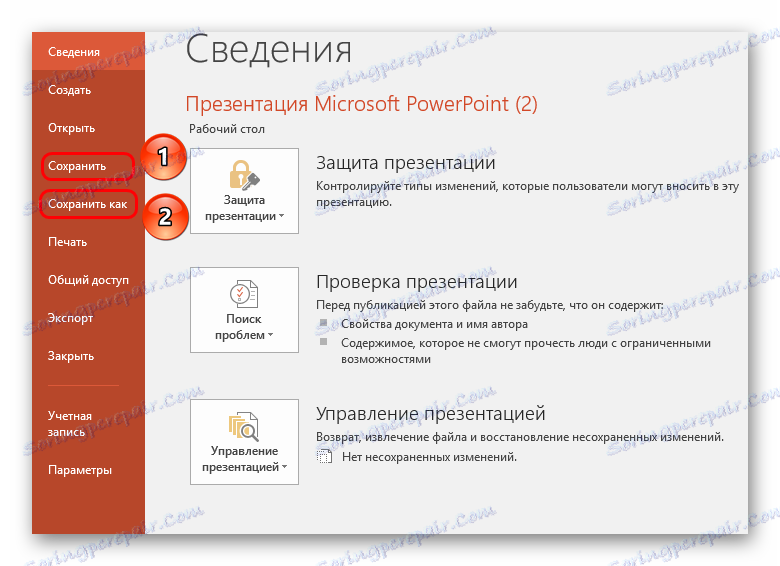Збереження презентації PowerPoint
Після закінчення роботи з підготовки будь-якого документа все доходить до останньої дії - збереження результату. Це ж стосується і презентації PowerPoint. При всій простоті цієї функції, тут теж є, про що цікавому поговорити.
зміст
процедура збереження
Способів зберегти прогрес в презентації досить багато. Розглянемо основні з них.
Спосіб 1: При закритті
Найбільш традиційний і популярний - просто зробити збереження при закритті документа. Якщо проводилися які-небудь зміни, при спробі закрити презентацію додаток запитає, чи потрібно зберігати результат. Якщо вибрати «Зберегти», то бажаний результат буде досягнутий.
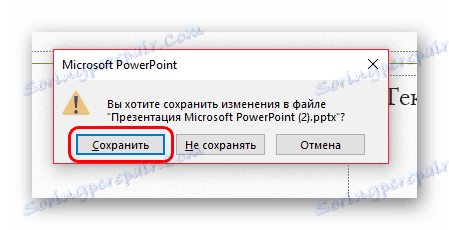
Якщо презентація матеріально ще не існує і створювалася в самій програмі PowerPoint без попереднього створення файлу (тобто, в програму користувач входив через меню «Пуск»), то система запропонує вибрати, куди і під яким ім'ям зберегти презентацію.
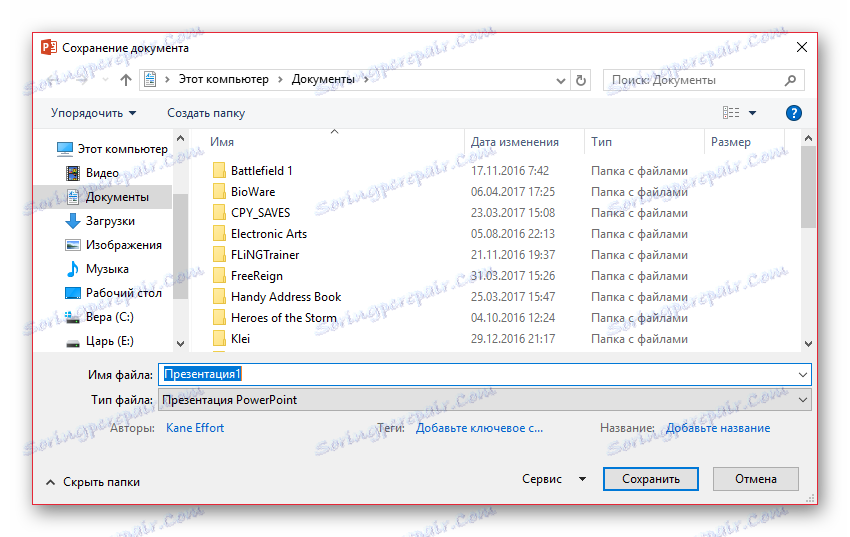
Даний спосіб - найпростіший, однак і тут можуть бути проблеми різного штибу - від «програма заглючила» до «попередження відключено, програма автоматично вимикається». Так що якщо була проведена важлива робота, то краще не лінуватися і випробувати інші варіанти.
Спосіб 2: Швидкої командою
Також досить швидкий варіант порятунку інформації, який універсальний в будь-якій ситуації.
По-перше, є спеціальна кнопка у вигляді дискети, розташована в лівому верхньому кутку програми. При її натисканні відбувається моментальне збереження, після якого можна продовжити роботу.

По-друге, існує швидка команда, яка виконується гарячими клавішами для збереження інформації - «Ctrl» + «S». Ефект такий самий. Якщо пристосуватися, даний спосіб буде навіть зручніше, ніж натискання на кнопку.
Само собою, якщо презентація ще не існує матеріально, відкриється вікно, що пропонує створити файл для проекту.
Даний метод ідеально підходить для будь-якої ситуації - хоч зберегти перед виходом з програми, хоч перед випробуванням нових функцій, хоч просто систематично проводити збереження, щоб в разі чого (світло майже завжди відключають несподівано) не втратити важливий пройдений обсяг роботи.
Спосіб 3: Через меню «Файл»
Традиційний ручний спосіб збереження даних.
- Потрібно натиснути на вкладку «Файл» в шапці презентації.
- Відкриється спеціальне меню роботи з даним файлом. Нас цікавлять два варіанти - або «Зберегти», або «Зберегти як ...».
![Варіанти збереження через Файл в PowerPoint]()
Перший варіант зробить автоматичні збереження, як в «Способі 2»
Другий же відкриє меню, в якому можна вибрати формат файлу, а також кінцеву директорію і ім'я файлу.

Останній варіант найкраще підійде для створення резервних копій, а також для збереження в альтернативних форматах. Часом це буває дуже важливо при роботі з серйозними проектами.
Наприклад, в разі, якщо презентація буде проглядатися на комп'ютері, на якому відсутня програма Microsoft PowerPoint, її раціонально зберегти в більш поширеному форматі, який читається переважною більшістю комп'ютерних програм, наприклад, PDF.
- Для цього клікніть по кнопці меню «Файл», а потім виберіть пункт «Зберегти як». Виберіть кнопку «Огляд».
- На екрані відобразиться провідник Windows, в якому вам буде потрібно вказати кінцеву папку для файлу. Крім цього, відкривши пункт «Тип файлу», на екрані з'явиться список доступних для збереження форматів, серед яких можна вибрати, наприклад, PDF.
- Завершіть збереження презентації.
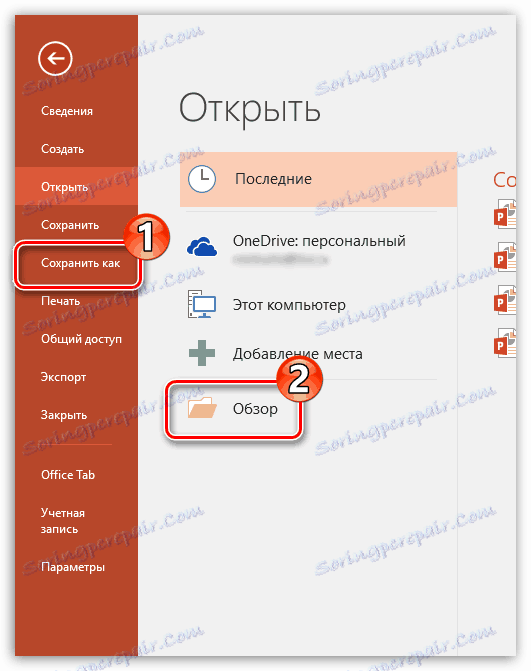

Спосіб 4: Збереження в «хмарі»
З огляду на, що до складу сервісів Microsoft входить відоме хмарне сховище OneDrive, неважко припустити, що з новими версіями Microsoft Office з'явилася з ним інтеграція. Таким чином, виконавши в PowerPoint вхід в свій аккаунт Microsoft, ви зможете легко і швидко зберігати презентації в свій хмарний профіль, що дозволить мати доступ до файлу в будь-якому місці і з будь-якого пристрою.
- Для початку слід виконати в PowerPoint вхід в канал Microsoft. Для цього у верхньому правому куті програми клікніть по кнопці «Вхід».
- На екрані відобразиться вікно, в якому вам буде потрібно пройти авторизацію, вказавши адресу електронної пошти (номер мобільного телефону) і пароль від аккаунта Mcrisoft.
- Коли вхід буде виконаний, швидко охоронити документ в OneDrive можна наступним чином: клацніть на кнопці «Файл», пройдіть до розділу «Зберегти» або «Зберегти як» і виберіть пункт «OneDrive: персональний».
- В результаті на комп'ютері відобразиться провідник Windows, в якому вам буде потрібно вказати кінцеву папку для файлу - в той же час його копія буде надійно збережена і в OneDrive.
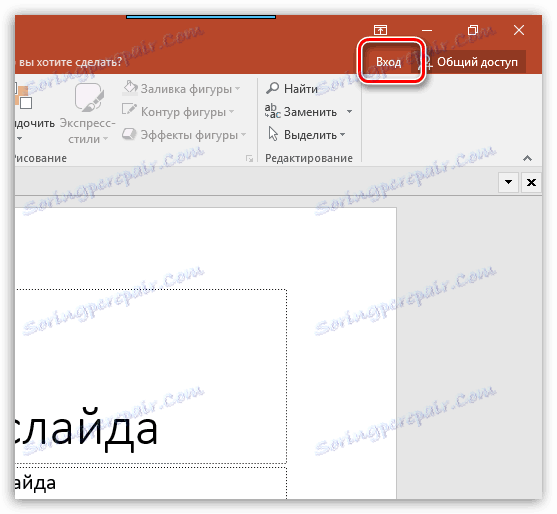
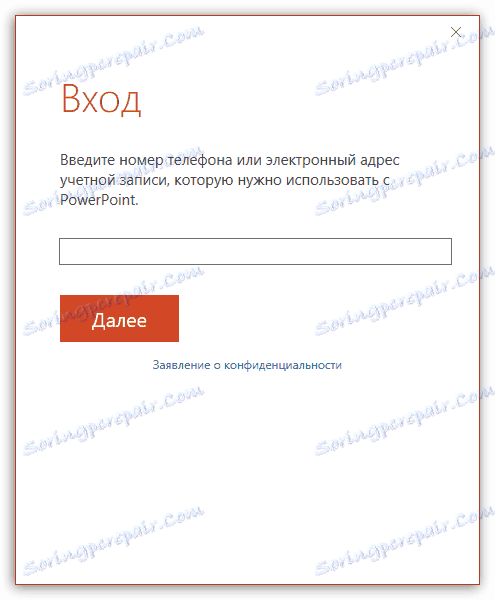
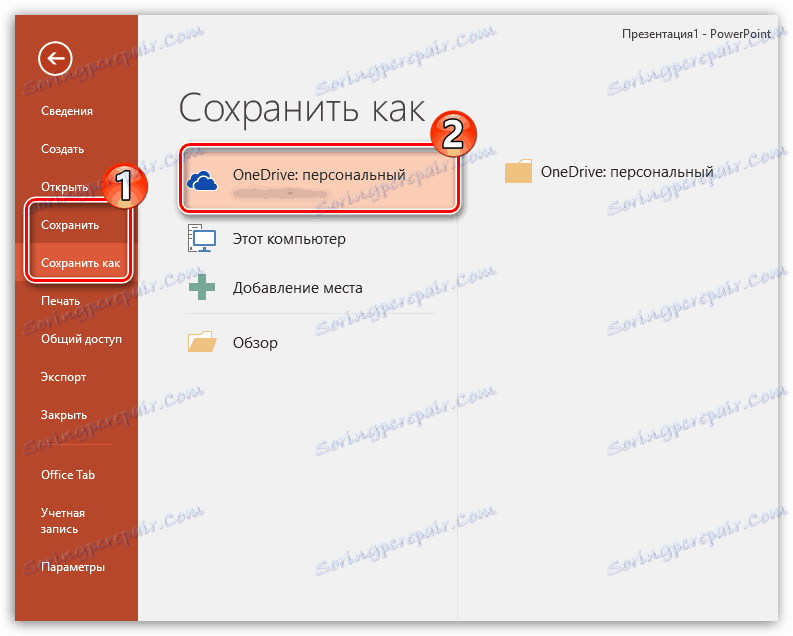
налаштування пам'яті
Також користувач може зробити різні налаштування аспектів процесу збереження інформації.
- Потрібно зайти у вкладку «Файл» в шапці презентації.
- Тут потрібно в лівому списку функцій вибрати варіант «Параметри».
- У вікні, нас цікавить пункт «Збереження».

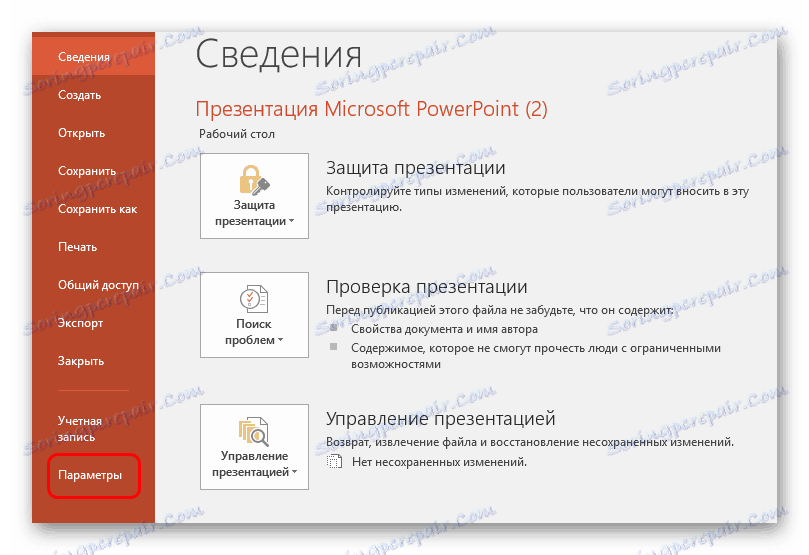
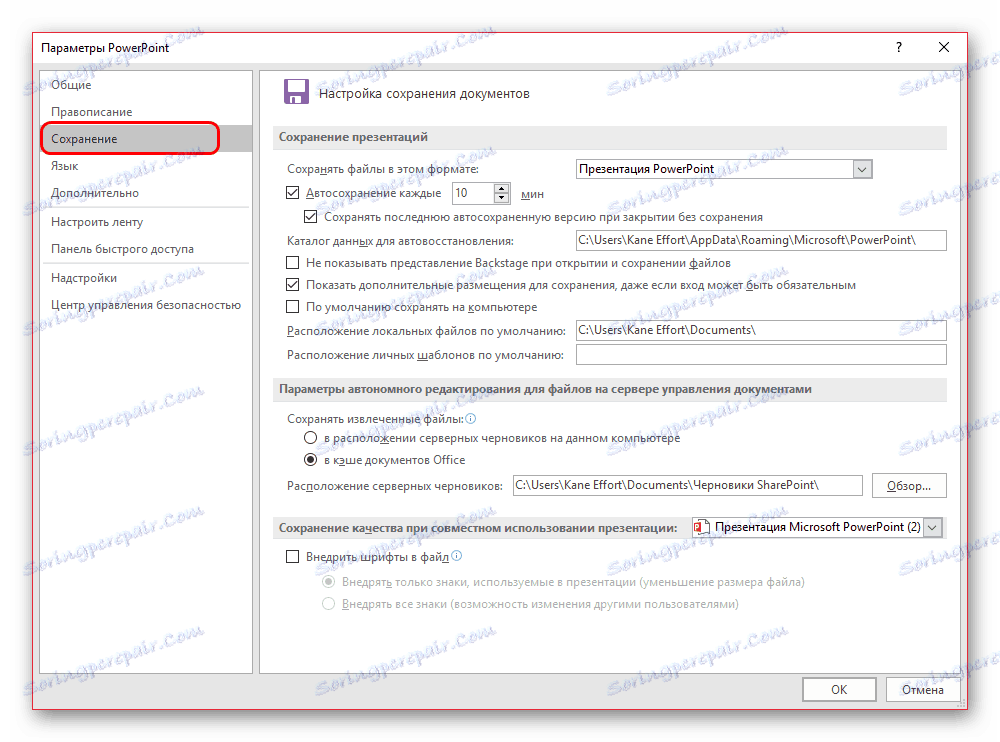
Користувач може побачити найширший вибір налаштувань, що включає як параметри самої процедури, так і окремих аспектів - наприклад, шляху для збереження даних, розташування створених шаблонів і так далі.
Автозбереження і відновлення версій
Тут же, в параметрах збереження, можна побачити налаштування для функції автозбереження результатів. Про таку функцію, швидше за все, знає кожен користувач. Проте, коротко нагадати варто.
Автозбереження систематично проводить автоматичне оновлення готової версії матеріального файлу презентації. Та й будь-якого файлу Microsoft Office в принципі, функція не тільки в PowerPoint працює. У параметрах можна задати частоту спрацьовування. За замовчуванням інтервал дорівнює 10 хвилинам.
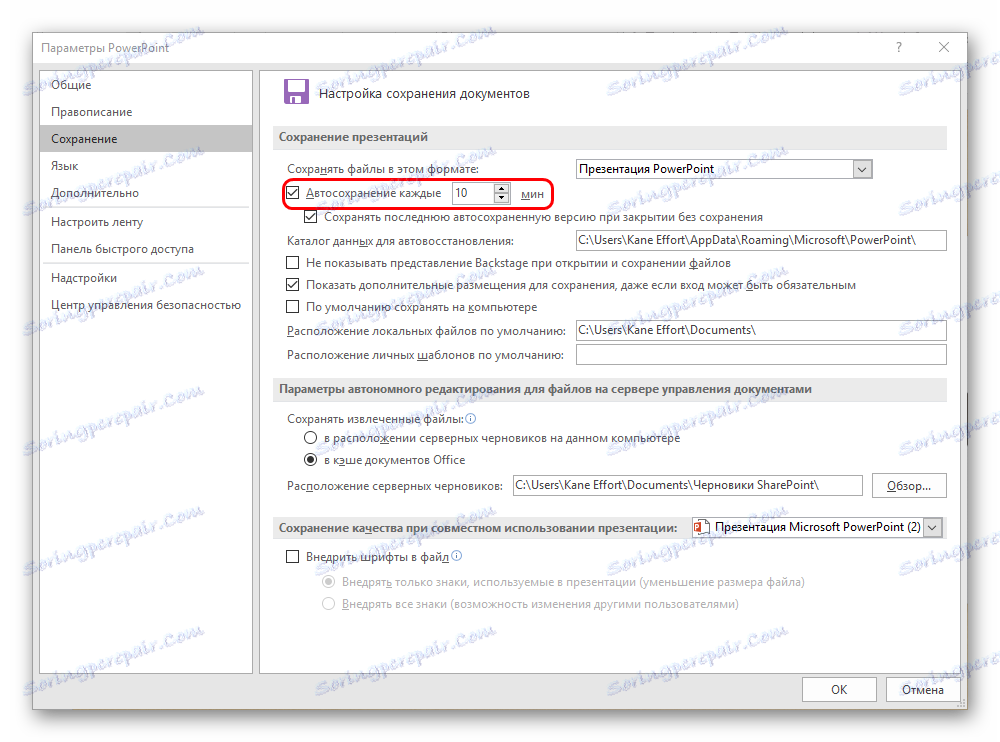
При роботі на хорошому залозі, само собою, рекомендується виставити менший проміжок часу між збереженнями, щоб в разі чого підстрахуватися і не втратити нічого важливого. На 1 хвилину, само собою, ставити не варто - це дуже сильно буде завантажувати пам'ять і знижувати продуктивність, так і до помилки програми з вильотом недалеко. А ось кожні 5 хвилин цілком достатньо.
У разі ж, якщо все-таки трапилася невдача, і з тих чи інших причин програма закрилася без команди і попереднього копіювання, то при наступному запуску програма запропонує провести відновлення версій. Як правило, тут найчастіше пропонуються два варіанти.
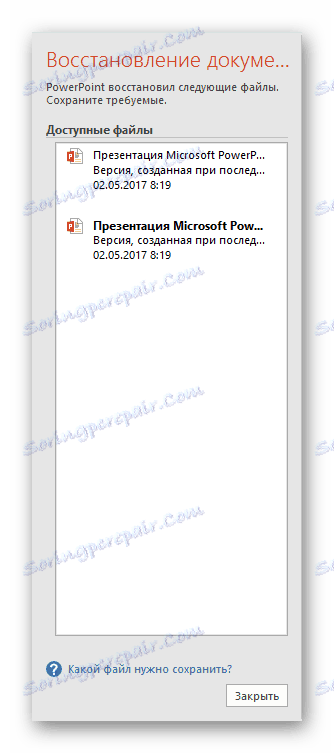
- Один - це варіант з останнього автосохранения роботи.
- Другий - вручну зроблене збереження.
Вибравши варіант найбільш близький до результату, який був досягнутий безпосередньо перед закриттям PowerPoint, користувач може закрити це вікно. Попередньо система запитає, чи можна видалити інші варіанти, залишивши тільки поточний. Тут варто озиратися на ситуацію.
Якщо користувач не впевнений в тому, що може зберегти потрібний результат сам і надійно, то краще за все відмовитися. Нехай краще висить збоку, ніж втратити ще більше.
Найкраще відмовлятися від стирання минулих варіантів, якщо провиною всьому є збій в роботі самої програми, що носить хронічний характер. За умови відсутності точної впевненості, що система не заглючить знову при спробі зберегтися вручну, краще не поспішати. Можна провести ручне «порятунок» даних (краще створити резервну копію), а потім вже видаляти старі версії.
Ну а якщо криза минула, і ніщо не завадить, то можна і очистити пам'ять від непотрібних тепер уже даних. Після цього краще все-таки вручну перезберегти, і потім тільки починати роботу.
Як можна зрозуміти, функція автозбереження є безумовно корисною. Винятками є «хворі» чим-небудь системи, в яких часта автоматична перезапис файлів може привести до різних збоїв. У такій ситуації краще взагалі не працювати з важливими даними до моменту ремонту всіх несправностей, але якщо вже нужда до цього призводить, то краще зберігатися самому.