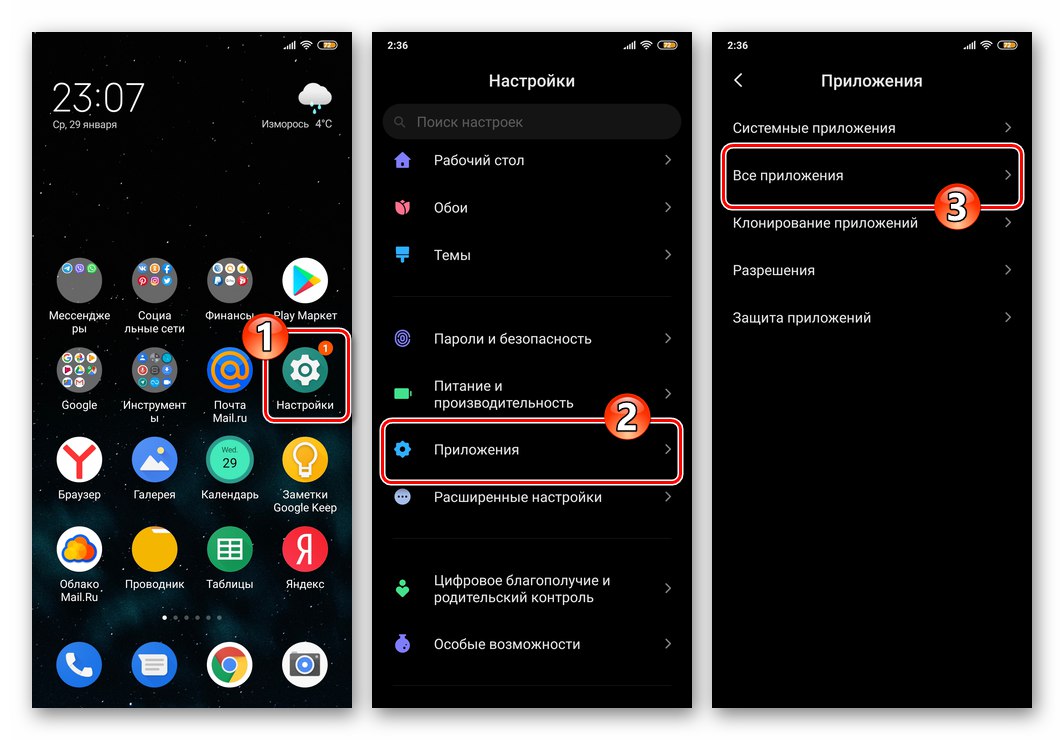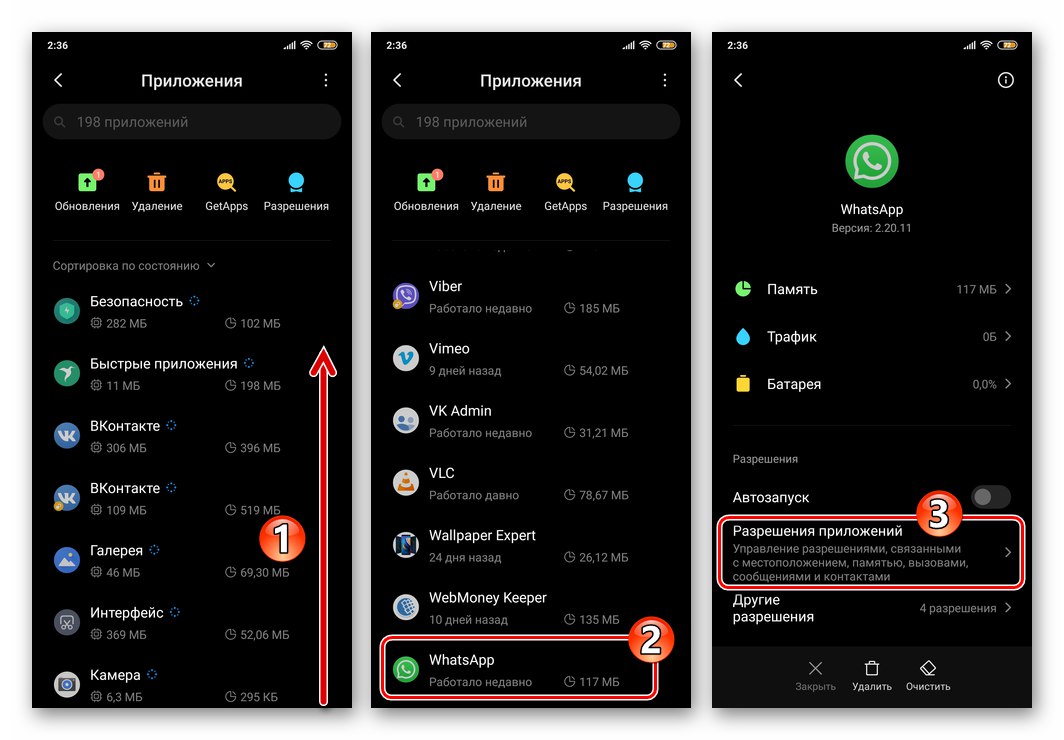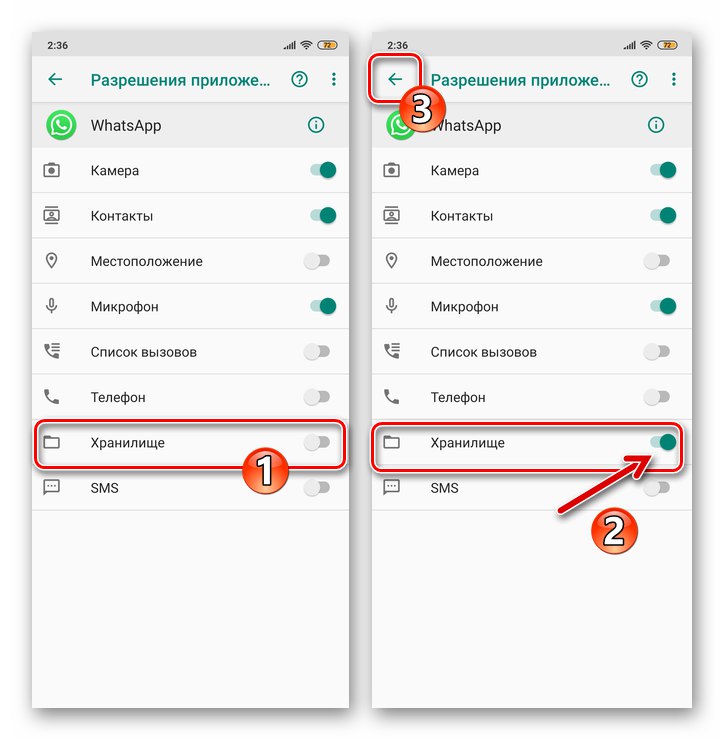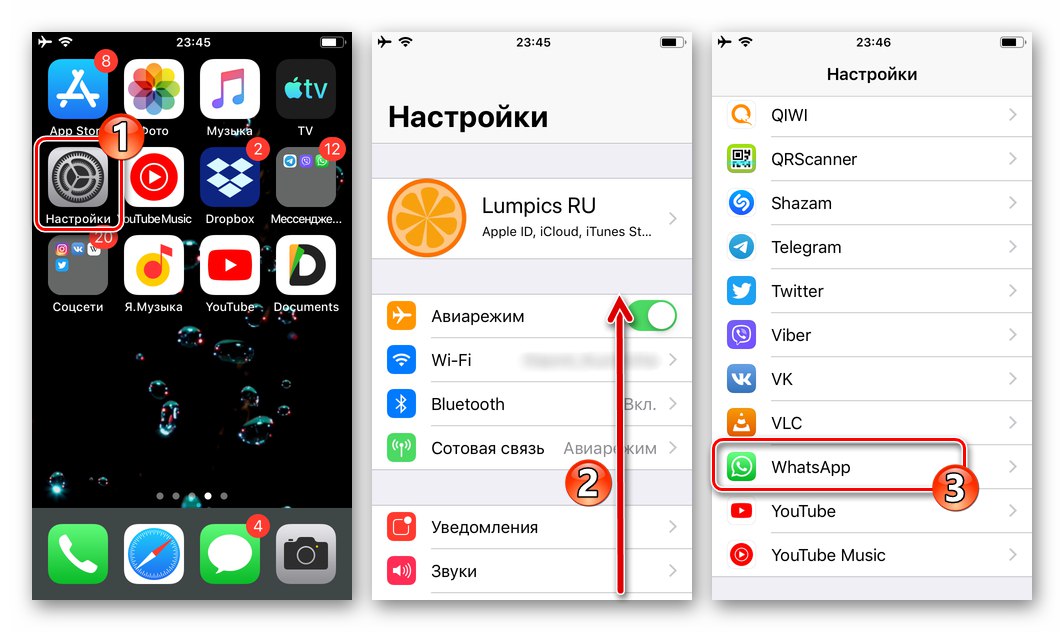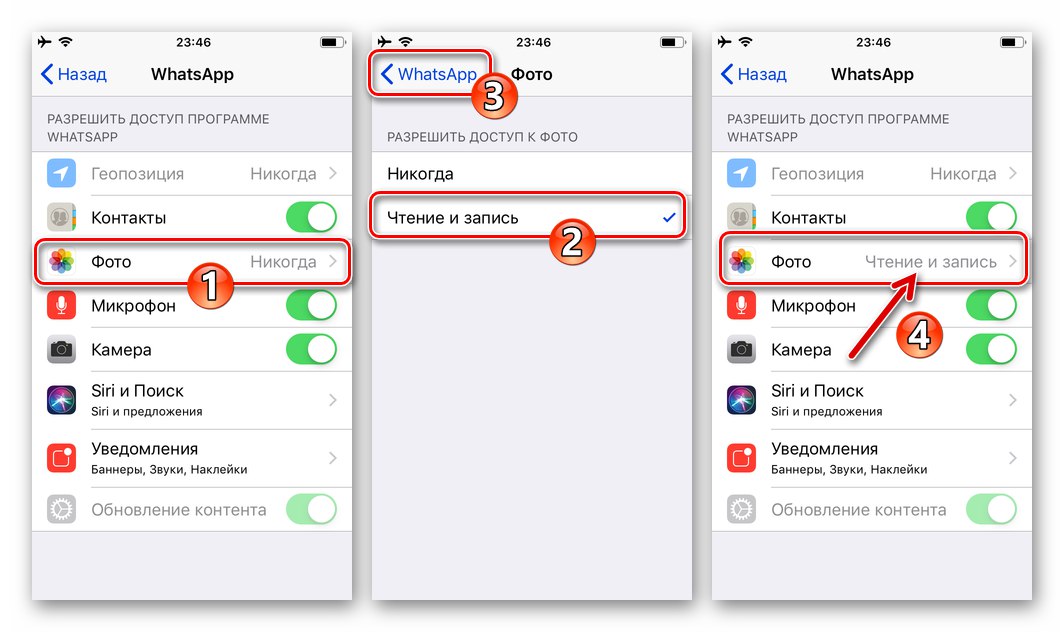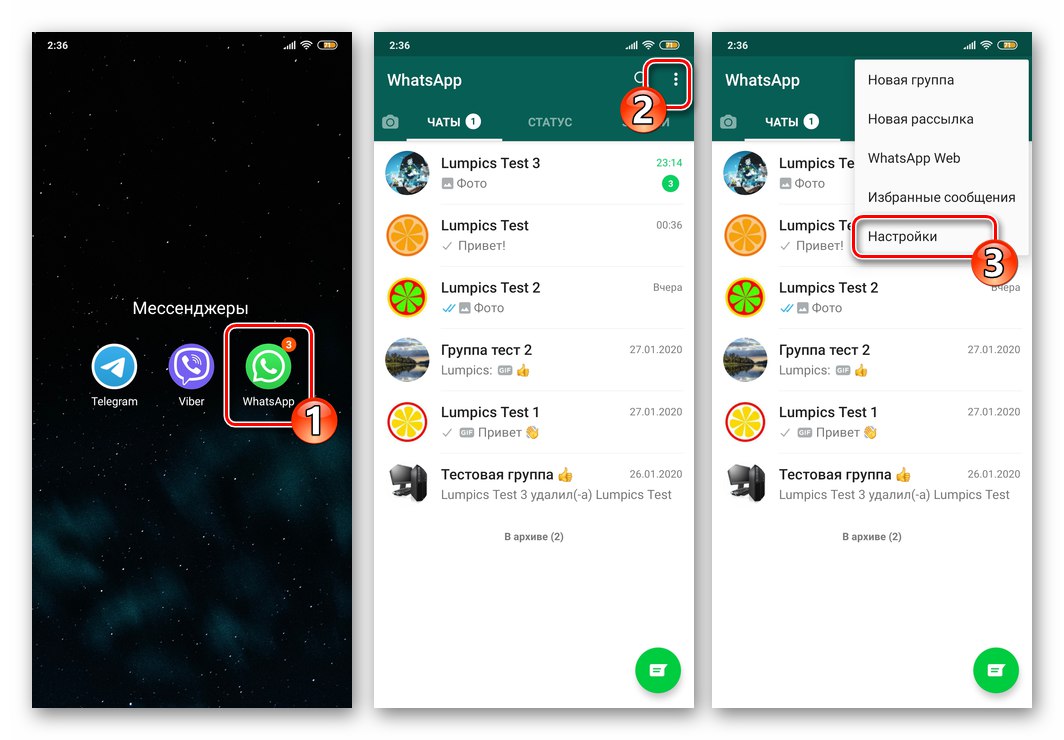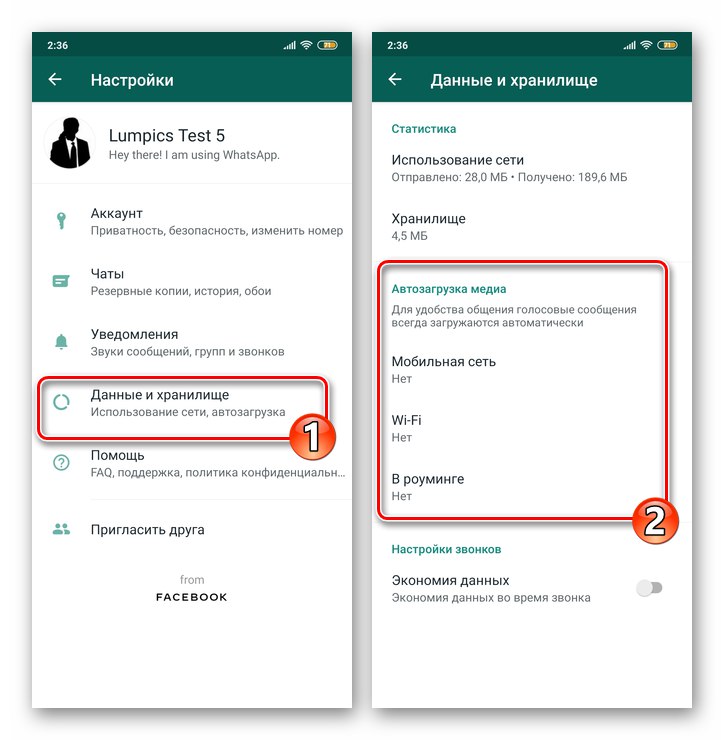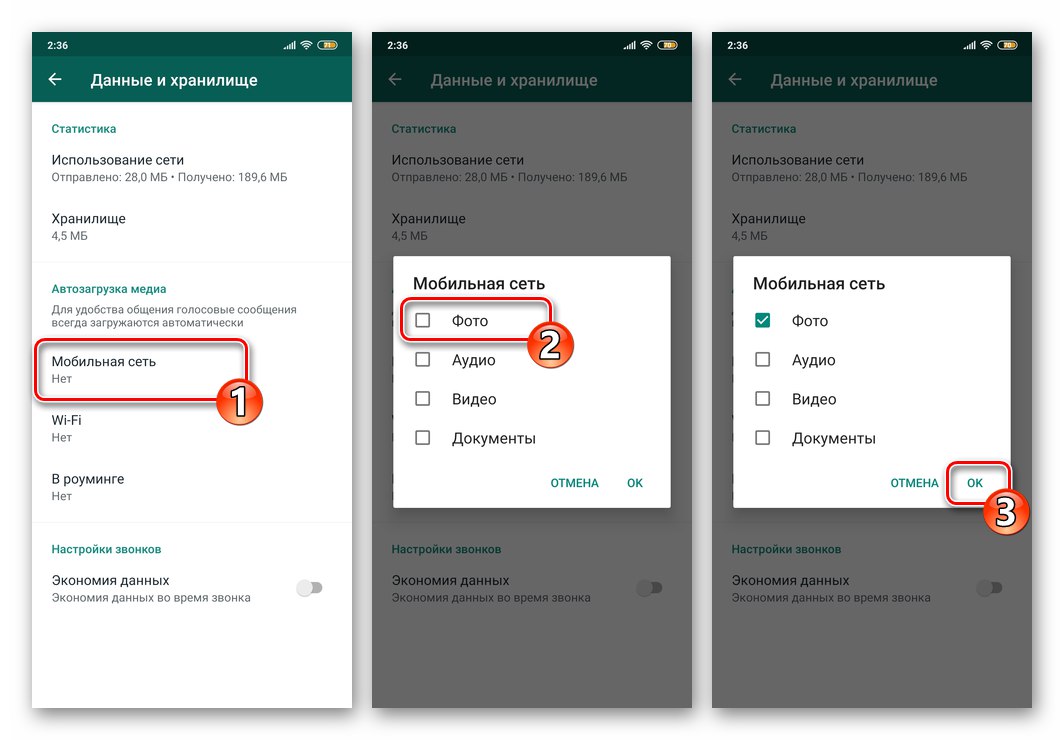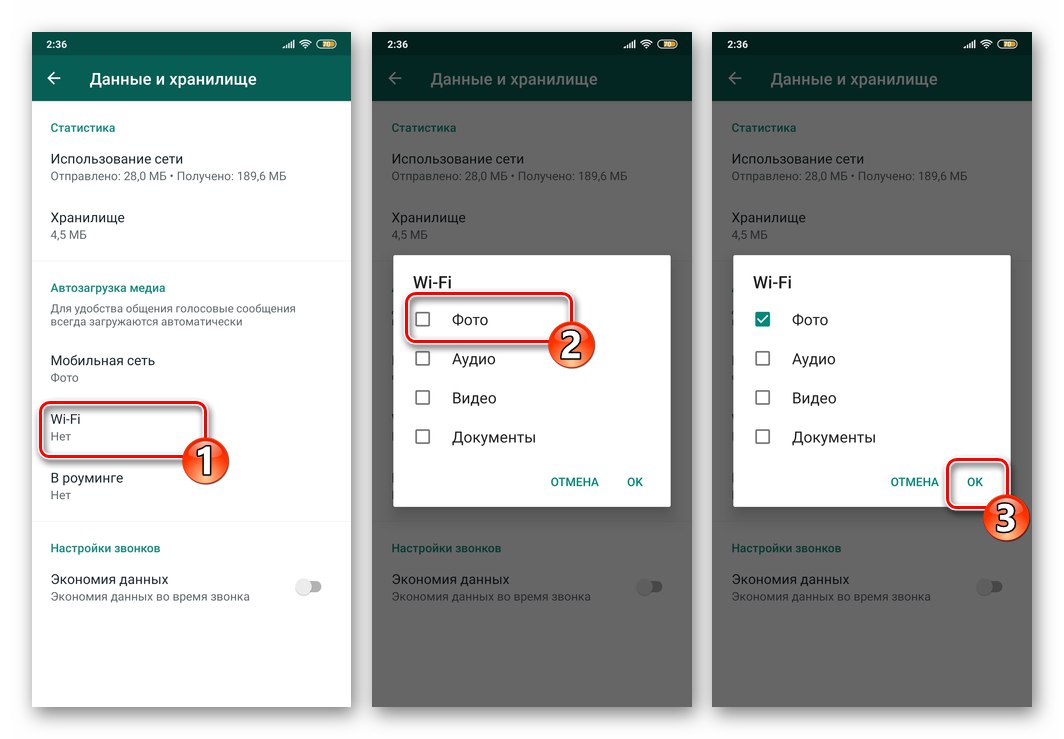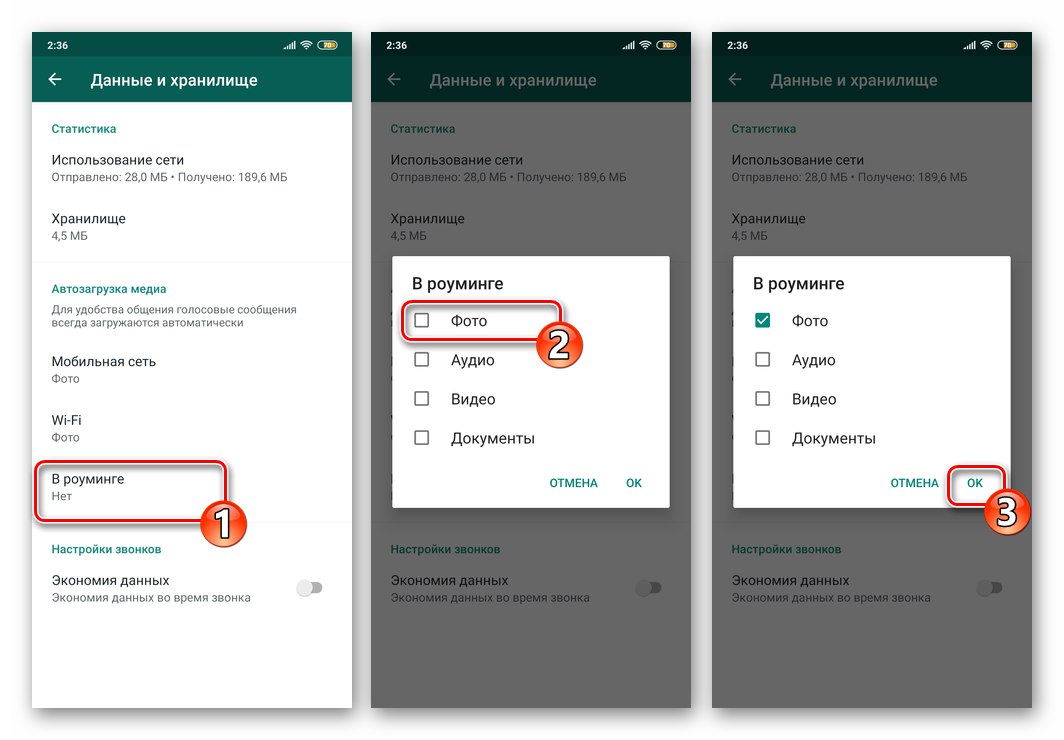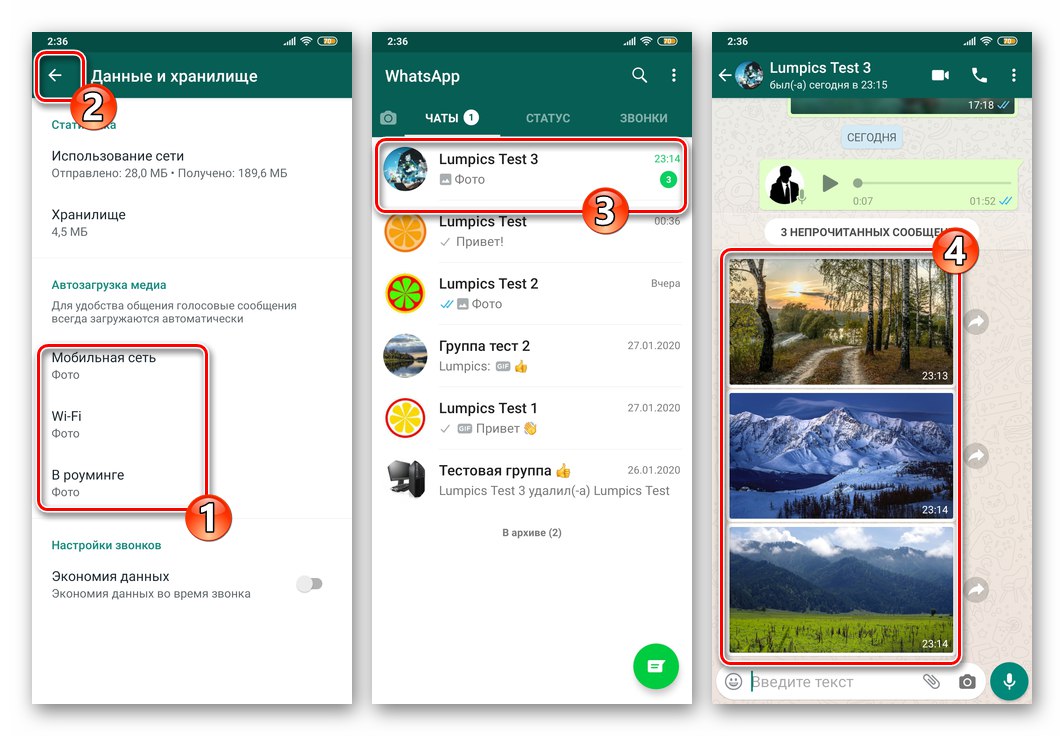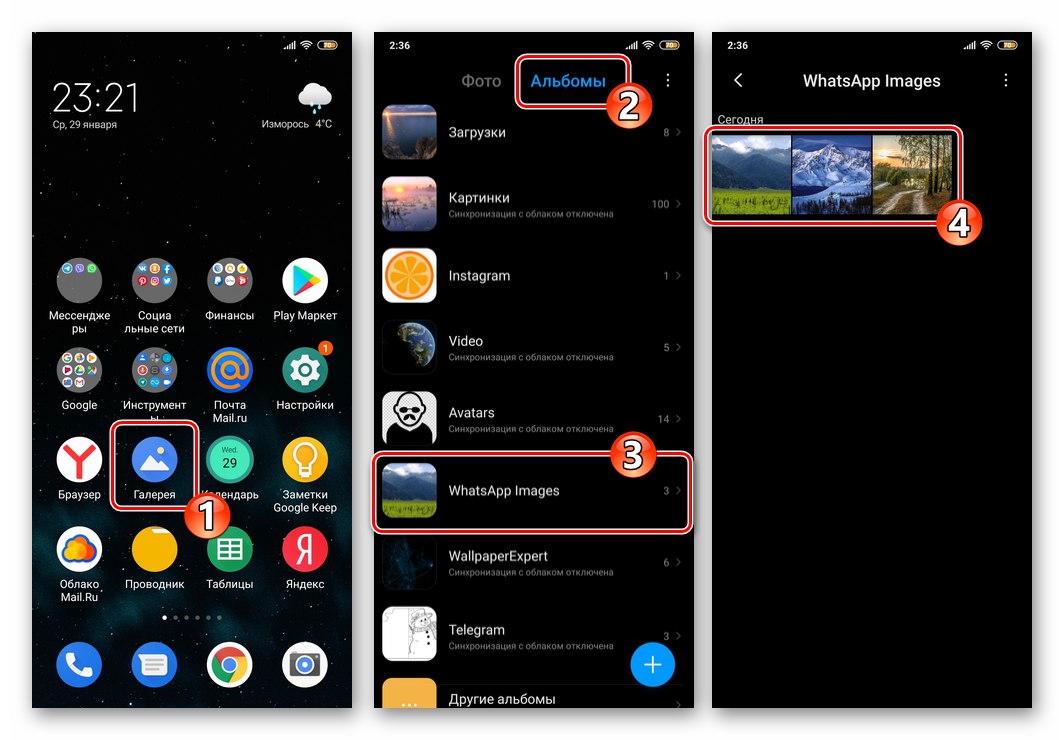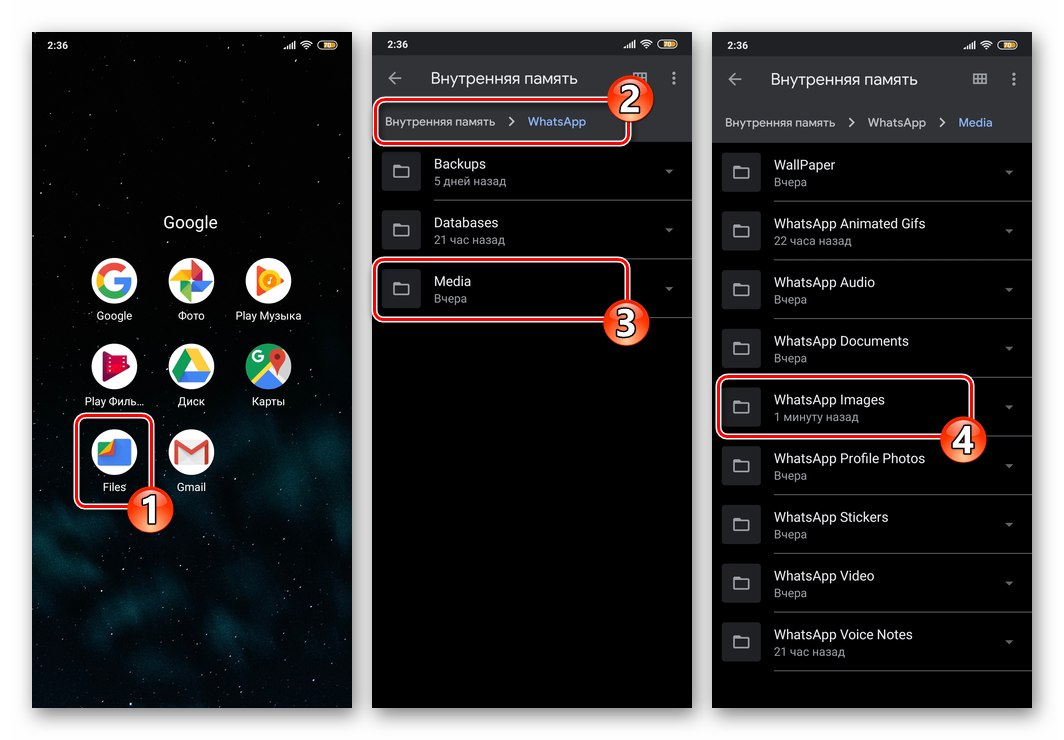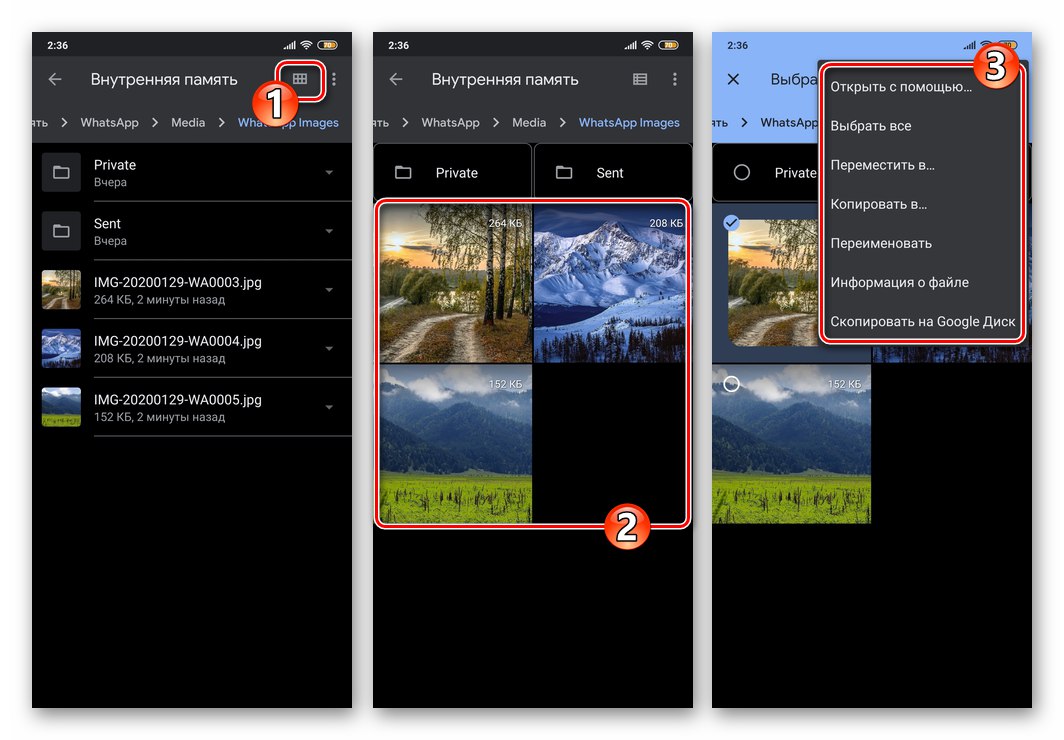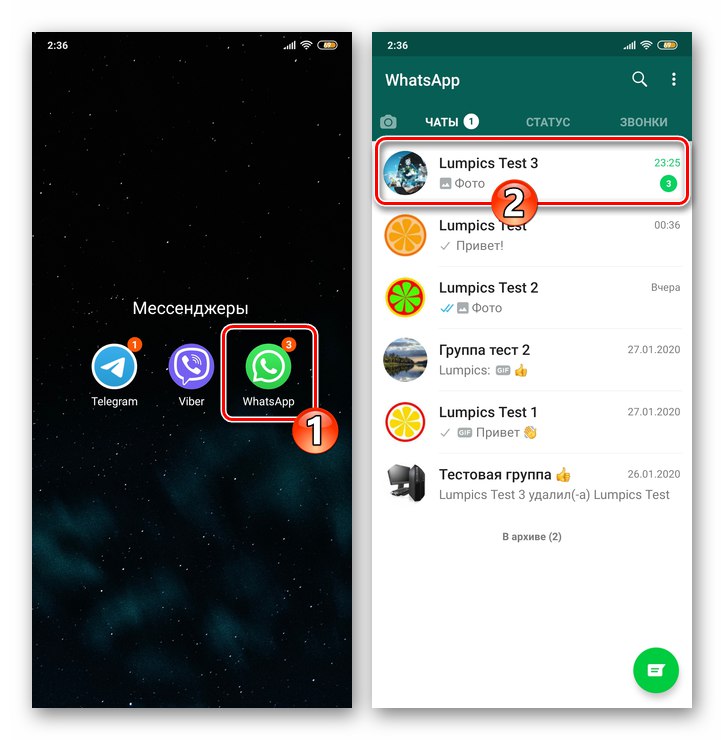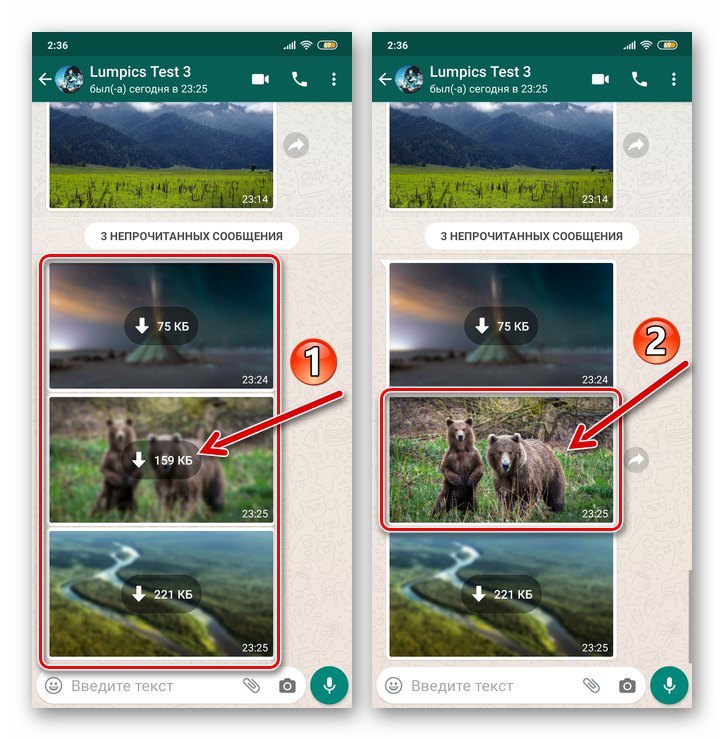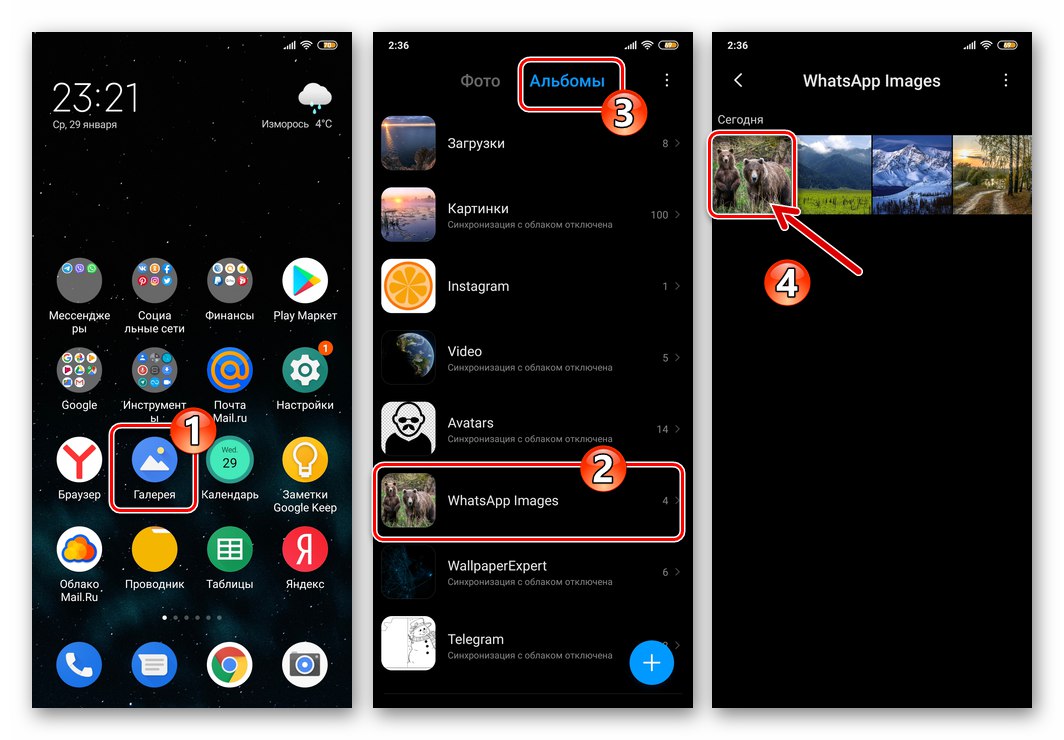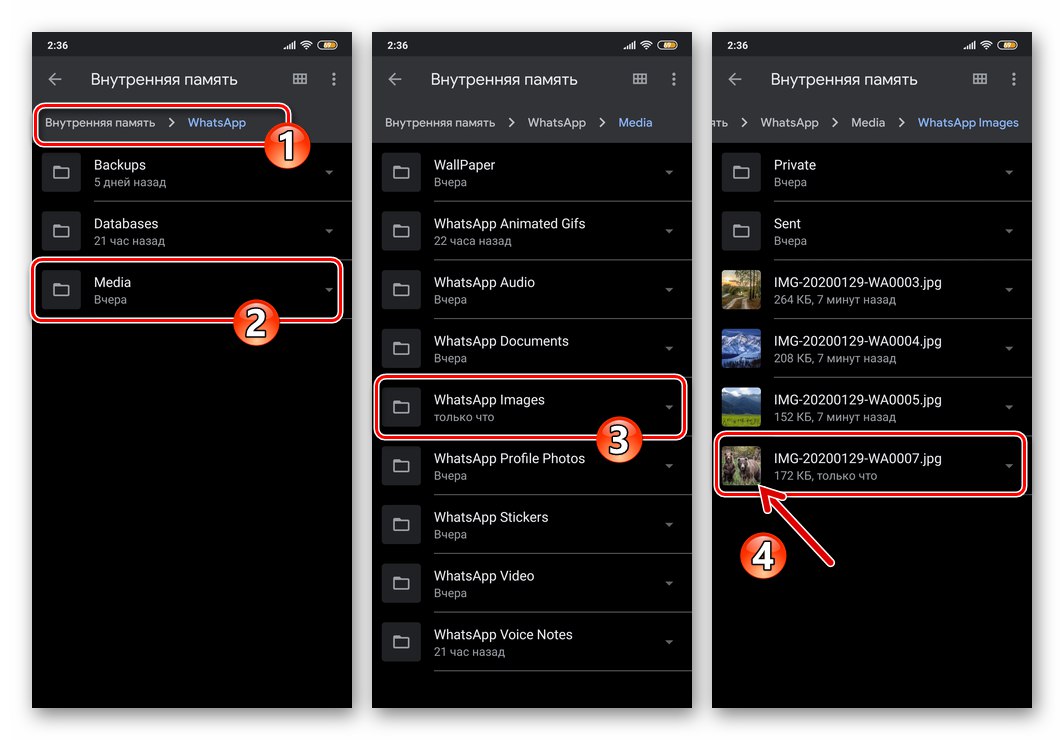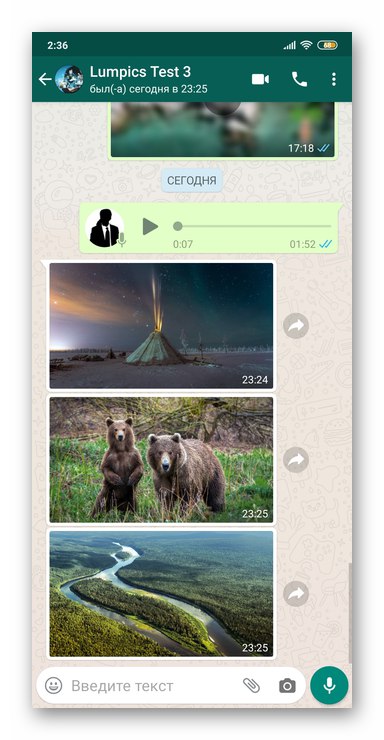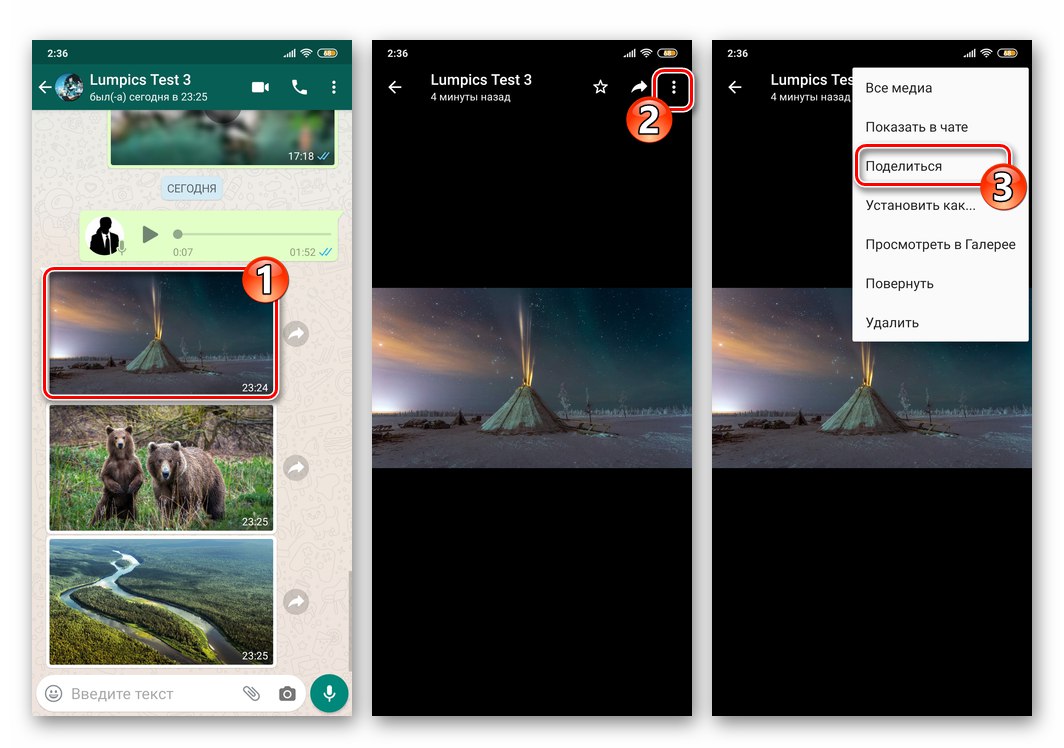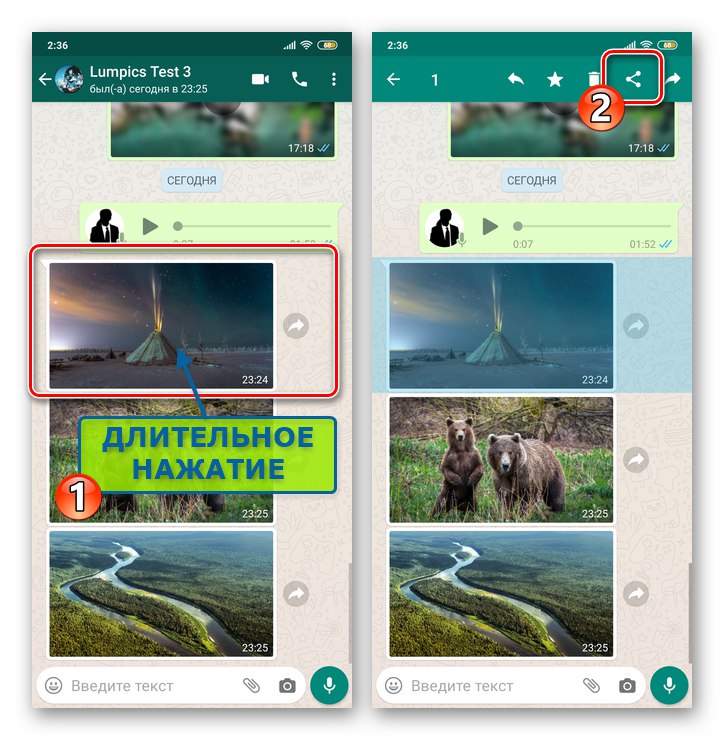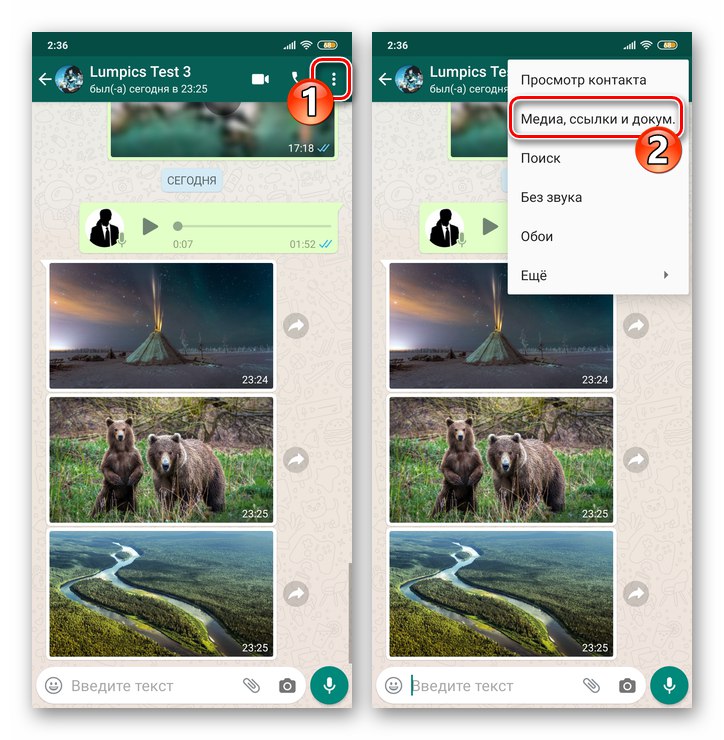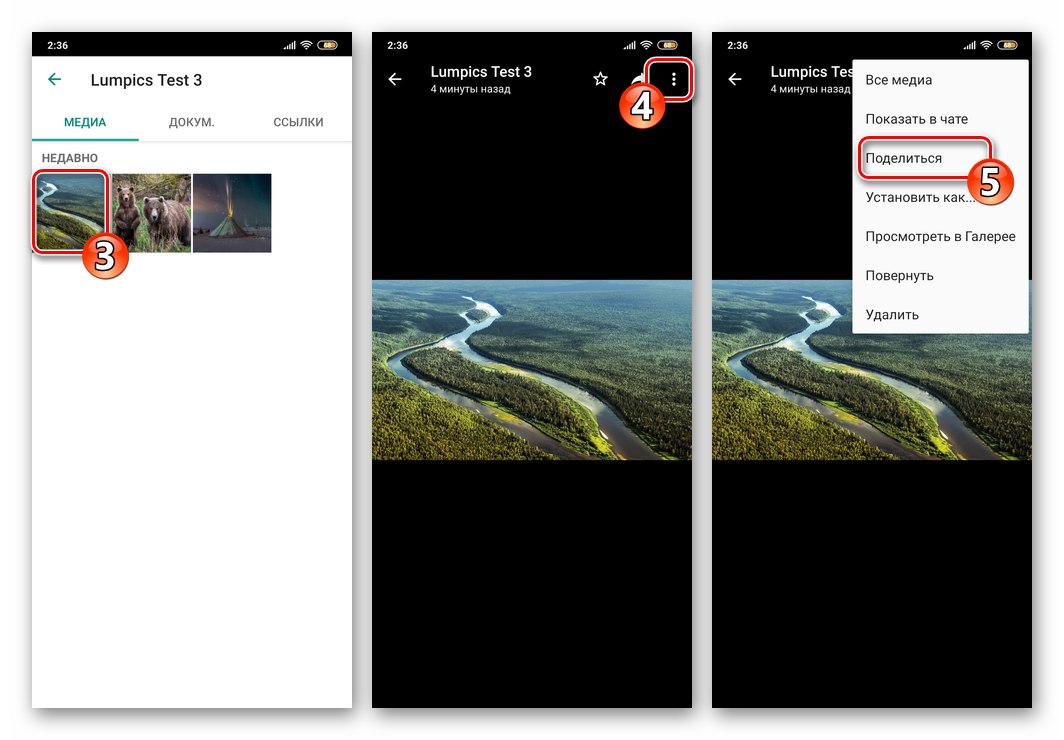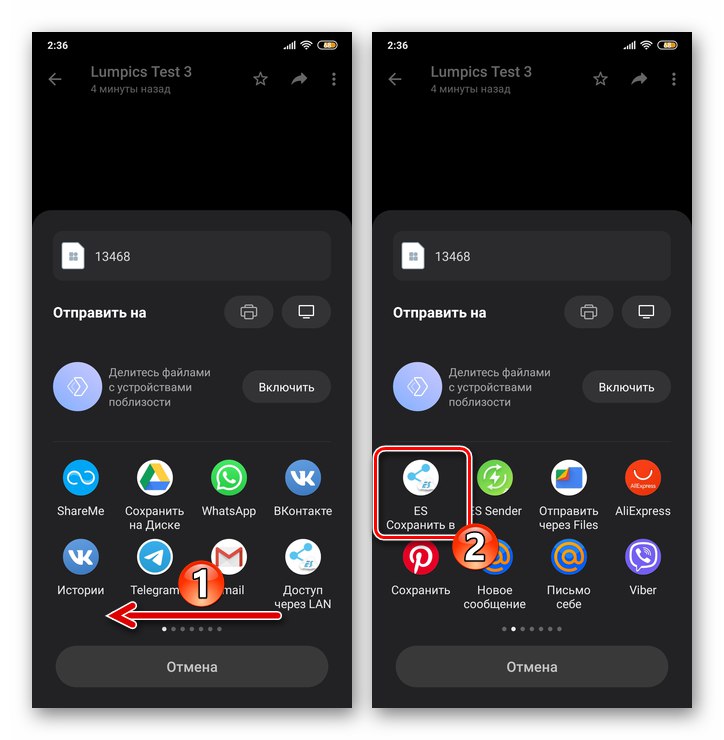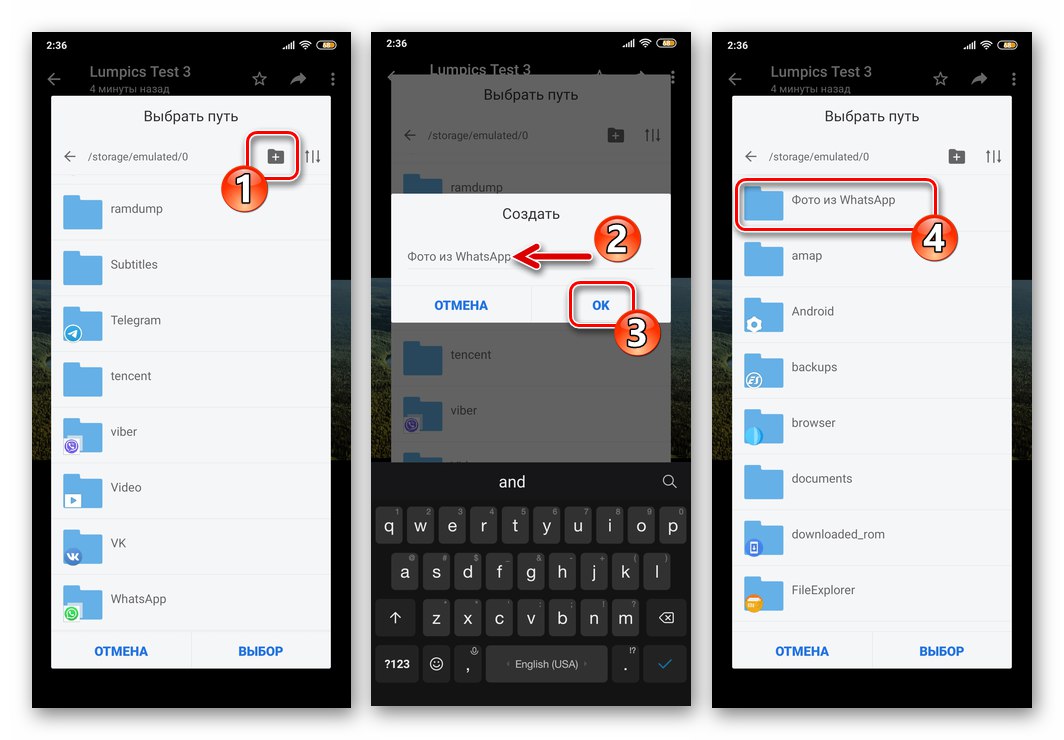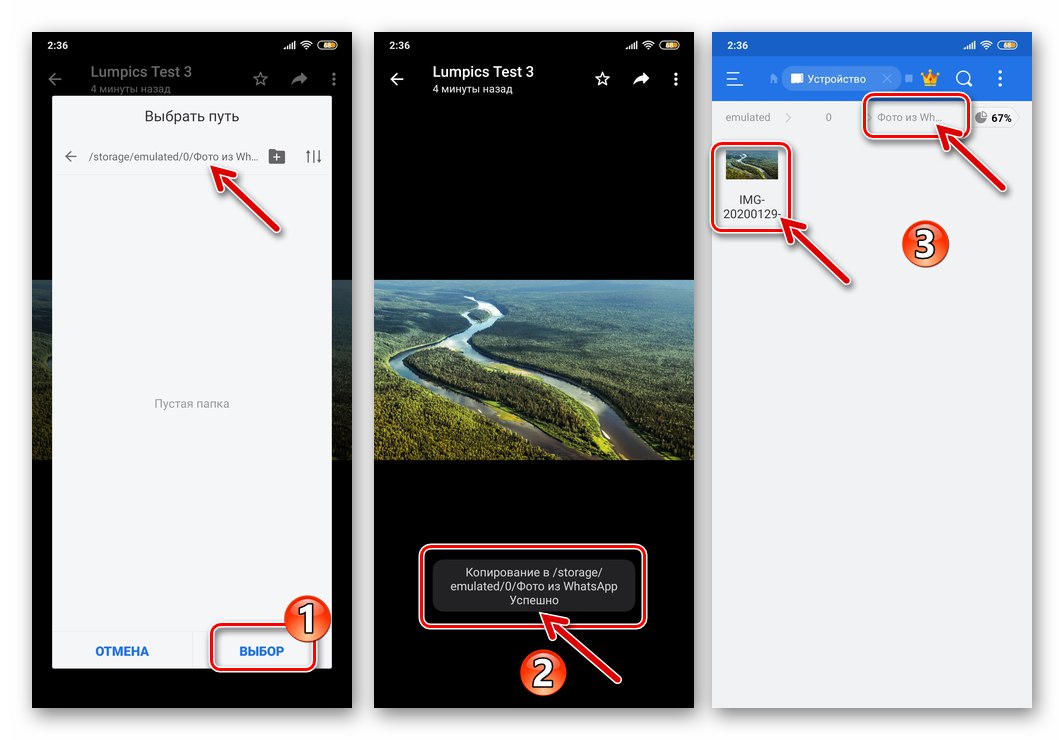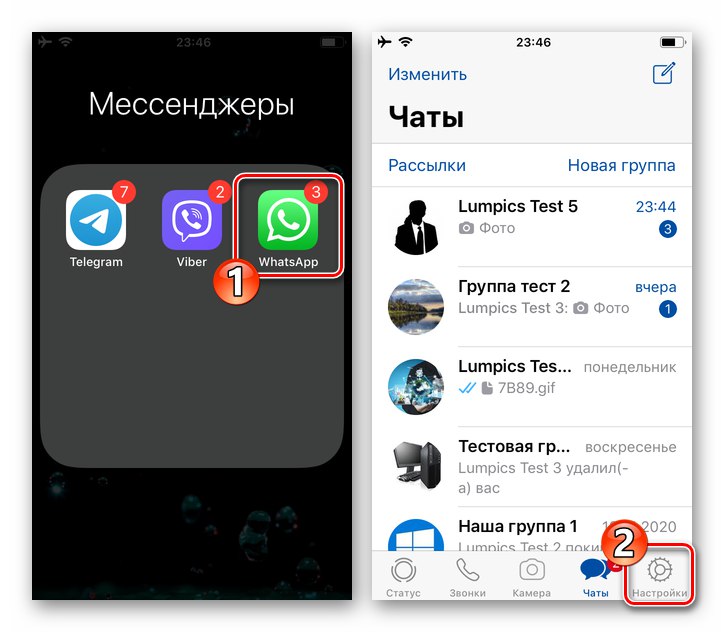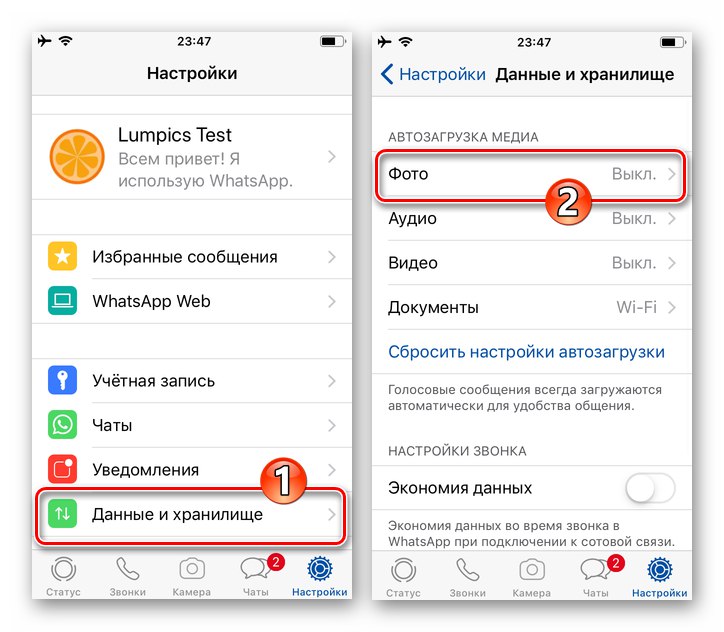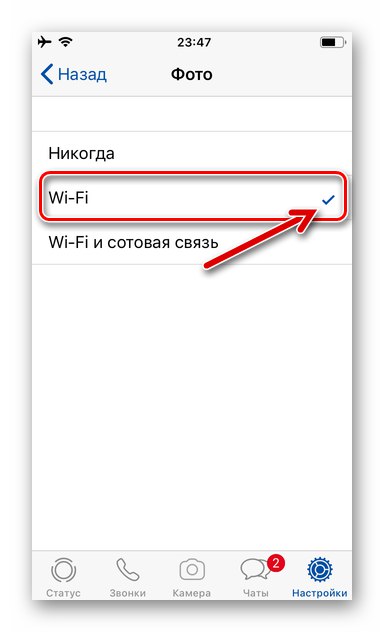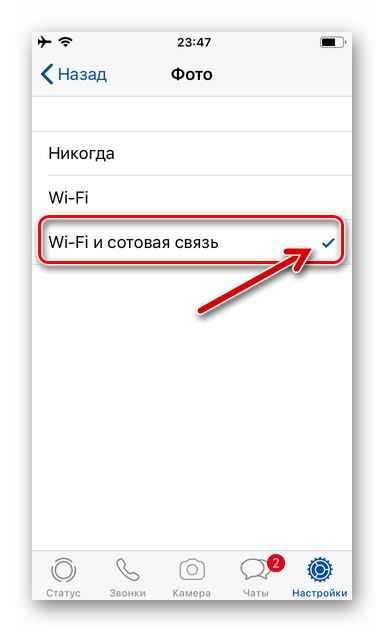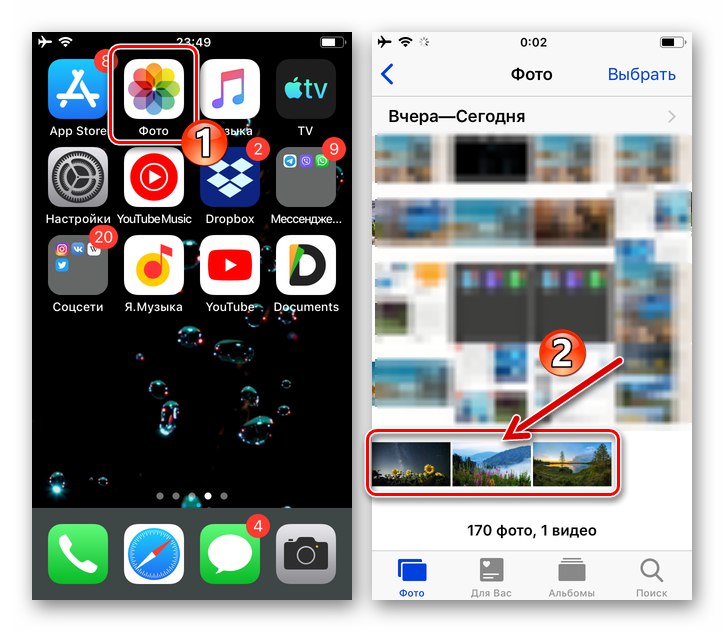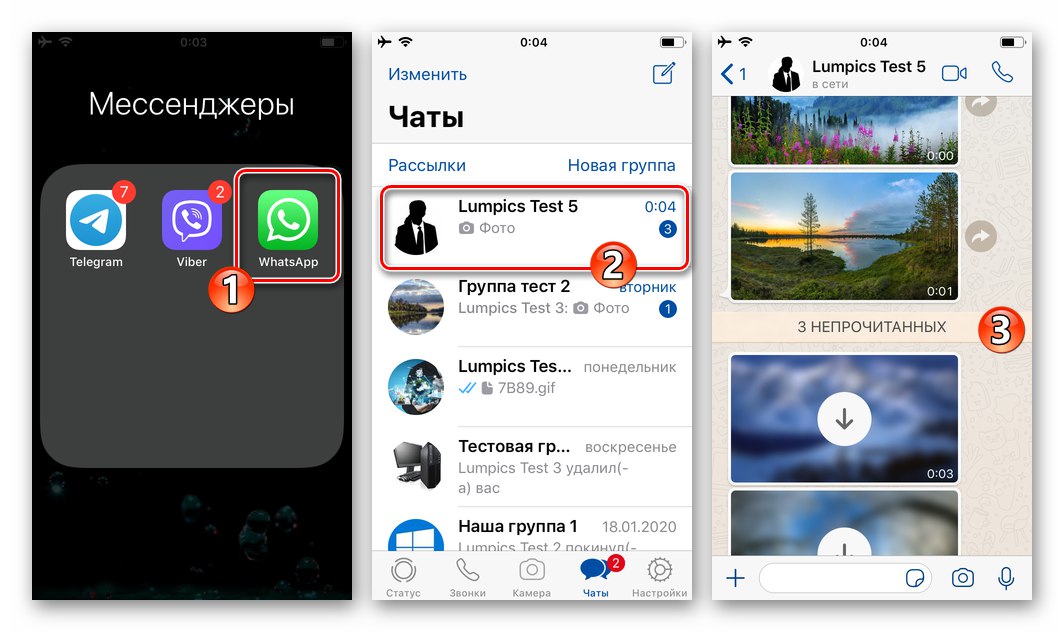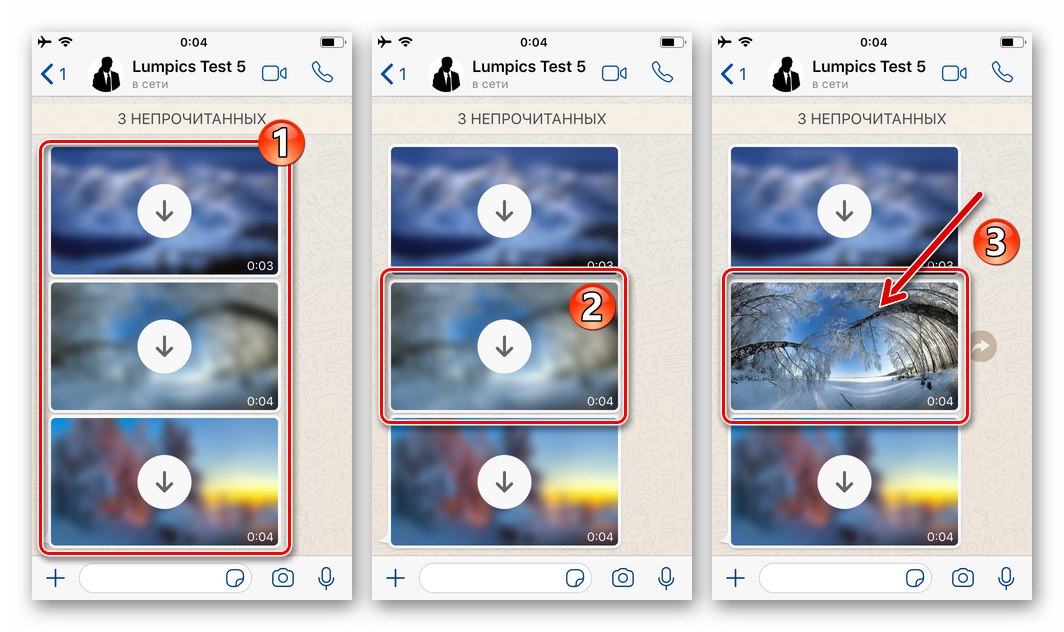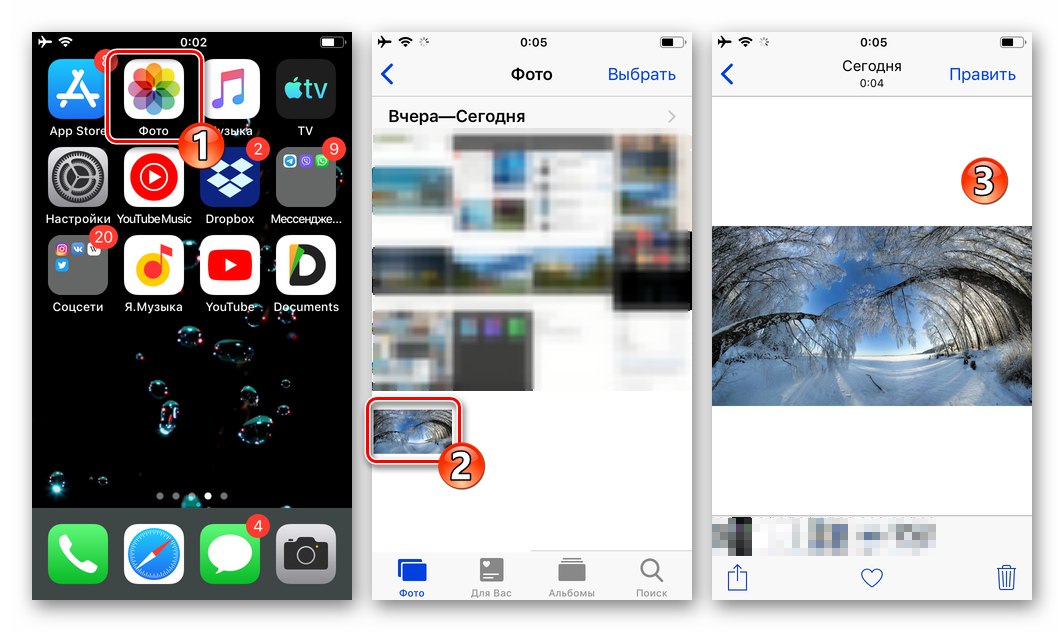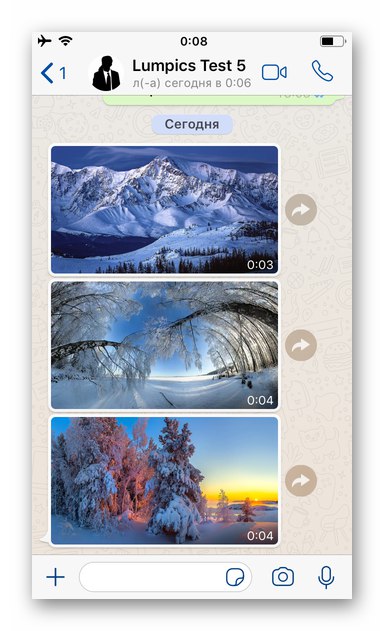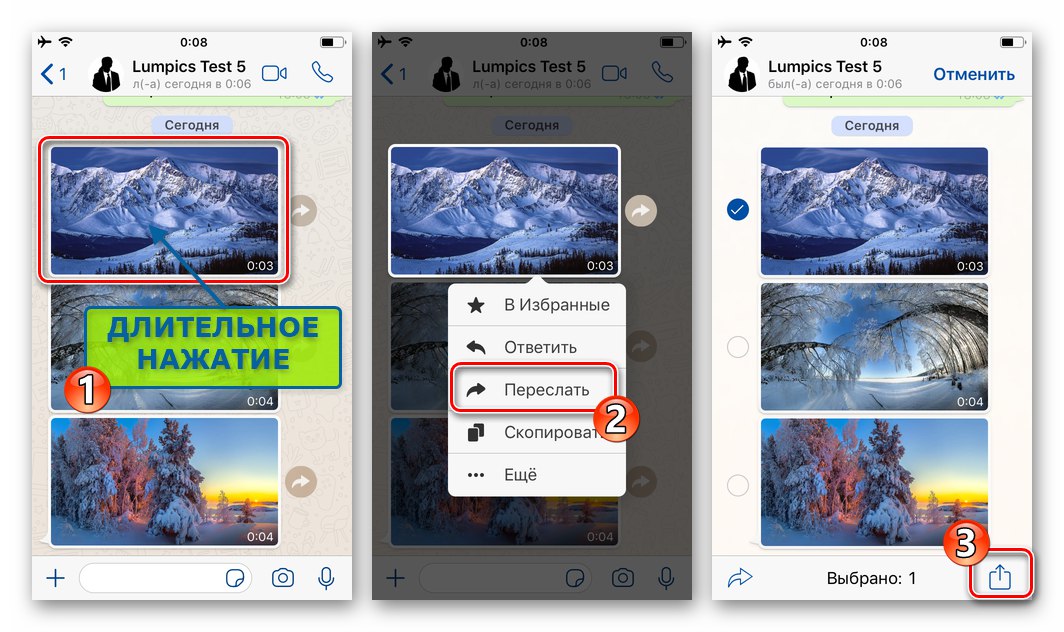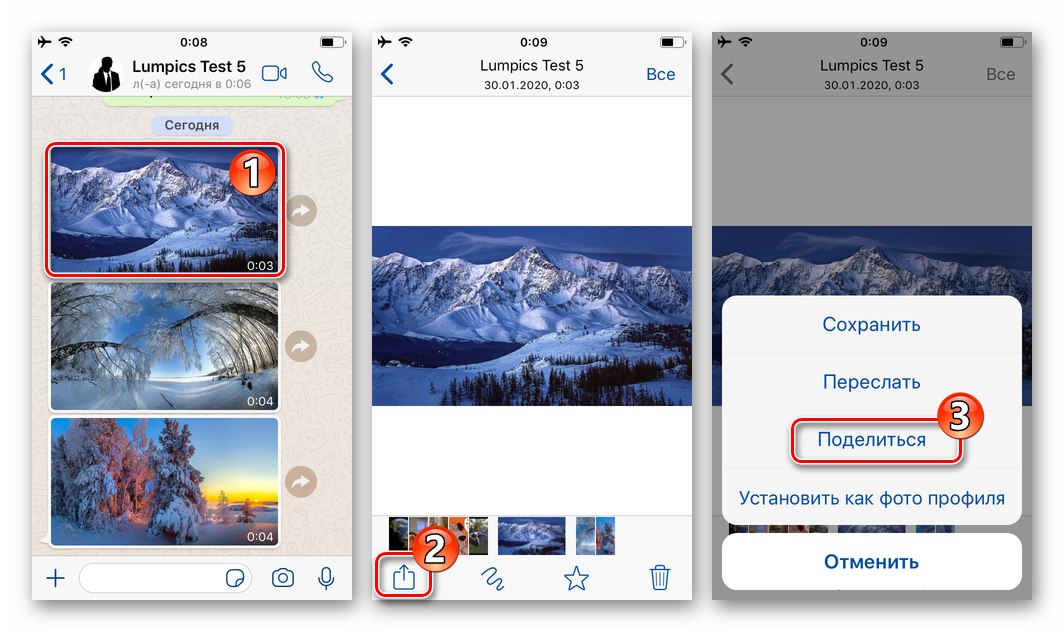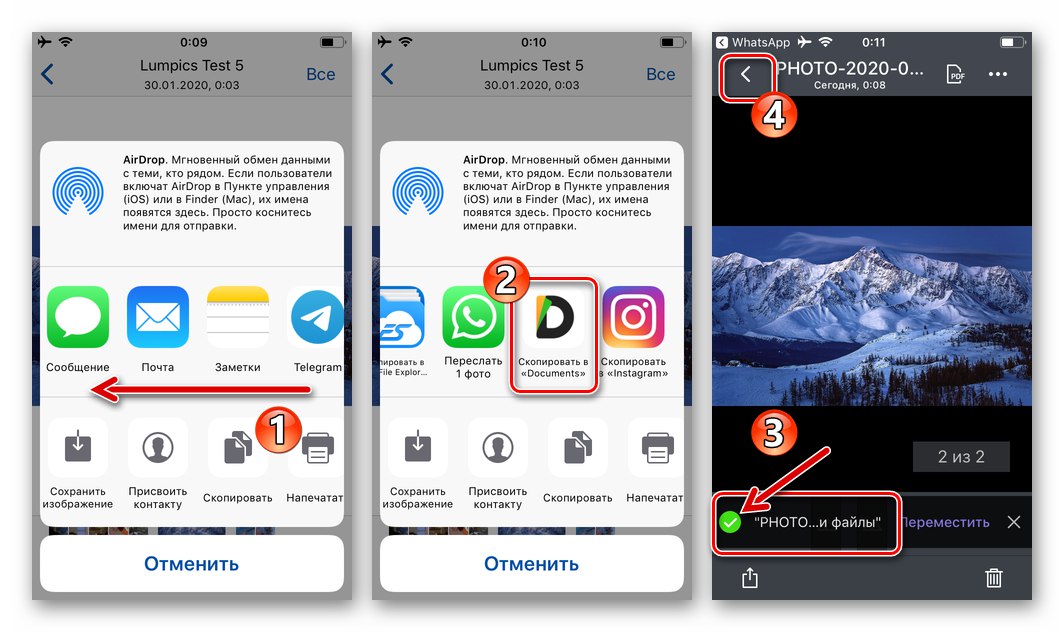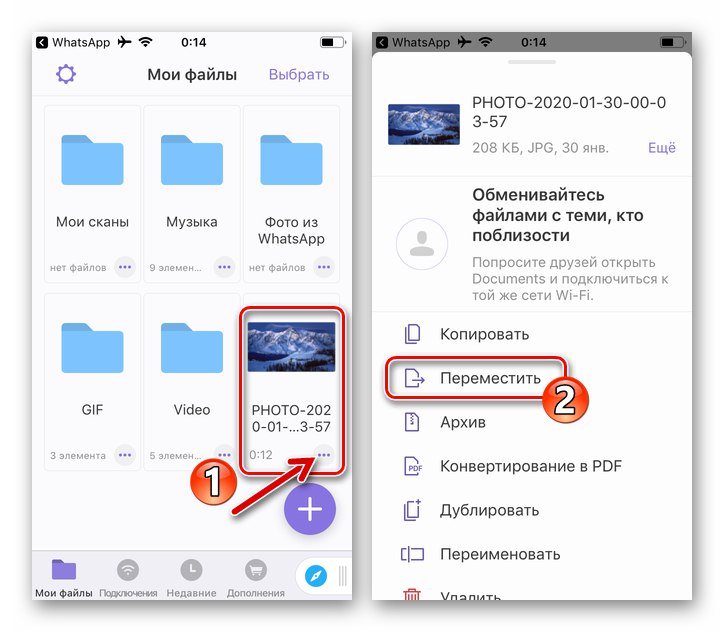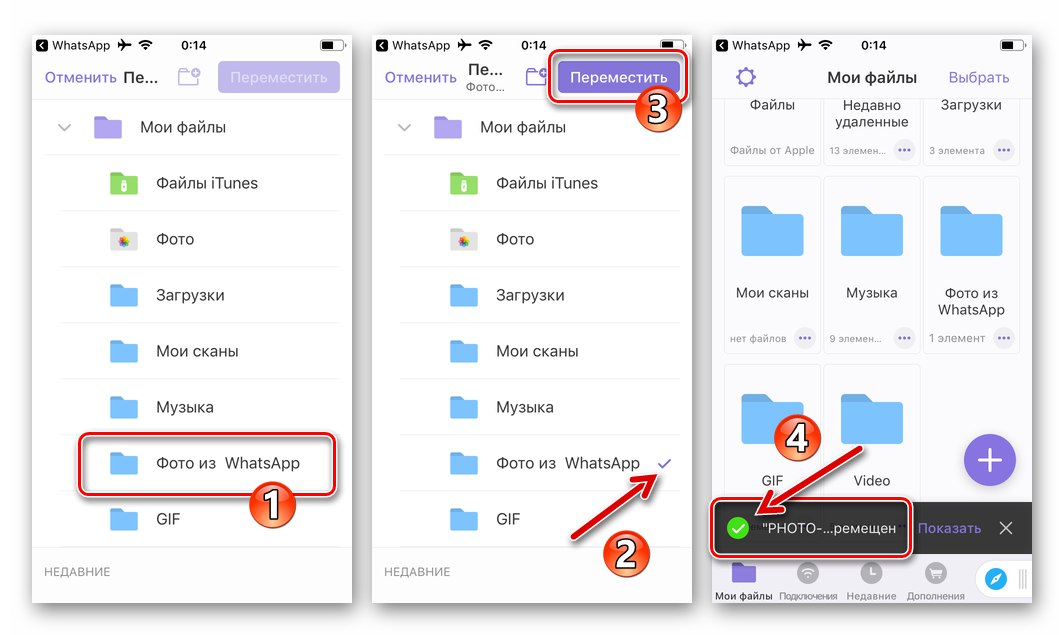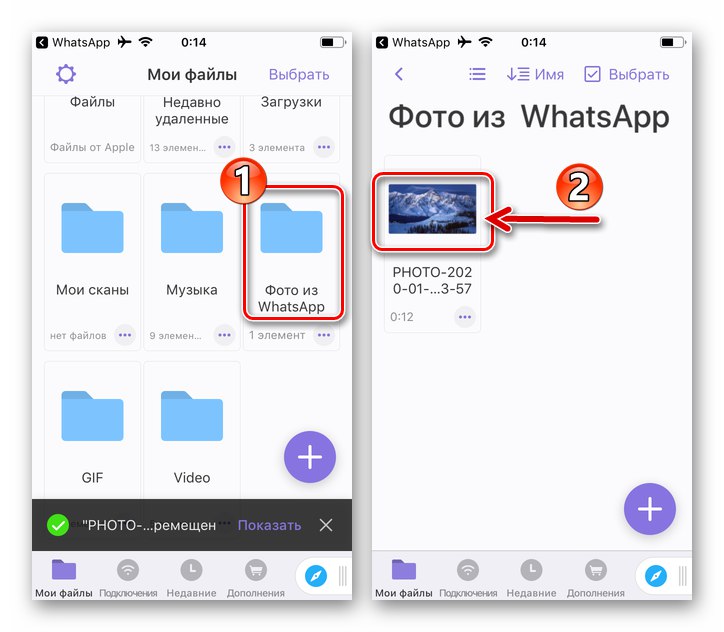В процесі обміну зображеннями через WhatsApp досить часто виникає бажання, а іноді і необхідність зберегти ту чи іншу фото з чату в пам'ять використовуваного для доступу в сервіс мобільного пристрою. Якщо ви не знаєте, як здійснити таку операцію, ознайомтеся з рекомендаціями з наступної статті - в ній продемонстрована процедура завантаження картинок з месенджера в пам'ять Android-смартфона і iPhone декількома способами.
Як зберегти фото з WhatsApp в пам'ять смартфона
Оскільки користувачі Андроїд і Агіос спостерігають различающийся інтерфейс месенджера, а також за рахунок різної організації файлових систем зазначених платформ, розглядати рішення задачі з заголовка статті слід окремо для кожної з них. Так ми і зробимо далі.
Єдиною перешкодою для завантаження файлів з ВатсАп може стати відсутність у нього доступу до сховища пристрою. Тому перш ніж переходити до здійснення мають на увазі збереження фото з месенджера маніпуляцій, незайвим буде перевірити, що вказаний доступ надано. Для цього проведіть відповідну ОС вашого девайса операцію:
-
Android:
Відкрийте «Налаштування» мобільного операційки, перейдіть в розділ «Додатки», натисніть «Всі програми».
![Налаштування Android - Додатки - Всі додатки]()
Пошукайте «WhatsApp» в переліку інстальованого на смартфоні софта. Далі перейдіть до вікна з докладними відомостями про програму, торкнувшись його назви, а потім тапніте за назвою категорії опцій «Дозволи додатків».
![WhatsApp для Android в списку інстальованих на девайсе програм - Дозволи додатків]()
В відобразиться на екрані списку програмно-апаратних модулів знайдіть пункт «Сховище» і переведіть розташований праворуч від нього перемикач в положення «Включено», Якщо спочатку констатується зворотне стан речей. вийдіть з «Настройок» ОС Андроїд - на цьому конфігурація системи для вирішення даної в статті завдання завершено.
![Налаштування Android - надати додатком доступ до Сховища девайса]()
-
iPhone:
перейдіть в «Налаштування» iOS. Обстеживши перелік параметрів системи на екрані,, знайдіть найменування «WhatsApp» і натисніть на нього.
![WhatsApp для iPhone - перехід до установки для програми в iOS]()
В відобразиться списку тапніте по найменуванню опції «Фото». У переліку пропонованих системою варіантів рівня доступу позначте відповідне поле біля пункту «Читання і запис». вийдіть з «Настройок» айФону, після чого можна відкривати ВатсАп - тепер всі можливі перешкоди для скачування з нього зображень усунені.
![WhatsApp для iPhone - надання месенджер доступу до сховища смартфона в Настройках iOS]()
Android
Власники керованих «зеленим роботом» девайсів, які експлуатують додаток WhatsApp для Android, Можуть використовувати для збереження фото з месенджера один з трьох нижчеописаних методів, а також комбінувати їх застосування в залежності від конкретної ситуації.
Спосіб 1: Автозавантаження
У загальному випадку для копіювання фото з ВатсАп для Андроїд в пам'ять девайса не потрібно робити ніяких дій - додаток за замовчуванням налаштовано таким чином, що всі зображення з чатів викачуються автоматично. Все, що потрібно від охочого таким чином зберігати фотофайли користувача - це не перешкоджати процесу шляхом установки прямої заборони.
- Запустіть WhatsApp на смартфоні і потім відкрийте «Налаштування» додатки, тапнув за трьома точкам в верхньому правому куті екрану і потім вибравши відповідний пункт в відобразиться меню.
![WhatsApp для Android запуск месенджера перехід в його Налаштування з головного меню]()
- натисніть «Дані та сховище», Що відкриє перед вами містить розділ «Автозавантаження медіа» категорію параметрів програми.
![WhatsApp для Android Установки програми - Дані та сховище - Автозавантаження медіа]()
- Перевірте, що передбачають автоматичне збереження контенту функції в ВатсАп задіяні або активуйте їх:
- "Мобільна мережа" - якщо ви хочете, щоб картинки з месенджера зберігалися без вашого втручання в тому числі і в моменти споживання девайсом трафіку з 2G / 3G / 4G-мереж, натисніть на цей пункт. Далі встановіть галочку в розташованому поруч з найменуванням «Фото» чекбоксі і підтвердіть бажання змінити параметр, торкнувшись «ОК».
- «Wi-Fi» - активована за умовчанням в тому числі і щодо фотографій з чатів опція WhatsApp, забезпечує скачування контенту в ті періоди, коли месенджер отримує інтернет з діючої за однойменною технології мережі. Натисніть на цей пункт, позначте відповідне поле біля «Фото» і збережіть значення параметра, тапнув «ОК».
- «У роумінгу» - якщо не потрібно обмежувати витрата одержуваного при знаходженні за межами зони дії вашого оператора стільникового зв'язку трафіку з мобільних мереж, натисніть на назву опції, відзначте пункт «Фото» в списку типів даних і торкніться «ОК».
![WhatsApp для Android включення Автозагузкі фото при подключеіні до мобільного інтернету]()
![WhatsApp для Android активація Автозавантаження фото при підключенні смартфона до Wi-Fi мережі]()
![WhatsApp для Android включення опції Автозавантаження фото при знаходженні девайса в роумінгу]()
- Вибравши значення параметрів автозавантаження, вийдіть з «Настройок» месенджера і використовуйте його як зазвичай. Відтепер фотографії з чатів WhatsApp ще до моменту свого відкриття будуть автоматично поміщатися в сховище Android-девайса відповідно до обраної вами конфігурацією.
![WhatsApp для Android Автозавантаження фотографій з чатів в месенджері включена]()
- Щоб переглянути збережені зображення найзручніше використовувати «Галерею» - тут для них автоматично створюється альбом «WhatsApp Imаges».
![Завантажені з WhatsApp для Android фото в Галереї - Альбом WhatsApp Images]()
- Для систематизації завантажених з ВатсАп фото та інших маніпуляцій з ними можливо використовувати будь-який файловий менеджер для Андроїд. Відкрийте наявний на смартфоні Провідник і перейдіть з його допомогою по шляху:
Внутрішня пам'ять / WhatsApp / Media / WhatsApp Images![WhatsApp для Android перехід в папку з завантаженими з месенджера фото через файловий менеджер]()
Тут ви виявите файли всіх автоматично викачаних з чатів зображень, а значить, зможете відкрити будь-який з них, скопіювати особливо цінні в відмінний від передбаченого за замовчуванням каталог в пам'яті девайса, видалити непотрібні.
![WhatsApp для Android маніпуляції зі збереженими з месенджера фото за допомогою Провідника для Андроїд]()
Спосіб 2: Завантаження «вручну»
Вищеописаний принцип копіювання даних з ВатсАп при активному «споживанні» контенту в чатах може привести до швидкого заповнення пам'яті Андроїд-пристрої, тому багато користувачів деактивує опцію автозавантаження.
Читайте також: Відключаємо автосохранение фото в WhatsApp для Android
У зазначених умовах можливість вибіркового скачування фото назвати реалізованої можна лише частково, а сам процес виглядає наступним чином.
- Відкрийте WhatsApp, перейдіть в діалог чи груповий чат, через який отримано цільове зображення.
![WhatsApp для Android перехід в чат з фотографіями для збереження в пам'ять девайса]()
- якщо «Автозавантаження» фото відключена в налаштуваннях програми, вони будуть відображатися в листуванні як би «замутненою» і демонструвати позначку, що характеризує розмір свого файлу-джерела. Тапніте по картинці, щоб переглянути і одночасно завантажити її в пам'ять девайса.
![WhatsApp для Android перегляд фото і його одночасне збереження в сховище смартфона]()
- На цьому все - повторимося, збереження зображення в пам'ять пристрою при будь-яких умовах проводиться автоматично в момент його відкриття в месенджері. Щоб переконатися в цьому, перейдіть в «Галерею» і загляньте в альбом «WhatsApp Images»,
![WhatsApp для Android збережене з месенджера фото в Галереї ОС]()
або відкрийте однойменну розташовану по шляху
WhatsApp / Media /папку за допомогою будь-якого файлового менеджера для Андроїд.![WhatsApp для Android вручну збережене фото в пам'яті девайса - доступ через Провідник]()
Спосіб 3: Функція «Поділитися»
Якщо у вас є потреба розміщувати окремі фотографії з месенджера в конкретний каталог із створених в сховище девайса, з цією метою найкраще задіяти що отримала назву «Поділитися» функцію Android. Для ефективної реалізації збереження зображень з ВатсАп за пропонованим далі принципом потрібно підтримує можливість скачування інформації з мережі файловий менеджер - в прикладі використовується ES File Explorer, Але також для здійснення задуманого підійдуть його аналоги, що функціонують в даній середовищі.
- Запустіть WhatsApp і відкрийте містить передбачувану до скачування на девайс фотографію чат.
![WhatsApp для Android чат з фотографіями, які потрібно вивантажити з месенджера в пам'ять девайса]()
- Далі потрібно пройти один з трьох шляхів:
- Тапніте по зображенню в листуванні, щоб розгорнути його на весь екран. Далі торкніться трьох точок вгорі праворуч і виберіть пункт «Поділитися» в меню.
![WhatsApp для Android виклик функції Поділитися з повноекранного режиму фото]()
- Тривалим натисканням в області повідомлення-картинки виділіть його. Тапніте по значку «Поділитися» в який з'явився у верхній частині екрану меню інструментів.
![WhatsApp для Android вибрати Поділитися для виділеного в листуванні повідомлення-картинки]()
- У разі якщо листування, з якої потрібно завантажити графічний файл, обширна і гортати її в пошуку потрібної картинки доведеться довго, найкращим рішенням буде відкрити меню чату (три точки праворуч від заголовка) і вибрати в списку опцій пункт «Медіа, посилання і документи».
![WhatsApp для Android пункт Медіа посилання документи в меню чату]()
Тапніте по мініатюрі копійованого з ВатсАп фото в відкрилася галереї, а потім на екрані перегляду зображення в повному розмірі викличте меню і натисніть в ньому «Поділитися».
![WhatsApp для Android Поділитися фотграфіей з галереї медіа конкретного чату]()
- Тапніте по зображенню в листуванні, щоб розгорнути його на весь екран. Далі торкніться трьох точок вгорі праворуч і виберіть пункт «Поділитися» в меню.
- В результаті виконання будь-якої з перерахованих в пункті вище маніпуляцій в нижній частині екрана смартфона з'явиться меню "Надіслати". Переглядаючи тут перелік програм і сервісів вліво, знайдіть підписану «Зберегти в" іконку «Провідника».
![WhatsApp для Android меню відправити в ОС - пункт Чи збереже в файловий менеджер]()
- Відкрийте каталог, куди бажаєте помістити копію фотографії з месенджера, торкнувшись його назви в відобразиться списку, або створіть нову папку і перейдіть в неї.
![WhatsApp для Android Вибір або створення каталогу для збереження фото з месенджера в ES File Explorer]()
- далі натисніть «ВИБІР», В результаті чого буквально через мить завдання вилучення фото з ВатсАп виявиться розв'язаною.
![WhatsApp для Android копіювання фото з месенджера в папку в сховище смартфона успішно завершено]()
iOS
Збереження фото з програми WhatsApp для iOS в сховище iPhone в незалежності від того, який підхід із запропонованих далі в статті ви задієте, не викличе ніяких труднощів і потребують від вас здійснення мінімальної кількості дій.
Спосіб 1: Автозавантаження
ВатсАп на айфоне може бути налаштований таким чином, що фото з будь-якого відкривається вами чату будуть копіюватися в його пам'ять автоматично. При такому підході до вирішення нашої задачі, щоб забезпечити скачування зображень в процесі спілкування через месенджер і без додаткових дій з вашого боку, досить перевірити фактор включеності деяких опцій і при необхідності їх конфігурувати.
- Запустіть WhatsApp і перейдіть в «Налаштування» програми, торкнувшись відповідного значка в правому нижньому кутку екрану.
![WhatsApp для iPhone - запуск програми, перехід в Налаштування месенджера]()
- Відкрийте розділ параметрів під назвою «Дані та сховище». Цікавить нас категорія налаштувань озаглавлена «Автозавантаження МЕДІА» - тапніте тут «Фото».
![WhatsApp для iPhone - розділ Дані і сховище в Настройках месенджера]()
- Виберіть найбільш прийнятний для вас варіант «поведінки» функції автоматичного завантаження зображень з чатів:
- «Wi-Fi» - фото будуть копіюватися з чатів в пам'ять девайса тільки тоді, коли iPhone підключений до функціонуючої за відповідною технологією бездротової мережі.
- «Wi-Fi і стільниковий зв'язок» - завантаження зображень здійснюється незалежно від задіяного на пристрої типу підключення до інтернету, тобто проводиться в тому числі через мережі передачі даних 3G / 4G.
![WhatsApp для iPhone автозавантаження фото з месенджера тільки по Wi-Fi]()
![WhatsApp для iPhone включення автозавантаження фото з месенджера по Wi-Fi і мобільного інтернету]()
- Вказавши програмі за яких умов фотографії можуть бути автоматично завантажені в сховище мобільного пристрою, вийдіть з «Настройок» і далі використовуйте WhatsApp в звичайному режимі.
- Тепер ви можете бути впевнені - при перегляді зображень в чаті вони будуть автоматично копіюватися в пам'ять iPhone і стануть доступними з iOS-програми «Фото».
![WhatsApp для iPhone - збережені з месенджера зображення в Галереї iOS]()
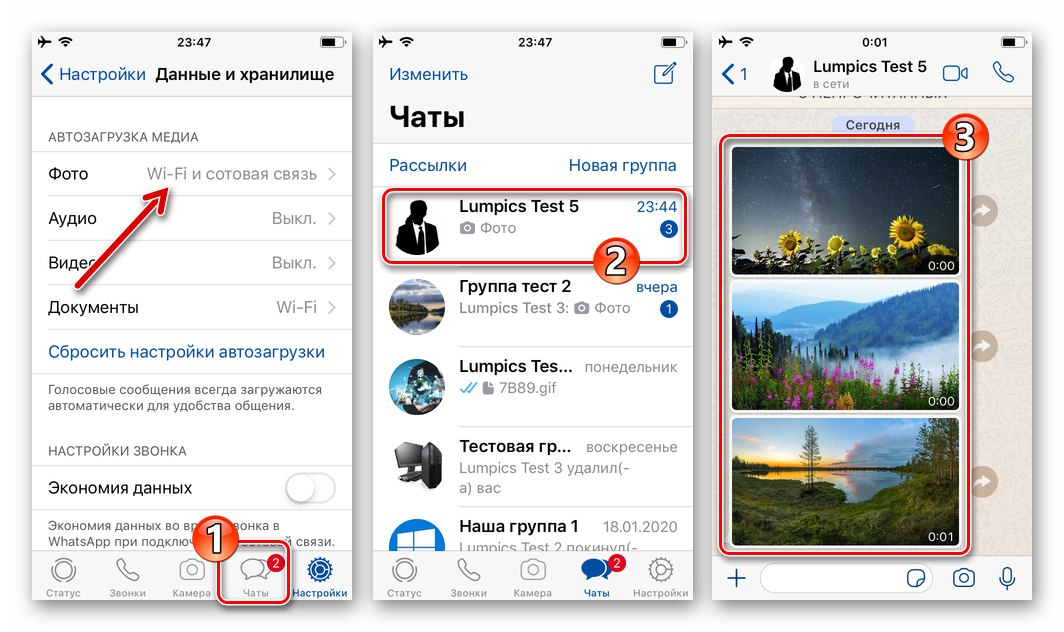
Спосіб 2: Завантаження «вручну»
Описана вище функція «Автозавантаження» досить успішно справляється зі своїм призначенням, але при цьому завантажує на iPhone абсолютно всі фотографії з відкритих користувачем ВатсАп чатів і груп. Це, по-перше, в більшості випадків не є необхідністю і «засмічує» Галерею, а по-друге, призводить до невиправданого витраті місця в сховищі девайса. Тому багато деактивує автозагрузку, а для скачування окремих зображень діють наступним методом.
- Відкрийте WhatsApp і перейдіть в діалог чи групу, де наявна потрібна вам фотографія.
![WhatsApp для iOS перехід в чат з фотографіями для завантаження в пам'ять iPhone]()
- Якщо автозавантаження фото в месенджері відключена, розглянути отримане в чаті зображення відразу не вийде - відображається лише його «розмите» превью і поверх нього кругла кнопка «Завантажити». Торкніться картинки - це приведе її в «нормальний» вигляд і одночасно ініціює копіювання даних в сховищі айФону.
![WhatsApp для iOS перегляд і одночасне викачування в пам'ять iPhone фото з чату]()
- Щоб переконатися в результативності операції по збереженню, відкрийте iOS-програму «Фото» - тут ви виявите переглянуту вищеописаним чином картинку.
![WhatsApp для iOS перегляд збереженої з месенджера картинки в програмі Фото]()
Спосіб 3: Функція «Поділитися»
Для скачування в пам'ять айФону окремих фотографій з ВатсАп з метою їх перегляду або проведення інших маніпуляцій за допомогою сторонніх програм в подальшому, зручно використовувати інтегровану в Агіос функцію «Поділитися». У прикладі далі продемонструємо процес збереження фото з WhatsApp в файловий менеджер для iPhone - Documents від Readdle, А потім помістимо картинку в створену за допомогою цього «Провідника» папку.
Завантажити файловий менеджер Documents від Readdle з Apple App Store
- У мессенджере відкрийте індивідуальний або груповий чат, де міститься копируемое фото.
![WhatsApp для iOS чат з фотографією для збереження в сховище iPhone]()
- Далі дії двухваріантние:
- Натисніть на повідомлення-картинку і не припиняйте впливу до появи меню. Виберіть опцію «Переслати», І на наступному екрані торкніться розташованого в правому нижньому куті піктограми «Поділитися».
- Тапнув по зображенню в листуванні, перейдіть до його повноекранного перегляду. Натисніть на розташований в нижньому кутку зліва значок «Поділитися» і потім виберіть однойменний пункт в меню.
![WhatsApp для iOS пункт Переслати контекстного меню повідомлення з фото]()
![WhatsApp для iOS виклик функції Поділитися з повноекранного режиму фото в месенджері]()
- В панелі з доступними для передачі зображення програмами і сервісами знайдіть «Скопіювати в Documents» і торкніться цієї іконки. Через нетривалий час вивантаження з месенджера буде завершена, тапніте по стрілці в верхньому лівому кутку запуститься файлового менеджера.
![WhatsApp для iOS скопіювати фото з месенджера в програму Documents]()
- Скопійоване в результаті виконання попередніх пунктів інструкції зображення тепер є в наявності на вкладці "Мої файли" Documents від Readdle. Тапніте за трьома точкам в області з його превью, а потім виберіть «Перемістити» в меню.
![WhatsApp для iOS виклик фотографія з месенджера скопійована в Documents від Readdle - Перемістити]()
Далі торкніться найменування цільового для файлу каталогу в видимій частині на екрані переліку та натисніть на розташовану вгорі праворуч кнопку «Перемістити».
![Documents від Readdle - Переміщення збереженого з WhatsApp для iOS фото в окрему папку]()
- На цьому «подорож» фотографії з чату ВатсАп в сторонню програму завершено. Відкрийте вказаний вами на кроці вище каталог в «Провіднику» і переконайтеся, що отримана копія тепер розташовується в тому числі і в ньому.
![WhatsApp для iOS викачане з месенджера фото в програмі Documents від Readdle]()
висновок
Збереження фото з WhatsApp в сховище Android-смартфонів і iPhone - нескладна процедура, здійснити яку можна не єдиним способом. Спантеличив рішенням розглянутої в статті завдання користувачі, по суті, можуть взагалі не робити будь-яких дій спеціально, довіривши виконання скачування передбаченої в месенджері функції «Автозавантаження», Але при цьому не забуваючи, що завжди є можливість привести процес у відповідність до своїх потреб.