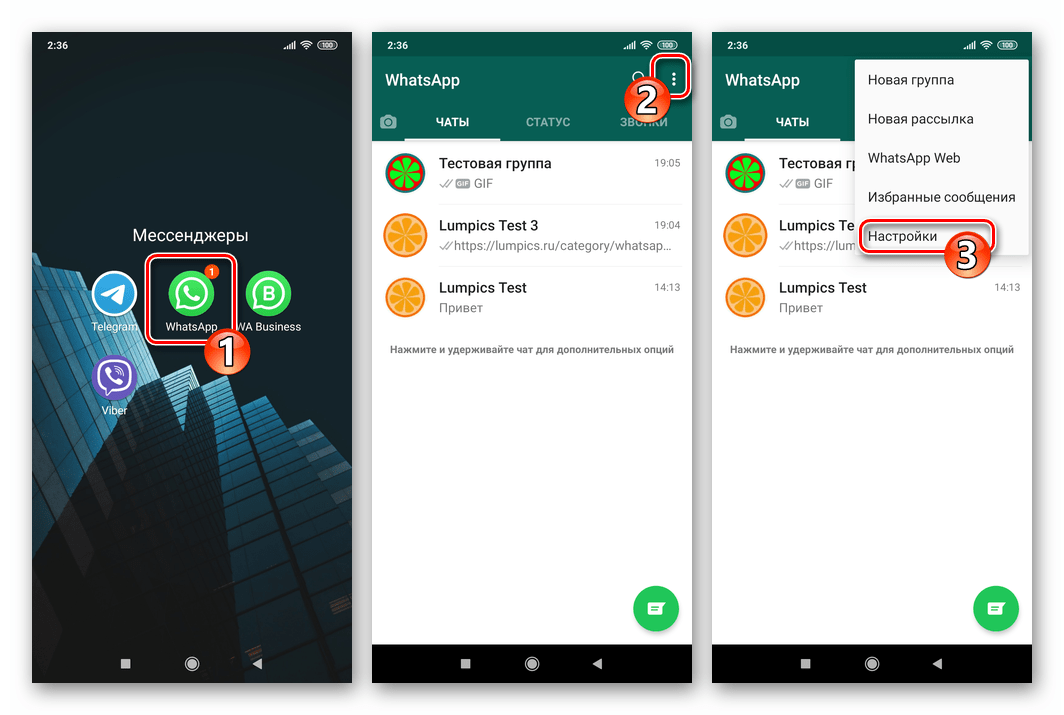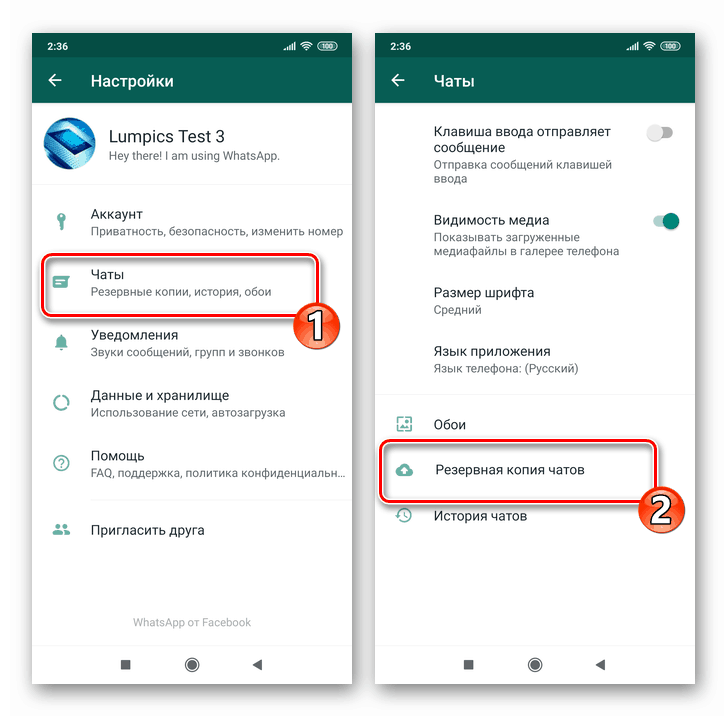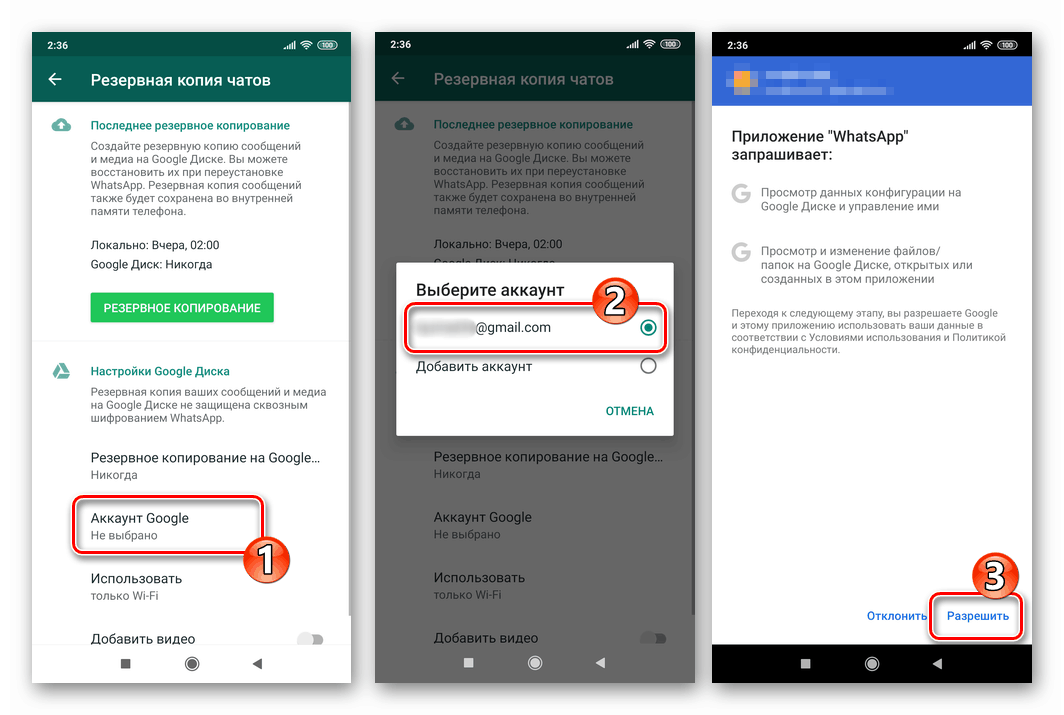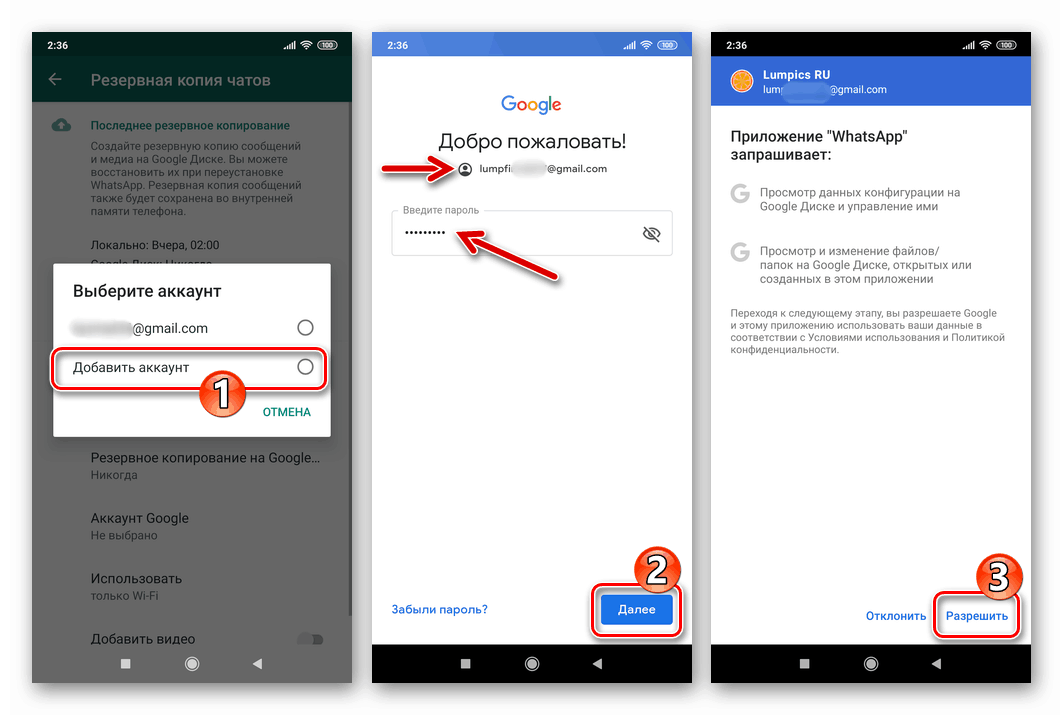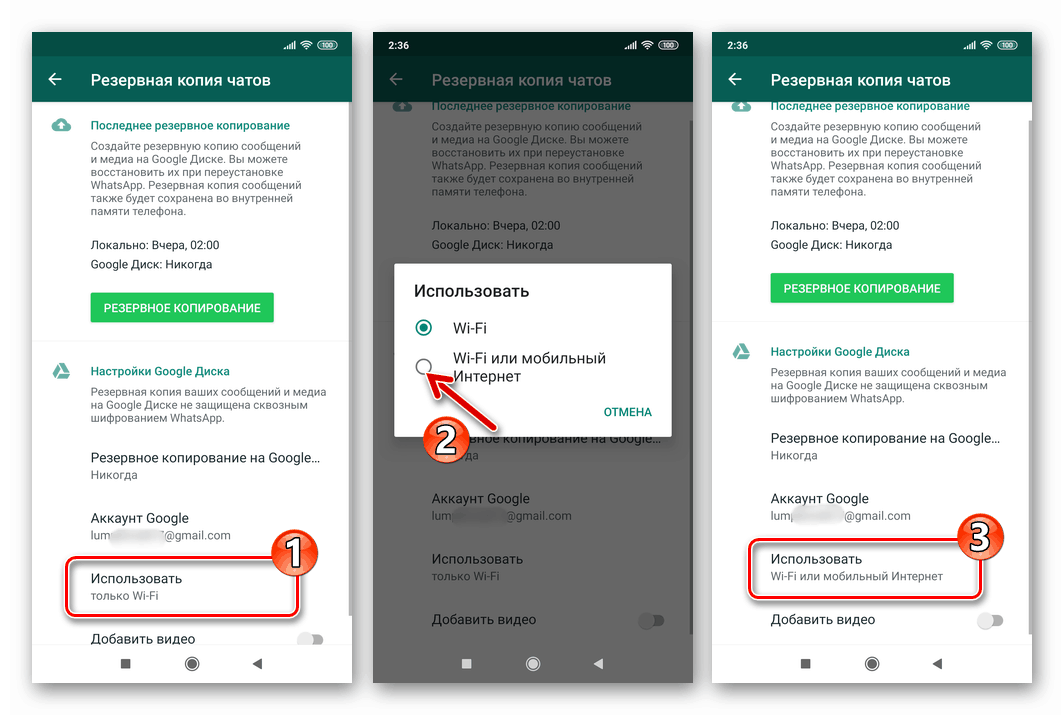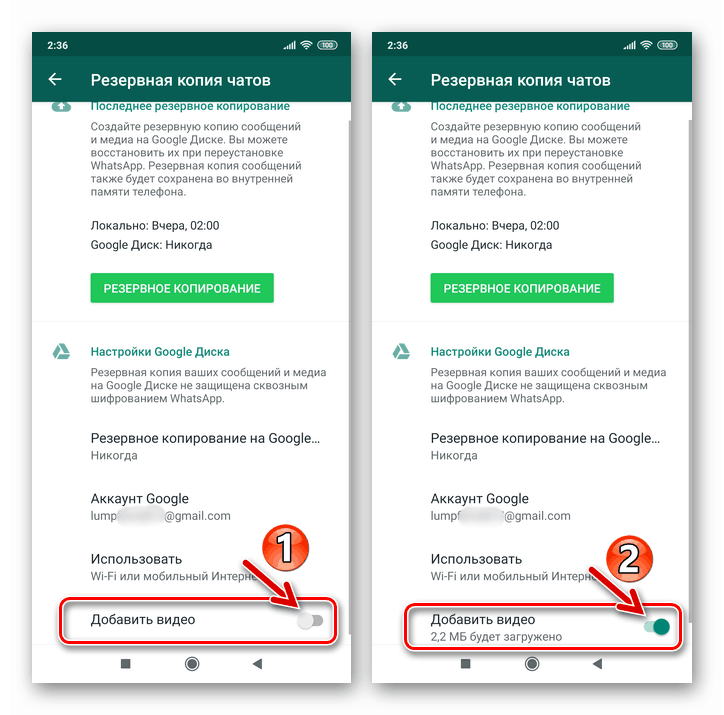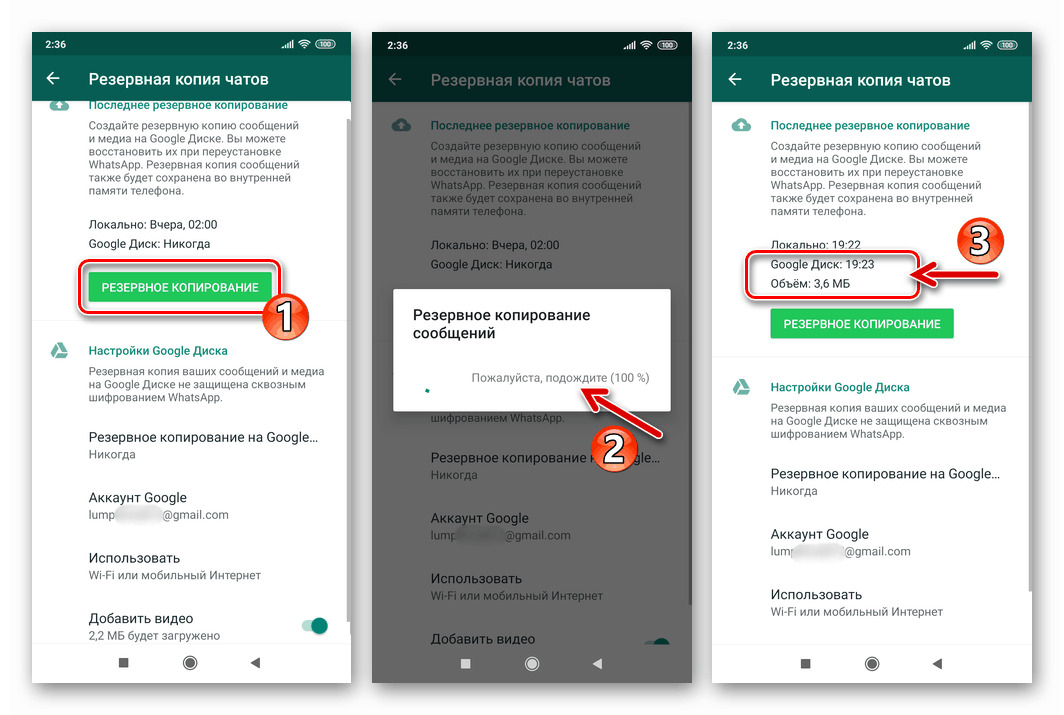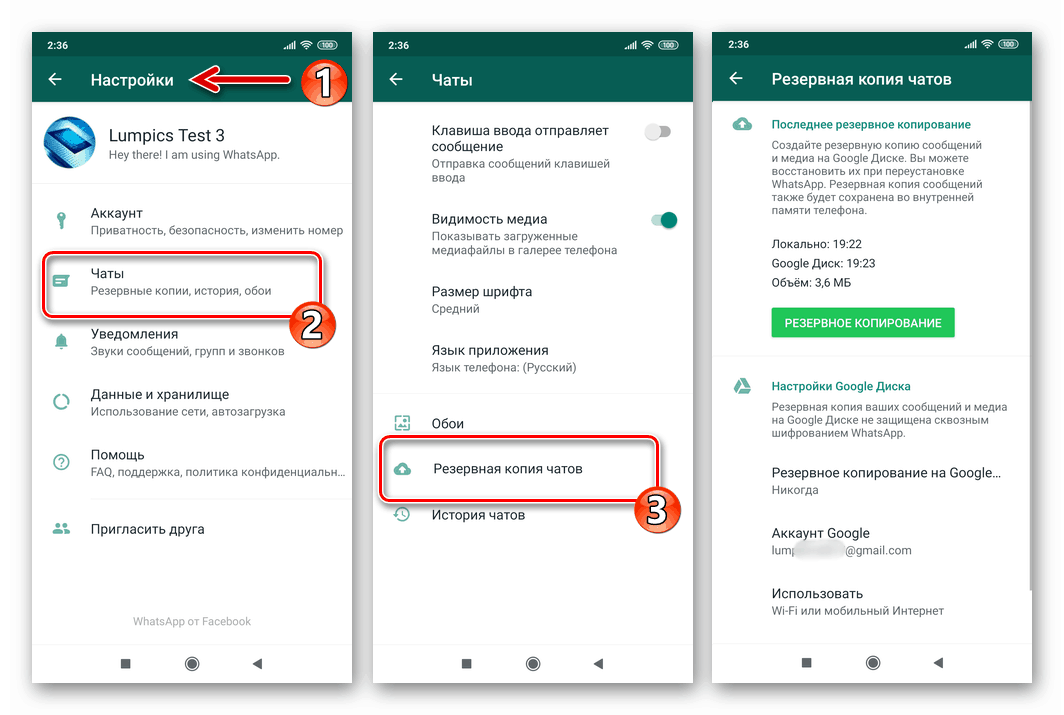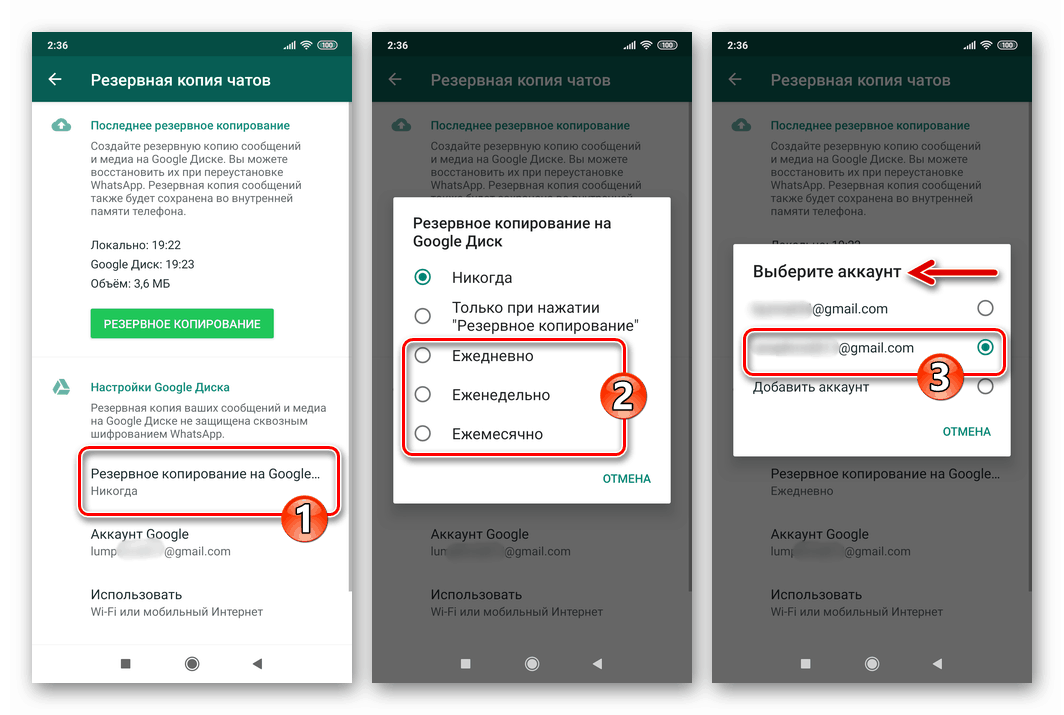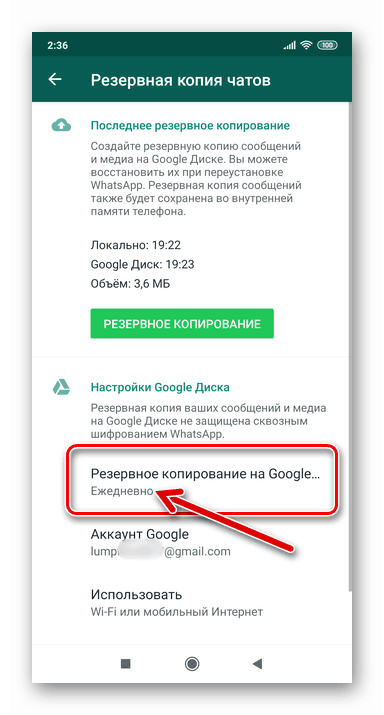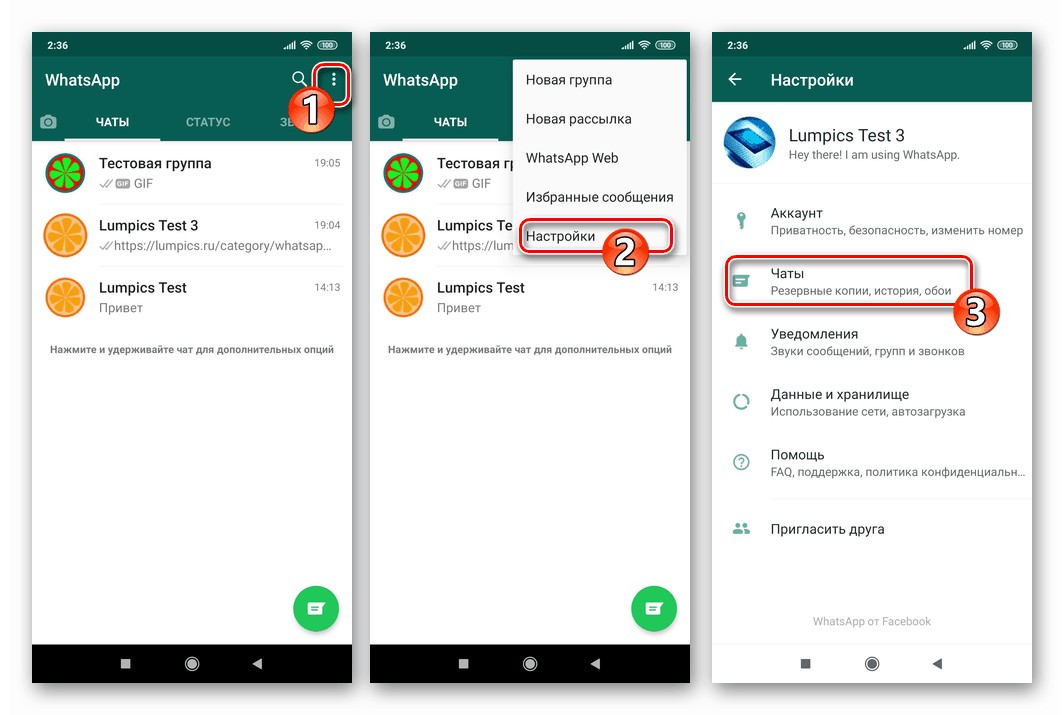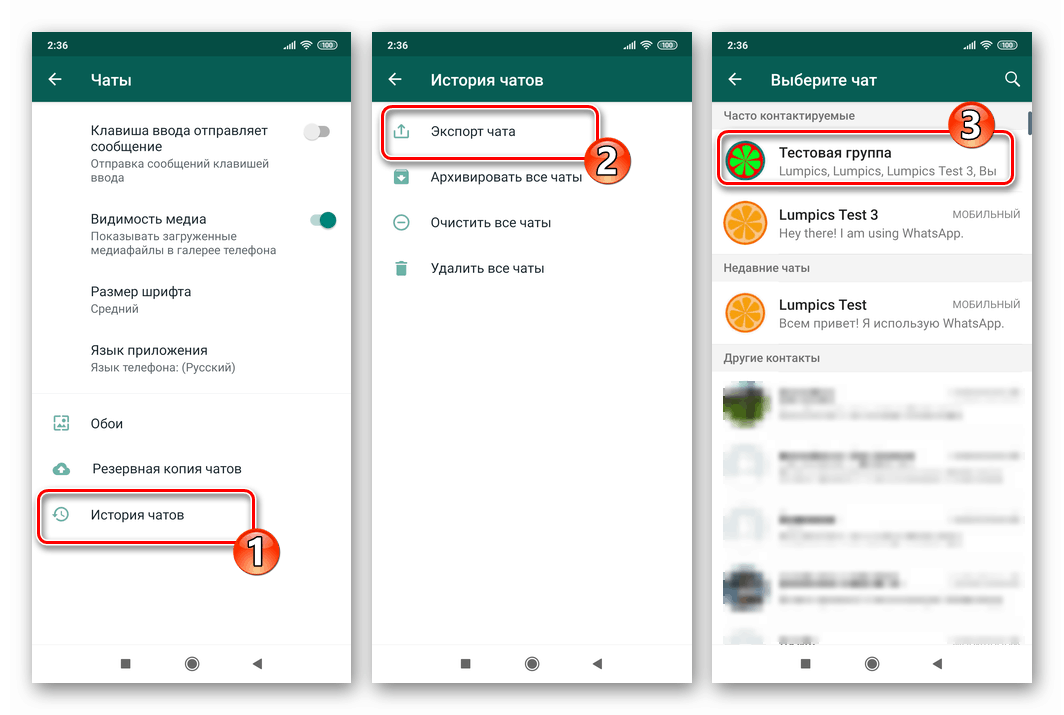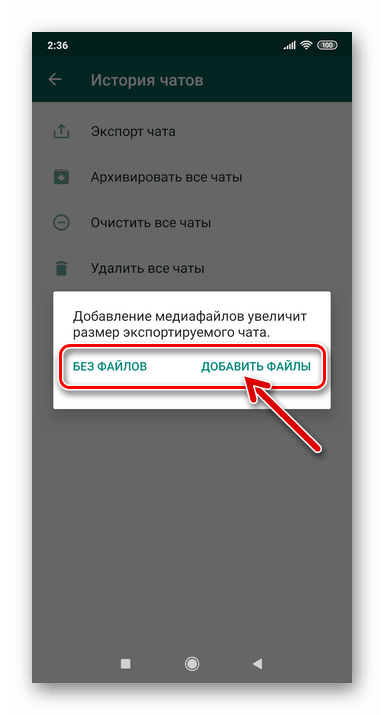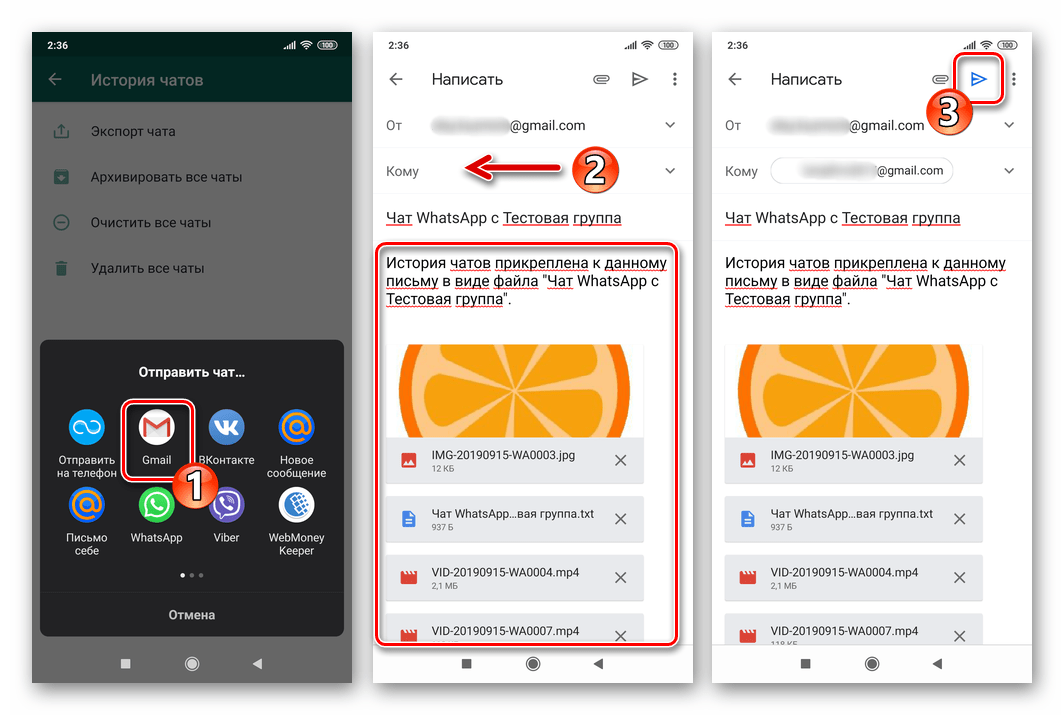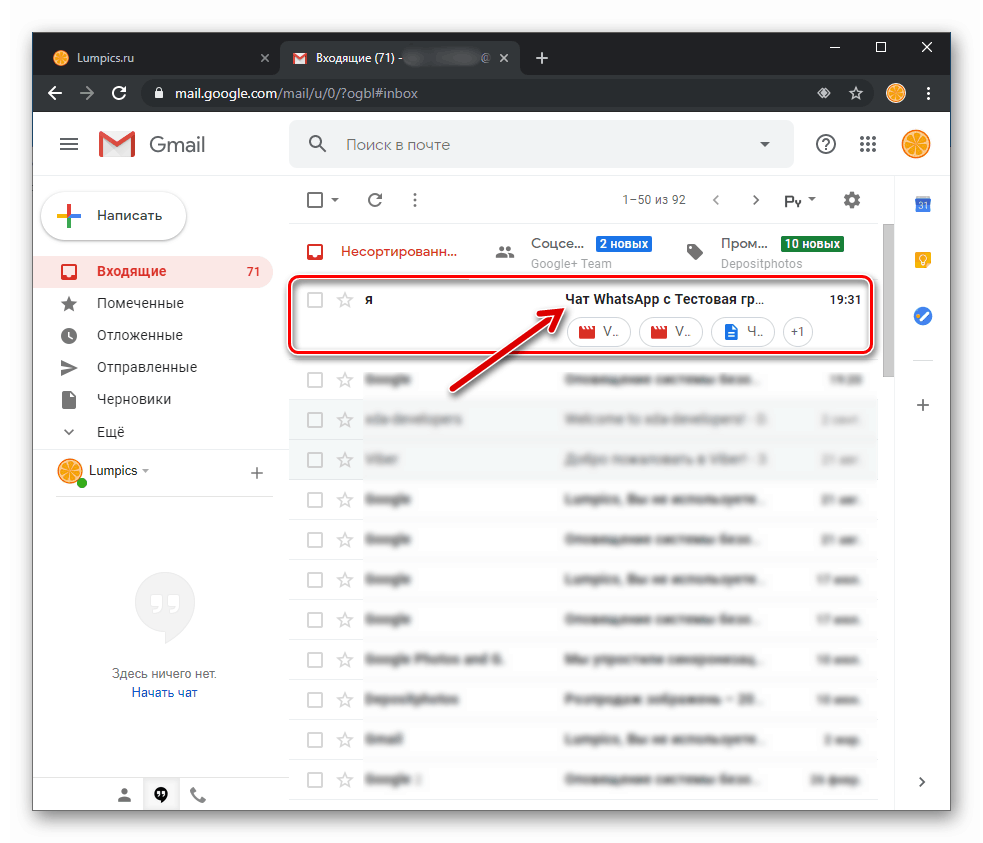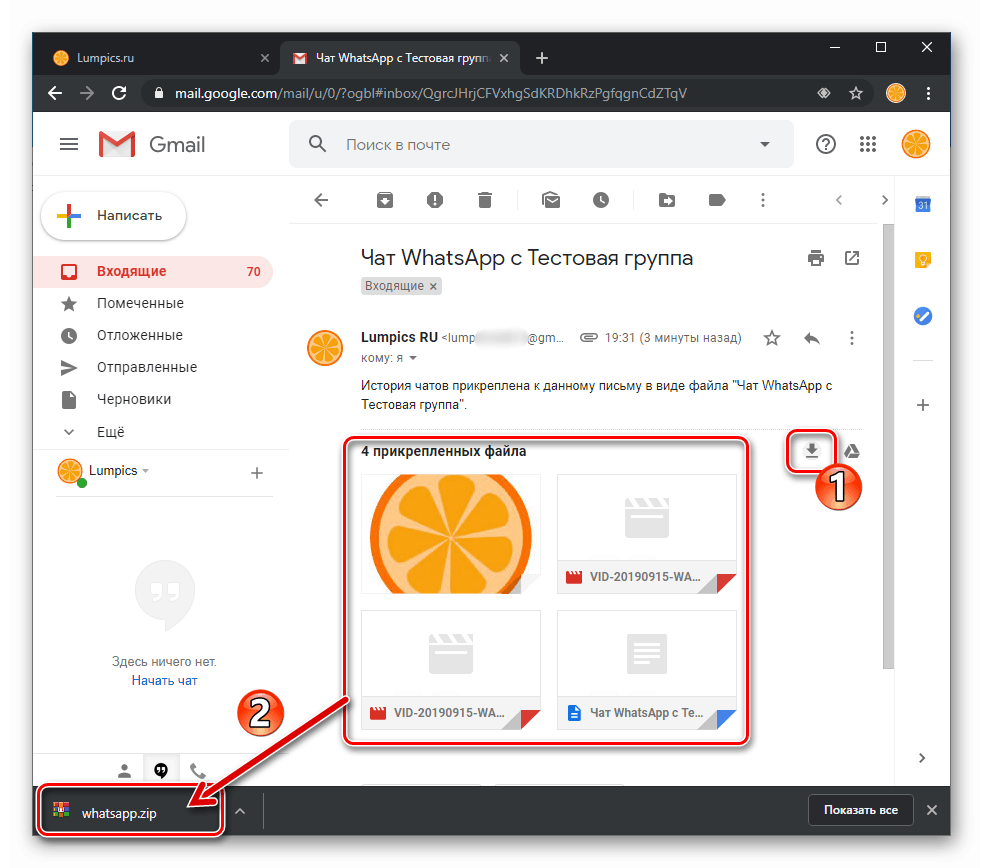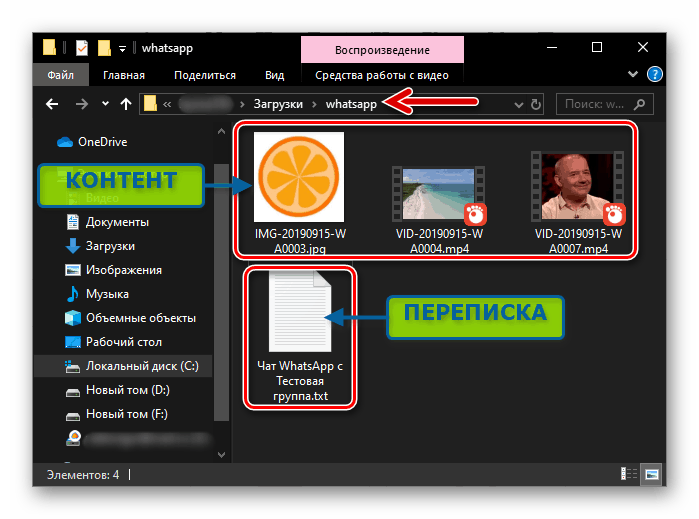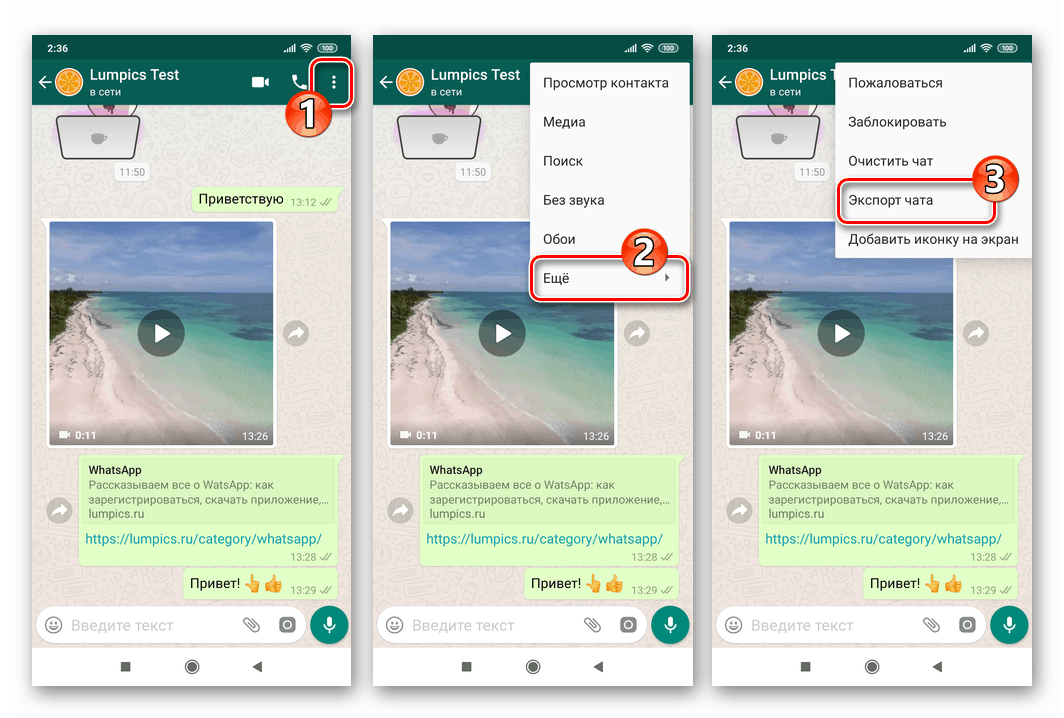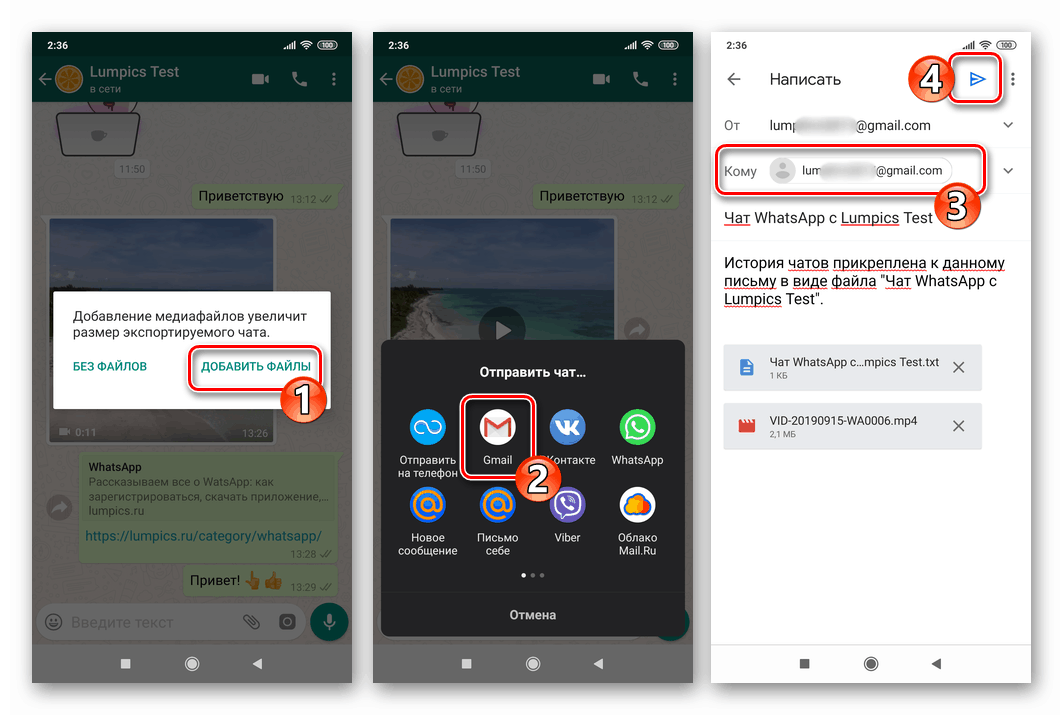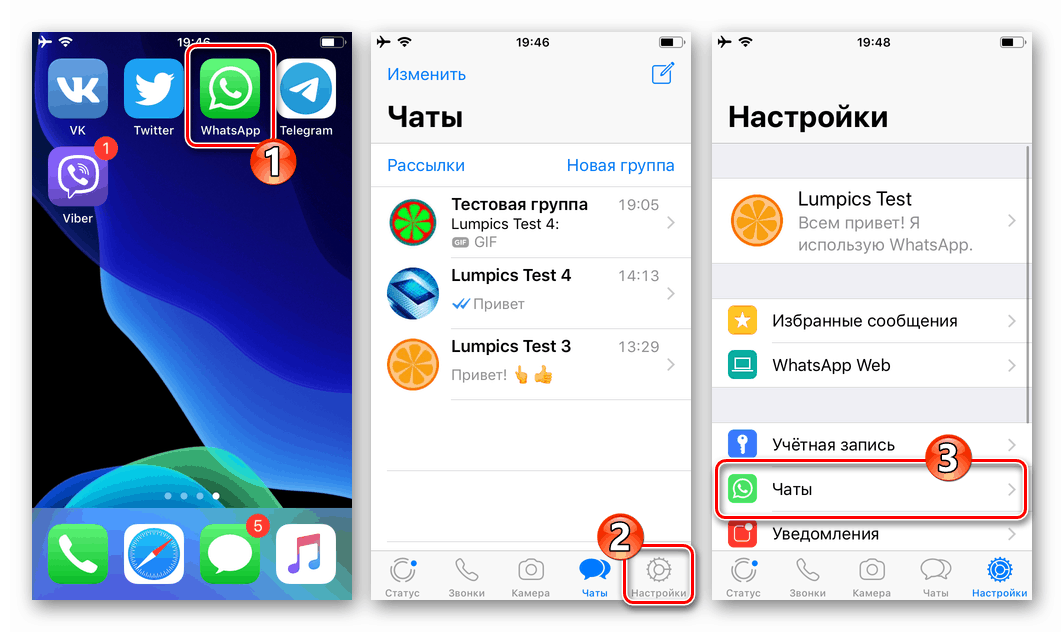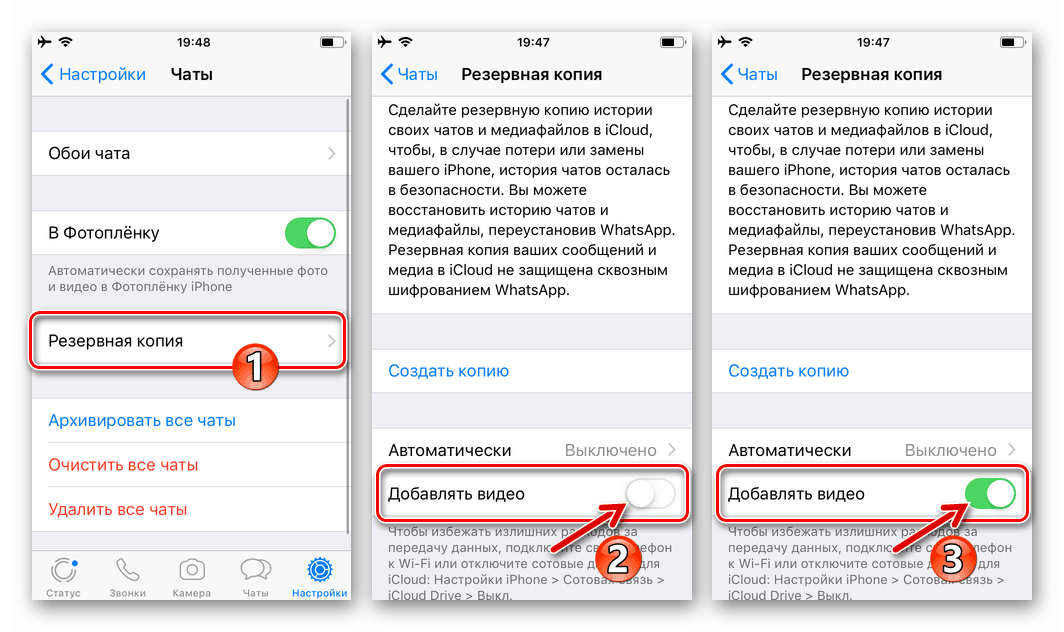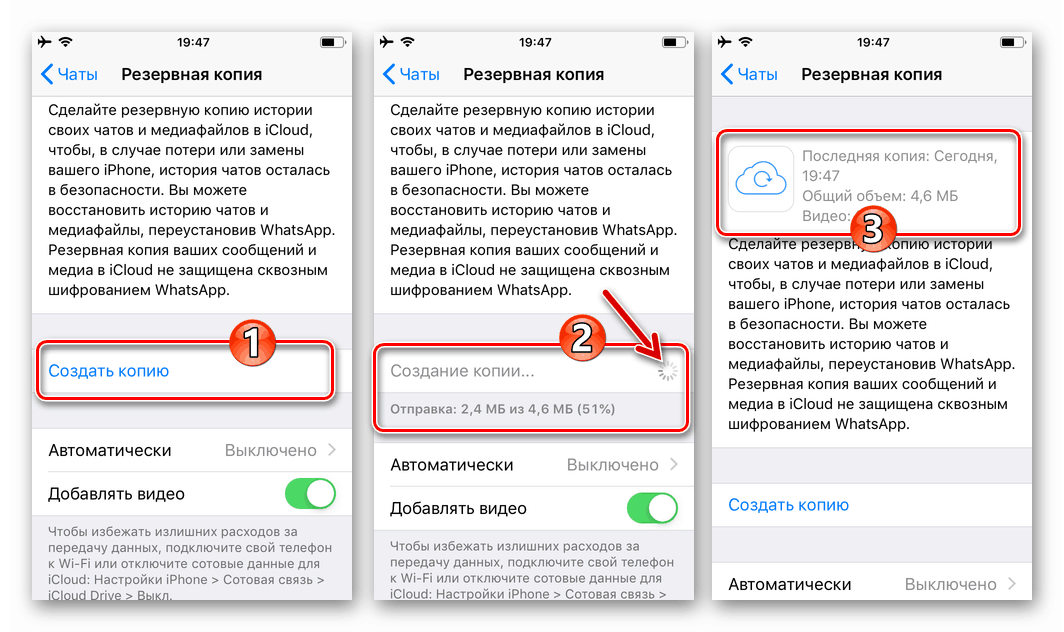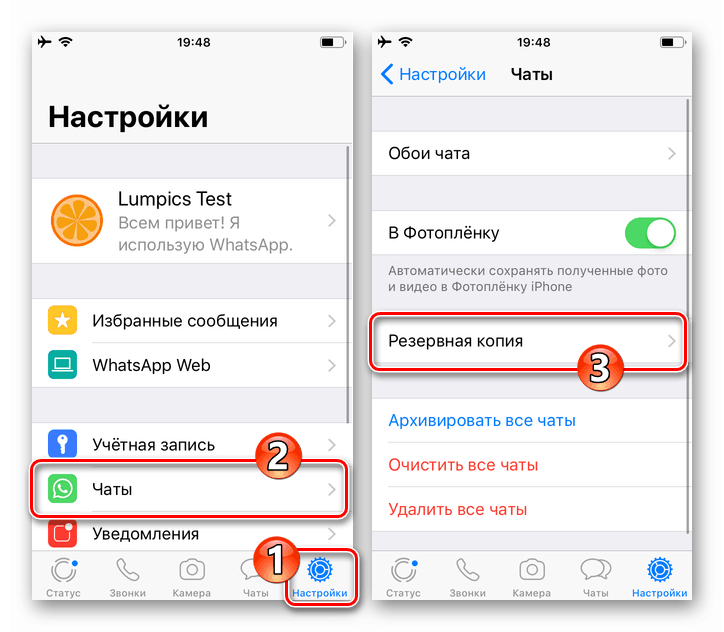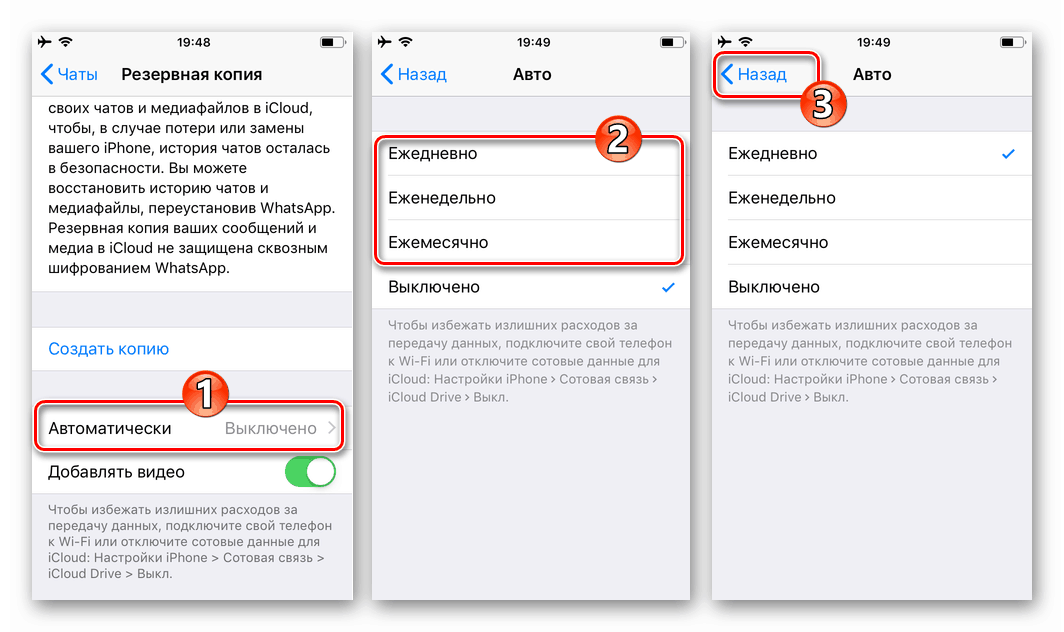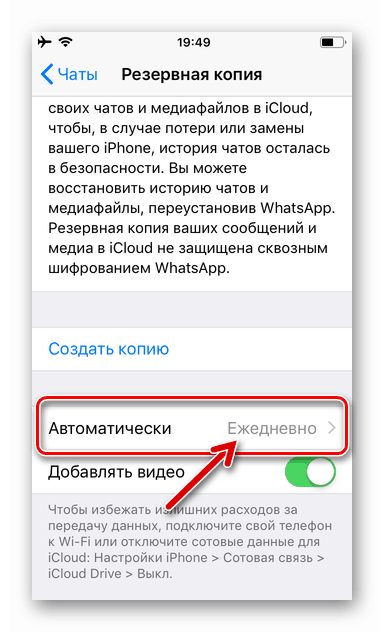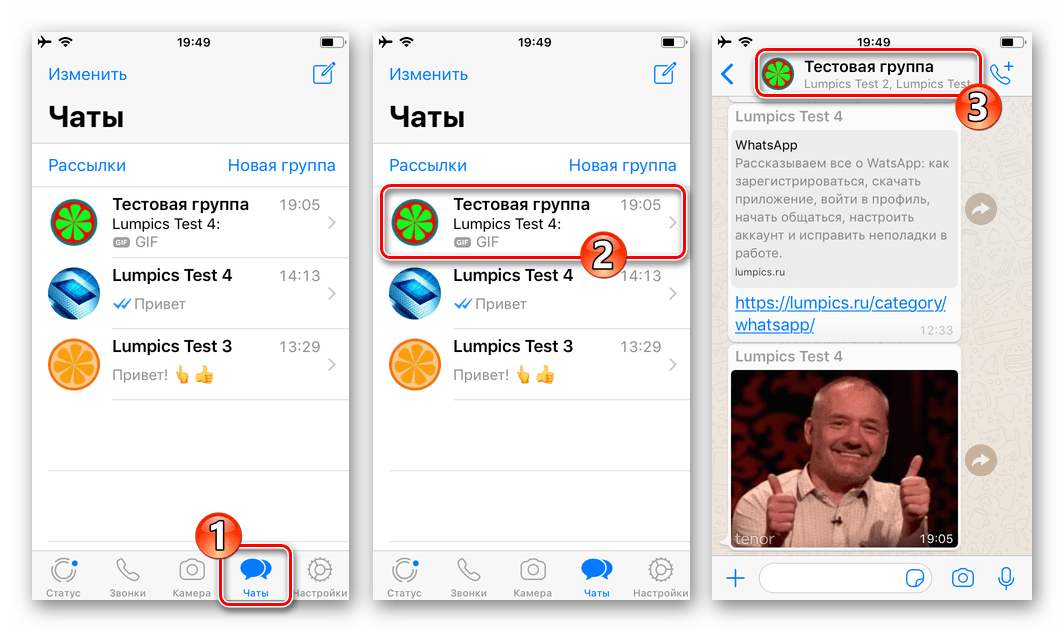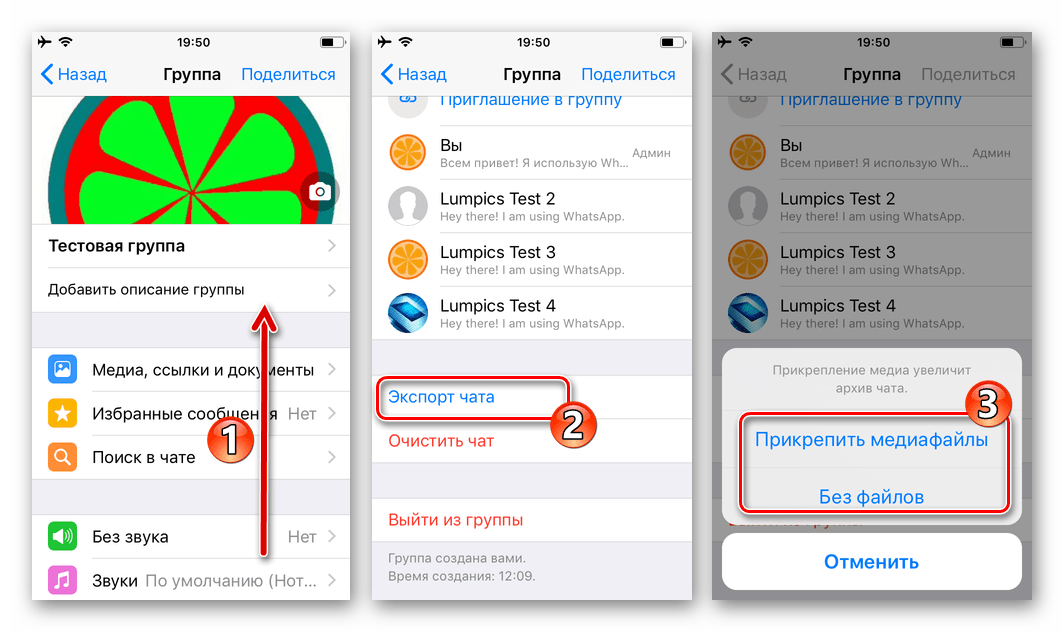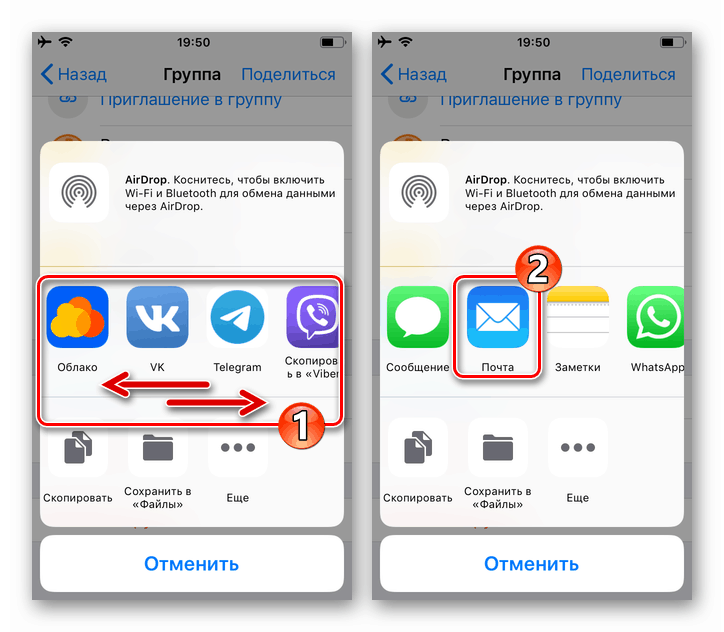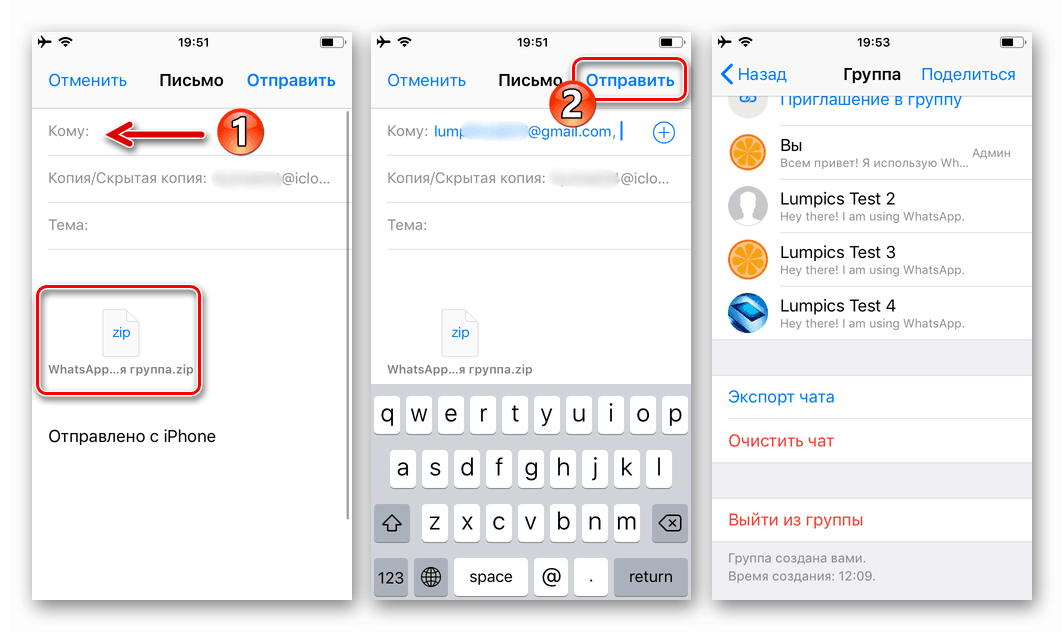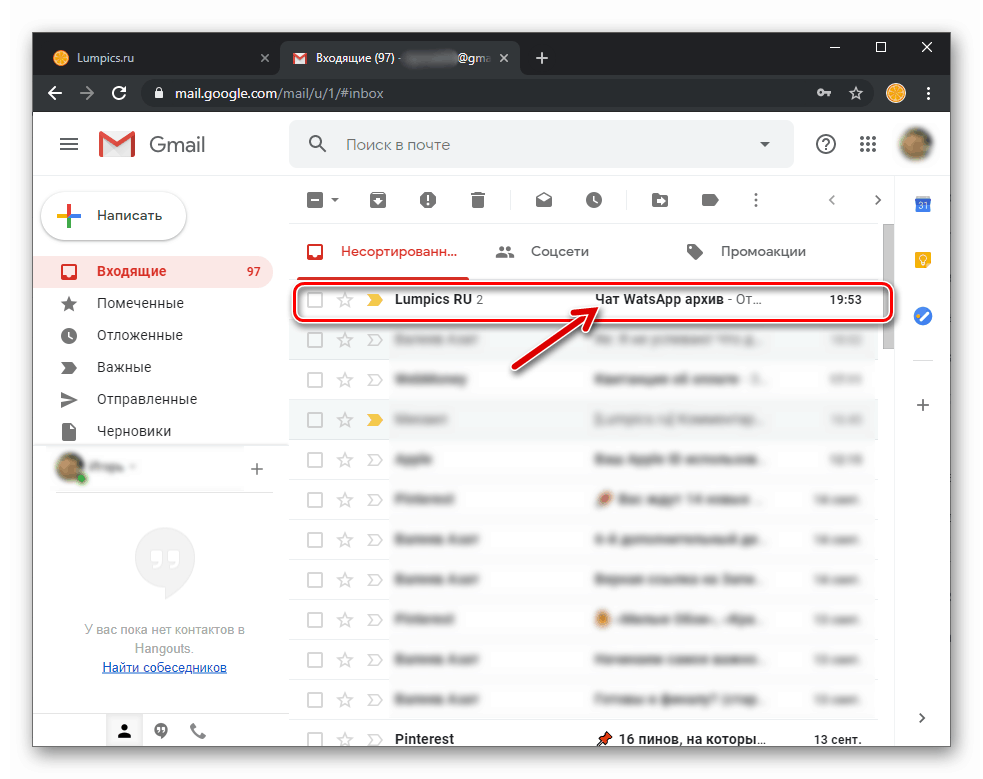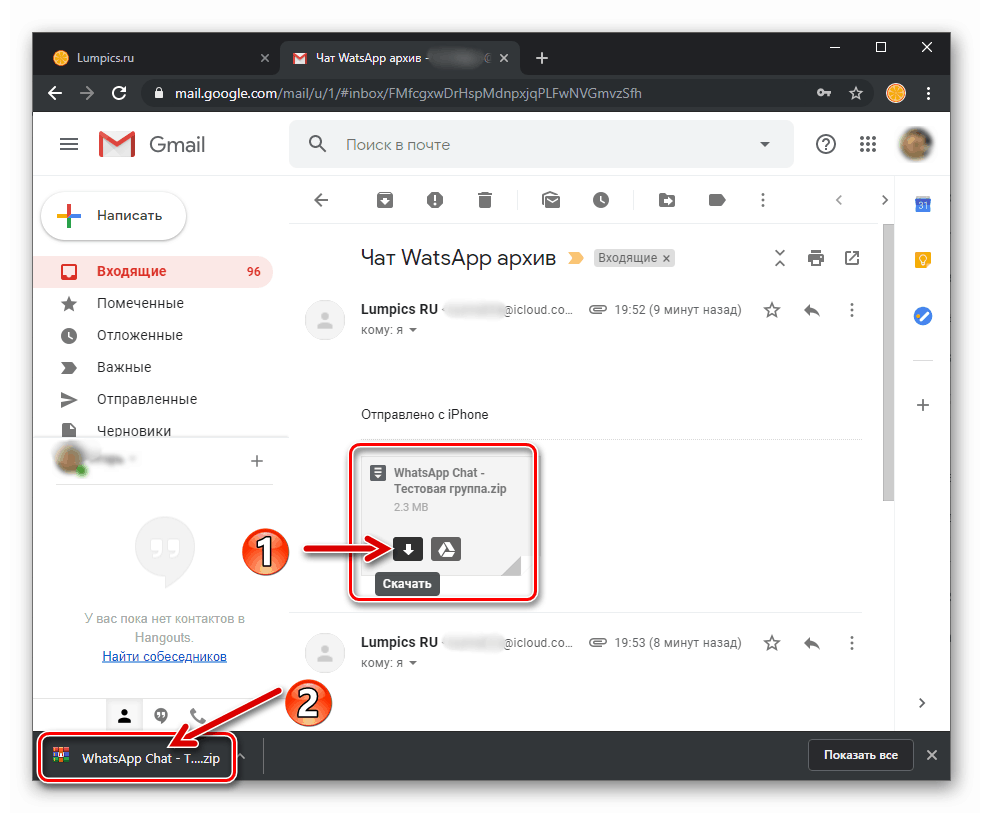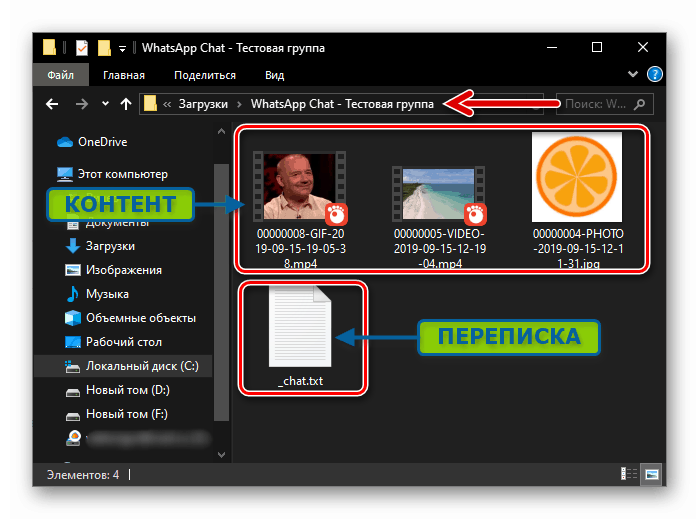Створення резервних копій листування в WhatsApp для Android, iOS і Windows
Абсолютно будь-який пристрій, що використовується в якості платформи для отримання доступу до можливостей WhatsApp, в результаті поломки апаратних компонентів або через наслідки критичних збоїв в роботі ПО і т.д може вийти з ладу в самий невідповідний момент. Тому важливість забезпечення резервного копіювання даних, що генеруються в процесі експлуатації месенджера, безперечна. У статті розглянута робота функцій, передбачених в додатках-клієнтів системи обміну інформацією для Android, iOS і Windows, і дозволяють вирішити задачу створення резервних копій листування.
зміст
Як зберегти листування в WhatsApp
Розробники ВотсАпа передбачили в додатках-клієнтах месенджера непогану систему резервного копіювання даних. Користувачеві, незалежно від того, яку ОС він використовує - Android або iOS, не доведеться виконувати складних інструкцій, щоб задіяти, безумовно, потрібний функціонал, який передбачає створення бекапа інформації одноразово або налаштувати регулярне збереження історії листування.
Android
користувачі WhatsApp для Android з метою збереження листування з месенджера можуть йти одним з трьох шляхів, але краще навчитися використовувати всі описані нижче методи і застосовувати той чи інший залежно від ситуації і конкретної мети створення бекапа.
Виконання запропонований нижче інструкцій «Спосіб 1» і «Спосіб 2» передбачає, що у вас є Google-аккаунт і ви хоча б поверхово уявляєте, як працює хмарний сервіс «Диск», пропонований своїм користувачам цією компанією!
Читайте також:
Створення облікового запису Google на смартфоні з Android
Як увійти в Google-аккаунт на Андроїд-пристрої
Як користуватися Google-диском
Спосіб 1: Одноразовий бекап
Наступні маніпуляції рекомендується виконувати кожен раз, коли ви зберетеся деінсталювати додаток-клієнт WhatsApp, скидати девайс до заводських налаштувань, перевстановлювати / оновлювати Android. Також інструкція є частиною процесу переходу на новий пристрій, якщо ви плануєте перенести на нього месенджер.
- Запустіть ВотсАп для Андроїд і відкрийте меню програми, торкнувшись трьох точок у верхній частині екрану праворуч. Виберіть «Настройки».
![WhatsApp для Android меню програми - Налаштування]()
- Перейдіть в розділ «Чати» зі списку параметрів WhatsApp для Android, а потім натисніть «Резервна копія чатів».
![WhatsApp для Android Розділ Чати в Настройках - пункт Резервне копіювання]()
- У нижній області відкрився екрану торкніться «Акаунт Google». Далі виберіть в списку обліковий запис, який ви використовуєте на своїх девайсах для доступу до сервісів Гугл, підтвердіть запит на доступ до Google Диску (якщо така вимога надійде), натиснувши «Дозволити» на наступному екрані.
![WhatsApp для Android вибір Гугл Акаунта для доступу до Google Диску, де зберігається бекап листування]()
Якщо потрібна учеткі відсутня в переліку, переведіть радіокнопку в положення «Додати обліковий запис» і авторизуйтесь, ввівши логін і пароль для доступу в екосистему «корпорації добра» на наступних екранах.
![WhatsApp для Android авторизація в Google Диску для збереження резервної копії листування]()
- Тапніте за пунктом «Використовувати», якщо плануєте для вивантаження даних задіяти не тільки Wi-Fi мережі, але і мобільний інтернет. Виберіть відповідний пункт в переліку, що відкрився.
![WhatsApp для Android вибір типу мережі через яку можливе збереження бекапа листування в хмару]()
- Щоб заощадити місце в хмарному сховищі, за замовчуванням WhatsApp не виробляє збереження в резервну копію відеофайлів, отриманих і відправлених через месенджер. Якщо контент цього типу все ж повинен бути поміщений в бекап, активуйте перемикач «Додати відео».
![WhatsApp для Android активація опції Додати відео в резервну копію листування]()
- Визначивши «Налаштування Google Диска», натисніть кнопку «ЗАПАСНІ КОПІ§» у верхній частині екрану «Резервна копія чатів». Дочекайтеся, поки бекап буде сформований і скопійований в «хмару». В результаті під описом задіяної функції з'являться позначки про дату і час збереження історії листування, а також обсягу, займаного бекапом в хмарному сховищі.
![WhatsApp для Android процес створення резервної копії листування]()
Спосіб 2: Регулярне резервне копіювання
Щоб раз і назавжди запобігти ймовірність втрати історії листування, що ведеться через ВотсАп, необхідно забезпечити вивантаження даних в бекап на регулярній основі. Додаток месенджера дозволяє автоматизувати цей процес і поставити потрібну періодичність створення копій всього листування.
- Виконайте пункти 1-5 із запропонованої вище інструкції, яка передбачає одноразове збереження інформації з месенджера в хмару Гугл.
![WhatsApp для Android Настройки - Чати - Створення резервних копій]()
- На екрані «Резервна копія чатів» торкніться «Створення резервної копії на Google Диск». Далі вкажіть месенджер, як часто необхідно вивантажувати інформацію в хмарне сховище - «Щодня», «Щотижня» або «Щомісяця» і виберіть обліковий запис Гугл, в рамках якої буде зберігатися історія листування.
![WhatsApp для Android вибір періодичності резервного копіювання та аккаунта для збереження резервних копій]()
- На цьому настройка регулярного резервного копіювання даних з ВотсАп для Андроїд завершена, а про збереження інформації, у всякому разі сформованої до закінчення обраного на кроці вище тимчасового періоду, можна не турбуватися.
![WhatsApp для Android настройка регулярного резервного копіювання листування завершена]()
Спосіб 3: Збереження листування на комп'ютер
Крім вищеописаної системи, що дозволяє створювати бекап всього листування на Google Диску, в WhatsApp для Android передбачена функція «Експорт чатів», яку можна задіяти не тільки для пересилання вмісту окремих діалогів і груп іншим людям, але і для добування інформації з месенджера на смартфоні з метою її зберігання на диску ПК або ноутбука.
- Відкрийте месенджер і перейдіть в «Налаштування» додатка з його головного меню. Далі відкрийте розділ «Чати».
![WhatsApp для Android перехід в розділ Чати налаштувань месенджера]()
- Торкніться пункту «Історія чатів» на екрані, і натисніть «Експорт чату». У переліку діалогів і груп тапніте по заголовку листування, вміст якої потрібно витягти.
![WhatsApp для Android функція Експорт чату - вибір діалогу або групи для вилучення з месенджера]()
- У разі якщо в рамках діалогу або групового чату здійснювався обмін контентом, з'явиться віконце, де потрібно вибрати, чи будуть файли вивантажені разом з повідомленнями. Тапніте «БЕЗ Фото» якщо бажаєте отримати тільки текст листування або «ДОДАТИ ФАЙЛИ», коли фото, відео та інше також повинно бути збережено.
![WhatsApp для Android вибір вкладати файли чи ні в архів з вмістом експортованого чату]()
- У що з'явилася області «Надіслати чат ...» виберіть зі списку канал передачі даних, який ви можете використовувати на комп'ютері. Найчастіше, це електронна пошта - тапніте по іконці поштового клієнта, інстальованого на смартфоні / планшеті. В поле «Кому» введіть адресу поштової скриньки, до якого маєте доступ з ПК, після чого натисніть «Відправити».
![WhatsApp для Android відправка вмісту окремого чату по електронній пошті]()
- На комп'ютері будь-яким віддається перевага способом увійдіть в зазначений при виконанні попереднього пункту інструкції електронну поштову скриньку, де виявите лист з темою «Чат WhatsApp c імя_пользователя».
![WhatsApp для Android перехід в поштову скриньку на ПК для скачування архіву чату]()
Відкрийте послання і завантажте на комп'ютер все вкладення з нього. Текст всіх повідомлень з окремого чату, а також дата і час, коли вони були отримані або відправлені, містяться у файлі * .txt. Контент представлений у вигляді файлів різного типу.
![WhatsApp для Android скачування на комп'ютер файлу з історією повідомлень і контенту з поштової скриньки, куди відправлений чат]()
- На цьому збереження вмісту окремого діалогу або групи з ВотсАп для Андроїд на комп'ютер завершено, а в результаті ви отримаєте такий результат:
![WhatsApp для Android результат вивантаження історії чату і контенту з нього на ПК]()
Додатково. Швидко скопіювати окремий чат разом з вмістом з месенджера можливо і без переходу в «Налаштування» WhatsApp для Android.
- Викличте меню відкритого діалогу або групового чату, тапнув за трьома точкам праворуч від його заголовка. Виберіть «Ще», а потім - «Експорт чату».
![WhatsApp для Android меню відкритої листування - Ще - Експорт чату]()
- Виконайте кроки №№ 3-6 з попередньої інструкції, яка передбачає збереження листування з месенджера в середовищі Android на диск комп'ютера.
![WhatsApp для Android Експорт чату за допомогою пункту меню відкритого діалогу або групи]()
iOS
Зберігати листування з WhatsApp для iPhone , Як і в середовищі вищеописаного Android, можна трьома способами - створити бекап в хмарі одноразово, налаштувати регулярне збереження чатів і їх вмісту, а також отримати інформацію з окремого діалогу або групи і скопіювати її з месенджера в будь-яке місце для зберігання, наприклад, на диск ПК.
Для реалізації функцій резервного копіювання інформації в хмарне сховище з месенджера, встановленого в середовищі iOS, потрібно, щоб на iPhone був виконаний вхід в iCloud c допомогою Apple ID!
Читайте також:
Як створити Apple ID з iPhone
Вхід в Apple ID на iPhone
Спосіб 1: Одноразовий бекап
Для того щоб зберегти переписку з Вотсап для Агіос перед кардинальним втручанням в роботу месенджера (перевстановлення, видалення, скидання налаштувань Apple-девайса або його заміна), слід виконати наступну інструкцію.
- Відкрийте WhatsApp і перейдіть в «Налаштування» додатка, тапнув по іконці розділу внизу праворуч екрану. Далі натисніть на пункт «Чати».
![WhatsApp для iPhone запуск месенджера, перехід в розділ Чати налаштувань програми]()
- Торкніться «Резервна копія». На наступному екрані при необхідності вивантаження в бекап листування в тому числі переданих та отриманих відеофайлів активуйте перемикач «Додавати відео».
![WhatsApp для iPhone включення відеофайлів з листування в резервну копію iCloud]()
- Торкніться «Створити копію» і чекайте, поки бекап буде сформований і відправлений для зберігання в iCloud, після чого операція створення резервної копії вважається завершеною.
![WhatsApp для iPhone процес створення бекапа листування і його вивантаження в iCloud]()
Спосіб 2: Регулярне резервне копіювання
Щоб не вирішувати задачу збереження історії чатів з Вотсап для Агіос постійно, надайте системі можливість робити це автоматично.
- Викличте «Налаштування» месенджера, перейдіть в «Чати» і тапніте «Резервна копія».
![WhatsApp для iPhone настройка регулярного резервного копіювання історії чатів в настройках месенджера]()
- Торкніться назви опції «Автоматично» на екрані, і виберіть періодичність, з якою листування буде копіюватися в хмарне сховище. Встановивши галочку біля «Щодня», «Щотижня» або «Щомісяця», тапніте «Назад».
![WhatsApp для iPhone вибір періодичності автоматичного копіювання листування в iCloud]()
- Завершивши маніпуляції з налаштування автоматичного резервного копіювання, ви можете не переживати про збереження інформації, що генерується в процесі використання WhatsApp, і експлуатувати месенджер, не вдаючись до процедури примусового копіювання листування з нього, у всякому разі, часто.
![WhatsApp для iPhone настройка регулярного резервного копіювання листування в iCloud завершена]()
Спосіб 3: Збереження листування на комп'ютер
З метою збереження в надійному місці, наприклад, на диску ПК, окрему переписку з WhatsApp на iPhone, будь то вміст діалогу або групи, досить просто витягти, використовуючи функцію «Експорт чатів».
- Перейдіть на вкладку «Чати» додатка ВотсАп для айФону, відкрийте бесіду або групу, повідомлення і контент з якої потрібно створити на ПК. Далі викличте меню чату, тапнув на ім'я співрозмовника або назвою групи у верхній частині екрану.
![WhatsApp для iPhone виклик меню відкритого діалогу або групового чату]()
- Прокрутіть перелік опцій вгору і натисніть на найменування функції «Експорт чату». Виберіть, чи потрібно «Прикріпити медіафайли» або буде витягнуто тільки текст листування «Без файлів».
![WhatsApp для iPhone функція Експорт чату в меню діалогу або групового чату]()
- У меню додатків і сервісів, які можна задіяти для пересилки файлів з WhatsApp, виберіть той канал передачі даних, який зможете відкрити на комп'ютері (інші месенджери, «хмари», соцмережі і т.д.). У нашому прикладі - це доступний практично всім користувачам варіант - електронна пошта, тапніте по іконці програми, використовуваної для роботи з кореспонденцією на iPhone.
![WhatsApp для iPhone вибір поштового клієнта в меню способів відправки архіву з вмістом чату]()
- В поле «Кому:» напишіть адресу своєї поштової скриньки, а в полі «Тема:» внесіть будь-яку позначку для полегшення пошуку формується зараз листи згодом. Щоб завершити перший етап збереження листування з месенджера на комп'ютері, торкніться «Відправити».
![WhatsApp для iPhone відправка листування з месенджера по електронній пошті]()
- Відкрийте свою пошту на комп'ютері, використовуючи додаток-поштовий клієнт або браузер.
![WhatsApp для iPhone лист з вкладенням-архівом листування в пошті, відкритої з ПК]()
Перейдіть до перегляду листа, що містить архів листування з WhatsApp, і скачайте вкладення на диск ПК.
![WhatsApp для iPhone скачування архіву з історією чату на ПК з поштової скриньки]()
- Розпакувати отриманий в результаті виконання попередніх кроків файл, ви отримаєте доступ до тексту повідомлень, а також переданих та отриманих файлів з діалогу або групи.
![WhatsApp для iPhone розпакований архів з вмістом чату на ПК]()
Windows
оскільки Windows-версія додатка WhatsApp не є автономним клієнтом системи обміну повідомленнями, а його основною функцією є по суті лише «віддзеркалювання» того, що відбувається в «головному» мессенджере користувача на мобільному девайсі, тут немає можливості забезпечити резервне копіювання інформації.
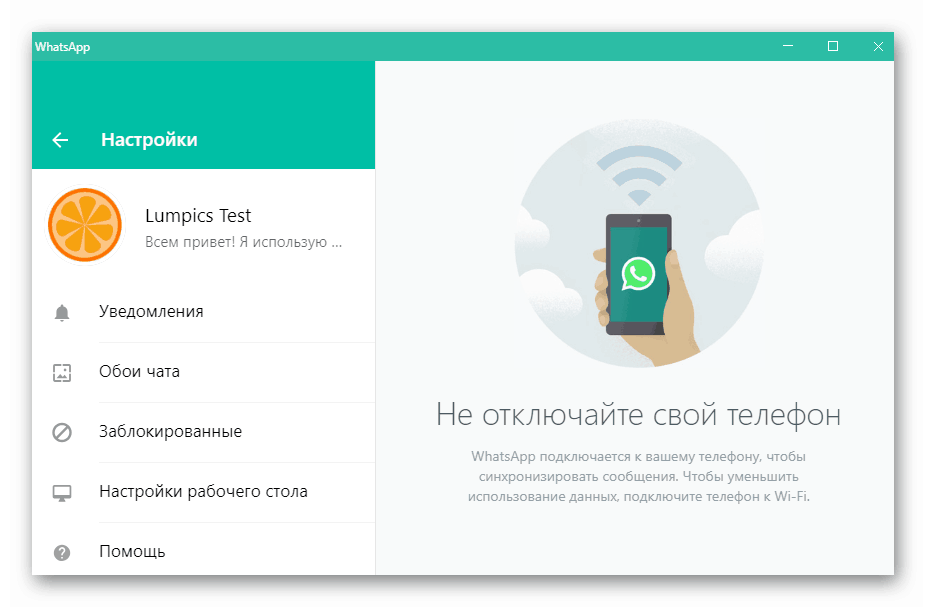
Всі чати в ВотсАп, в тому числі ініційовані саме з комп'ютера, автоматично копіюються в месенджер на Android-девайс або iPhone, тому для збереження листування скористайтеся однією з наведених вище в статті інструкцій, вибираючи рекомендацію в залежності від ОС вашого смартфона і кінцевої мети процедури.
висновок
Як бачите, питання збереження вмісту чатів, в яких бере участь користувач WhatsApp, творці системи обміну інформацією приділили належну увагу. Одного разу налаштувавши регулярне резервне копіювання, ви можете практично забути про ймовірність втрати історії листування з іншими власниками аккаунтів в месенджері, щоб не сталося з вашим пристроєм.