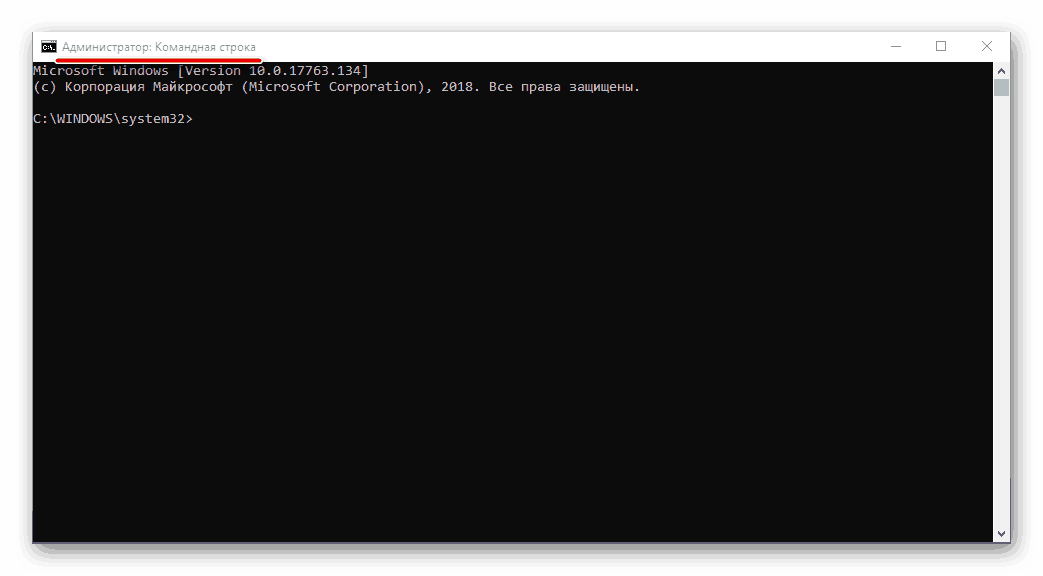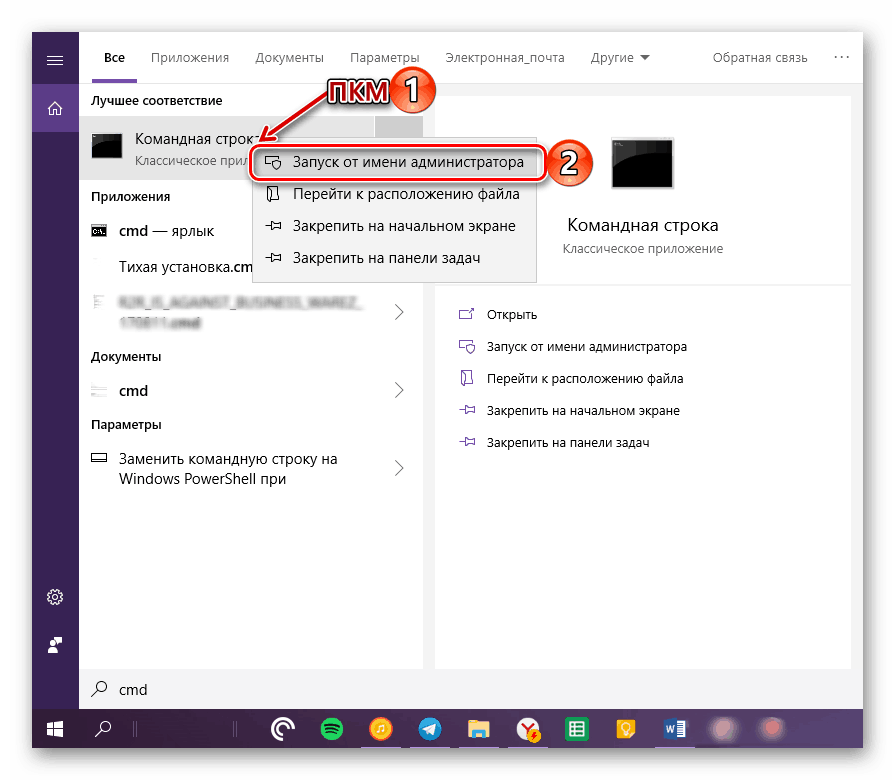Запуск «Командного рядка» від імені адміністратора в Windows 10
«Командний рядок» - важливий компонент будь-якої операційної системи сімейства Windows, і десята версія не є винятком. За допомогою даної оснастки можна управляти ОС, її функціями та входять до складу елементами за допомогою введення і виконання різних команд, але для реалізації багатьох з них потрібно володіти правами адміністратора. Розповімо, як відкрити і використовувати «Рядок» з цими повноваженнями.
Читайте також: Як запустити «Командний рядок» в Віндовс 10
зміст
Запускаємо «Командний рядок» з адміністративними правами
Варіантів звичайного запуску «Командного рядка» в Windows 10 існує досить багато, і всі вони детально розглянуті в представленій по посиланню вище статті. Якщо ж говорити про запуск даного компонента ОС від імені адміністратора, то їх існує всього три, і кожен знаходить своє застосування в тій чи іншій ситуації.
Спосіб 1: Меню «Пуск»
У всіх актуальних і навіть морально застарілих версіях Віндовс доступ до більшості стандартних інструментів і елементів системи можна отримати через меню «Пуск». У «десятці» ж даний розділ ОС був доповнений контекстним меню, завдяки якому наша сьогоднішня задача вирішується буквально в кілька кліків.
- Наведіть покажчик курсору на значок меню «Пуск» і клацніть по ньому правою кнопкою мишки (ПКМ) або ж просто натисніть «WIN + X» на клавіатурі.
- У контекстному меню виберіть пункт «Командний рядок (адміністратор)», клікнувши по ньому лівою кнопкою мишки (ЛФМ). Підтвердіть свої наміри у вікні керування обліковими записами, натиснувши «Так».
- «Командний рядок» буде запущена від імені адміністратора, можете сміливо приступати до виконання необхідних маніпуляцій з системою.
![Командний рядок запущена від імені адміністратора на комп'ютері з ОС Windows 10]()
Читайте також: Як відключити засіб контролю облікових записів в Windows 10
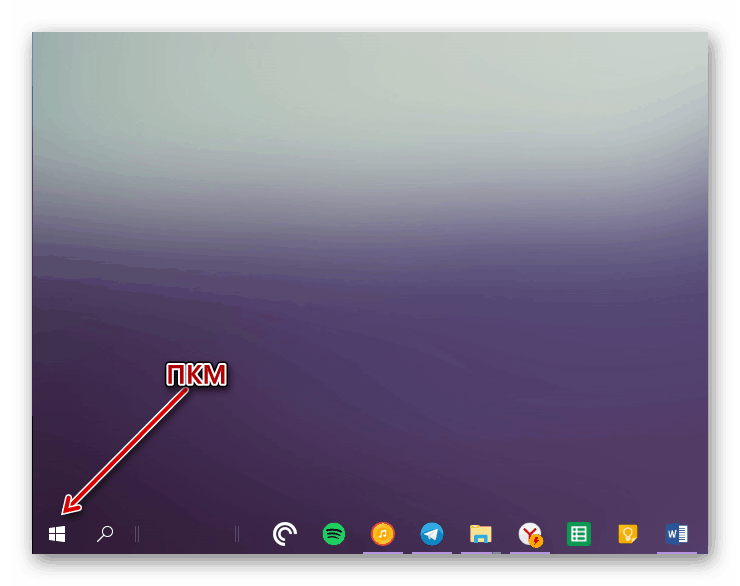
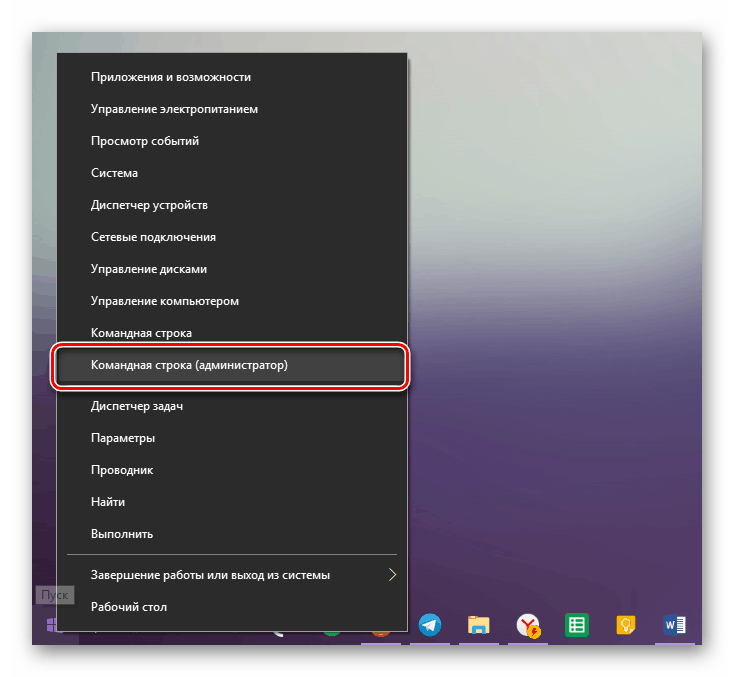
Запуск «Командного рядка» з правами адміністратора через контекстне меню «Пуск» є найбільш зручним і швидким в реалізації, легким в запам'ятовуванні. Ми ж розглянемо інші можливі варіанти.
Спосіб 2: Пошук
Як відомо, в десятій версії Windows була повністю перероблена і якісно поліпшено система пошуку - зараз вона дійсно зручна у використанні і дозволяє легко знаходити не тільки потрібні файли, але і різні програмні компоненти. Отже, скориставшись пошуком, можна викликати в тому числі і «Командний рядок».
- Натисніть по кнопці пошуку на панелі завдань або скористайтеся комбінацією гарячих клавіш «WIN + S», що викликає аналогічний розділ ОС.
- Введіть в пошукову рядок запит «cmd» без лапок (або почніть вводити «Командний рядок»).
- Побачивши в переліку результатів цікавий для нас компонент операційної системи, клікніть по ньому ПКМ і виберіть пункт «Запуск від імені адміністратора»,
![Запуск Командного рядка, знайденої через пошук, від імені адміністратора в Windows 10]()
після чого «Рядок» буде запущена з відповідними повноваженнями.
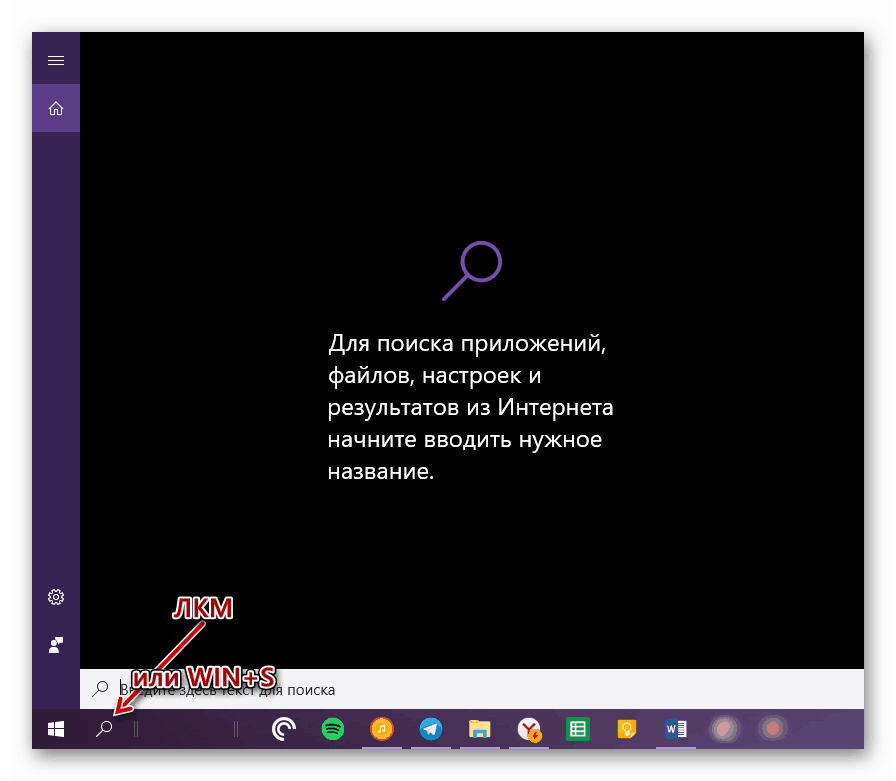
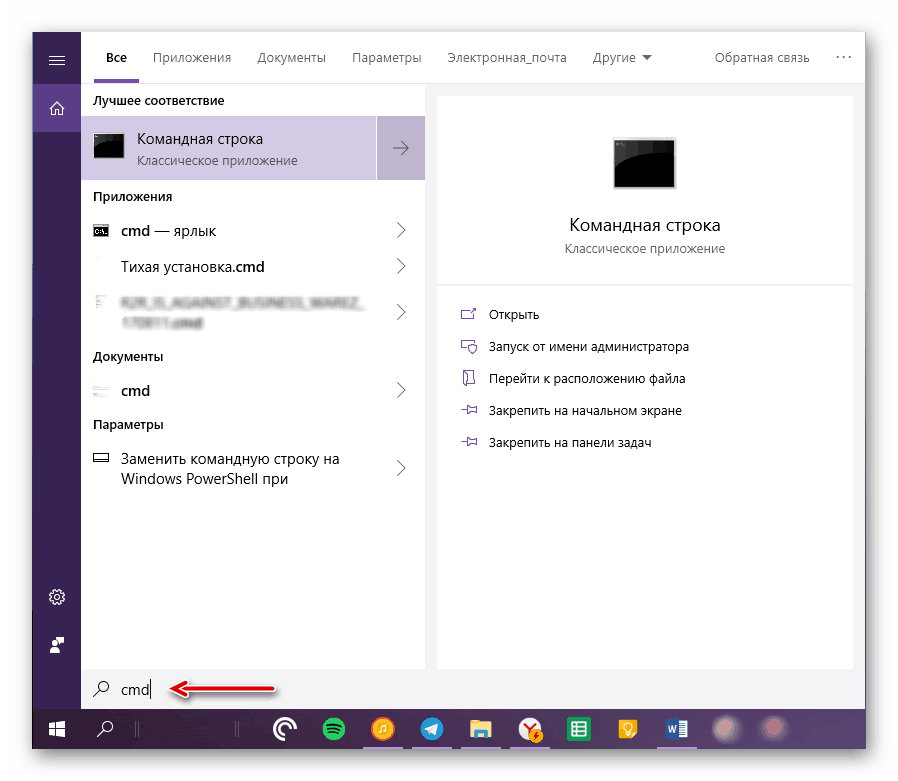

За допомогою вбудованого в Віндовс 10 пошуку можна буквально в кілька кліків мишки і натискань по клавіатурі відкривати будь-які інші програми, як стандартні для системи, так і встановлені самим користувачем.
Спосіб 3: Виконавчий файл
«Командний рядок» - це звичайна програма, отже, запустити її можна точно так само, як і будь-яку іншу, головне, знати місце розташування виконуваного файлу. Адреса директорії, в якій знаходиться cmd, залежить від розрядності операційної системи і виглядає наступним чином:
C:WindowsSysWOW64 - для Windows x64 (64 bit)
C:WindowsSystem32 - для Windows x86 (32 bit)
- Скопіюйте шлях, відповідний розрядності встановленої на вашому комп'ютері Віндовс, відкрийте системний «Провідник» і вставте це значення в рядок на його верхній панелі.
- Натисніть «ENTER» на клавіатурі або вказує вправо стрілку в кінці рядка, щоб перейти в потрібне розташування.
- Прокрутіть вміст директорії вниз, поки не побачите там файл з назвою «cmd».
![Пошук Командного рядка в її папці для запуску в Windows 10]()
Примітка: За замовчуванням всі файли і папки в директорії SysWOW64 і System32 представлені в алфавітному порядку, але якщо це не так, натисніть на вкладку "Ім'я» на верхній панелі, щоб упорядкувати вміст за алфавітом.
- Відшукавши потрібний файл, клікніть по ньому правою кнопкою мишки і виберіть в контекстному меню пункт «Запуск від імені адміністратора».
- «Командний рядок» буде запущена з відповідними правами доступу.
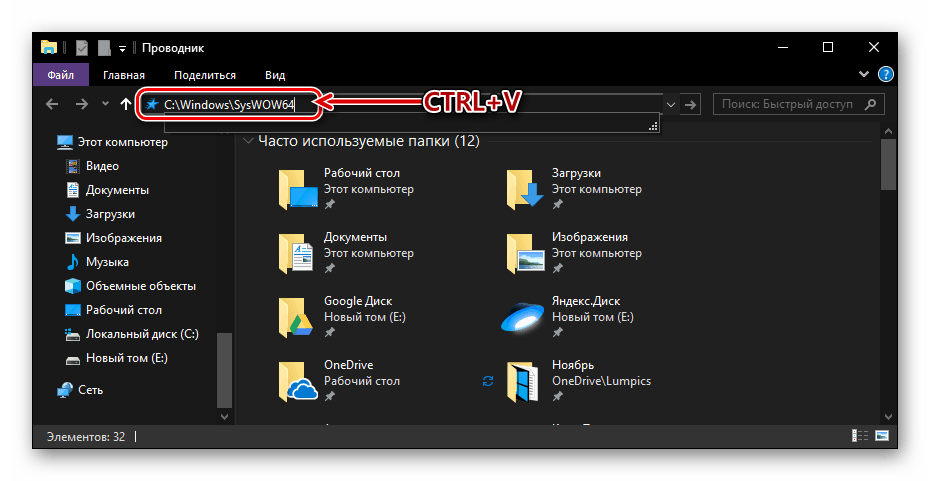
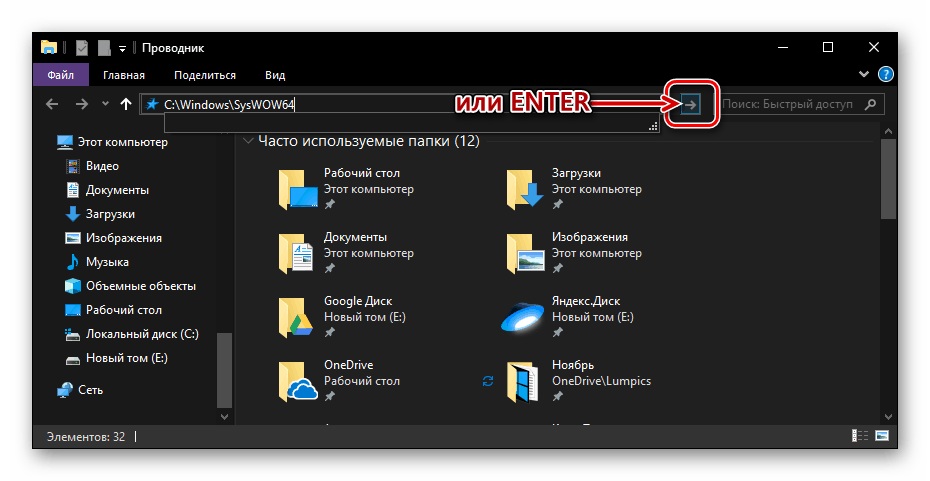
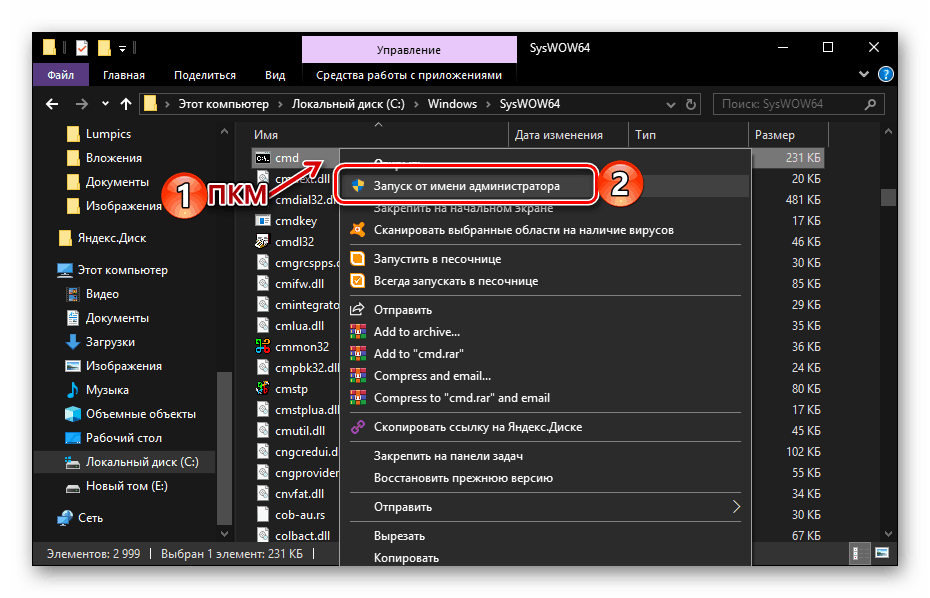
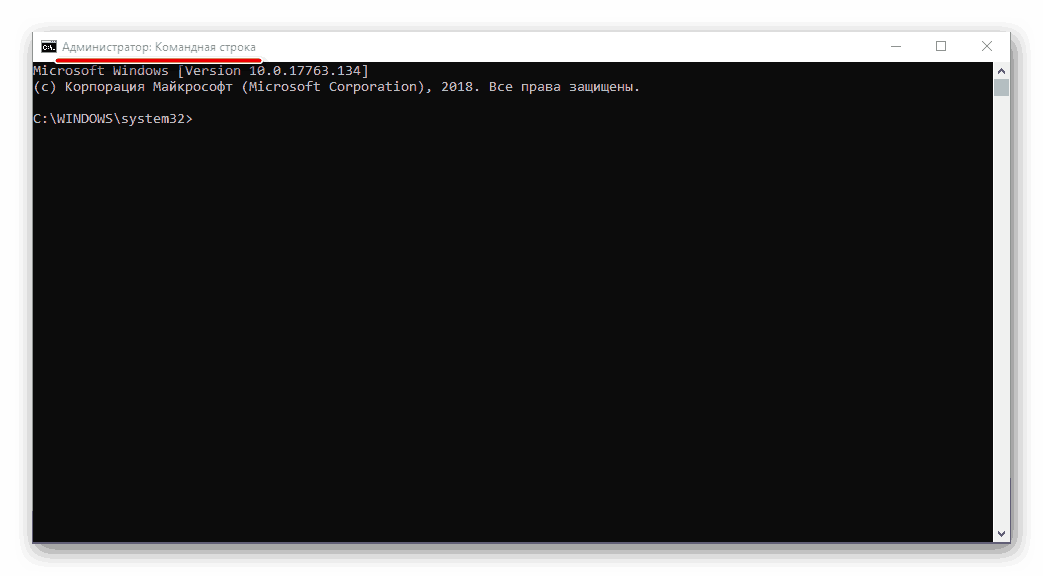
Створення ярлика для швидкого доступу
Якщо вам часто доводиться працювати з «Командного рядком», та ще й з правами адміністратора, для більш швидкого і зручного доступу рекомендуємо створити ярлик цього компонента системи на робочому столі. Робиться це в такий спосіб:
- Повторіть кроки 1-3, описані в попередньому способі даної статті.
- Натисніть ПКМ по виконуваного файлу «cmd» і по черзі виберіть в контекстному меню пункти «Відправити» - «Робочий стіл (створити ярлик)».
- Перейдіть на робочий стіл, знайдіть створений там ярлик «Командного рядка». Натисніть по ньому правою кнопкою мишки і виберіть пункт «Властивості».
- У вкладці «Ярлик», яка буде відкрита за замовчуванням, натисніть на кнопку «Додатково».
- У спливаючому вікні встановіть галочку напроти пункту «Запуск від імені адміністратора» і натисніть «ОК».
- З цього моменту, якщо використовувати для запуску cmd раніше створений на робочому столі ярлик, вона буде відкриватися з правами адміністратора. Для закриття вікна «Властивостей» ярлика слід натиснути «Застосувати» і «ОК», але не поспішайте цього робити ...
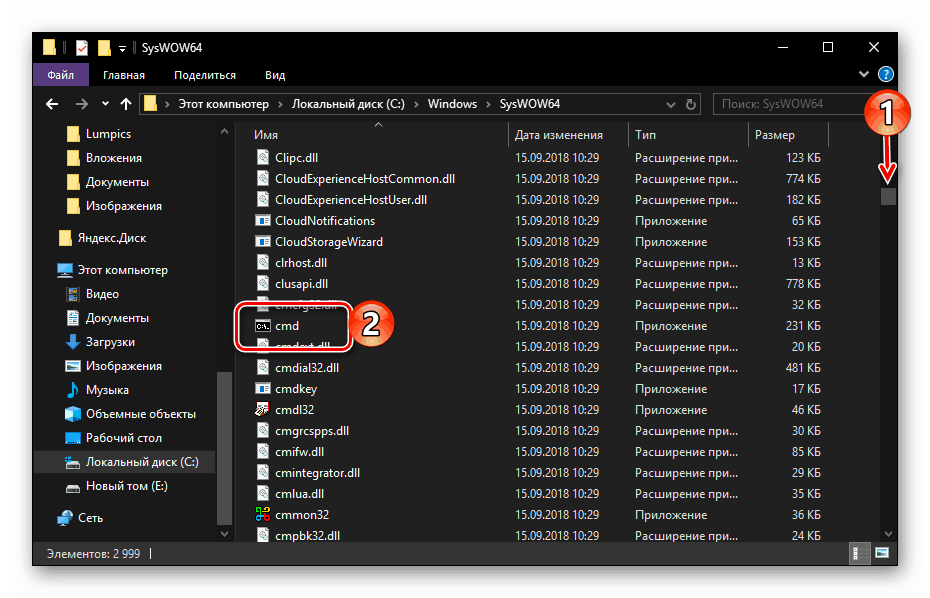
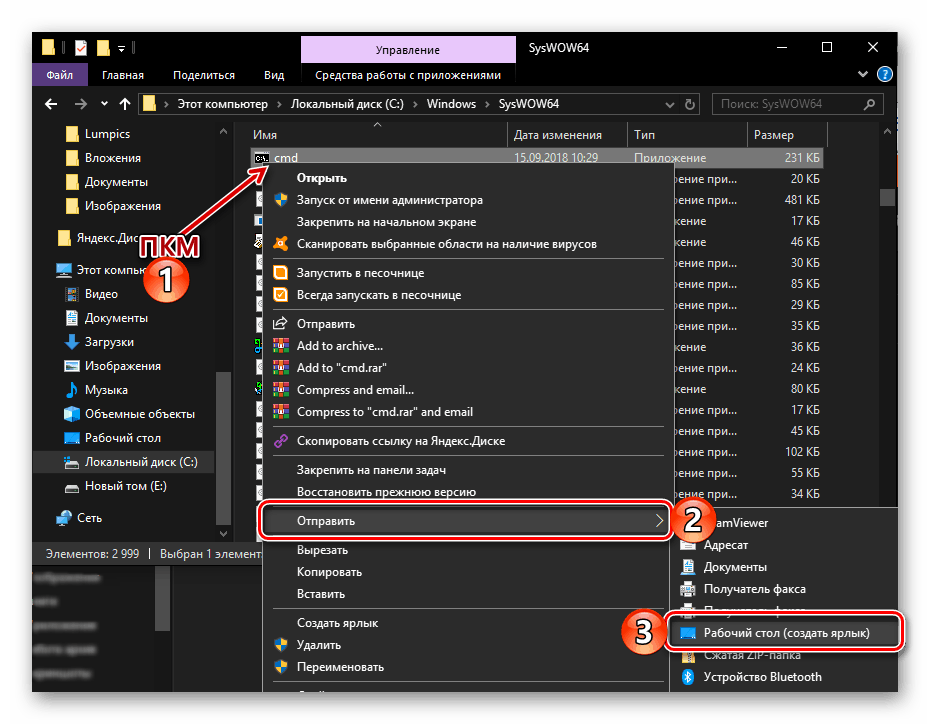
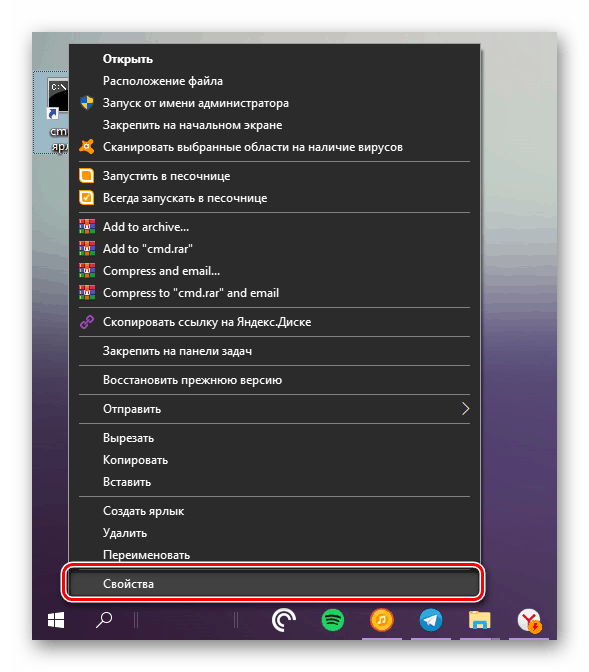
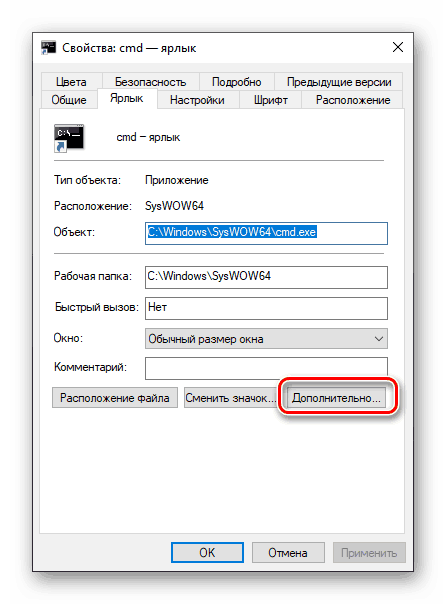
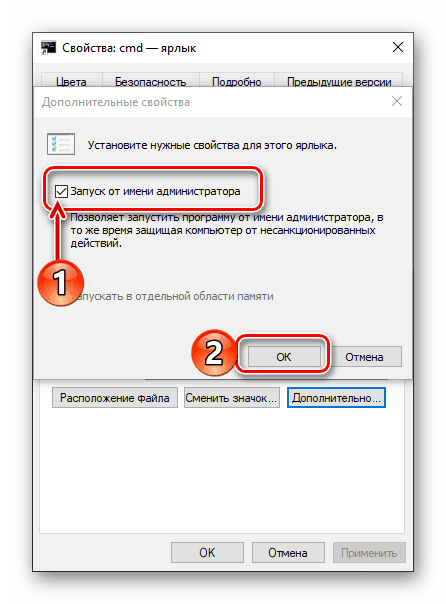

... у вікні властивостей ярлика можна також задати комбінацію клавіш для швидкого виклику «Командного рядка». Для цього у вкладці «Ярлик» клікніть ЛКМ по полю навпроти назви «Швидкий виклик» і натисніть на клавіатурі бажану комбінацію клавіш, наприклад, «CTRL + ALT + T». Потім натисніть «Застосувати» і «ОК», щоб зберегти внесені зміни та закрити вікно властивостей. 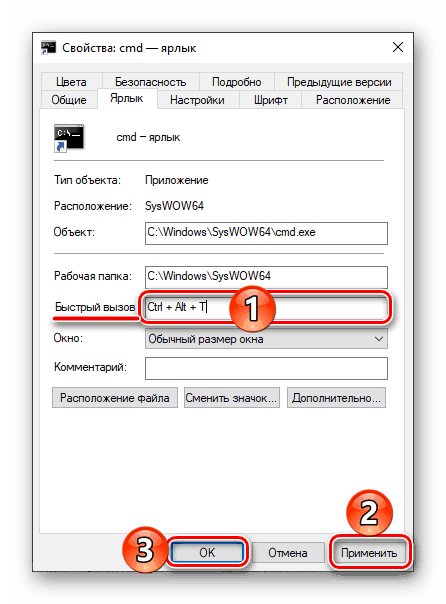
висновок
Ознайомившись з цією статтею, ви дізналися про всі існуючі способи запуску «Командного рядка» в Windows 10 з правами адміністратора, а також про те, як відчутно прискорити цей процес, якщо доводиться часто користуватися цим системним інструментом. Сподіваємося, цей матеріал виявився корисним і інформативним, але якщо по розглянутої нами теми у вас залишилися які-небудь питання, ласкаво просимо в коментарі нижче.