Відновлення мовної панелі в Windows 7
Наші реалії такі, що більшості вітчизняних користувачів доводиться працювати з двома мовами (російською та англійською), а деяким ще з великою кількістю. Орієнтуватися в тому, який зараз в системі активний мовний режим, допомагає мовна панель. Крім того, ті користувачі, які не звикли проводити перемикання між режимами гарячими клавішами, роблять це, використовуючи саме цей значок. Але трапляється і таке, коли він просто зникає. Давайте розберемося, що робити, якщо панель пропала, і як зробити її відновлення в Віндовс 7.
зміст
процедура відновлення
Панель перемикання мов може пропасти як внаслідок збоїв в ОС, так і навмисних дій користувачів. Крім того, бувають навіть такі ситуації, що користувач ненавмисно відключає інструмент, а потім не знає, як його відновити. Вибір варіанту відновлення в значній мірі залежить від тих причин, за якими перемикач мов зник з панелі завдань.
Спосіб 1: згортання мовної панелі
Однією з причин, по яким панель мов не відображається в звичному місці, може бути те, що користувач ненавмисно клацнув по ній і натиснув на «Відновити мовну панель».

- Але не варто сильно засмучуватися. Якщо ви поглянете в верхню частину екрана, то об'єкт, швидше за все, буде там. Хоча він може виявитися і в іншому місці площині монітора. Тому перш, ніж приступати до подальших дій, просто уважно огляньте екран. Якщо ви виявили панель, то просто натисніть на стандартний значок «Згорнути» в її верхньому правому куті.
- Після цього дії вона виявиться на своєму звичайному місці.

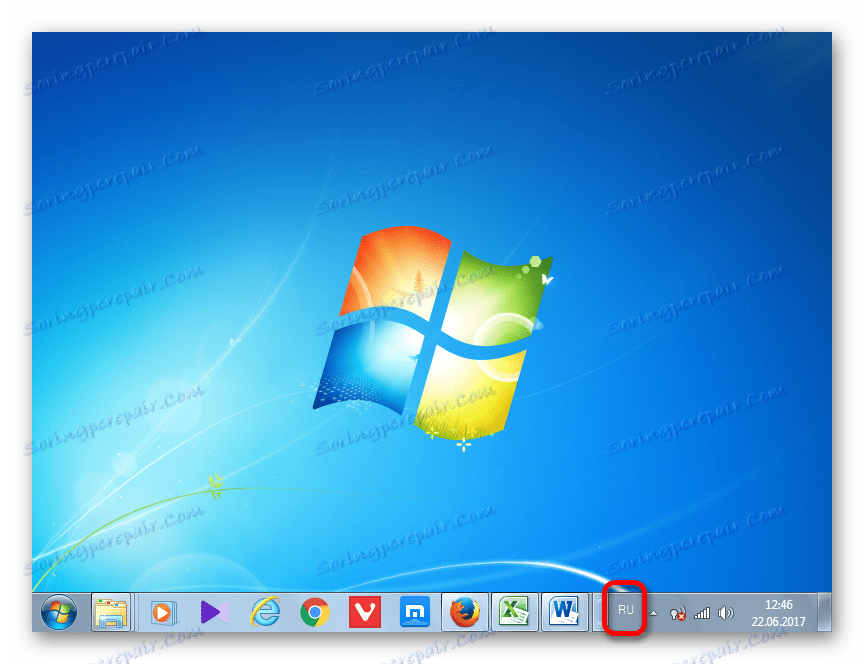
Спосіб 2: Панель управління
Існує простий, але досить-таки ефективний спосіб включити відображення мовної панелі через «Панель управління».
- Відкрийте меню «Панель управління». Встановіть в верхньому правому куті режим перегляду «Дрібні значки», а потім пройдіть до розділу «Мова».
- На лівій панелі відкрийте розділ «Додаткові параметри».
- У блоці «Перемикання методів введення» поставте галочку біля пункту «Використовувати мовну панель, якщо вона доступна», а правіше клікніть по кнопці «Параметри».
- На екрані відобразиться нове вікно, в якому, на вкладці «Мовна панель», вам буде потрібно переконатися, що відзначений пункт «Закріплена на панелі завдань», а трохи іже поставлена галочка біля пункту «Показувати текстові мітки на мовній панелі». Збережіть зміни.
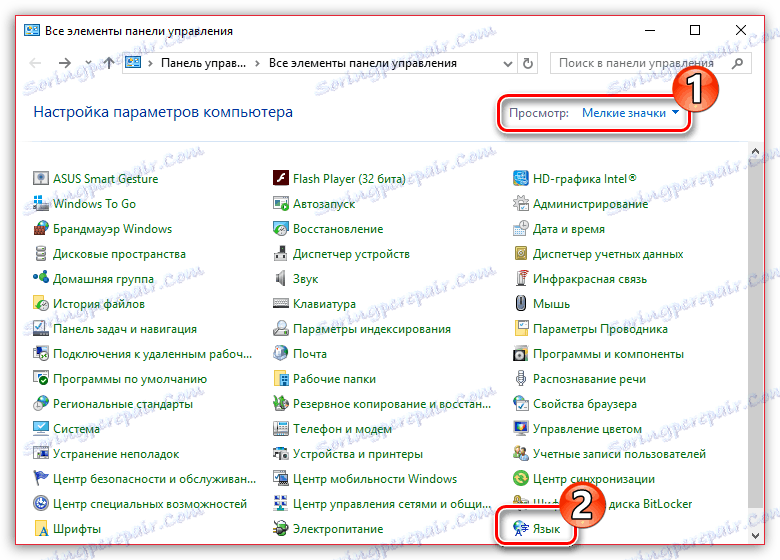
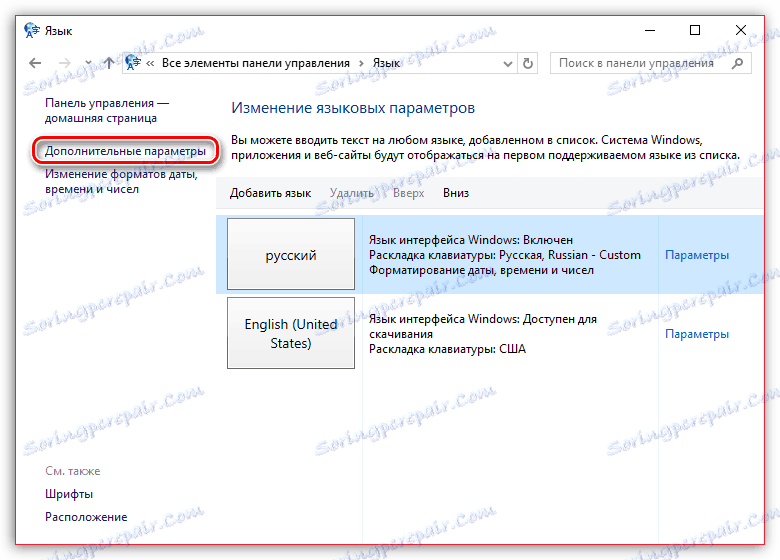
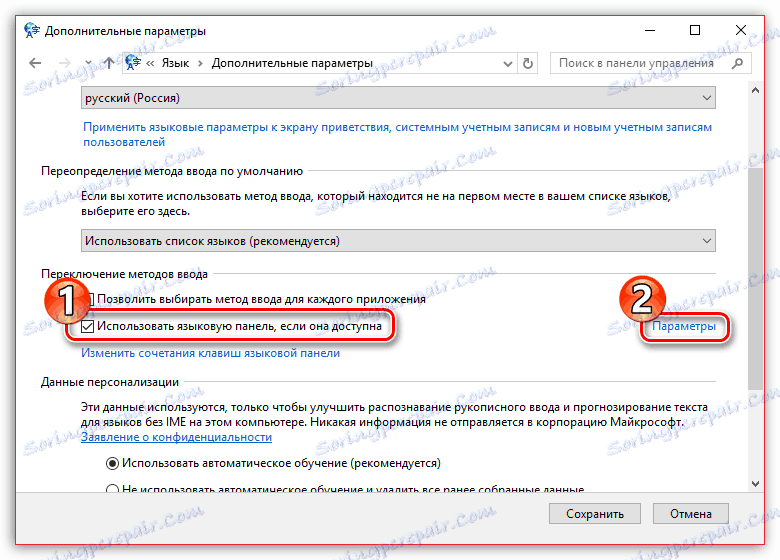

Після внесення даних корективів мовна панель повинна відобразитися на своєму колишньому місці.
Спосіб 3: включення служби
Іноді панель мов відсутня з тієї причини, що відключена служба, яка відповідає за її запуск. В цьому випадку відповідну службу потрібно включити, через системний планувальник. У Windows 7 дану службу можна зупинити вручну тільки внісши зміни до реєстру, так як вона системно значуща і розробники прибрали саму можливість її зупинки в стандартному режимі. Проте, внаслідок різних збоїв вона може стати відключеною навіть без втручання користувача, що послужить причиною різних негативних явищ, в тому числі і відсутність панелі мов. Подивимося, як можна запустити вказану службу.
- Щоб зробити перехід в Диспетчер служб, тисніть «Пуск». Далі перейдіть по вже знайомій нам написи «Панель управління».
- Потім клацніть по «Система і безпека».
- Далі переміщайтеся в «Адміністрування».
- Відкривається перелік різноманітних утиліт системного характеру. Виберіть «Служби».
- У переліку, що відкрився служб шукайте найменування «Планувальник завдань». Двічі натисніть за вказаною назвою.
- Відкривається вікно властивостей зазначеної служби. У вкладці «Загальні» в поле «Тип запуску» потрібно зі списку вибрати значення «Автоматично». Потім послідовно натиснути «Запустити», «Застосувати», «OK».
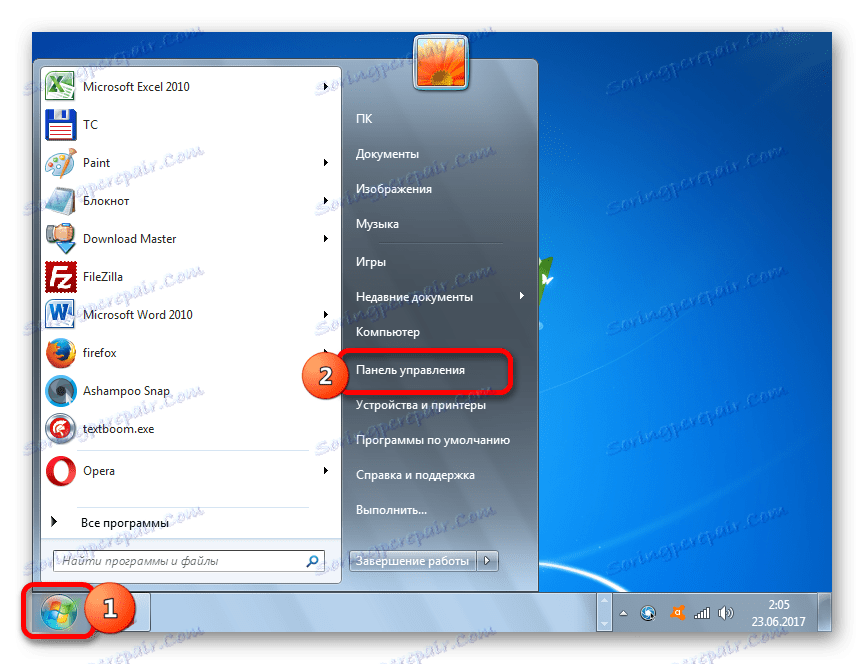
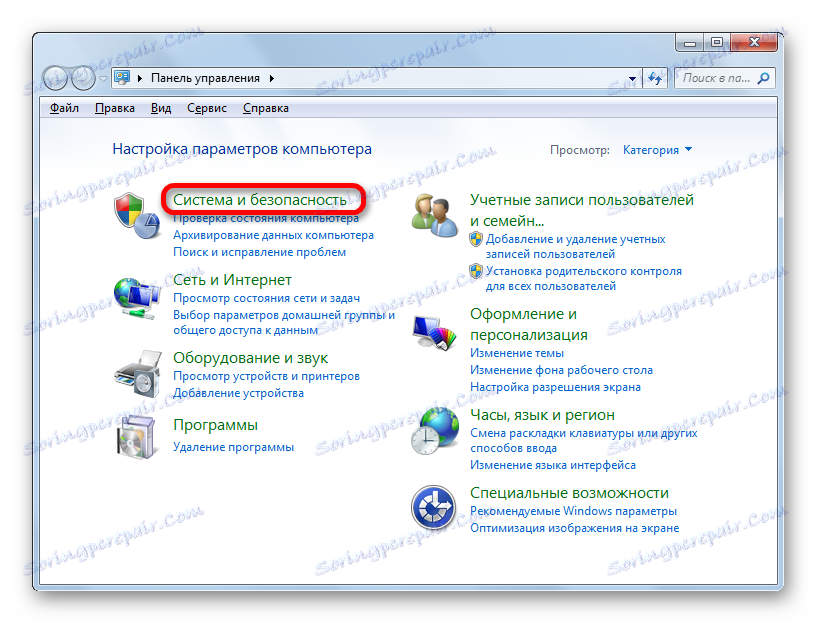
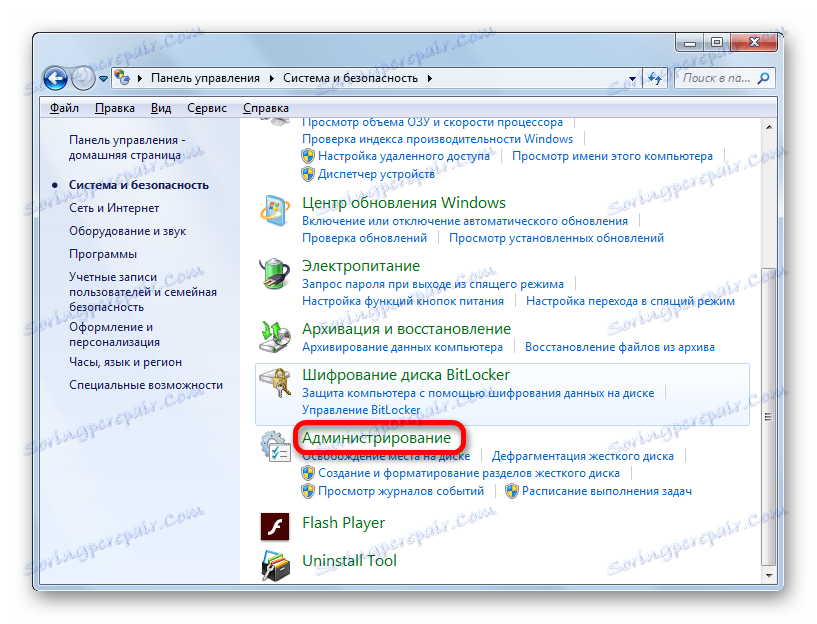
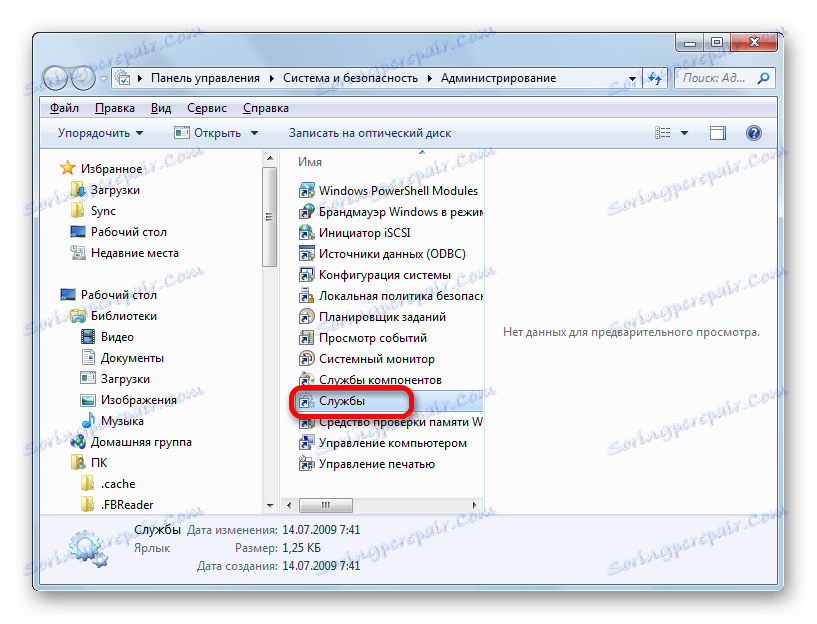
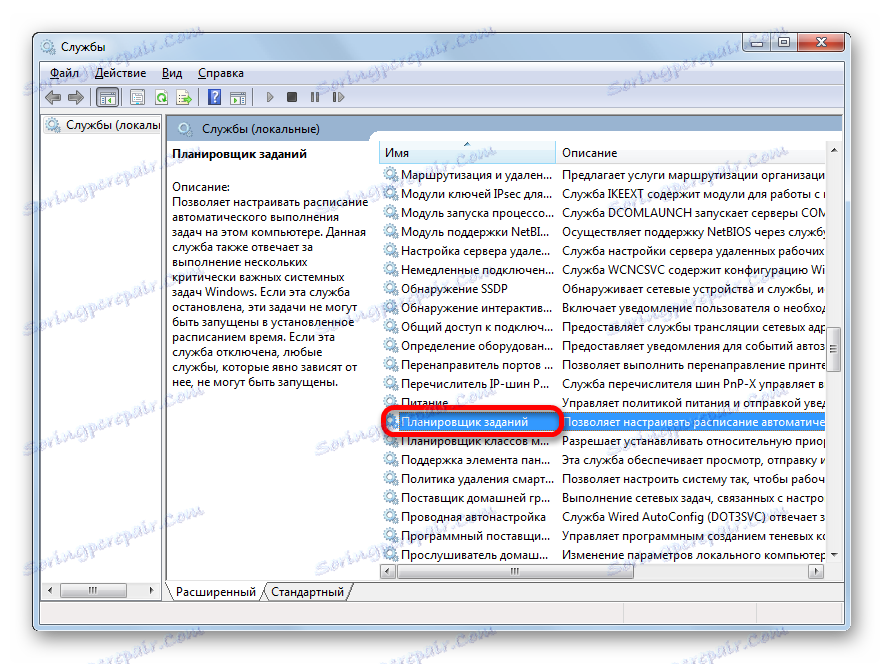
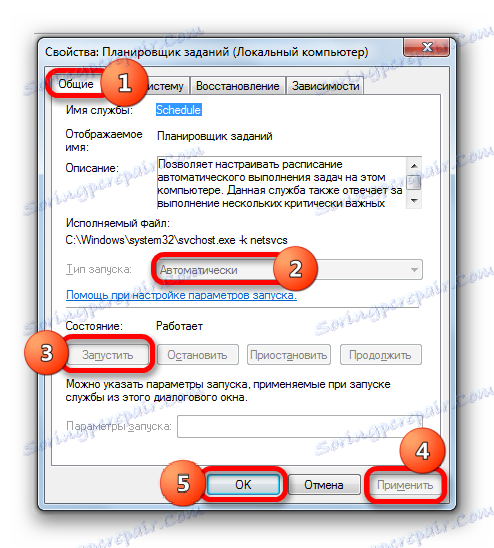
Після перезапуску ПК панель мов знову відобразиться на звичайному місці.
Спосіб 4: ручний запуск завантажувача
Якщо внаслідок будь-яких причин не вийшло запустити службу, то, в цьому випадку, як тимчасовий захід, можна застосовувати ручний запуск завантажувача панелі мов. Захід тимчасовий тому, що з запуском служби «Планувальник завдань» все одно потрібно буде щось вирішувати, так як вона відповідає за активацію багатьох процесів в системі.
- Наберіть Win + R, що викличе інструмент «Виконати». Введіть:
CTFMON.EXEНатисніть «OK».
- Після цього дії запуститься завантажувач CTFMON.EXE, який в свою чергу активує графічний інструмент перемикання мов.
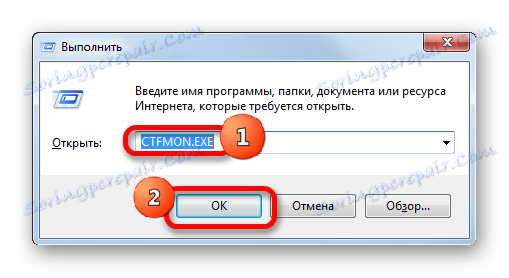
Також існує інша можливість.
- Натисніть «Пуск». В поле «Знайти програми та файли» введіть:
CTFMON.EXEРезультат пошуку відобразиться автоматично. Зробіть подвійне клацання по ньому лівою кнопкою миші.
- Це призведе до запуску завантажувача і панелі мов.
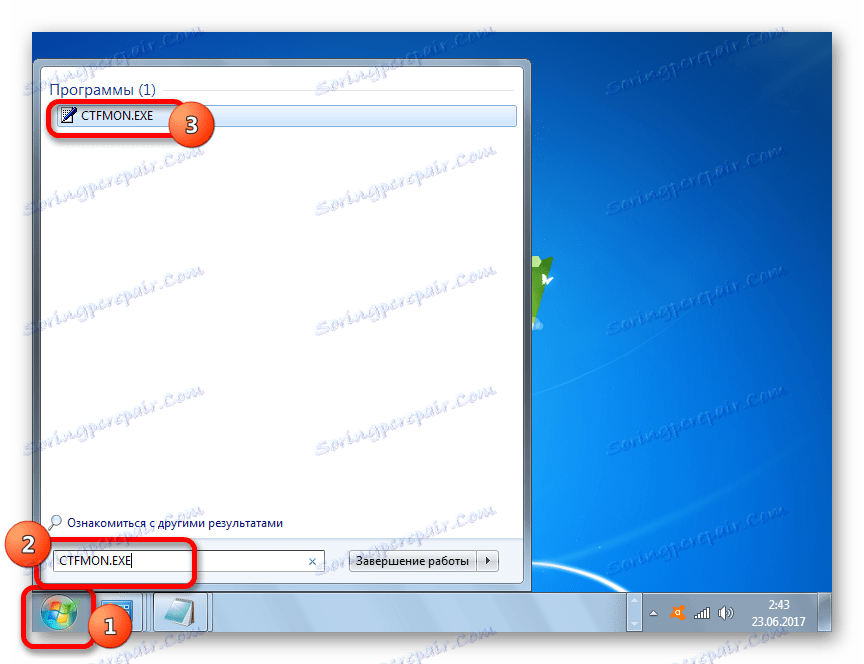
Операцію доведеться проводити кожен раз після запуску комп'ютера.
Потрібно відзначити, що даний спосіб подіє тільки в тому випадку, якщо об'єкт зник внаслідок відключення служби. Якщо ж його відключили вручну через контекстне меню, то в цьому випадку потрібно застосовувати дії, описані в Способі 2.
Спосіб 5: додавання в автозавантаження
Але все-таки існує можливість зробити так, щоб панель мов автоматично стартувала при запуску системи, навіть при деактивовано планувальнику завдань. Для цього слід об'єкт CTFMON.EXE додати в автозапуск в редакторі реєстру.
- Перш, ніж почати маніпуляції в редакторі реєстру, створіть точку відновлення системи .
- Запускаємо вікно «Виконати» (Win + R). вводимо:
regedit.exeТиснемо «OK».
- Відбувається запуск редактора реєстру. На лівій панелі знаходиться інструмент навігації з деревовидним розташуванням каталогів. Клацаємо по «HKEY_CURRENT_USER».
- Далі переходимо в розділ «Software».
- Після цього клацаємо по папці «Microsoft».
- Далі послідовно переходимо по розділах «Windows», «CurrentVersion» і «Run».
- У правій області робимо клацання в будь-якому місці правою кнопкою мишки. Переходимо по напису «Створити». У списку виберіть «Строковий параметр».
- З'явився новий строковий параметр.
- Замість найменування «Новий параметр» вбиваємо «CTFMON.EXE». Тиснемо Enter. Двічі тиснемо по цьому параметру лівою кнопкою миші.
- Відкривається віконце зміни строкового параметра. В область «Значення» вводимо повний шлях до CTFMON.EXE, а саме:
C:WINDOWSsystem32ctfmon.exeТиснемо «OK».
- Після того, як строковий параметр сформований, можна тиснути на піктограму закриття редактора реєстру.
- Залишилося тільки перезавантажити комп'ютер, щоб панель мов опинилася на своєму місці. Тепер вона буде автоматично запускатися завжди навіть при вимкненому планувальнику.
Увага! Якщо ви не готові до дрібниць слідувати інструкції, яка прописана в даному способі, або не впевнені в своїх силах, то краще навіть не пробувати робити зміни в редакторі реєстру. Адже якщо буде допущена помилка, то це може вкрай негативно позначитися на працездатності системи в цілому.
Також потрібно відзначити, що існують і інші варіанти додавання файлу CTFMON.EXE в автозавантаження Windows 7. Але саме описаний спосіб з внесенням запису до реєстру є найбільш оптимальним, так як автозавантаження буде відбуватися незалежно від того, під який обліковим записом проведений вхід в систему.
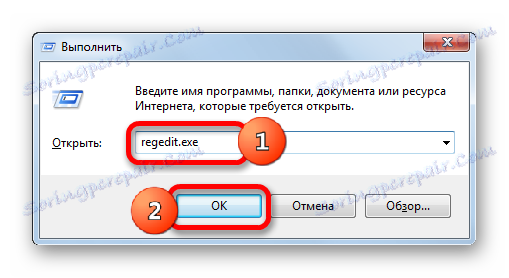
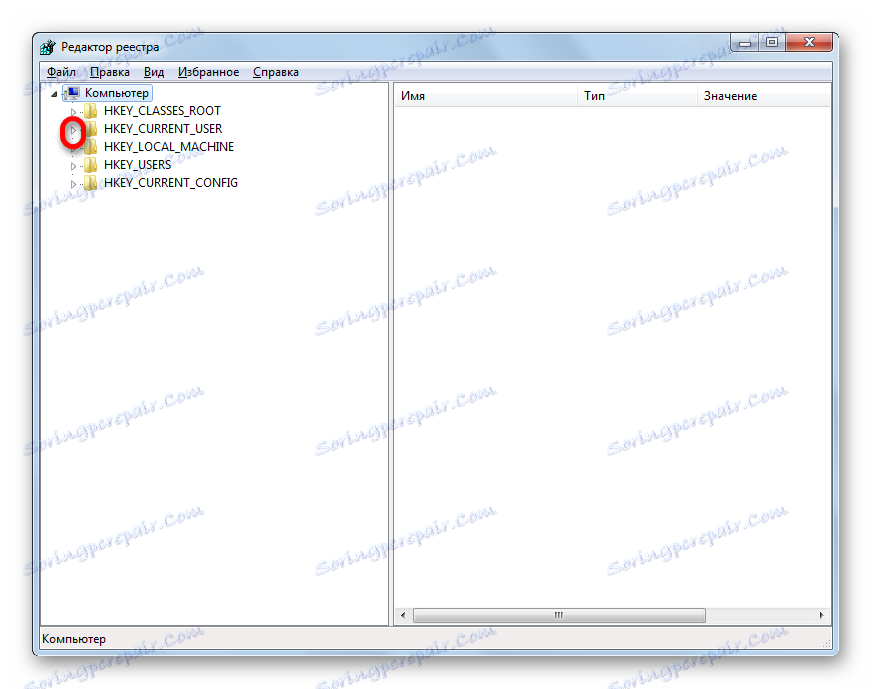

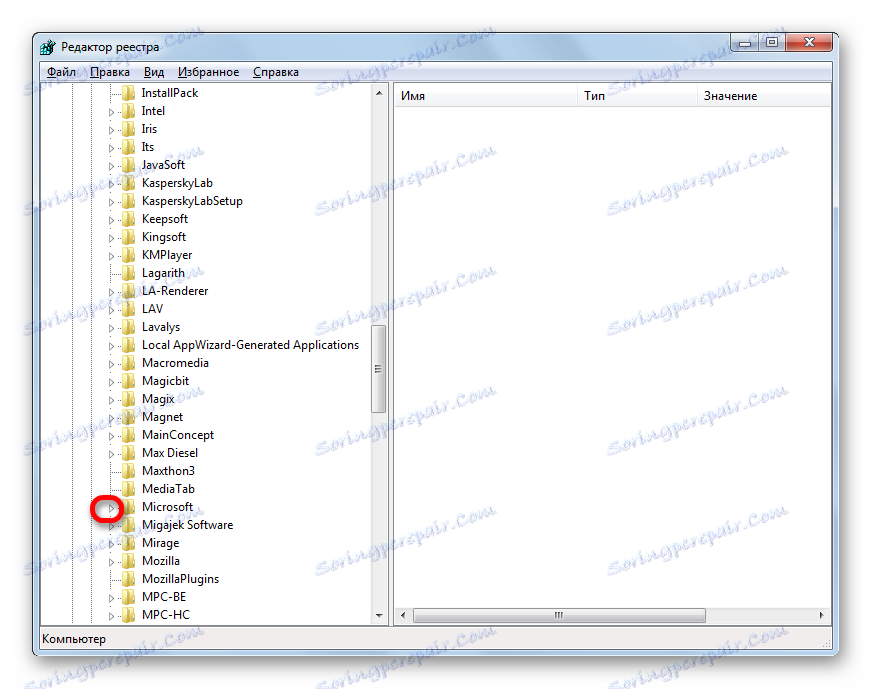

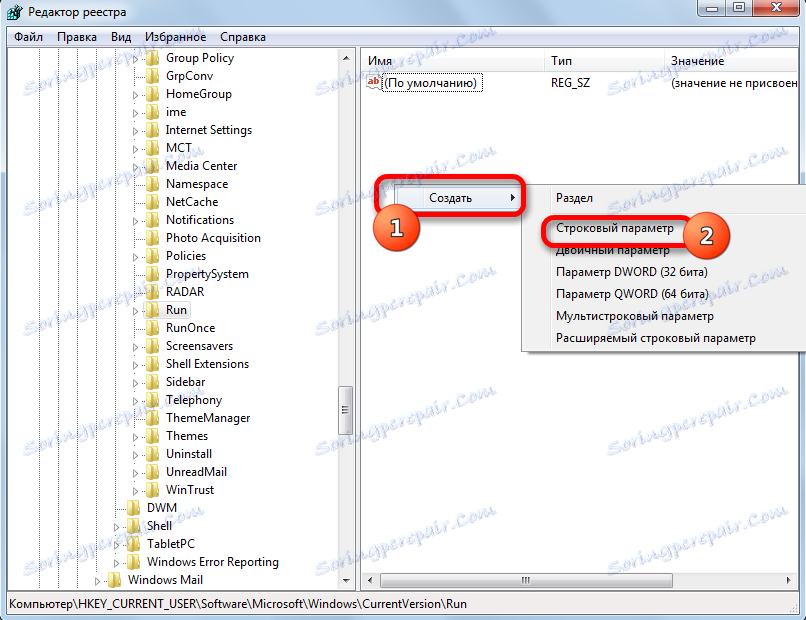
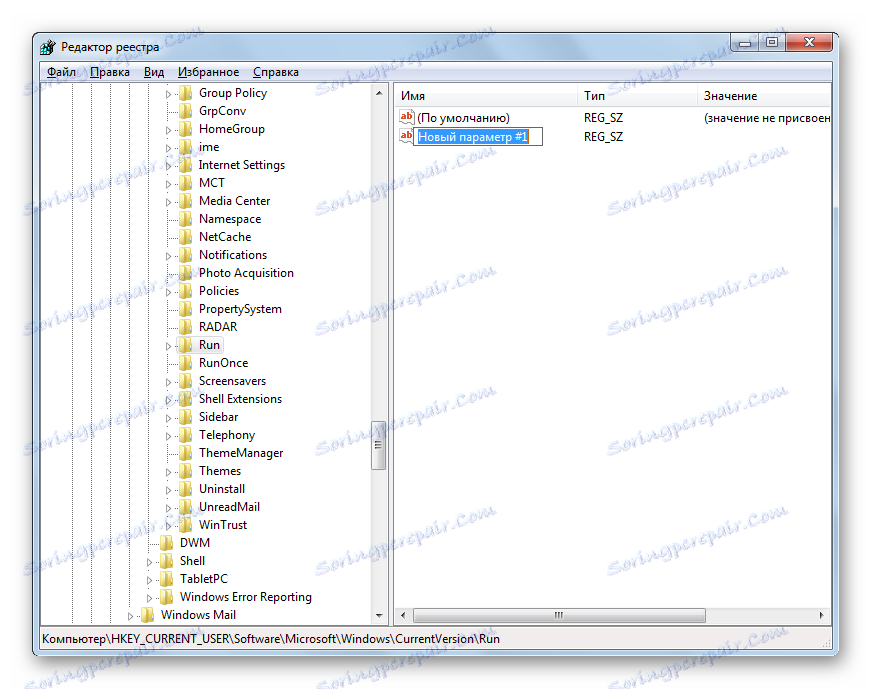
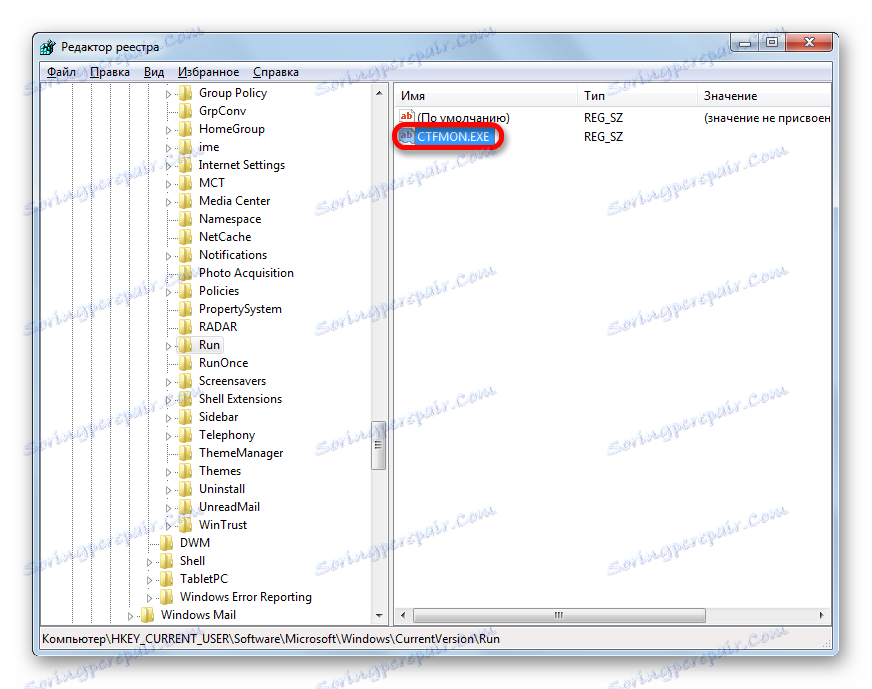
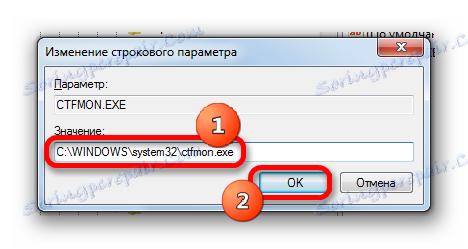
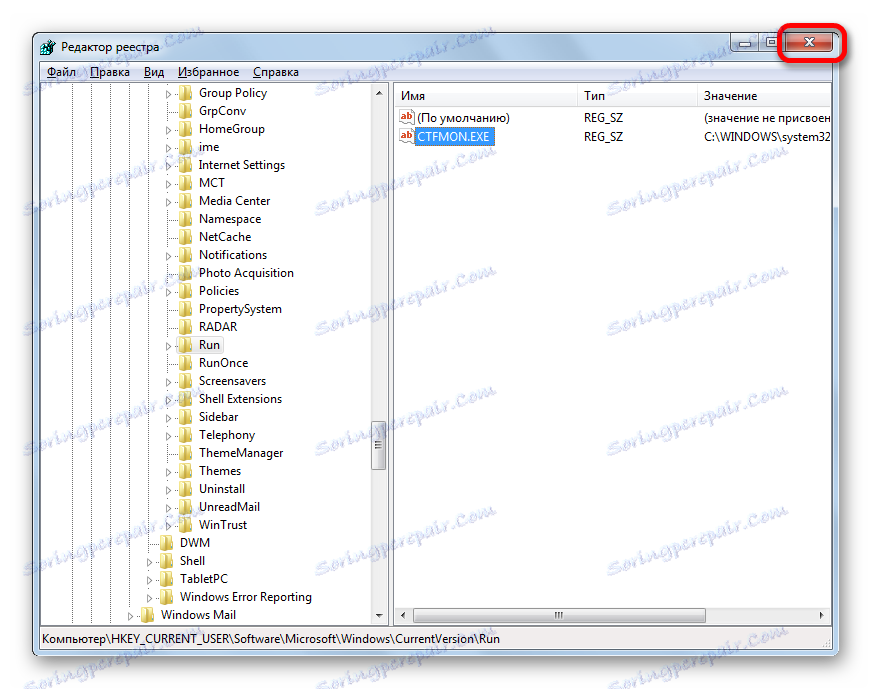
Спосіб 6: Відновлення системи
Якщо жоден з наведених способів так і не допоміг вам повернути мовну панель, хоча раніше вона була присутня, пропонуємо вам скористатися способом, який дозволяє вирішувати різноманітні проблеми, що виникли в роботі операційної системи - виконати процедуру відновлення.
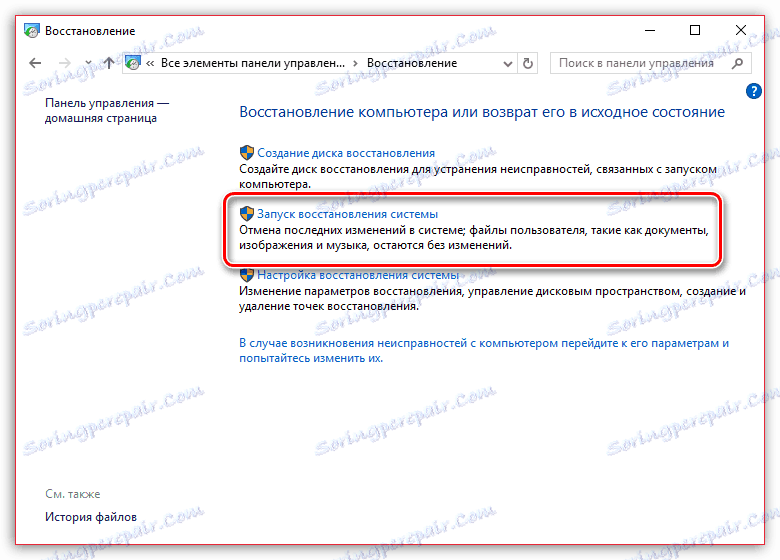
Суть методу полягає в тому, що операційна система, як раз на такі випадки, автоматично створює точки відновлення, до яких можна повністю повернути роботу комп'ютера. Вам буде потрібно лише вибрати ту точку відкату, коли мовна панель ще була присутня, і проблем в ній не спостерігалося.
Функція відновлення повністю поверне ОС Windows до вибраного періоду часу, але виключення все ж таки є: в процесі не будуть порушені призначені для користувача файли - музика, відео, документи і т.д.
Раніше на нашому сайті вже докладно розповідалося про відновлення системи, тому рекомендуємо вам вивчити статтю на дану тематику.
урок: Як відновити операційну систему
Як бачимо, існують різні причини того, чому зникла мовна панель з звичного місця розташування: відкріплення, закриття, зупинка служби. Відповідно і вибір способу вирішення проблеми залежить від її причин.