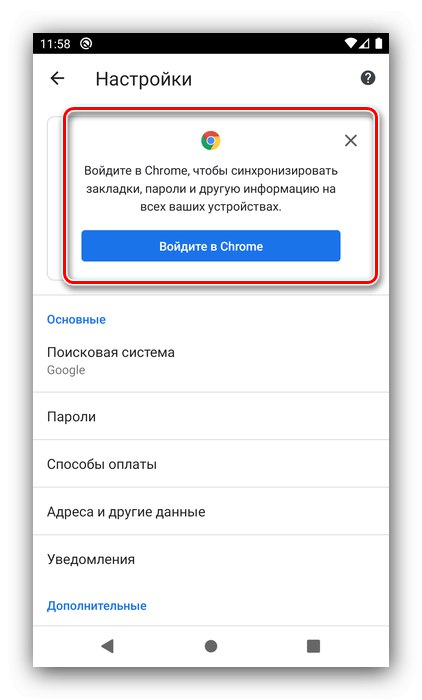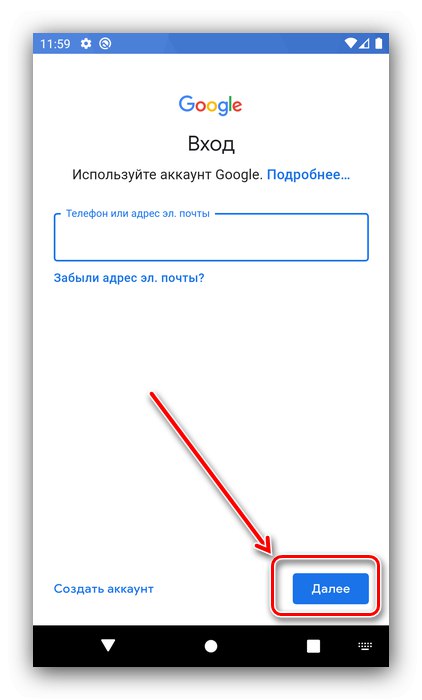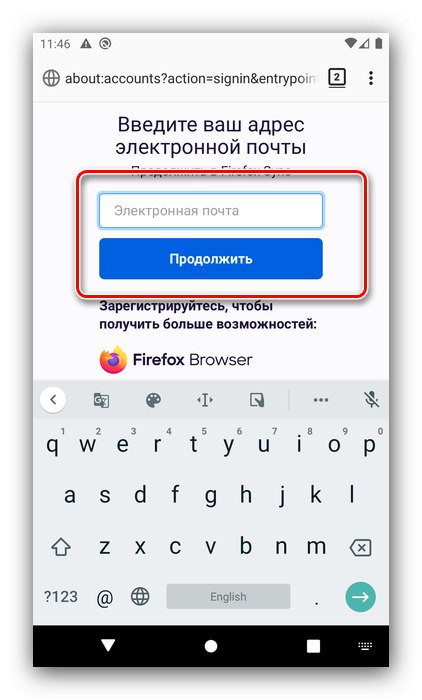Журнал відвіданих сторінок являє собою одну з зручних функцій сучасних веб-оглядачів, доступну в тому числі і на мобільних пристроях. Однак іноді користувач помилково або випадково видаляє історію переглядів, і сьогодні ми хочемо розповісти про те, чи можливо її відновити і яким чином це робиться.
Спосіб 1: Синхронізація
Найбільш ефективний метод полягає в використанні сервісів синхронізації, які вбудовані в більшість сучасних браузерів. Даний варіант універсальний і підходить як для Android, так і для iOS.
Варіант 1: Google Chrome
У браузері Google Chrome відновлення віддаленого журналу відвідувань за допомогою даної можливості відбувається так:
- запустіть Гугл хром, Потім викличте його головне меню.
- Скористайтеся пунктом «Налаштування».
- Якщо ви вже залягання в свій аккаунт, перейдіть до кроку 6. Якщо немає - натисніть «Увійти в Chrome».
![Почати вхід в акаунт Google Chrome для відновлення історії за допомогою синхронізації]()
На наступному екрані натисніть "Вхід".
- Вкажіть ваші облікові дані - спочатку електронну пошту, потім пароль.
![Ввести облікові дані Google Chrome для відновлення історії за допомогою синхронізації]()
Виберіть, чи потрібно вам додавати номер телефону.
- Тепер потрібно прийняти умови використання сервісу.
- Знову відкрийте налаштування Хрома - там повинен бути блок з ім'ям вашого облікового запису та датою останнього синхронізація, тапніте по ньому.
- Перейдіть до пункту «Синхронізація».
- Якщо активний перемикач «Синхронізувати все» - відмінно, історія зберігається в облікового запису. Якщо ж загальна синхронізація неактивна, включити запис Журналу браузера можна, зазначивши опцію «Історія».
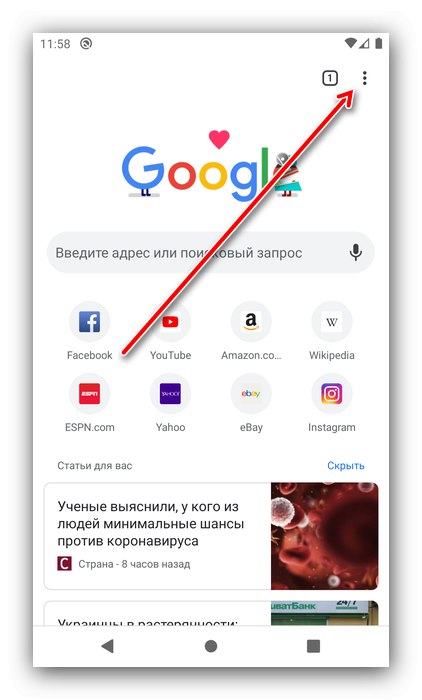
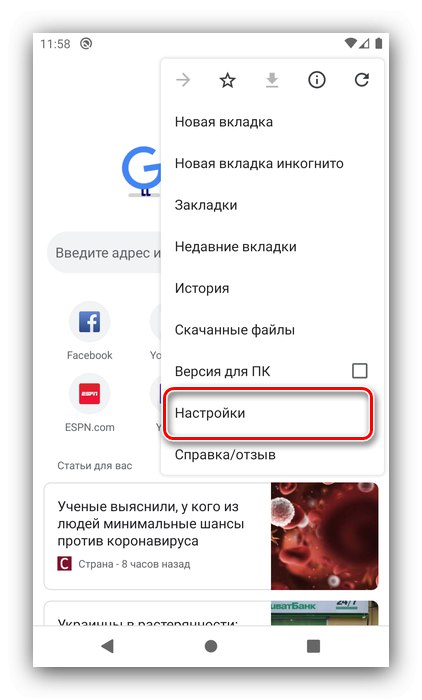
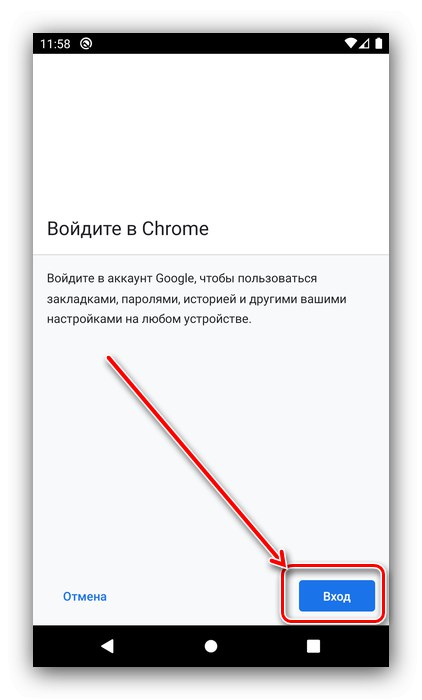
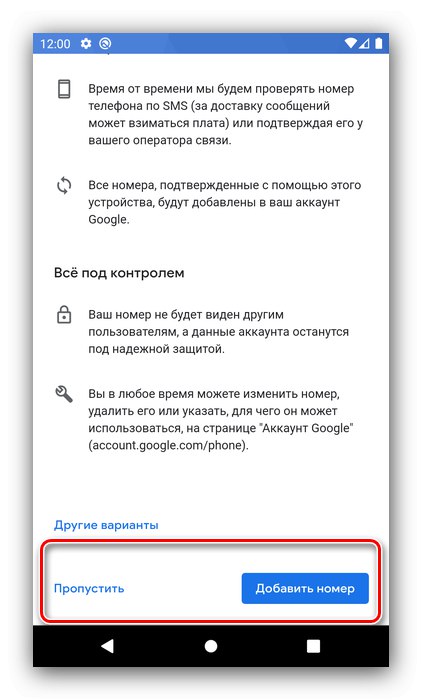
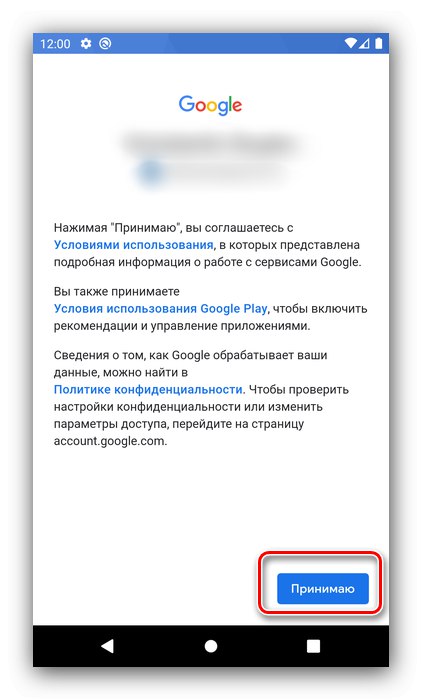
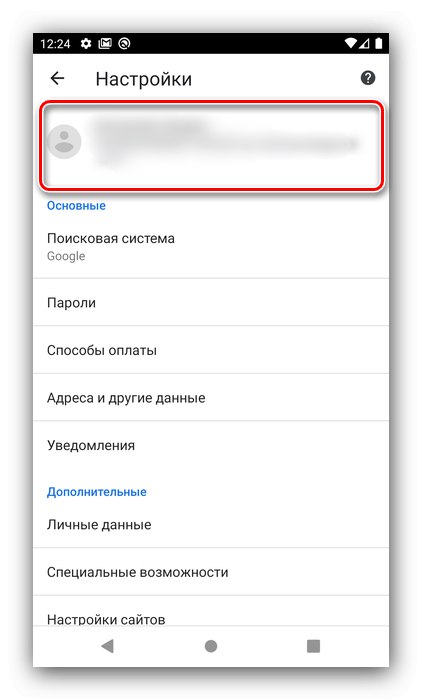
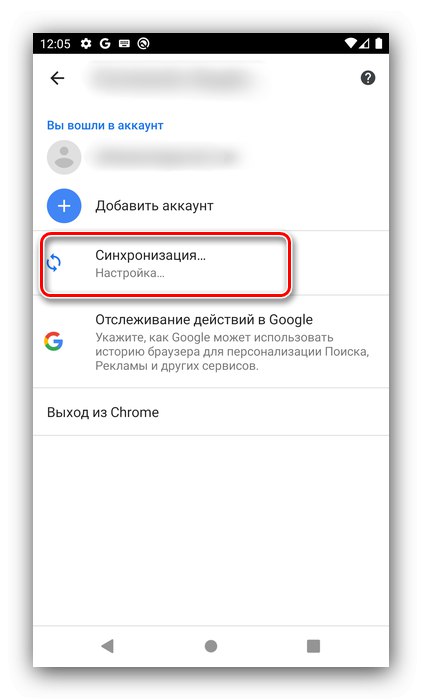
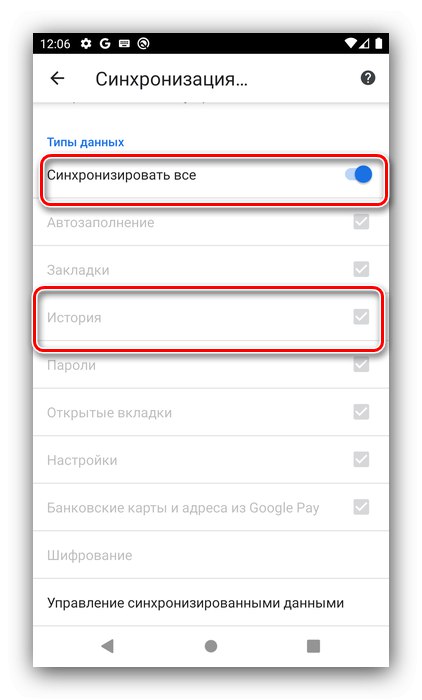
Таким чином, відновлення відбувається автоматично - головне, щоб ви увійшли в свою учетку і включили необхідні параметри.
Варіант 2: Mozilla Firefox
браузер мозила Фаерфокс в мобільному виконанні також підтримує таку можливість. Для її активації виконайте наступне:
- Викличте основне меню програми.
- Виберіть «Параметри».
- використовуйте варіант "Увійти", Зазвичай він знаходиться в самому верху списку налаштувань.
- Введіть адресу електронної пошти.
![Зайти або завести аккаунт Mozilla Firefox для відновлення історії за допомогою синхронізації]()
Якщо у вас вже є аккаунт, переходите до наступного кроку. Якщо учеткі немає, створіть її: вкажіть паролі і ваш вік.
- Вирішіть, запам'ятовувати логін чи ні.
- Вкажіть, які пункти бажаєте синхронізувати - обов'язково переконайтеся, щоб був відзначений варіант «Історія», Потім натискайте «Синхронізувати вбрання».
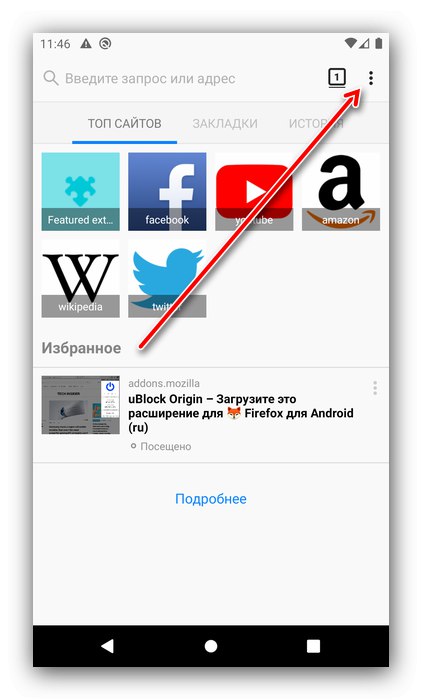
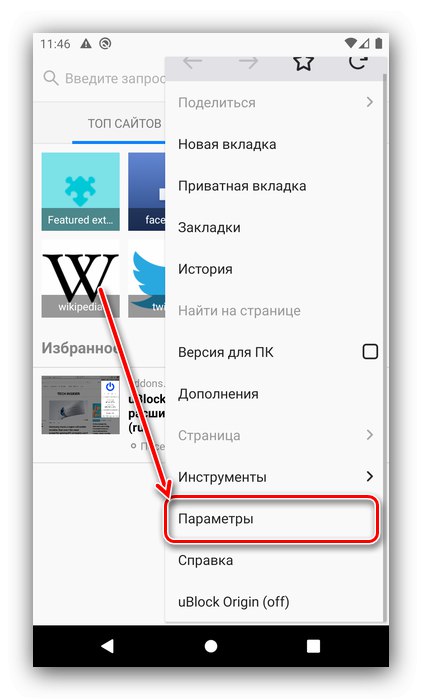
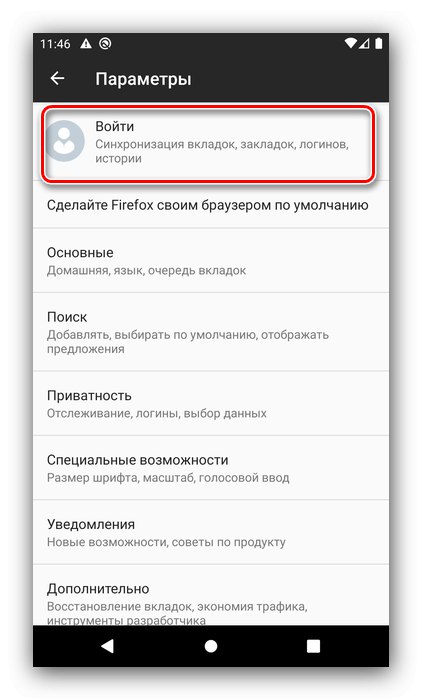
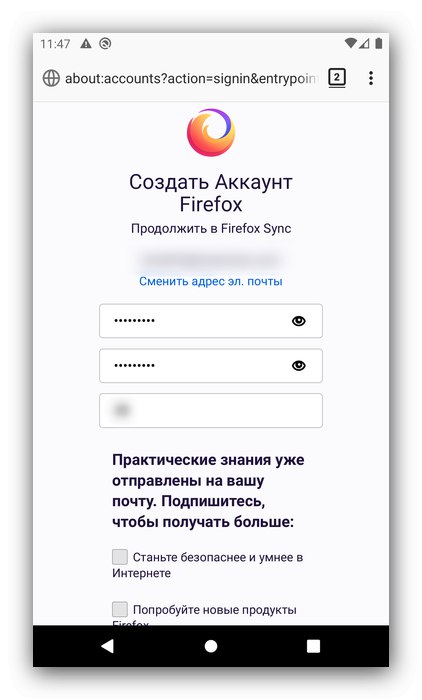
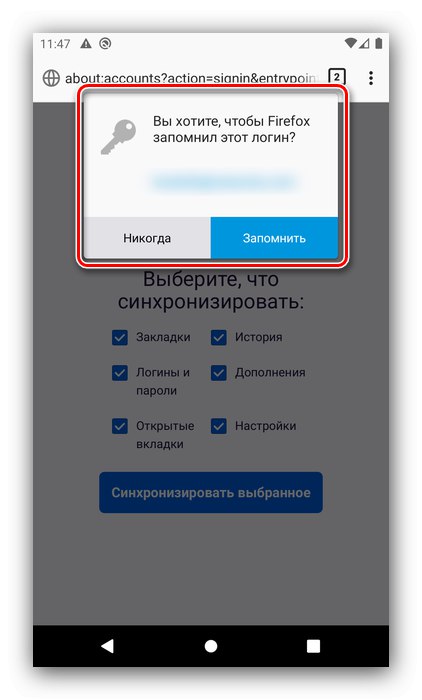
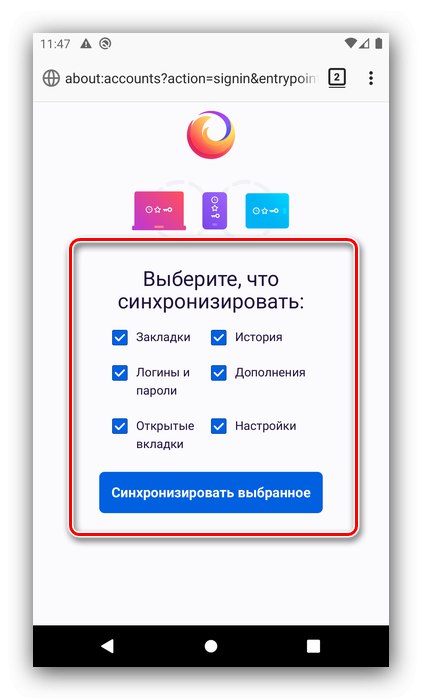
Тепер журнал відвіданих сайтів буде збережений в даних облікового запису - для відновлення достатньо в нього увійти.
Спосіб 2: відновлення віддалених файлів
Якщо ж ви не включали синхронізацію, повернути назад стерту історію можна за допомогою софта для відновлення файлів. Детально про всі нюанси використання таких додатків можете дізнатися зі статей далі.
Докладніше:
Відновлення видалених файлів на Android
Відновлення призначених для користувача файлів iOS
Спосіб 3: Налаштування Safari (тільки iOS)
Для вбудованого браузера телефонів від Apple відновити журнал відвідувань можна і через його параметри. Робиться це в такий спосіб:
- Відкрийте «Налаштування», Перейдіть до пункту «Safari» і тапніте по ньому.
- На сторінці параметрів браузера знайдіть в кінці переліку позицію «Доповнення» і скористайтеся ним.
- Виберіть варіант «Дані сайтів».
- Перед вами з'явиться перелік ресурсів, які ви відвідували раніше.
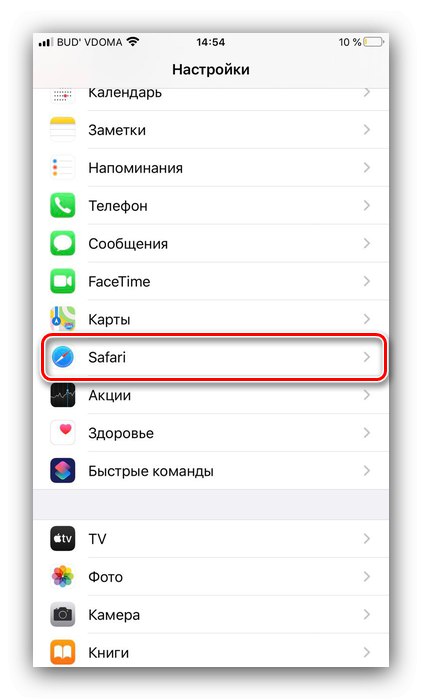
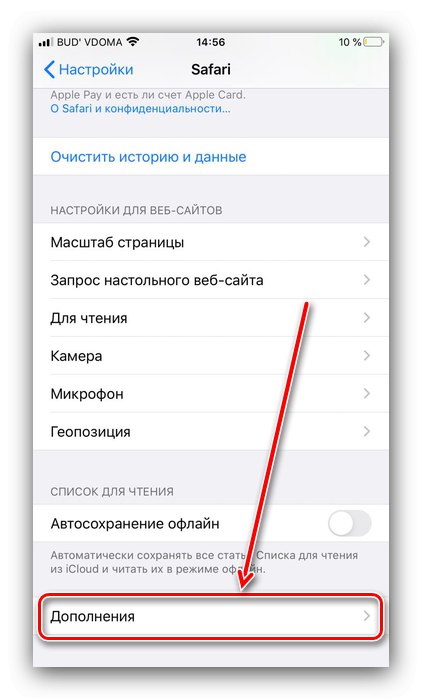
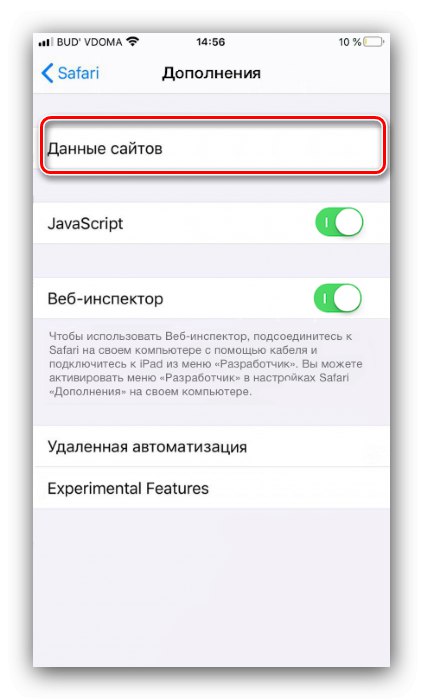
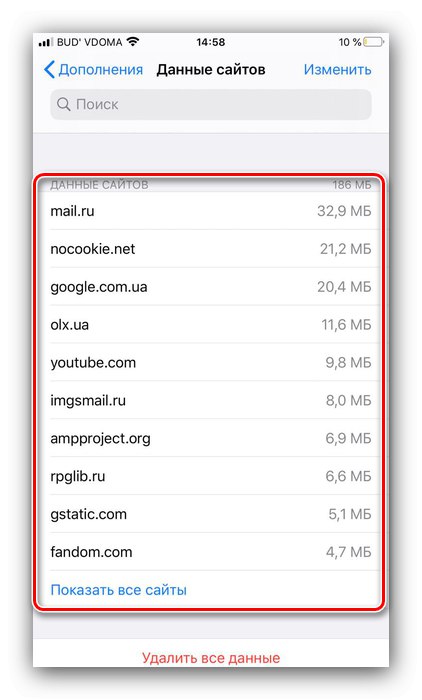
Цей метод не можна назвати повноцінним відновленням, проте він простий у виконанні і допоможе в ситуаціях, коли інші варіанти недоступні.
Тепер вам відомо, як можна відновити історію браузерів на телефонах. Як бачимо, вирішити цю задачу на мобільних пристроях трохи складніше, ніж в настільних операційних системах.