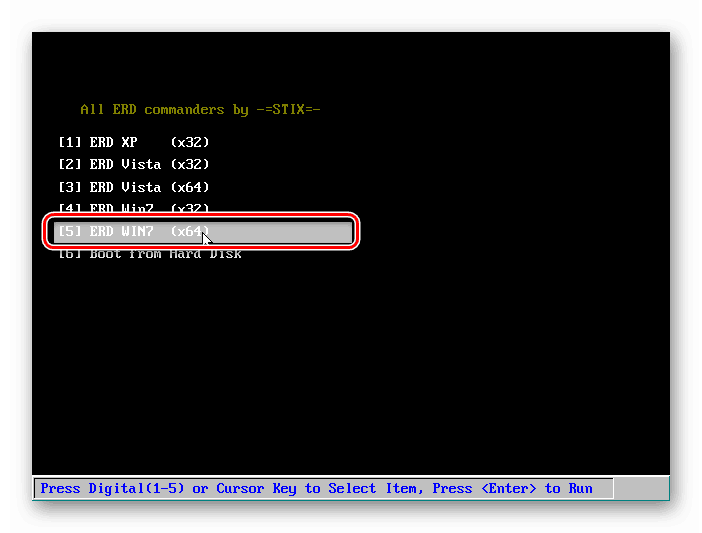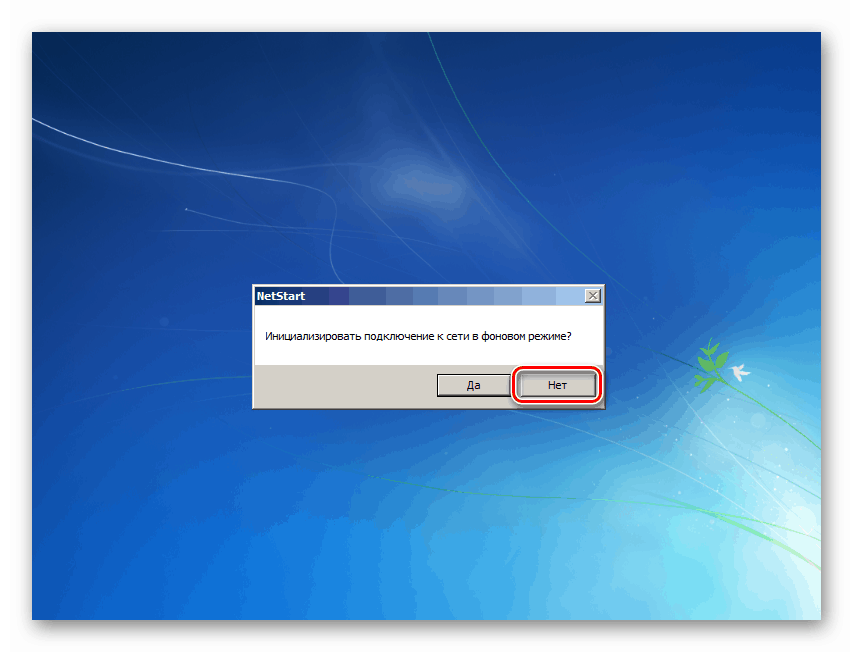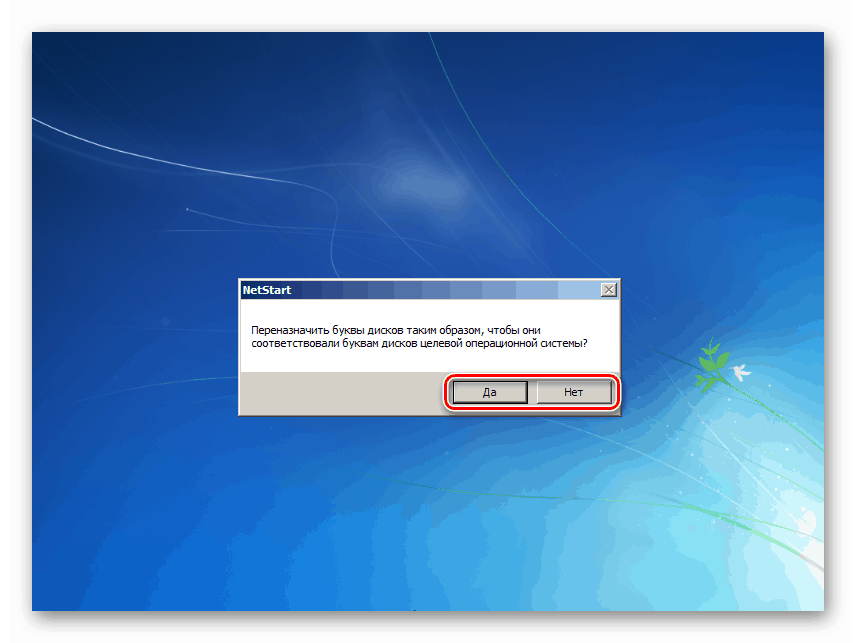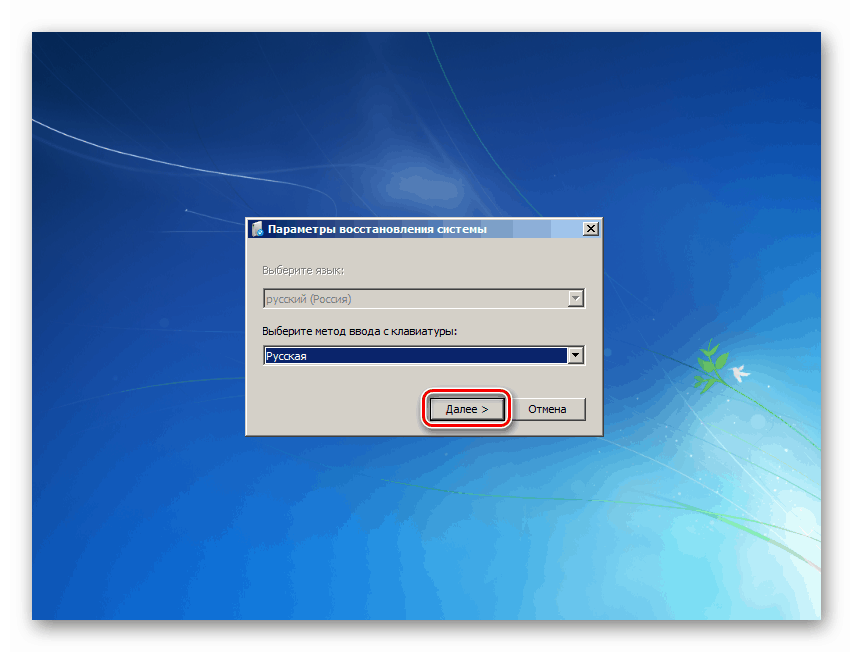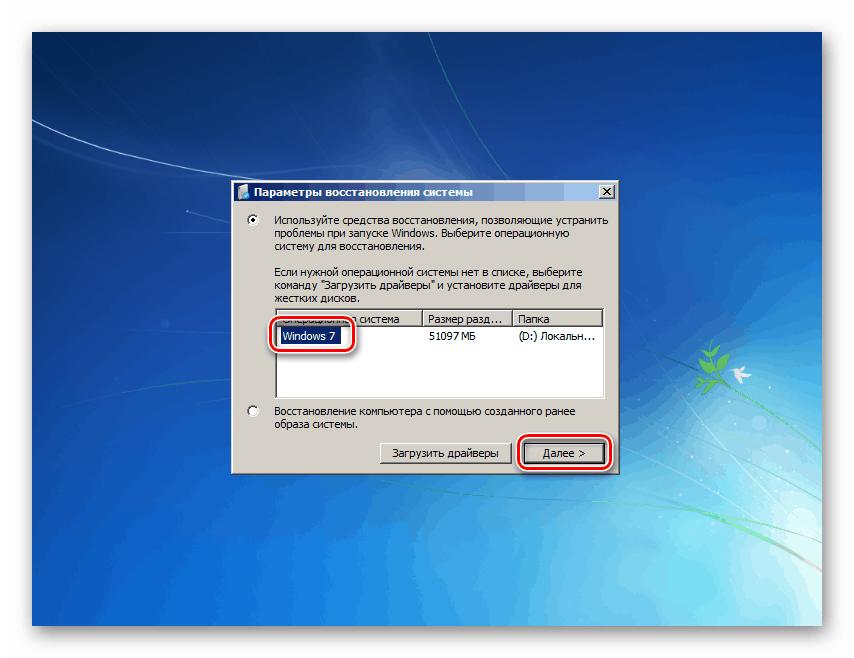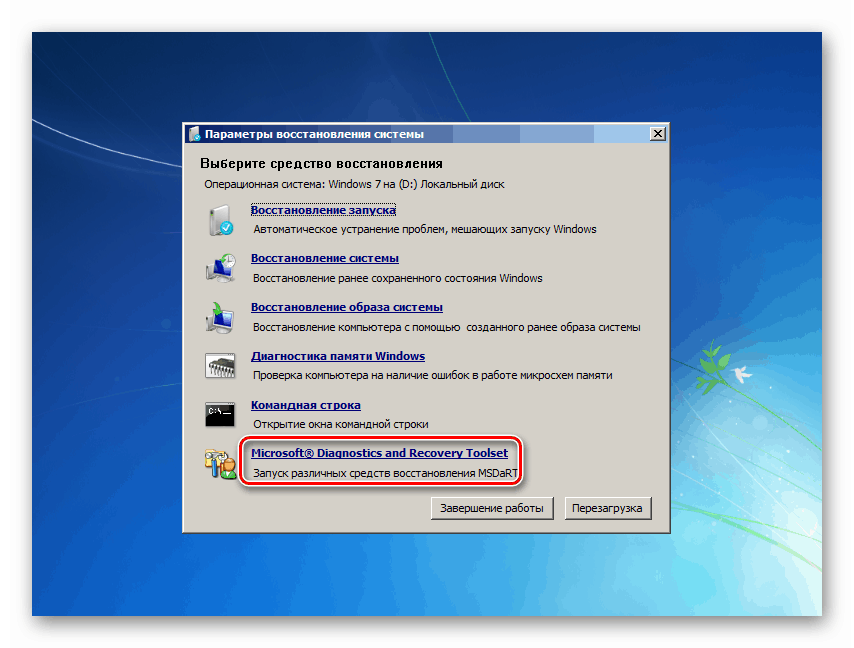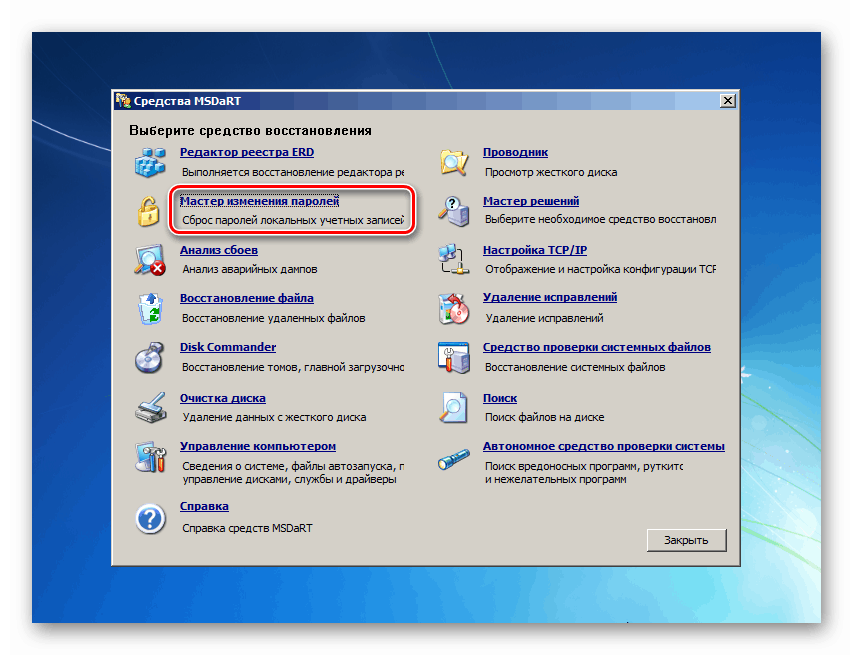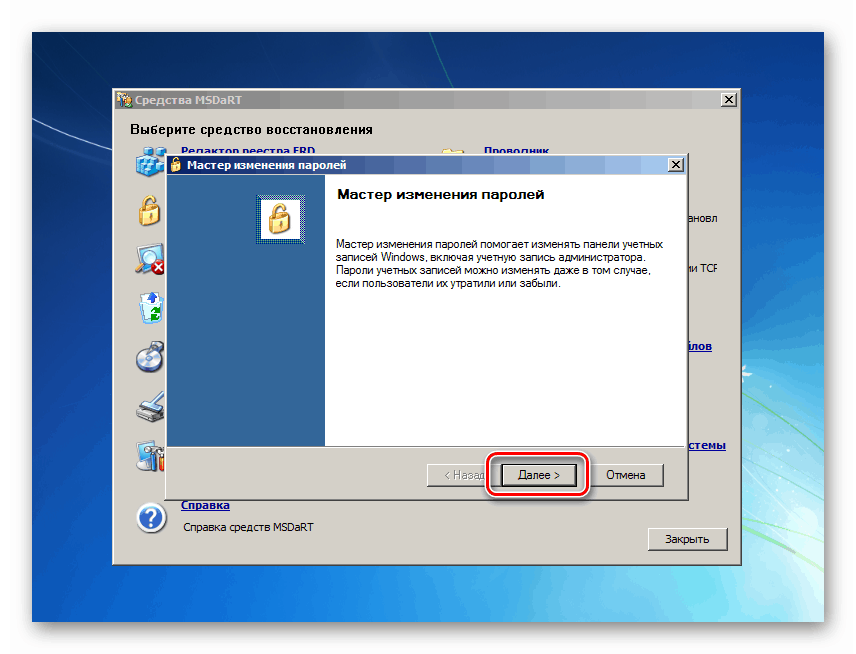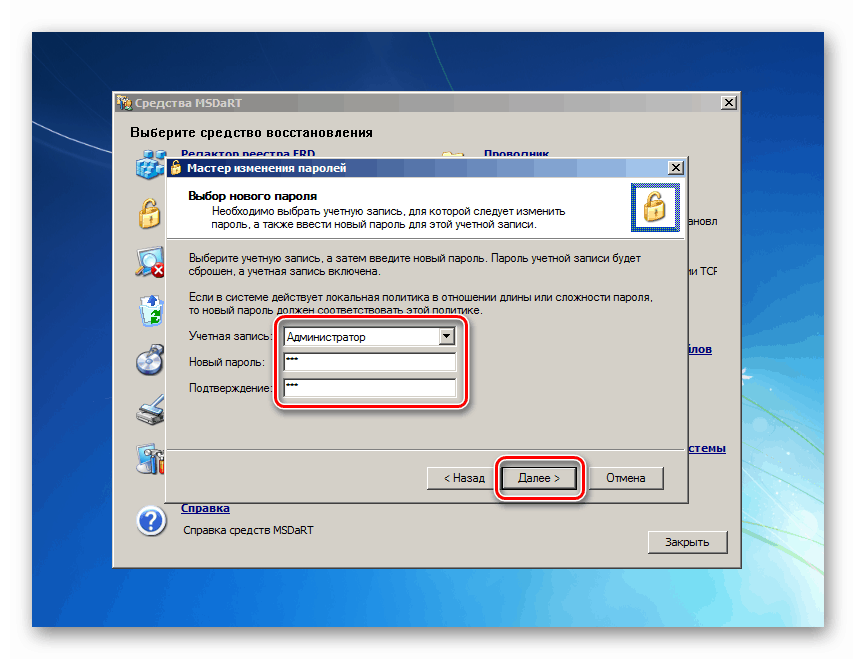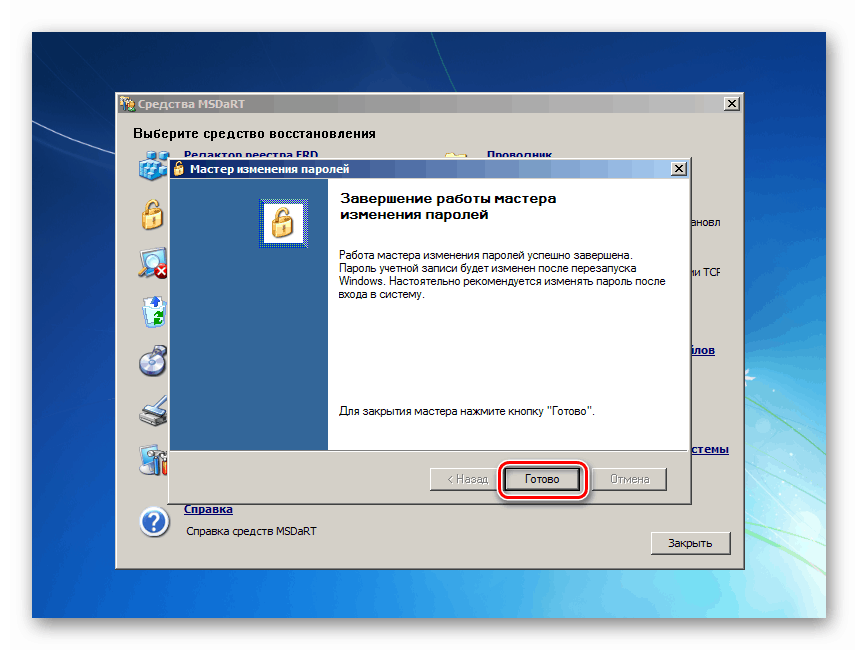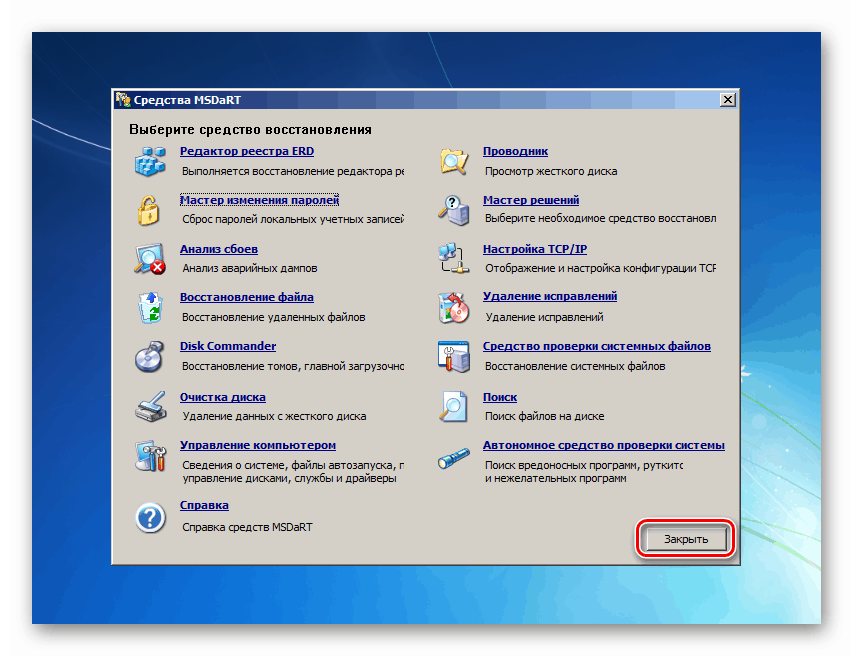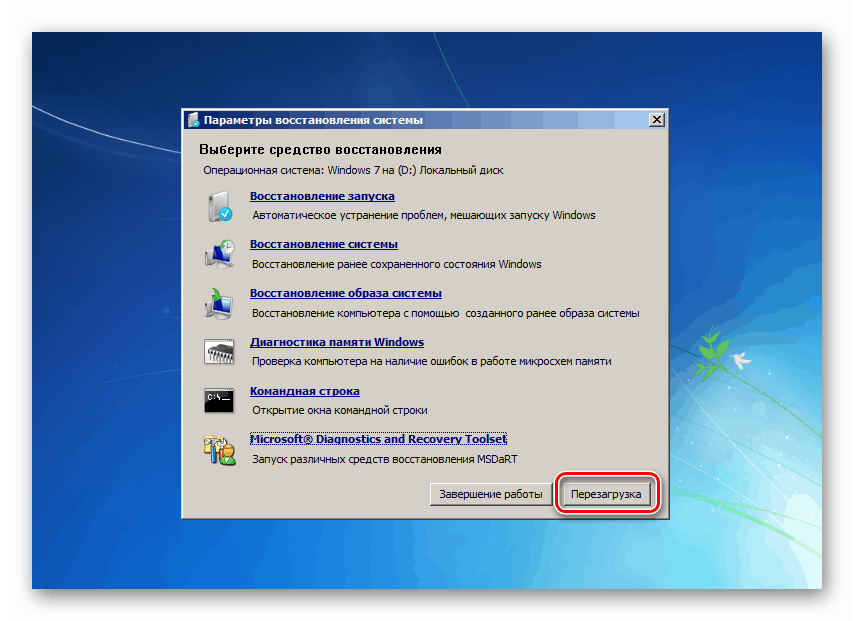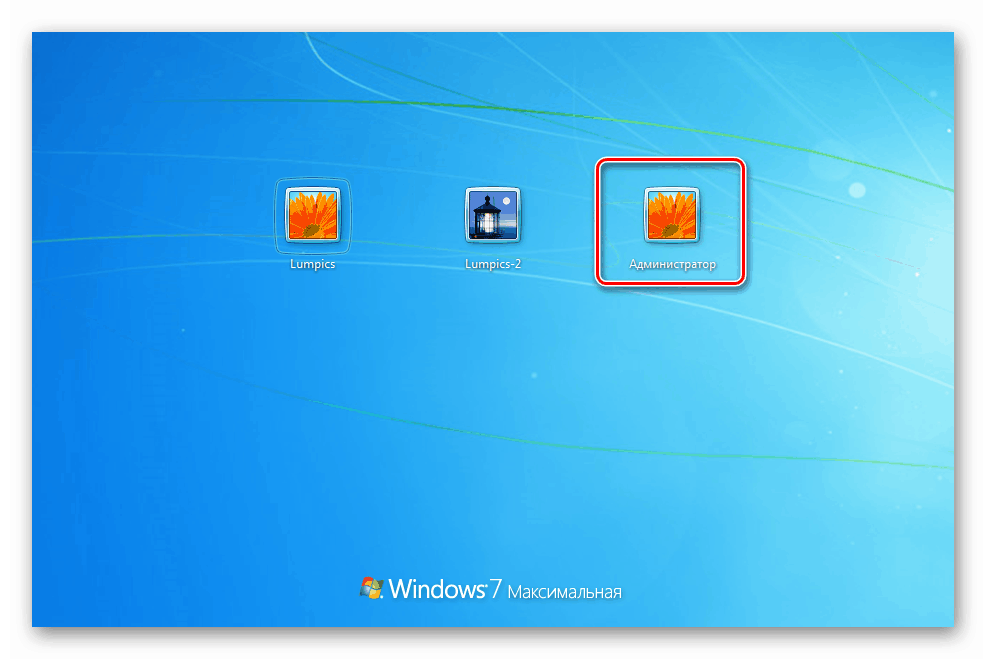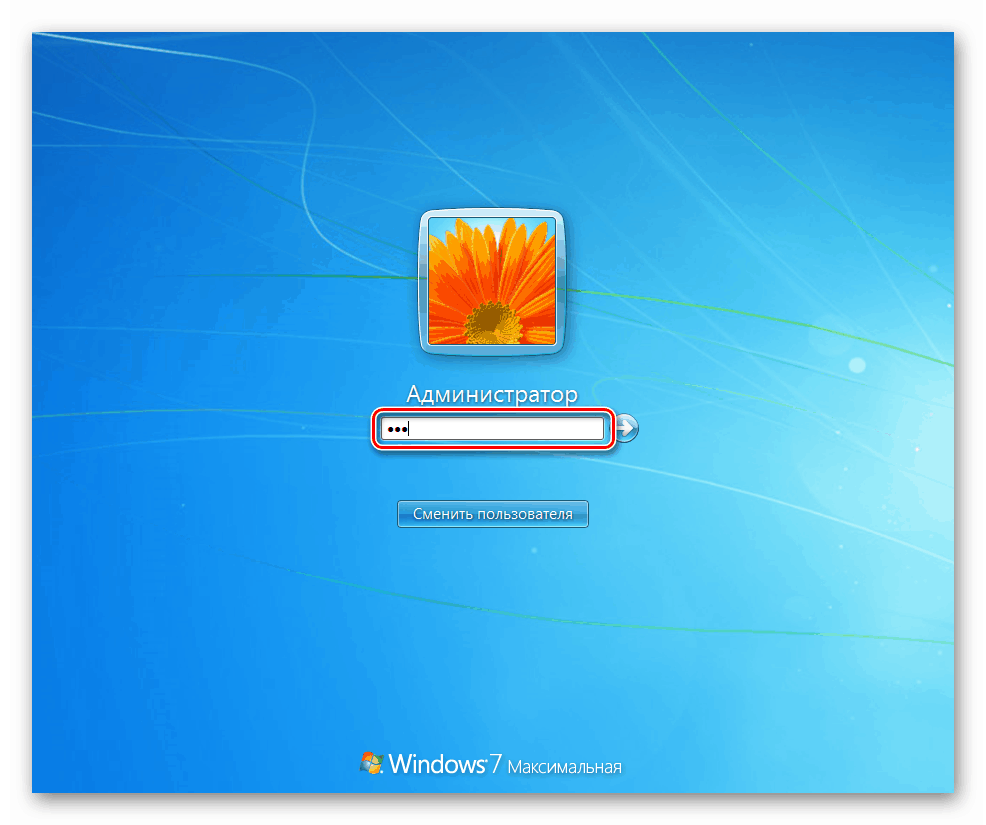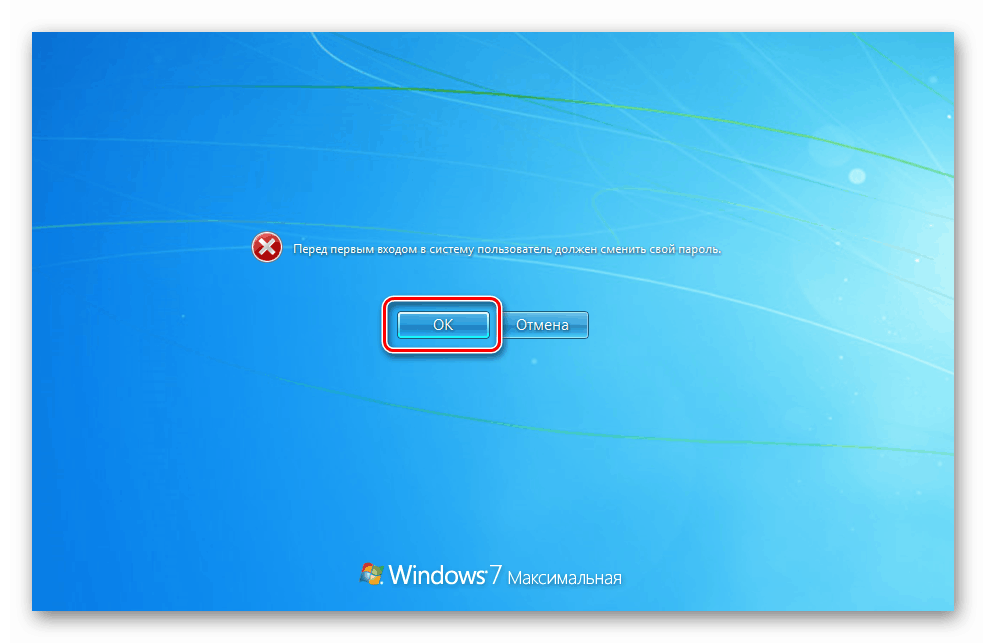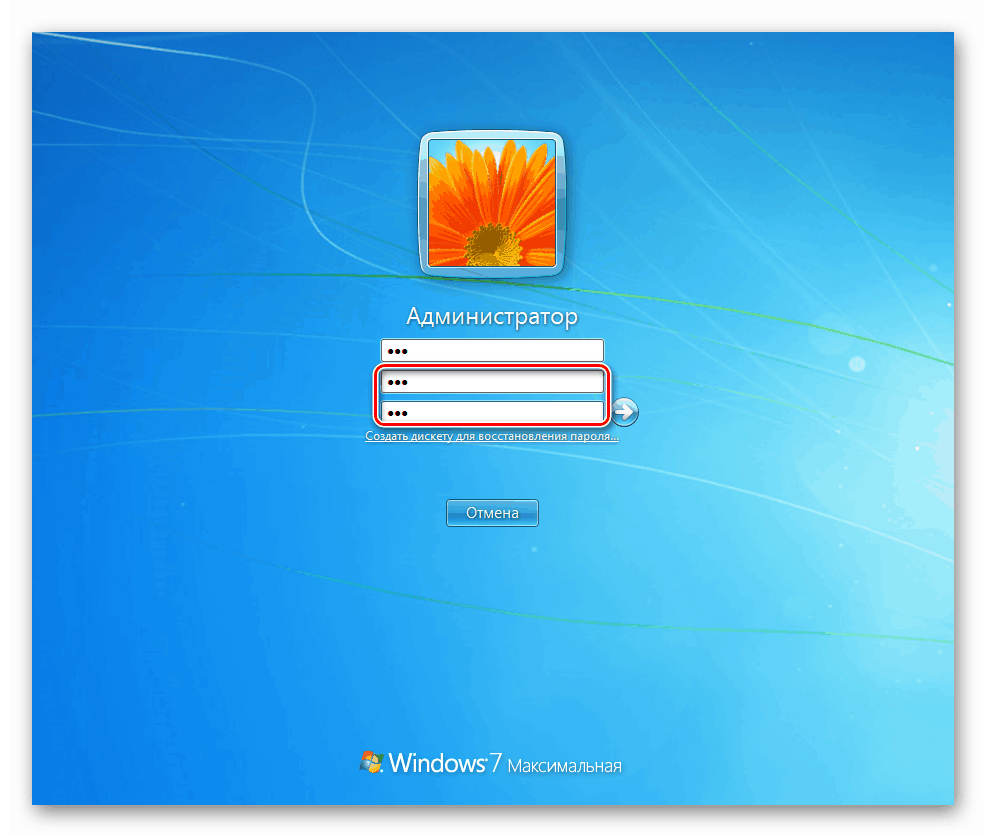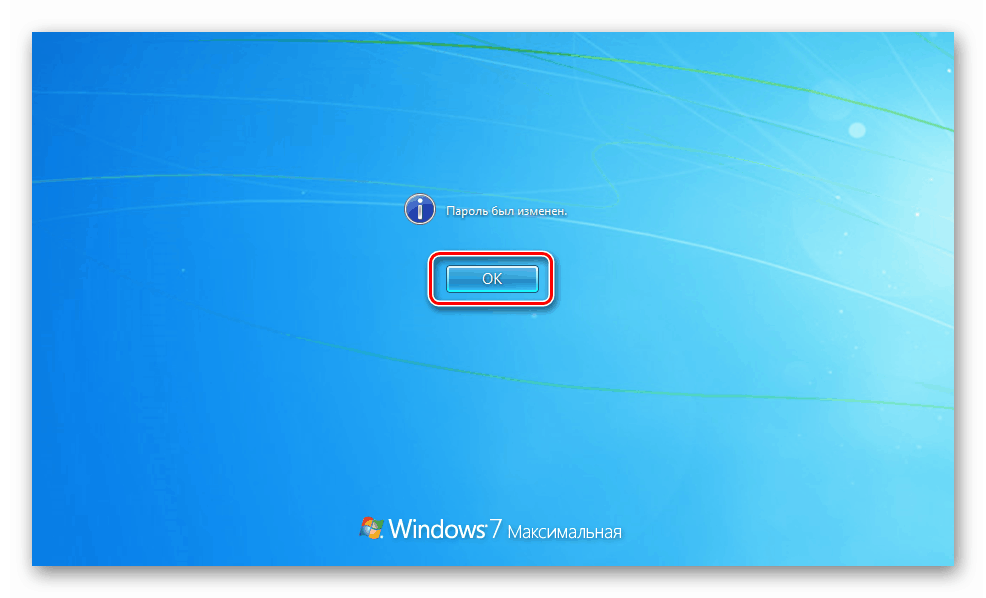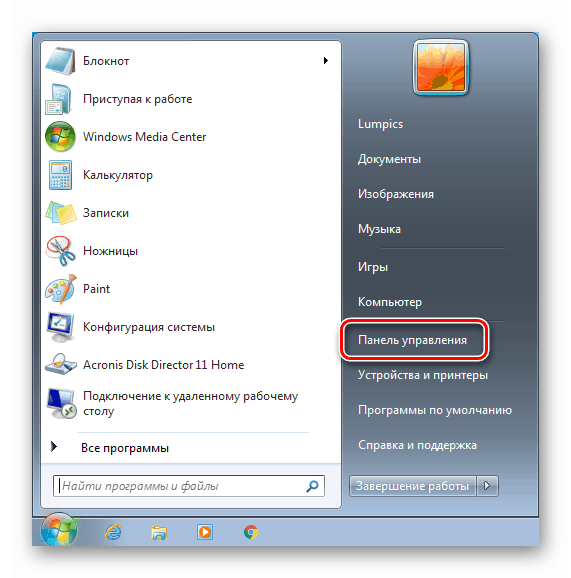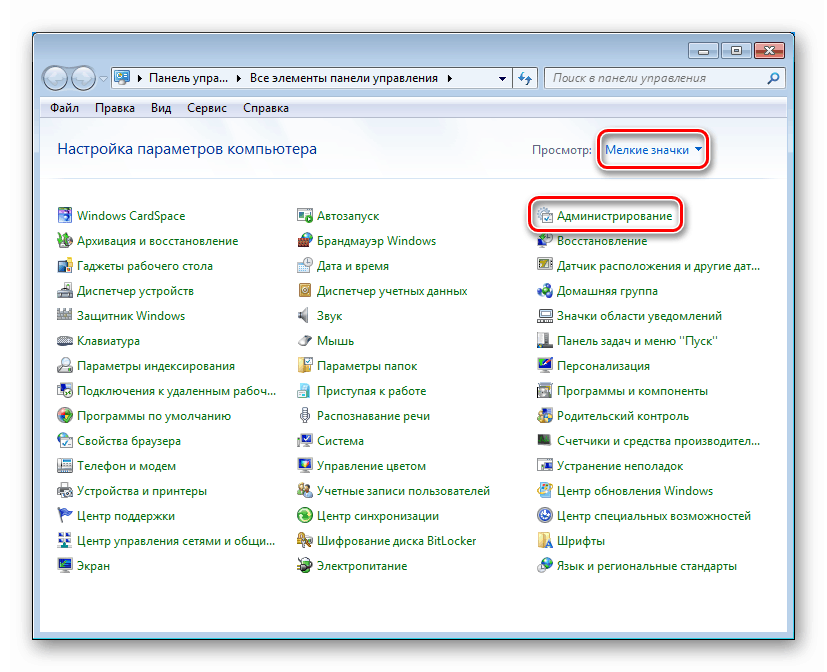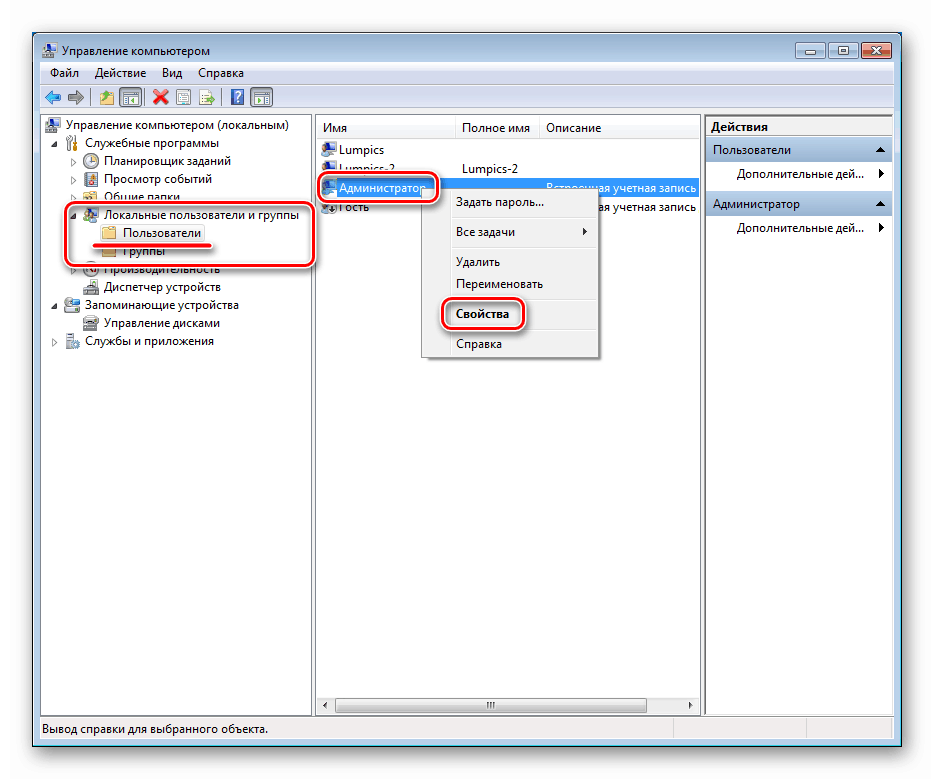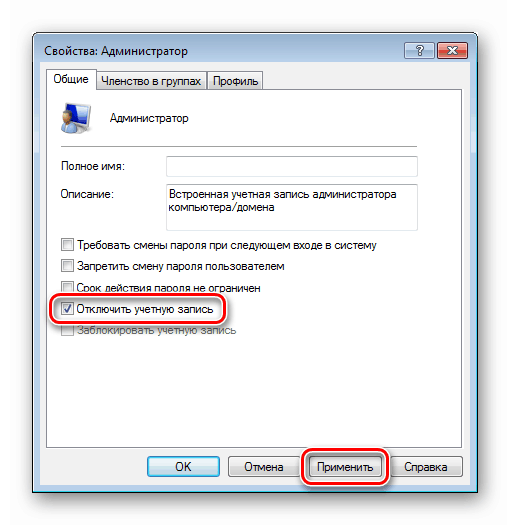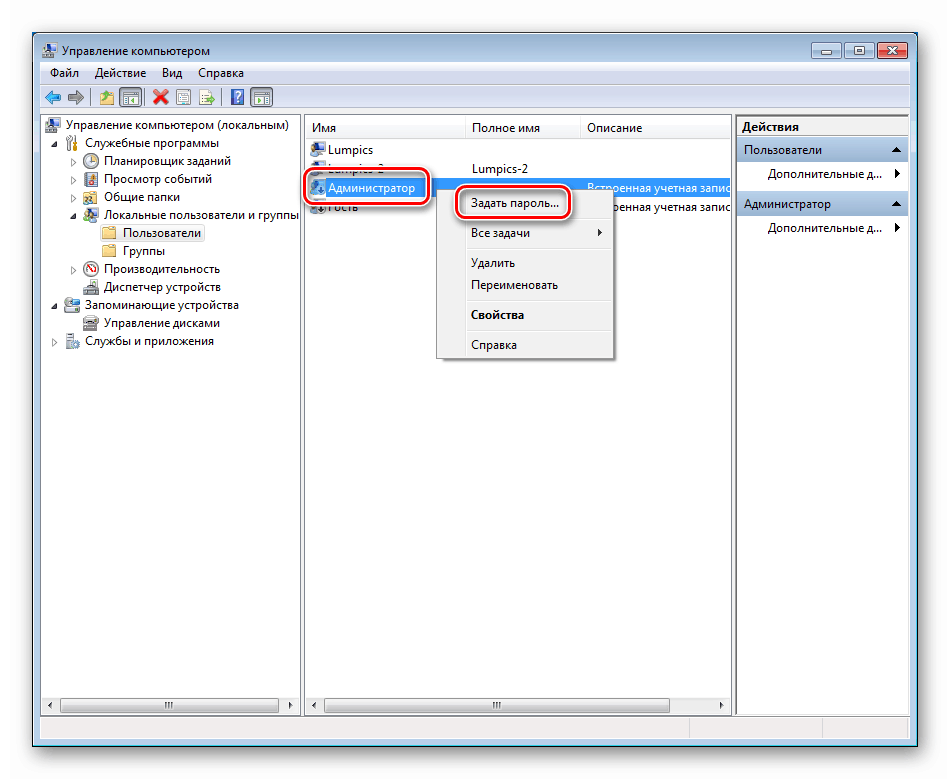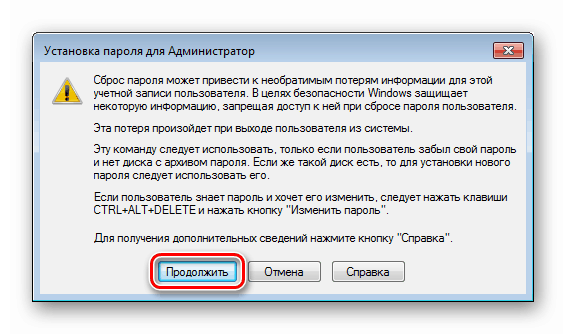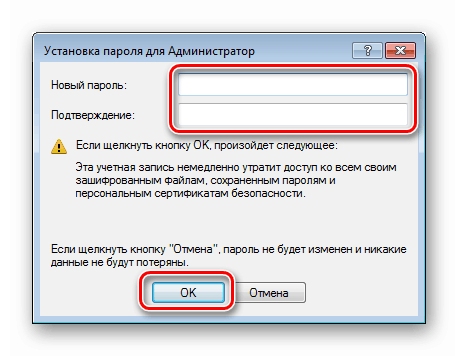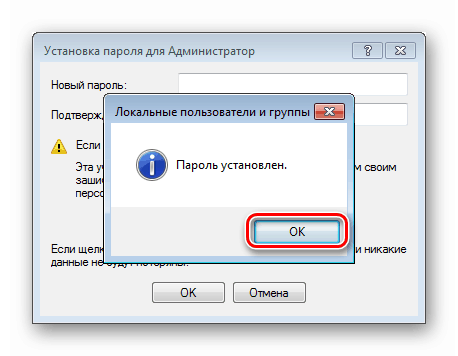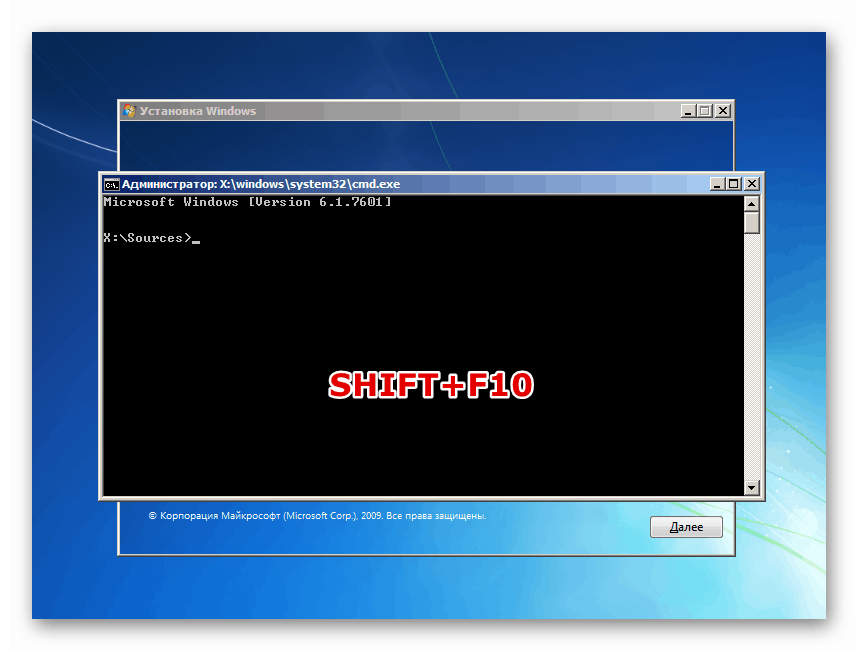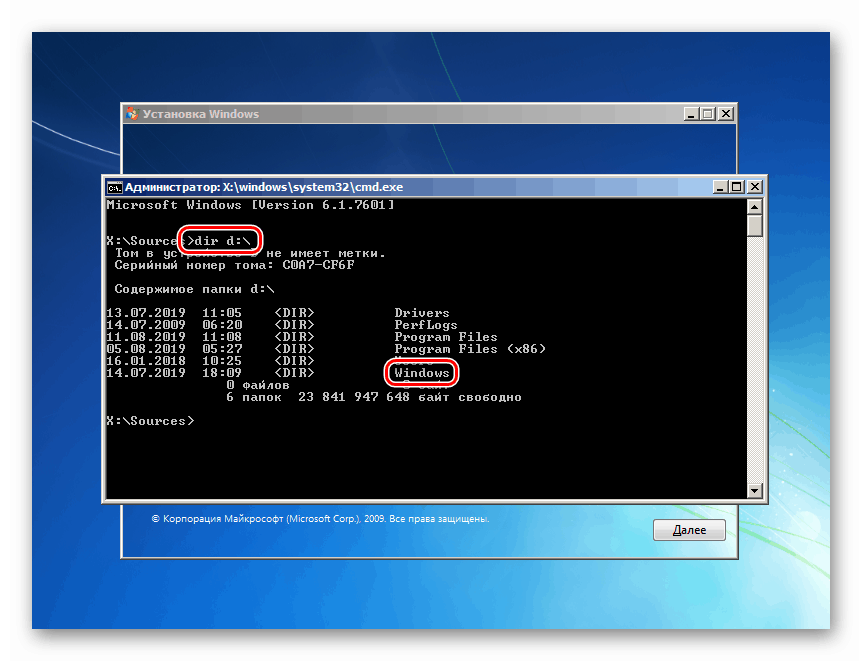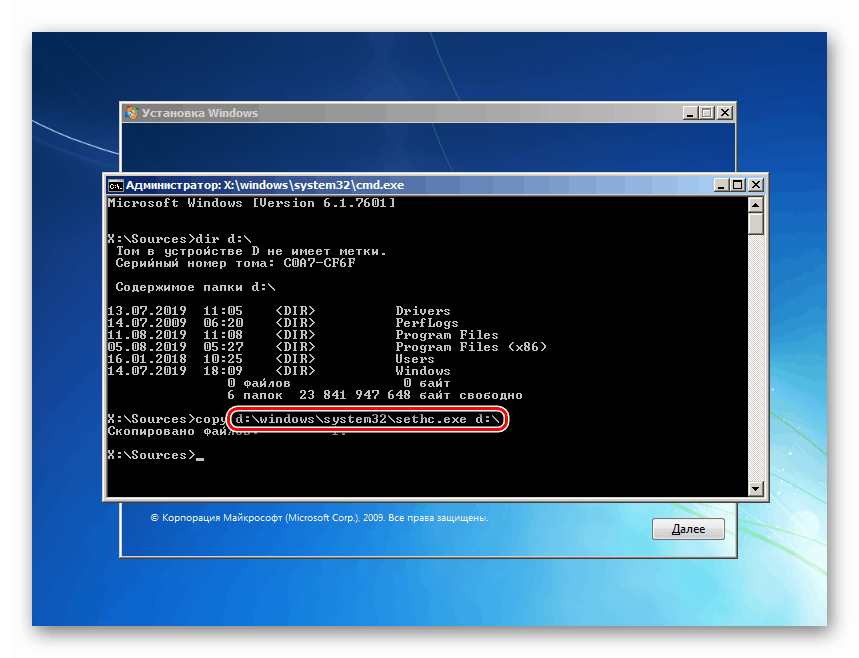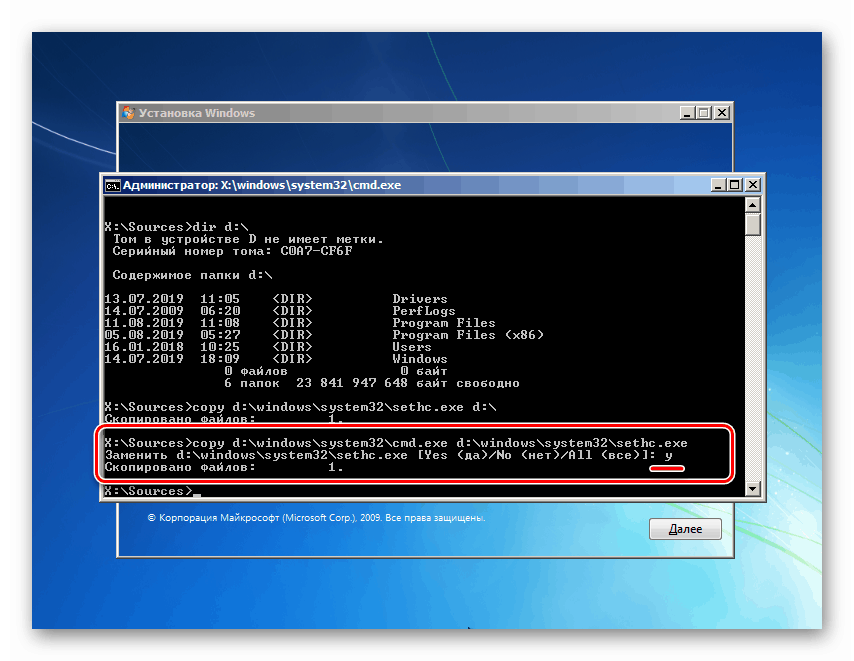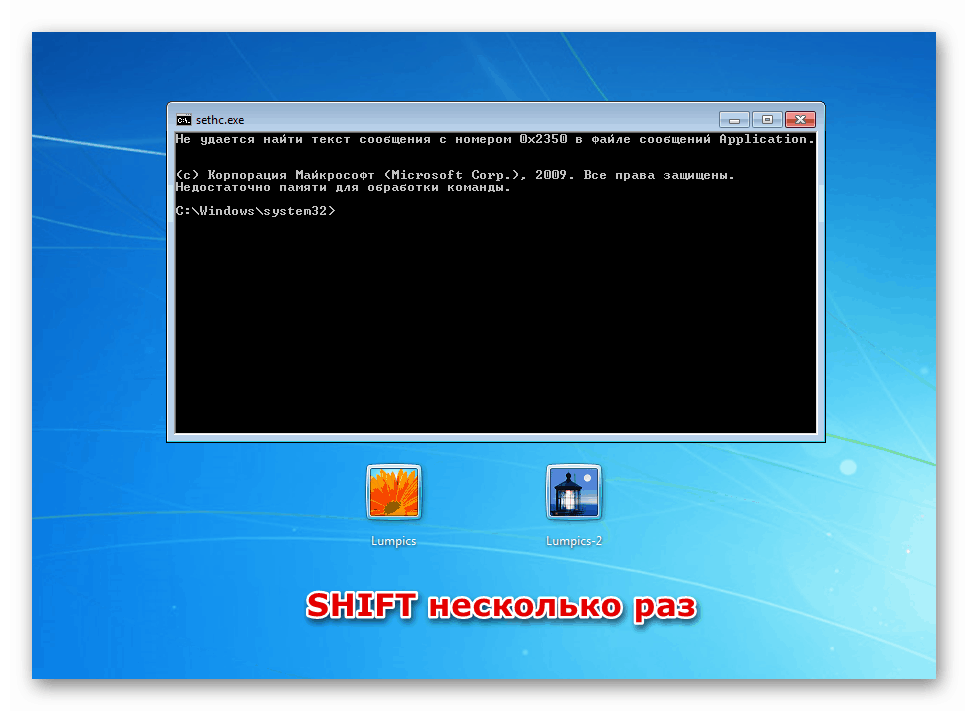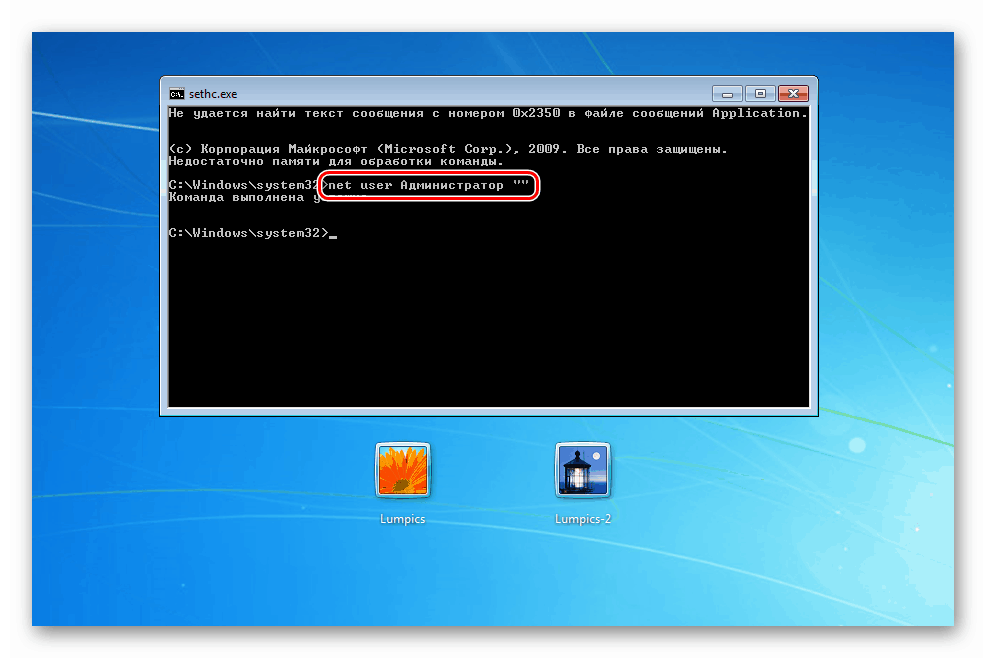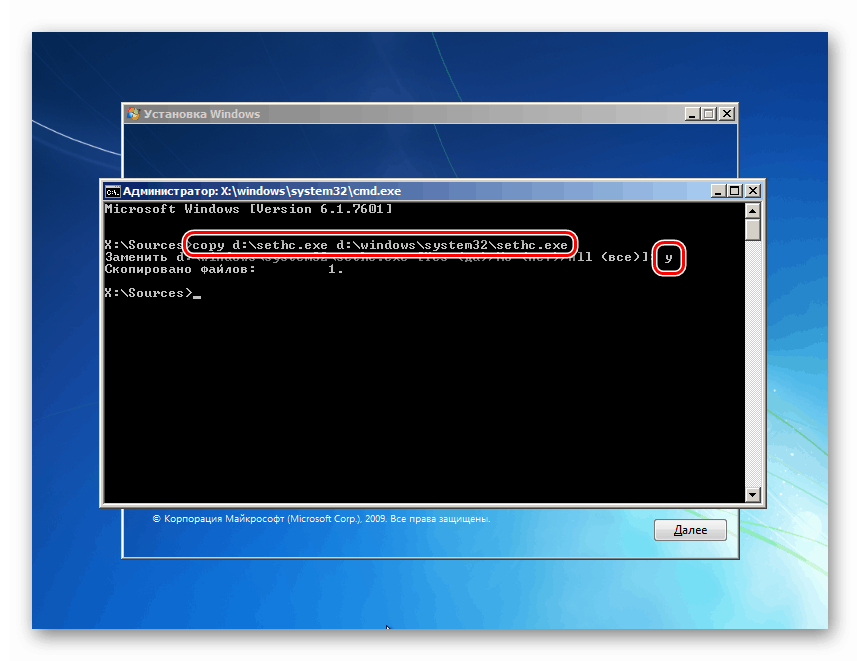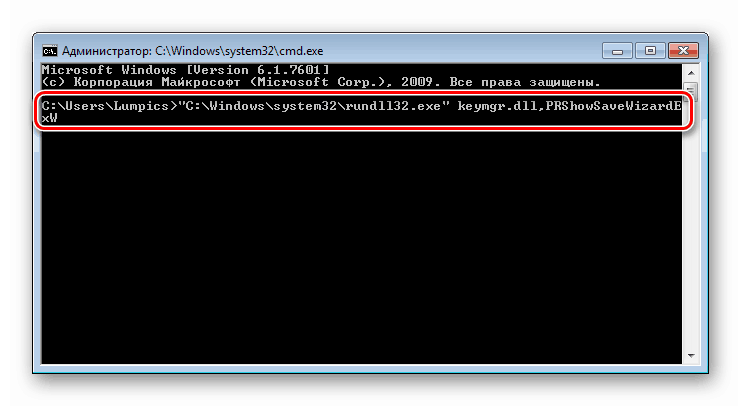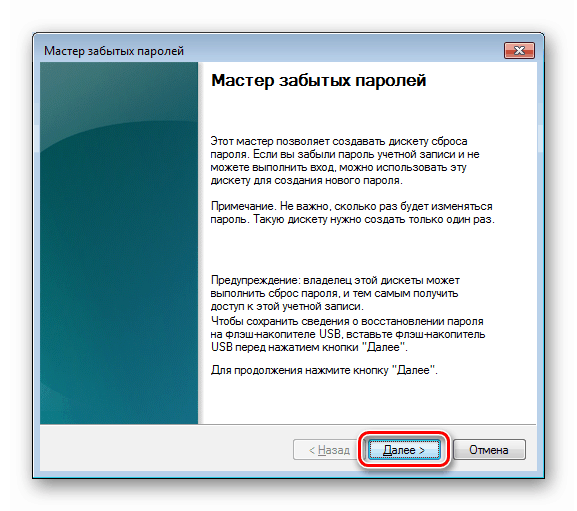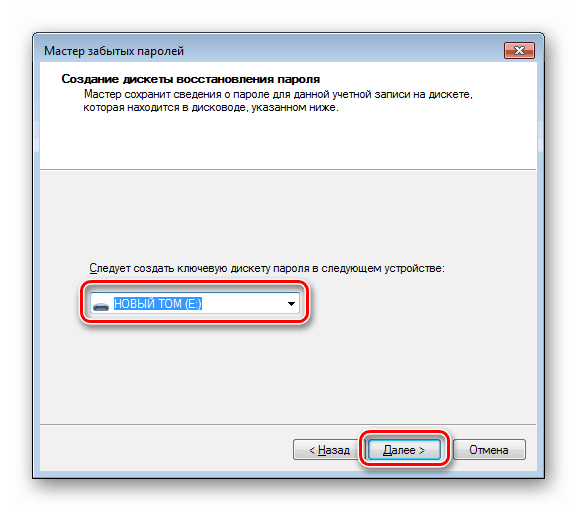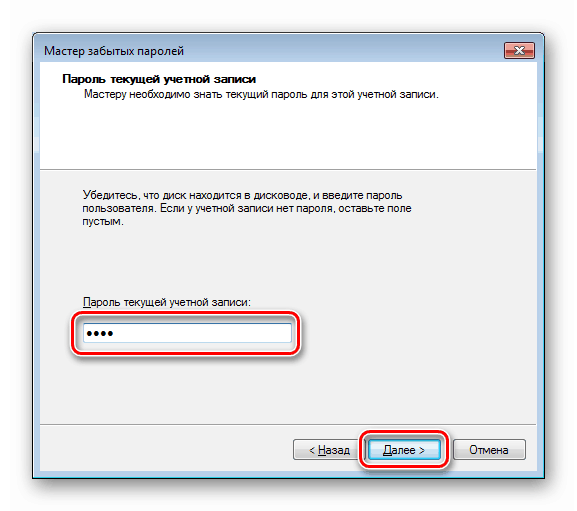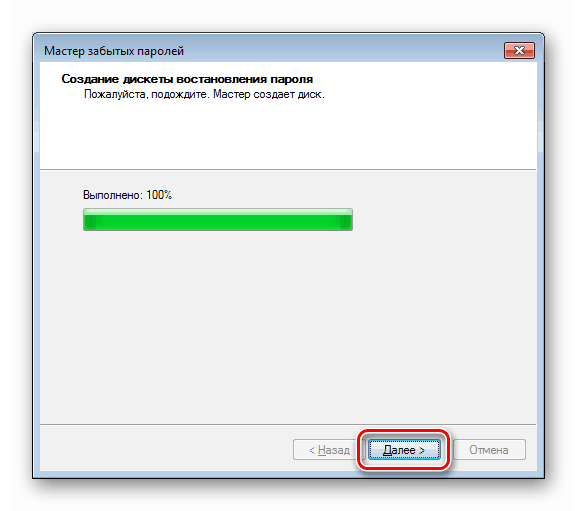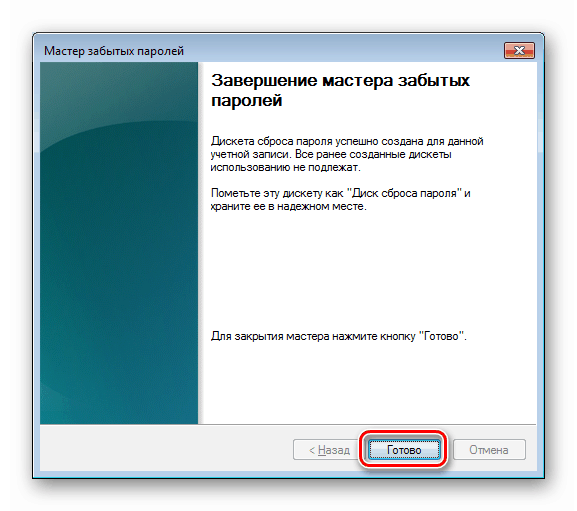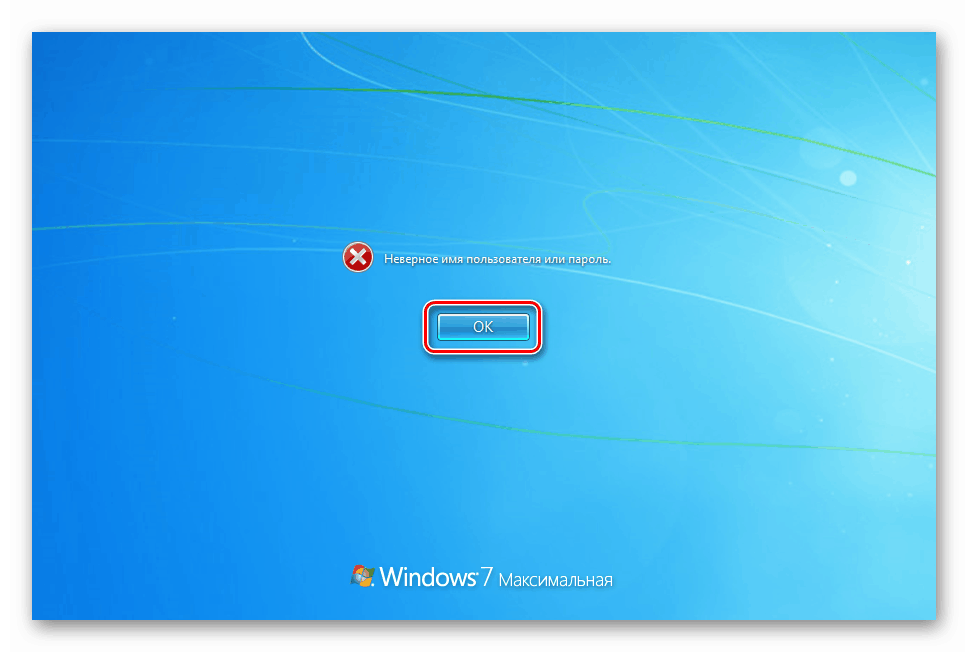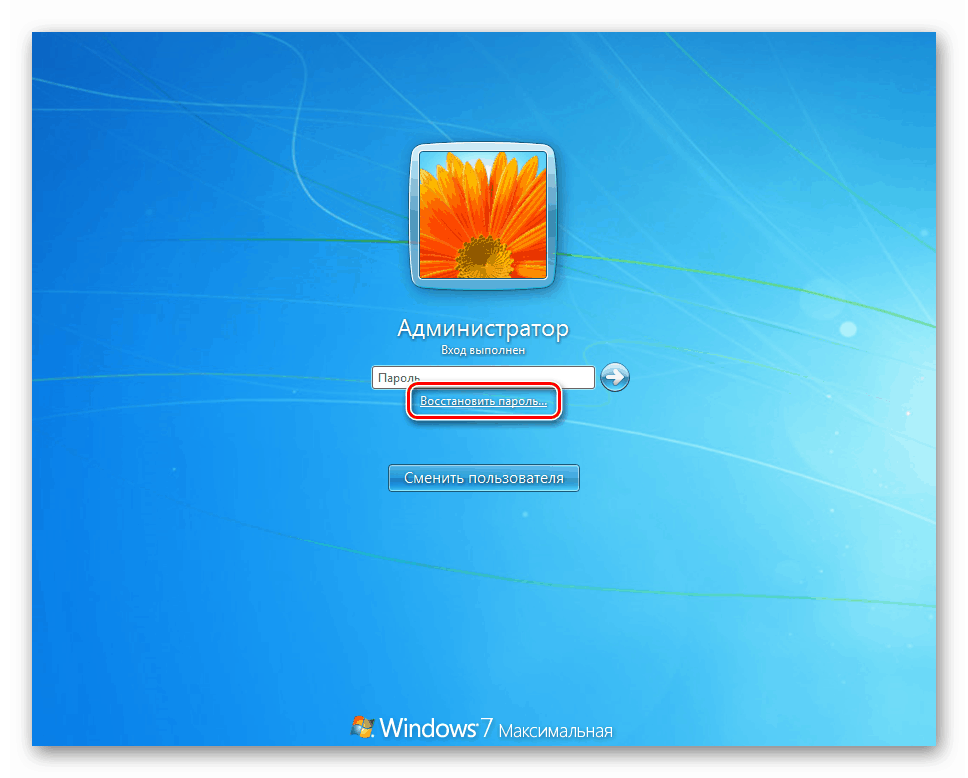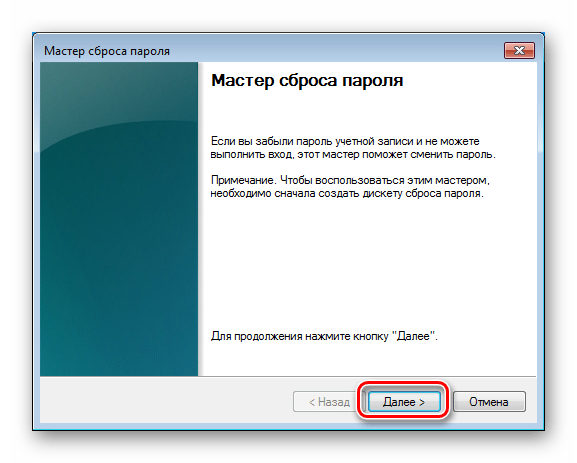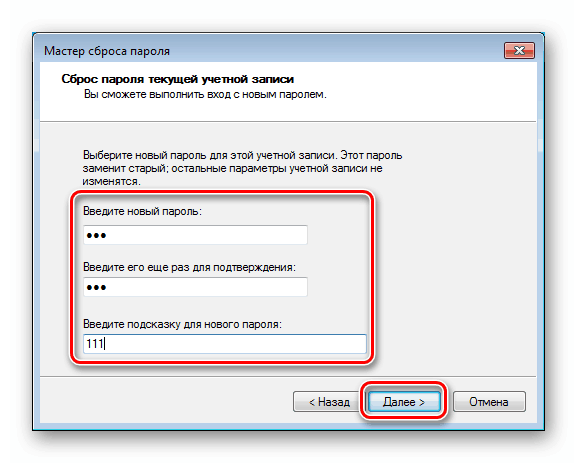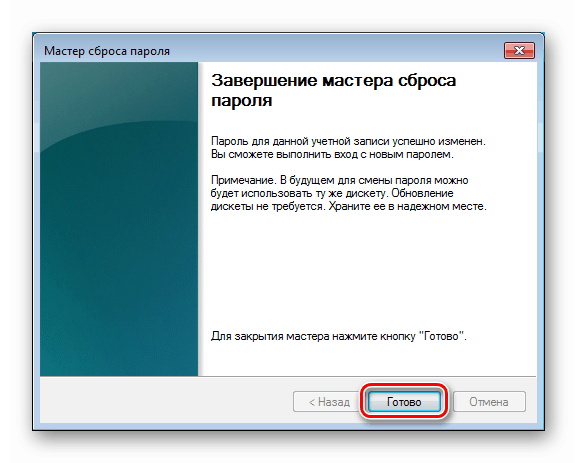Способи скидання пароля «Адміністратора» в Windows 7
У Windows 7 є вбудований користувач «Адміністратор», що володіє винятковими правами на виконання різних операцій в системі. У деяких випадках потрібно провести які-небудь настройки або дії з файлами від його імені з введенням відповідного облікового запису пароля. Зрозуміло, зробити це неможливо, якщо дані загублені. Сьогодні ми розберемо методи їх зміни для «Адміністратора» в «сімці».
зміст
Скидання пароля «Адміністратора» в Windows 7
За замовчуванням пароль цього облікового запису порожній, а сама вона відключена, тобто увійти в неї неможливо без додаткових маніпуляцій. При цьому права зберігаються. Скидання даних може знадобитися в ситуації, якщо вони раніше були задані, а потім «благополучно» загублені. Існує кілька способів змінити або зовсім прибрати пароль для «Адміністратора».
Спосіб 1: Аварійний диск ERD Commander
ERD Commander призначений для використання в ситуаціях, коли потрібно провести які-небудь дії в системі без її запуску. Він містить допоміжний софт, впроваджений в дистрибутив із середовищем відновлення. У переліку, крім іншого, є «Майстер зміни паролів», що дозволяє змінити дані для входу будь-якого користувача. Для того щоб скористатися даним інструментом, необхідно завантажити і записати на флешку образ диска. Потім слід завантажити ПК з підготовленого носія, попередньо змінивши налаштування BIOS.
Докладніше:
Як записати ERD Commander на флешку
Як виставити завантаження з флешки в Біосе
- Після завантаження ми побачимо екран з версіями операційних систем. Вибираємо пункт, що містить «WIN7» і потрібну розрядність в дужках. У нас це (х64). Натискаємо ENTER.
![Вибір версії операційної системи при завантаженні з аварійної флешки ERD Commander]()
- На наступному етапі програма запропонує підключитися до мережі у фоновому режимі. Відмовляємося.
![Налагодження підключення до мережі у фоновому режимі при завантаженні з аварійної флешки ERD Commander]()
- Далі потрібно визначитися з перепризначенням букв дисків. Тут можна натиснути на будь-яку кнопку, так як ці параметри для нас не важливі.
![Перепризначення букв дисків цільової операційної системи при завантаженні з аварійної флешки ERD Commander]()
- Налаштування розкладки залишаємо як є і тиснемо «Далі».
![Налаштування розкладки клавіатури при завантаженні з аварійної флешки ERD Commander]()
- Чекаємо, поки буде виявлена встановлена ОС, натискаємо по ній в списку і йдемо далі.
![Вибір встановленої операційної системи при завантаженні з аварійної флешки ERD Commander]()
- У наступному вікні відкриваємо найнижчий розділ з інструментами MSDaRT.
![Перехід до інструментів MSDaRT при завантаженні з аварійної флешки ERD Commander]()
- Запускаємо «Майстер зміни паролів».
![Запуск Майстра зміни паролів при завантаженні з аварійної флешки ERD Commander]()
- Після відкриття програми тиснемо «Далі».
![Перехід до вибору локального облікового запису Адміністратора для скидання пароля при завантаженні з флешки ERD Commander]()
- Шукаємо «Адміністратора» і прописуємо пароль в два поля введення. Тут поки не потрібно придумувати складної комбінації, так як ми її пізніше поміняємо.
![Введення нового пароля облікового запису Адміністратора при завантаженні з флешки ERD Commander]()
- Натискаємо "Готово", завершуючи роботу «Майстри».
![Завершення роботи Майстри зміни паролів при завантаженні з аварійної флешки ERD Commander]()
- У вікні MSDaRT тиснемо «Закрити».
![Закриття вікна інструментів MSDaRT при завантаженні з аварійної флешки ERD Commander]()
- Перезавантажуємо машину відповідною кнопкою. Під час перезавантаження повертаємо настройки БІОС і запускаємо ОС.
![Перезавантаження комп'ютера після скидання пароля адміністратора за допомогою ERD Commander]()
- На екрані входу бачимо, що в списку користувачів з'явився «Адміністратор». Кількома по значку цієї «учеткі».
![Перехід до входу в обліковий запис Адміністратора в ОС Windows 7]()
Вводимо створений в ERD пароль.
![Введення нових даних після скидання пароля адміністратора за допомогою ERD Commander]()
- Система повідомить, що потрібна зміна даних. Натискаємо ОК.
![Перехід до зміни даних для входу після скидання пароля адміністратора за допомогою ERD Commander]()
- Задаємо нову комбінацію.
![Зміна даних для входу після скидання пароля адміністратора за допомогою ERD Commander]()
- На екрані з написом «Пароль було змінено» тиснемо ОК. Після цього відбудеться вхід в «учетку».
![Вхід в систему після скидання пароля адміністратора за допомогою ERD Commander]()
- З міркувань безпеки залишати включеним «Адміністратора» ні в якому разі не можна. Відкриваємо стартове меню і переходимо до «Панелі управління».
![Запуск панелі керування для відключення облікового запису Адміністратора з стартового меню в ОС Windows 7]()
- Кількома по аплету "Адміністрування», попередньо переключившись в режим перегляду, вказаний на скріншоті.
![Перехід в розділ Адміністрування з Панелі управління для відключення Адміністратора в ОС Windows 7]()
- Йдемо в розділ «Керування комп'ютером».
![Перехід в розділ Керування комп'ютером для відключення облікового запису Адміністратора в ОС Windows 7]()
- Розкриваємо гілку "Локальні користувачі та групи» і вибираємо в ній папку з користувачами. Натискаємо на «Адміністратора» ПКМ і відкриваємо «Властивості».
![Перехід до відключення облікового запису Адміністратора в Панелі управління Windows 7]()
- Ставимо галку в чекбоксі «Відключити обліковий запис» і тиснемо «Застосувати».
![Відключення облікового запису Адміністратора в Панелі управління Windows 7]()
- Перезавантажуємо комп'ютер.
Спосіб 2: Вбудований в систему засіб
У «сімці» є власне вбудоване засіб для управління паролями. Обов'язковою умовою для його використання є наявність прав адміністратора у того користувача, під яким виконується операція. Для того щоб дістатися до потрібних налаштувань, виконуємо пункти з 17 по 20 попереднього параграфа.
- Натискаємо ПКМ по «учетке» в списку і переходимо до пункту «Визначити пароль».
![Перехід до скидання пароля для локального облікового запису Адміністратора в ОС Windows 7]()
- У вікні з попередженням про можливу втрату доступу до шифрованих даними і паролів натискаємо «Продовжити».
![Попередження про втрату доступу до даних при скиданні пароля облікового запису Адміністратора в ОС Windows 7]()
- Далі у нас є два варіанти. Можна залишити пароль порожнім або ввести якісь дані.
![Введення нового пароля для облікового запису Адміністратора в консолі ОС Windows 7]()
- Закриваємо діалогове вікно кнопкою ОК. На цьому операція завершена, перезавантаження не потрібне.
![Повідомлення про успішну зміну для облікового запису Адміністратора в консолі ОС Windows 7]()
Спосіб 3: «Командний рядок»
Використовуючи цей інструмент, можна виконувати безліч дій у системі без використання GUI (графічного інтерфейсу), в тому числі і міняти паролі облікових записів. Робити це можна як з запущеною Віндовс, так і на екрані входу. У другому випадку доведеться трохи повозитися з підготовкою. Почнемо з першого варіанту.
- Відкриваємо рядок «Виконати» (Win + R) і вводимо
cmdЗатискаємо поєднання клавіш CTRL + SHIFT і тиснемо ОК. Ця дія запустити «Командний рядок» від імені адміністратора.
![Запуск Командного рядка з меню Виконати від імені адміністратора в ОС Windows 7]()
Читайте також: Як включити «Командний рядок» в Windows 7
- вводимо команду
net user Администратор “”Натискаємо ENTER. Зверніть увагу, що лапки необхідно вводити в англійській розкладці клавіатури, інакше з'явиться помилка. Між лапками можна прописати символи пароля. Наведений варіант має на увазі його відсутність.
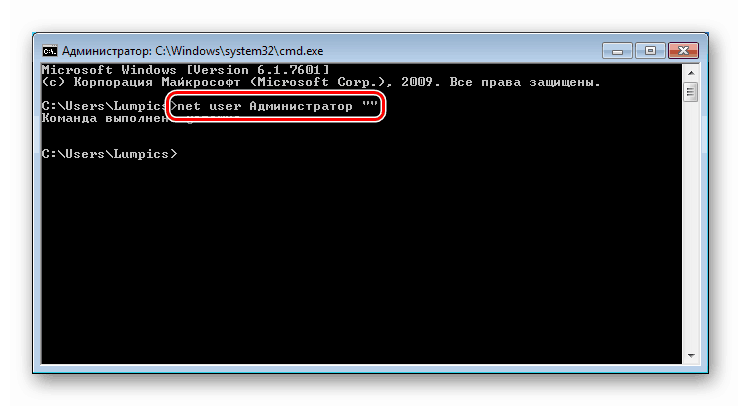
Якщо з якихось причин доступ до системи неможливий, необхідно скористатися настановним диском з тією версією ОС, яка в даний момент використовується на комп'ютері. Далі слід підготовка, про яку ми говорили раніше. Повну інформацію можна отримати в статті нижче.
Докладніше: Скидання пароля Віндовс 7 через «Командний рядок»
Команда, яку потрібно вводити на екрані входу, така ж, як і у випадку з операцією в працюючої «винде»:
net user Администратор “”
Є ще один спосіб, що дозволяє викликати «Командний рядок» при вході. Він трохи простіше попереднього, але дає такий же результат. У Віндовс є утиліта (sethc.exe), яка при багаторазовому натисканні SHIFT показує діалогове вікно з пропозицією включити залипання клавіш. Корисна для нас особливість полягає в тому, що це відбувається і на екрані входу. Якщо замінити її файл «екзешник» CMD, при спробі викликати залипання відкриється вікно «Командного рядка».
- Після завантаження з флешки натискаємо SHIFT + F10.
![Виклик Командного рядка в стартовому вікні інсталятора для скидання пароля адміністратора Windows 7]()
- Далі нам необхідно визначити букву тому, на якому знаходиться папка «Windows». Зробити це необхідно, так як установник може поміняти букви, і ми отримаємо помилку.
dir d:Досвід нам говорить, що в більшості випадків системним виявляється диск «D».
![Визначення системного диска в Командному рядку установника для скидання пароля адміністратора Windows 7]()
Якщо папка «Windows» відсутня в списку, слід перевірити інші літери.
- Виконуємо резервне копіювання файлу утиліти в корінь системного диска.
copy d:windowssystem32sethc.exe d:![Резервне копіювання утиліти залипання в Командному рядку для скидання пароля адміністратора Windows 7]()
- Наступна команда замінить sethc.exe на cmd.exe.
copy d:windowssystem32cmd.exe d:windowssystem32sethc.exeНа запит заміни пишемо «у» і натискаємо ENTER.
![Заміна утиліти залипання в Командному рядку для скидання пароля адміністратора Windows 7]()
- Перезавантажуємо ПК і на екрані входу тиснемо кілька разів SHIFT.
![Виклик Командного рядка на екрані блокування для скидання пароля адміністратора Windows 7]()
- Вводимо вже знайому нам команду.
net user Администратор “”![Скидання пароля для облікового запису Адміністратора в Командному рядку на екрані блокування в ОС Windows 7]()
- Дані ми змінили, тепер потрібно відновити утиліту. Завантажуємо комп'ютер з флешки, відкриваємо «Командний рядок» і вводимо команду, вказану нижче.
copy d:sethc.exe d:windowssystem32sethc.exeЗамінюємо файл введенням «у» і натисканням ENTER.
![Відновлення утиліти залипання в Командному рядку після скидання пароля адміністратора Windows 7]()
Спосіб 4: Флеш-накопичувач для скидання пароля
Найбільш надійним методом скидання даних «Адміністратора» є спеціально створена флешка з ключем. Обумовлено це тим, що тільки при її застосуванні ми не втрачаємо шифровані дані. Записати такий носій можна, тільки увійшовши в відповідну обліковий запис, а також знаючи її пароль (якщо він порожній, операція сенсу не має).
- Підключаємо флешку до ПК.
- Відкриваємо «Командний рядок» і виконуємо команду
"C:Windowssystem32rundll32.exe" keymgr.dll,PRShowSaveWizardExW![Запуск Майстра забутих паролів з Командного рядка в ОС Windows 7]()
- У вікні утиліти йдемо далі.
![Стартове вікно утиліти Майстер забутих паролів в ОС Windows 7]()
- Вибираємо флешку в випадаючому списку і натискаємо «Далі».
![Вибір флешки в випадаючому списку утиліти Майстер забутих паролів в ОС Windows 7]()
- В поле введення пишемо поточний пароль «Адміністратора».
![Введення пароля поточного облікового запису в утиліті Майстер забутих паролів в ОС Windows 7]()
- Чекаємо закінчення операції і тиснемо «Далі».
![Хід операції створення флешки для скидання пароля адміністратора в Windows 7]()
- Готово, закриваємо «Майстер».
![Завершення роботи утиліти Майстер забутих паролів в ОС Windows 7]()
Інструкція з використання флешки
- Запускаємо комп'ютер (накопичувач повинен бути підключений).
- Для того щоб з'явилася можливість скидання, вводимо неправильні дані. На екрані з попередженням тиснемо ОК.
![Попередження про введення неправильного пароля адміністратора на екрані блокування в Windows 7]()
- Натискаємо на посилання, зазначену на скріншоті.
![Перехід до скидання пароля облікового запису Адміністратора на екрані блокування в Windows 7]()
- У вікні «Майстра» йдемо далі.
![Стартове вікно утиліти Майстер скидання пароля на екрані блокування в ОС Windows 7]()
- Шукаємо в випадаючому списку нашу флешку.
![Вибір носія з записаним ключем в утиліті Майстер скидання пароля адміністратора ОС Windows 7]()
- Пишемо новий пароль і підказку до нього.
![Введення нового пароля і підказки в утиліті Майстер скидання пароля адміністратора Windows 7]()
- Натискаємо "Готово".
![Завершення роботи утиліти Майстер скидання пароля адміністратора в Windows 7]()
висновок
Ми сьогодні розібрали чотири варіанти скидання пароля «Адміністратора» в Windows 7. Вони відрізняються підходом і застосовуваними інструментами, але мають однакові результати. В штатній ситуації найкраще підійде «Командний рядок» з-під працюючої системи. Якщо ж доступ до «учетке» закритий, можна скористатися аварійним або інсталяційний диском. Найбільш простим і надійним варіантом є флешка з записаним ключем, але її створенням потрібно потурбуватися заздалегідь.