6 способів заміни точки на кому в програмі Microsoft Excel
Багато користувачів програми Ексель стикаються з питанням заміни точок на коми в таблиці. Це найчастіше пов'язано з тим, що в англомовних країнах прийнято відокремлювати десяткові дроби від цілого числа точкою, а у нас - коми. Найгірше те, що числа з крапкою не сприймаються в російськомовних версіях Excel, як числовий формат. Тому, саме цей напрям заміни настільки актуально. Давайте розберемося, як поміняти точки на коми в програмі Microsoft Excel різними способами.
зміст
Методи зміни точки на кому
Існує кілька перевірених способів зміни точки на кому в програмі Ексель. Одні з них повністю вирішуються за допомогою функціоналу цього додатка, а для застосування інших потрібне використання сторонніх програм.
Спосіб 1: інструмент «Знайти і замінити»
Найпростіший спосіб заміни точок на коми - це скористатися можливостями, які надає інструмент «Знайти і замінити». Але, і з ним потрібно поводитися обережно. Адже, при неправильному його використанні будуть замінені всі точки на аркуші, навіть в тих місцях, де вони дійсно потрібні, наприклад, в датах. Тому, цим способом потрібно користуватися обережно.
- Перебуваючи у вкладці «Головна», в групі інструментів «Редагування» на стрічці тиснемо на кнопку «Знайти і виділити». У меню переходимо по пункту «Замінити».
- Відкривається вікно «Знайти і замінити». В поле «Знайти» вставляємо знак точки (.). В поле «Замінити» - знак коми (,). Кількома по кнопці «Параметри».
- Відкриваються додаткові налаштування пошуку і заміни. Навпаки параметра «Замінити на ...» натискаємо на кнопку «Формат».
- Відкривається вікно, в якому ми відразу можемо встановити формат змінною осередки, якою б вона до цього не була. У нашому випадку головне встановити числовий формат даних. У вкладці «Число» серед наборів числових форматів виділяємо пункт «Числовий». Тиснемо на кнопку «OK».
- Після того, як ми повернулися в вікно «Знайти і замінити», виділяємо весь діапазон комірок на аркуші, де потрібно буде виконати заміну точки на кому. Це дуже важливо, адже якщо ви не виділите діапазон, то заміна відбудеться по всьому листу, що не завжди потрібно. Потім, тиснемо на кнопку «Замінити все».
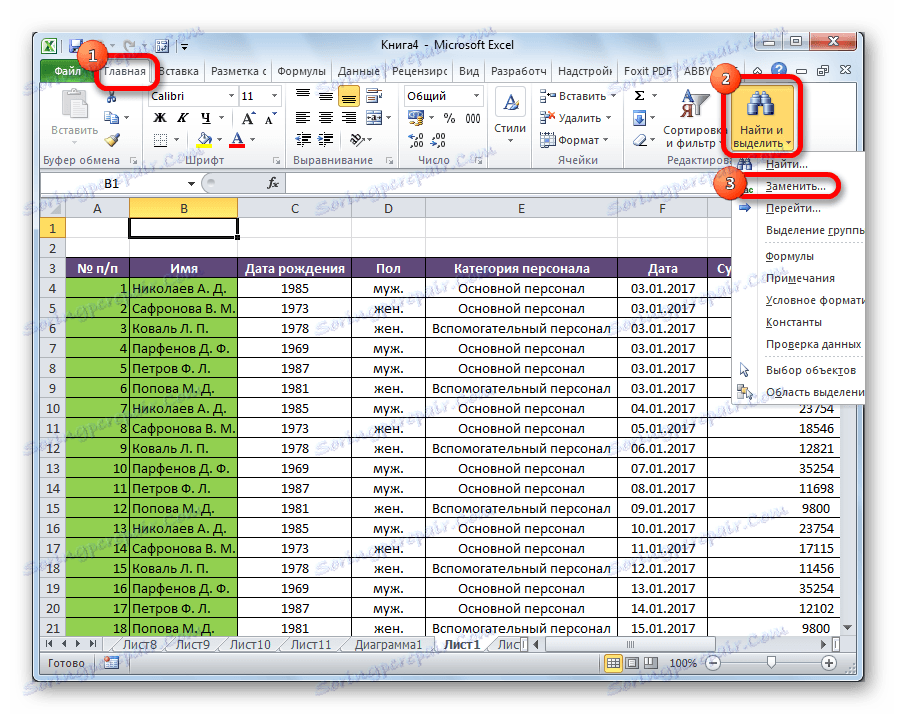
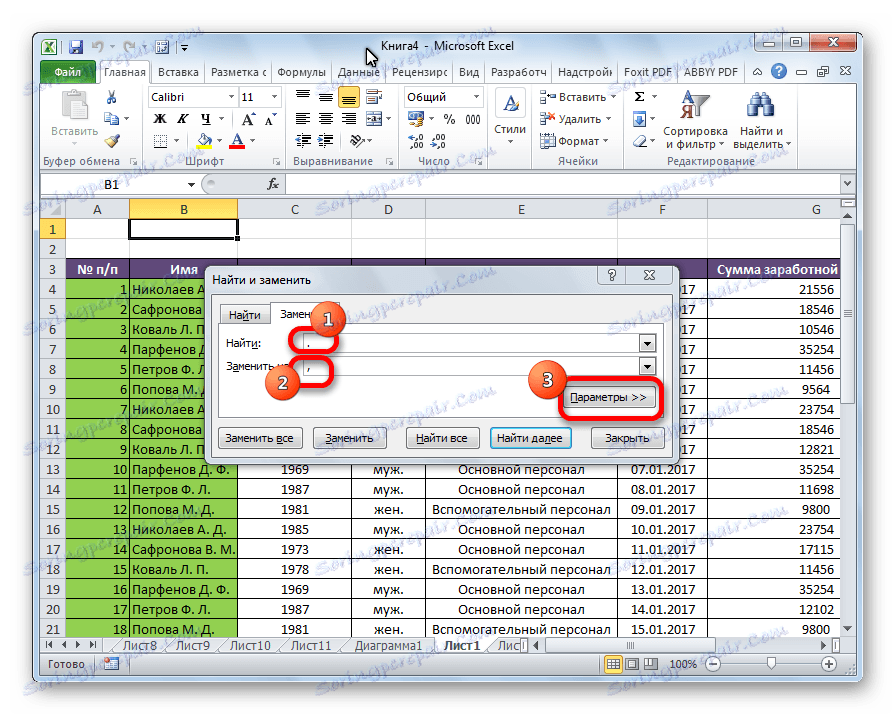

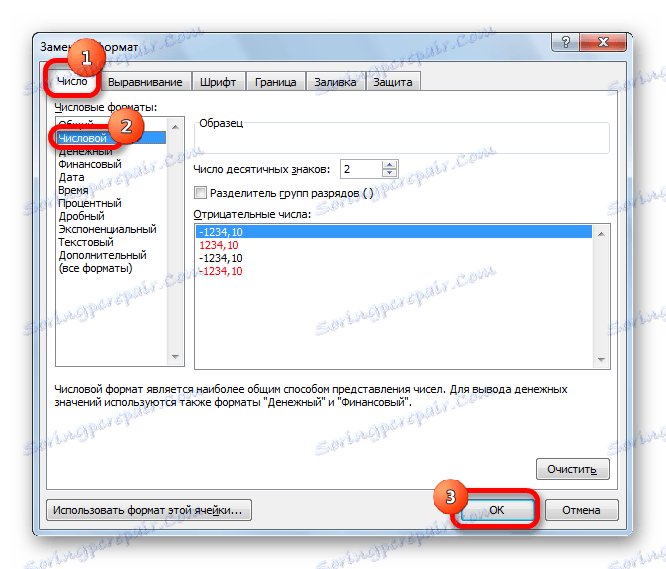
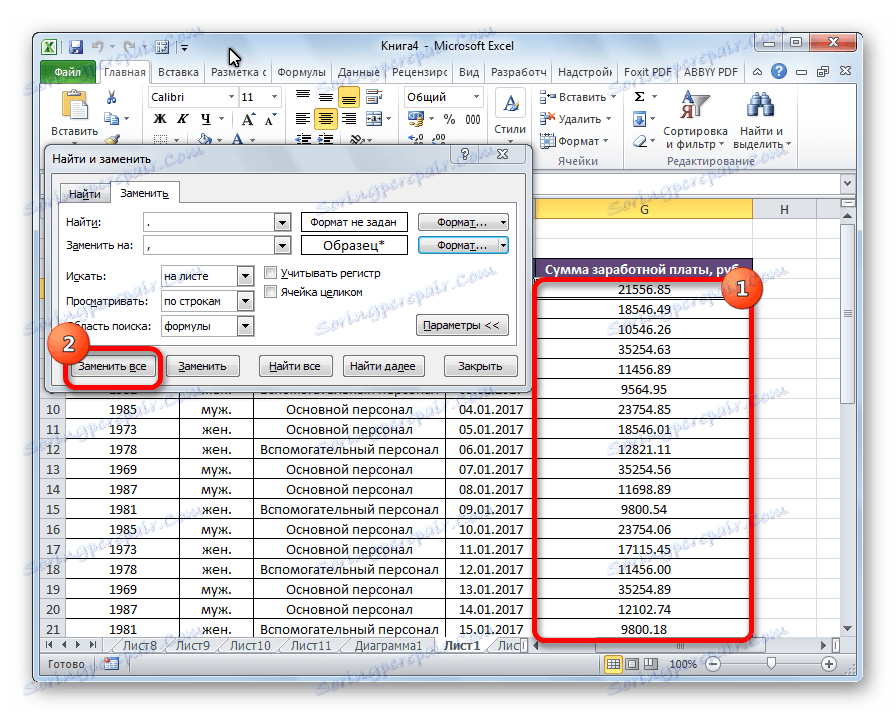
Як бачимо, заміна виконана успішно.
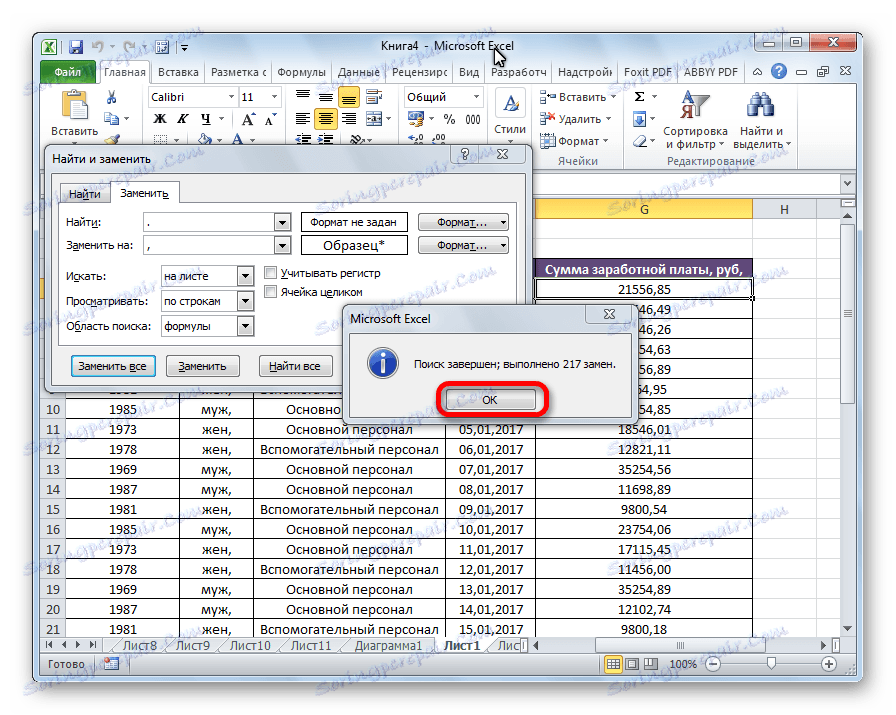
Спосіб 2: використання функції ПІДСТАВИТИ
Ще одним варіантом заміни точки на кому є використання функції ПІДСТАВИТИ. Правда, при використанні цієї функції заміна відбувається не в вихідних осередках, а відображається в окремій колонці.
- Виділяємо осередок, яка стане найпершою в колонці для виведення змінених даних. Кількома по кнопці «Вставити функцію», яка розташовується зліва від місця знаходження панелі функцій.
- Запускається Майстер функцій. У списку, представленому в відкритому вікні, шукаємо функцію ПІДСТАВИТИ. Виділяємо її і тиснемо на кнопку «OK».
- Активується вікно аргументів функції. В поле «Текст» потрібно ввести координати першої комірки стовпчика, де розташовуються числа з точками. Це можна зробити, просто виділивши цей осередок на аркуші за допомогою миші. В поле «Стар_текст» вставляємо точку (.). В поле «Нов_текст» ставимо кому (,). Поле «Номер_вхожденія» заповнювати не потрібно. Сама функція буде мати такий шаблон: «= ПІДСТАВИТИ (адрес_ячейкі;». »;», »)». Тиснемо на кнопку «OK».
- Як бачимо, в новій осередку у числа вже замість точки кома. Тепер нам потрібно зробити подібну операцію для всіх інших комірок стовпчика. Звичайно, вводити для кожної числа функцію не потрібно, є набагато більш швидкий спосіб конвертувати. Стаємо на правий нижній край комірки, яка містить перетворені дані. З'являється маркер заповнення. Утримуючи ліву кнопку миші, тягнемо його вниз до нижньої межі області, що містить перетворені дані.
- Тепер нам потрібно присвоїти осередкам числовий формат. Виділяємо всю область перетворених даних. На стрічці у вкладці «Головна» шукаємо блок інструментів «Число». У випадаючому списку міняємо формат на числовий.
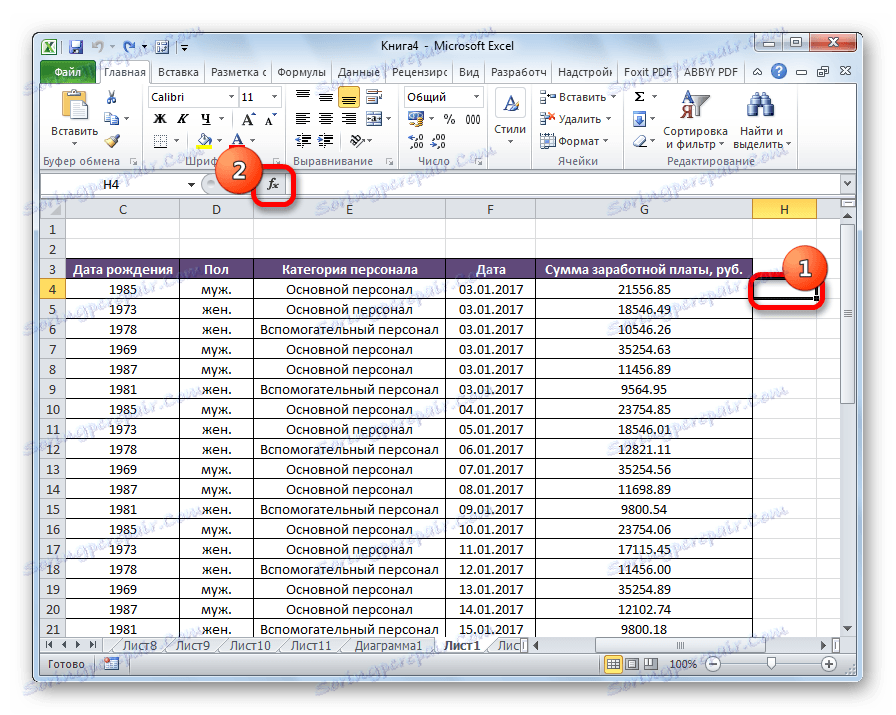
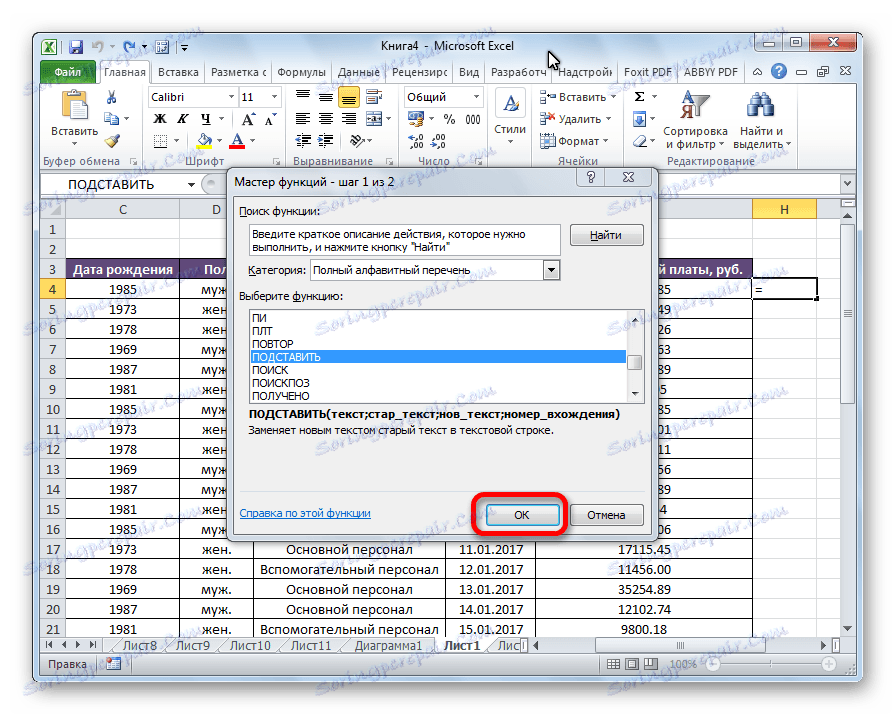
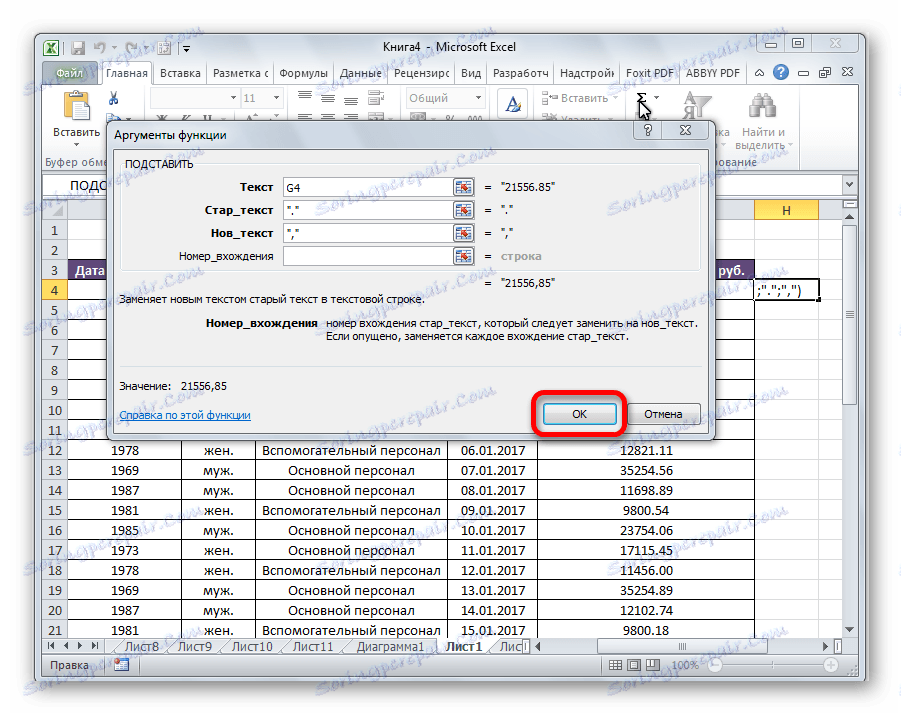
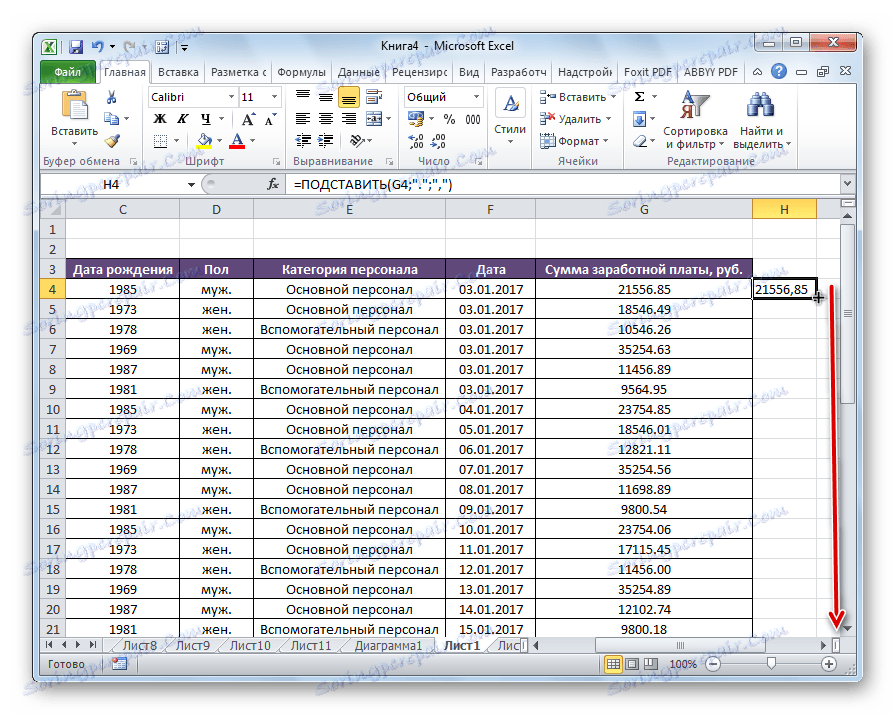
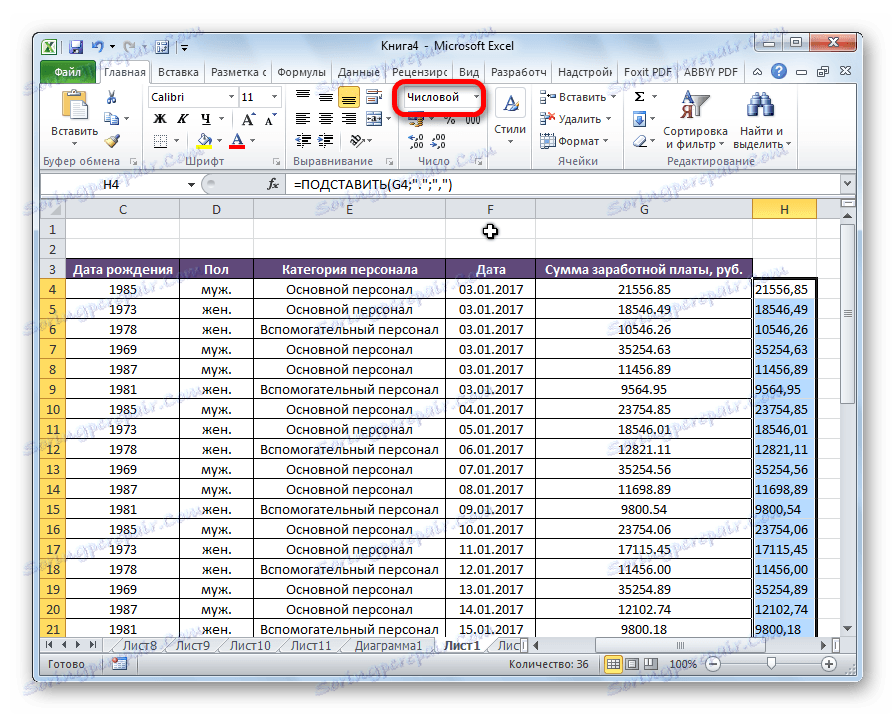
На цьому перетворення даних закінчено.
Спосіб 3: застосування макросу
Замінити точку на кому в Ексель можна також за допомогою макросу.
- Перш за все, потрібно включити макроси і вкладку «Розробник», якщо вони у вас не включені.
- Переходимо у вкладку «Розробник».
- Тиснемо на кнопку «Visual Basic».
- В відкрилося вікно редактора вставляємо наступний код:
Sub Макрос_замены_точки_на_запятую()
Selection.Replace What:=".", Replacement:=","
End SubЗакриваємо редактор.
- Виділяємо область осередків на аркуші, яку потрібно перетворити. У вкладці «Розробник» тиснемо на кнопку «Макрос».
- У вікні, представлений список макросів. Вибираємо зі списку «Макрос заміни ком на точки». Тиснемо на кнопку «Виконати».
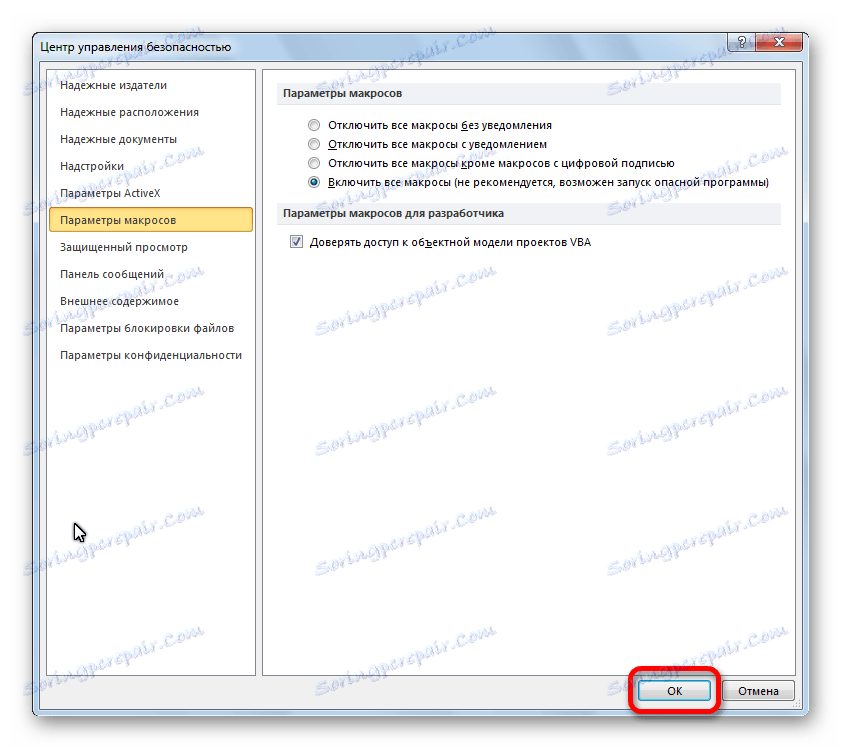
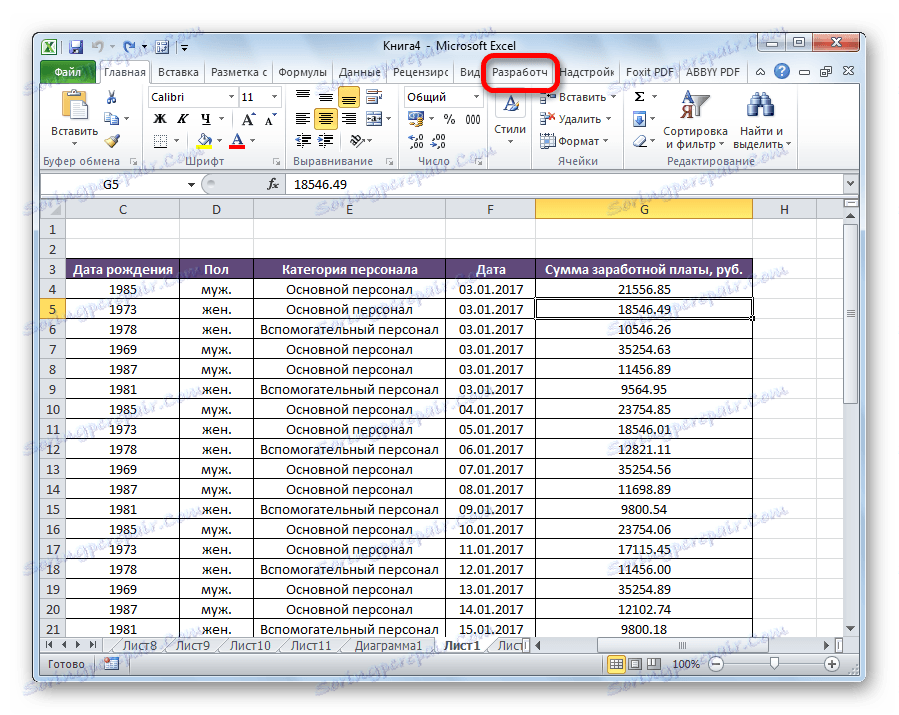
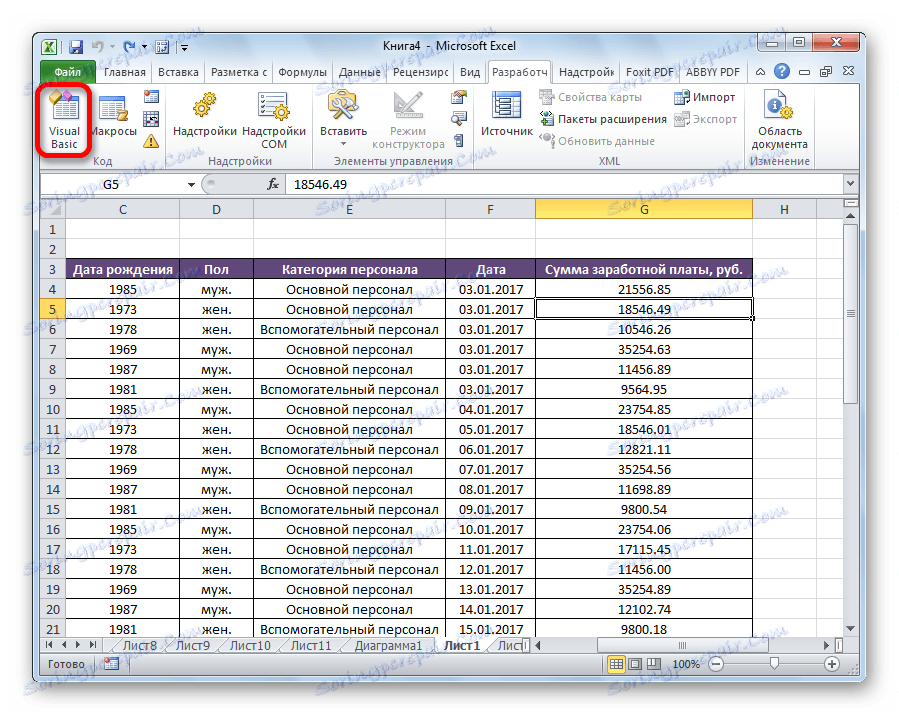
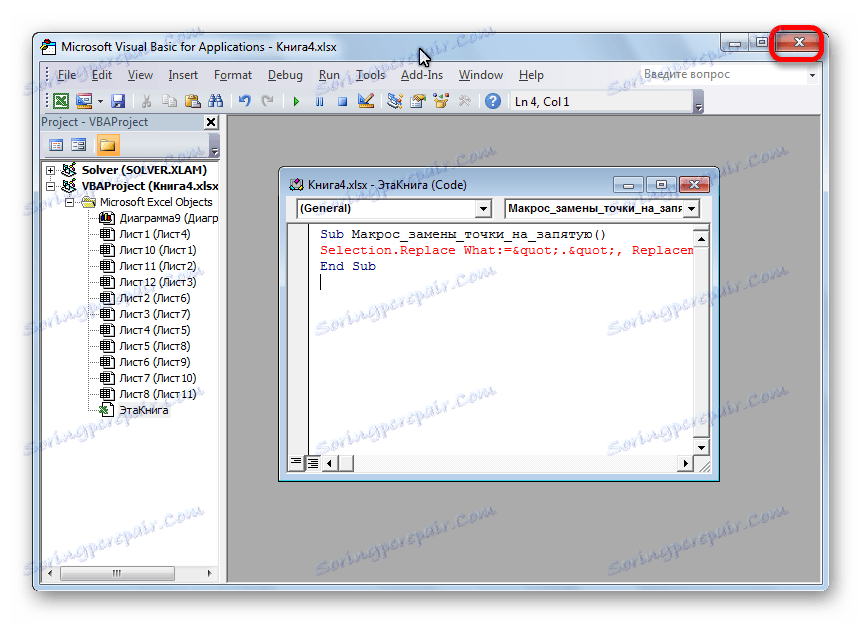
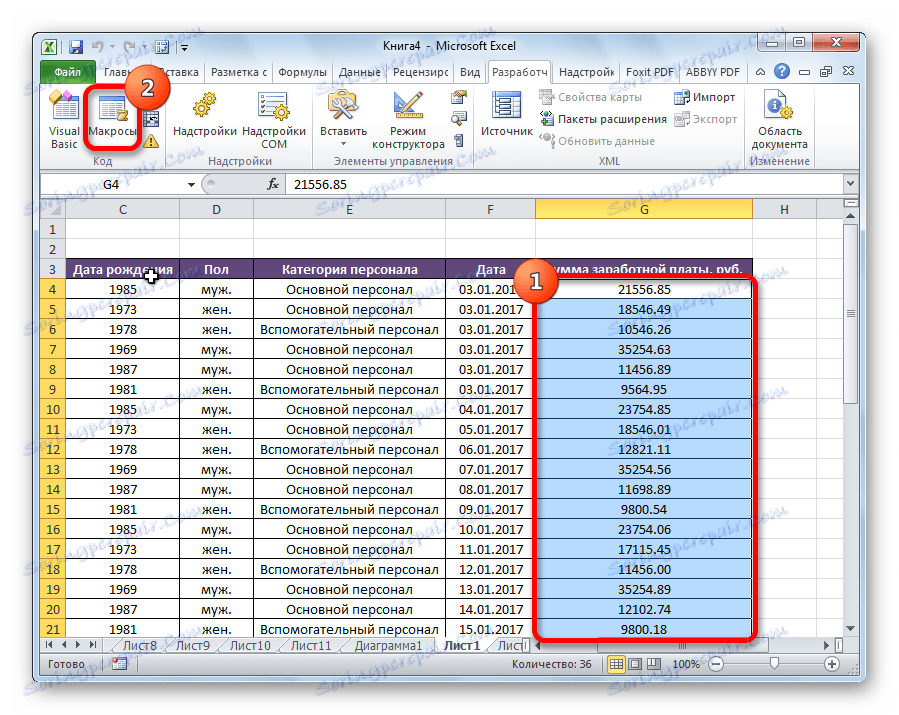
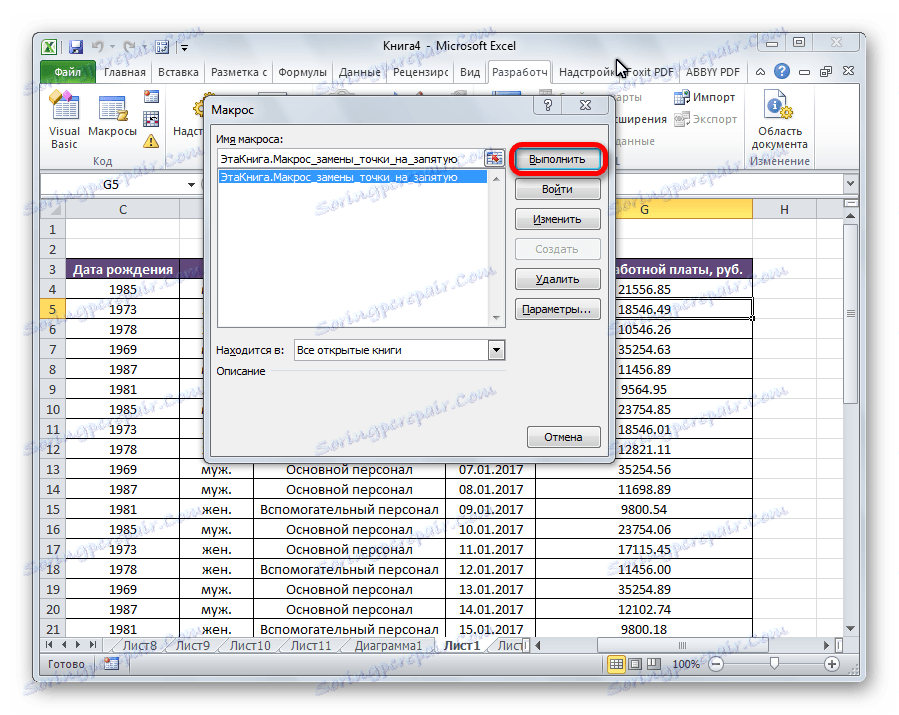
Після цього, виконується перетворення точок на коми в виділеному діапазоні осередків.
Увага! Дуже уважно застосовуйте даний спосіб. Наслідки дії цього макросу незворотні, тому виділяйте тільки ті осередки, до яких бажаєте його застосувати.
урок: як створити макрос в Microsoft Excel
Спосіб 4: використання Блокнота
Наступний спосіб передбачає копіювання даних в стандартний текстовий редактор Windows Блокнот, і зміна їх у цій програмі.
- Виділяємо в Excel область осередків, в яких потрібно замінити крапку на кому. Натискаємо правою кнопкою миші. У контекстному меню вибираємо пункт «Копіювати».
- Відкриваємо Блокнот. Робимо клік правою кнопкою миші, і в списку, що з'явився натискаємо по пункту «Вставити».
- Кількома по пункту меню «Правка». У списку вибираємо пункт «Замінити». Або ж, можна просто набрати на клавіатурі комбінацію клавіш Ctrl + H.
- Відкривається вікно пошуку і заміни. В поле «Що» ставимо крапку. В поле «Чим» - кому. Тиснемо на кнопку «Замінити все».
- Виділяємо змінені дані в Блокноті. Натискаємо правою кнопкою миші, і в списку вибираємо пункт «Копіювати». Або тиснемо на клавіатурі клавіші Ctrl + C.
- Повертаємося в Ексель. Виділяємо діапазон комірок, де слід замінити значення. Кількома по ньому правою кнопкою. У меню в розділі «Параметри вставки» натискаємо на кнопку «Зберегти тільки текст». Або, тиснемо поєднання клавіш Ctrl + V.
- На весь діапазон комірок встановлюємо числовий формат тим же способом, як робили це раніше.
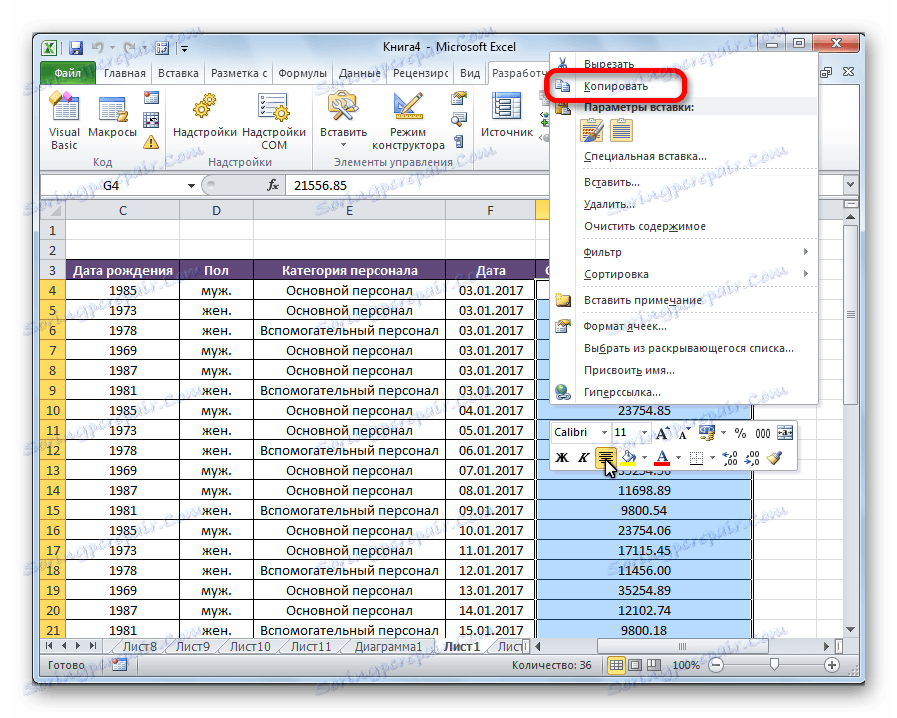
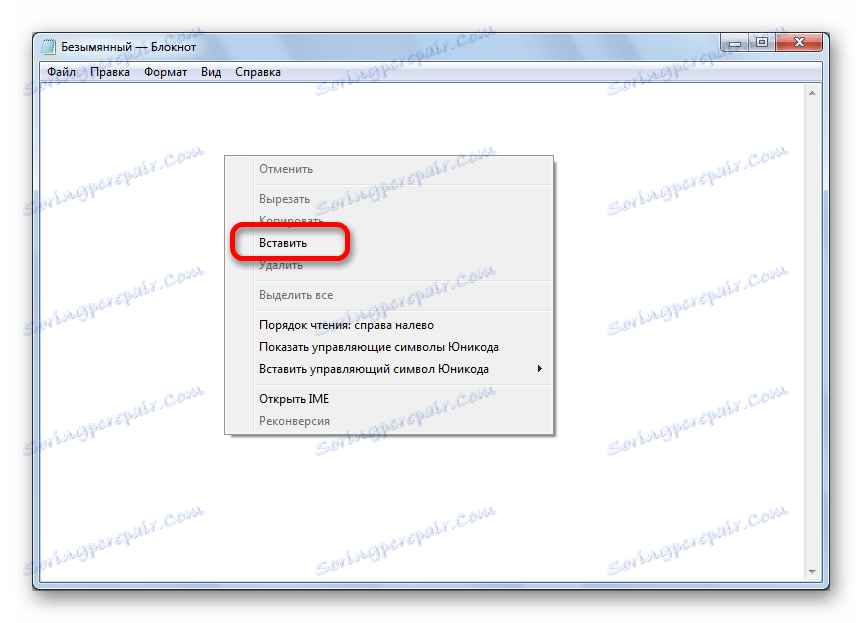
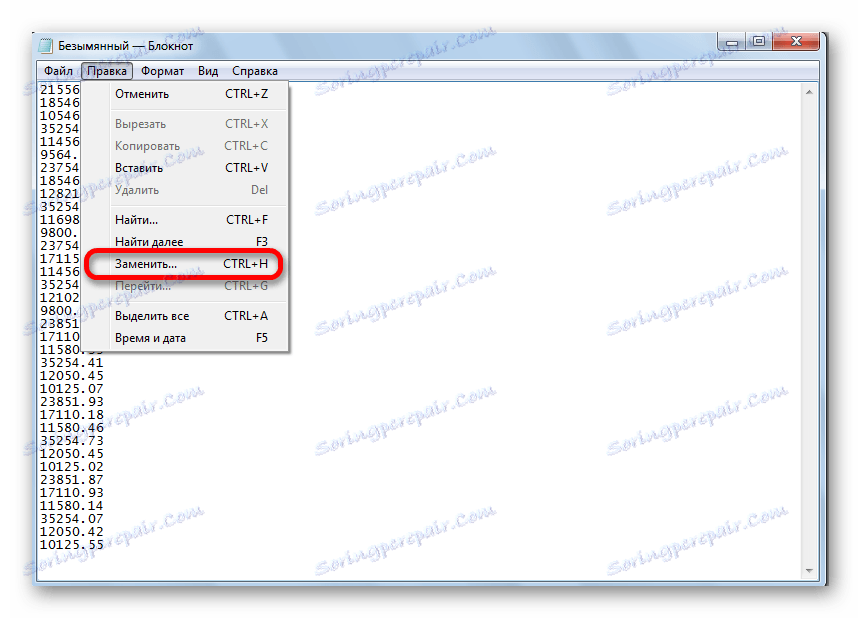
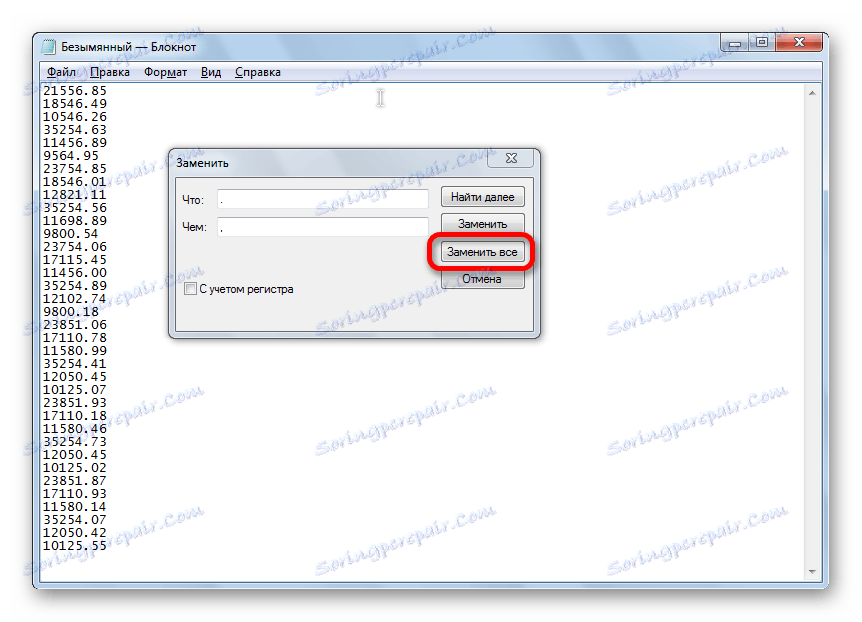
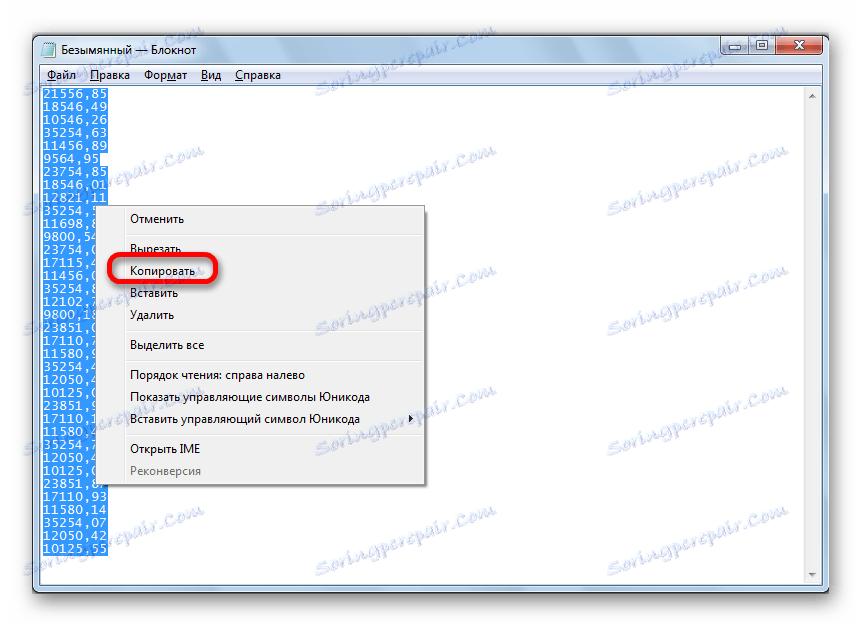
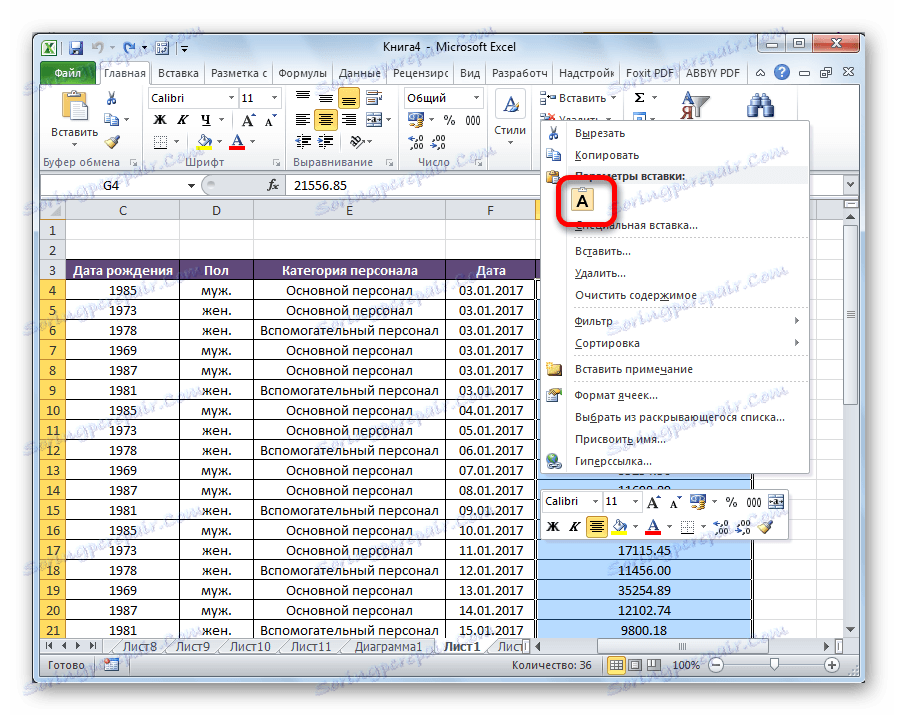
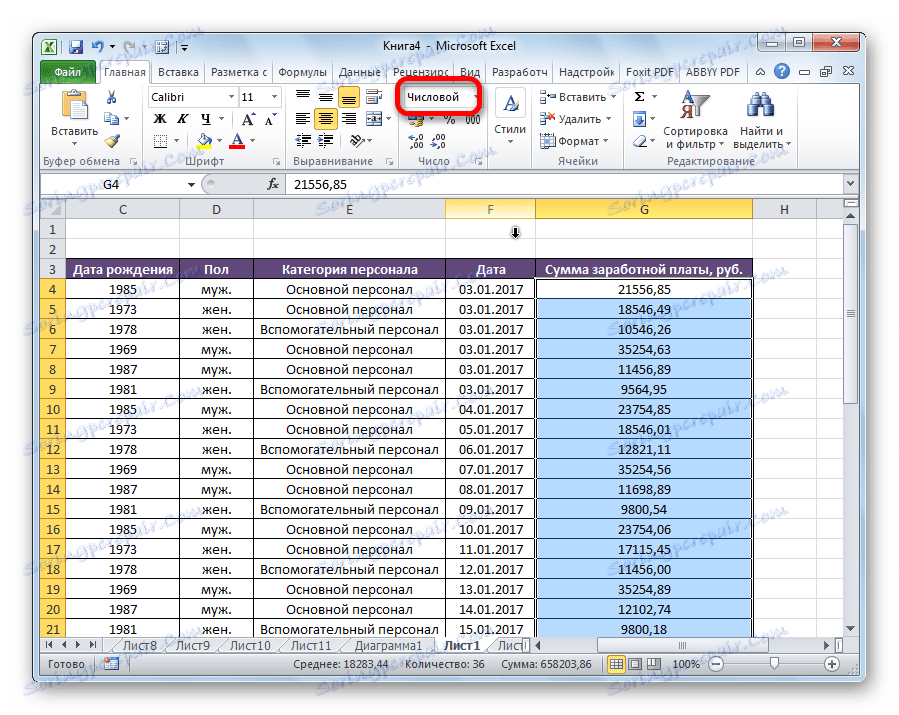
Спосіб 5: зміна налаштувань Excel
Як один із способів перетворення точки в коми, можна використовувати зміна налаштувань програми Excel.
- Переходимо у вкладку «Файл».
- Вибираємо розділ «Параметри».
- Переходимо до пункту «Додатково».
- У розділі налаштувань «Параметри правки» знімаємо галочку з пункту «Використовувати системні роздільники». В активувати поле «Роздільник цілої та дробової частини» ставимо крапку. Тиснемо на кнопку «OK».
- Але, дані самі собою не зміняться. Копіюємо їх в Блокнот, а після вставляємо на те саме місце звичайним способом.
- Після завершення операції рекомендується повернути настройки Ексель за замовчуванням.
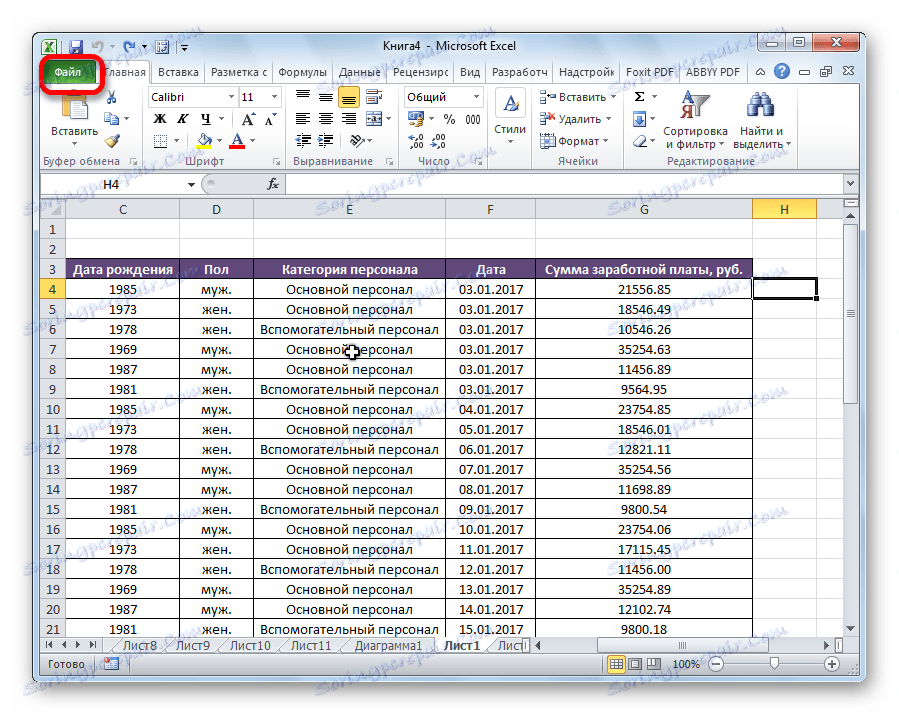
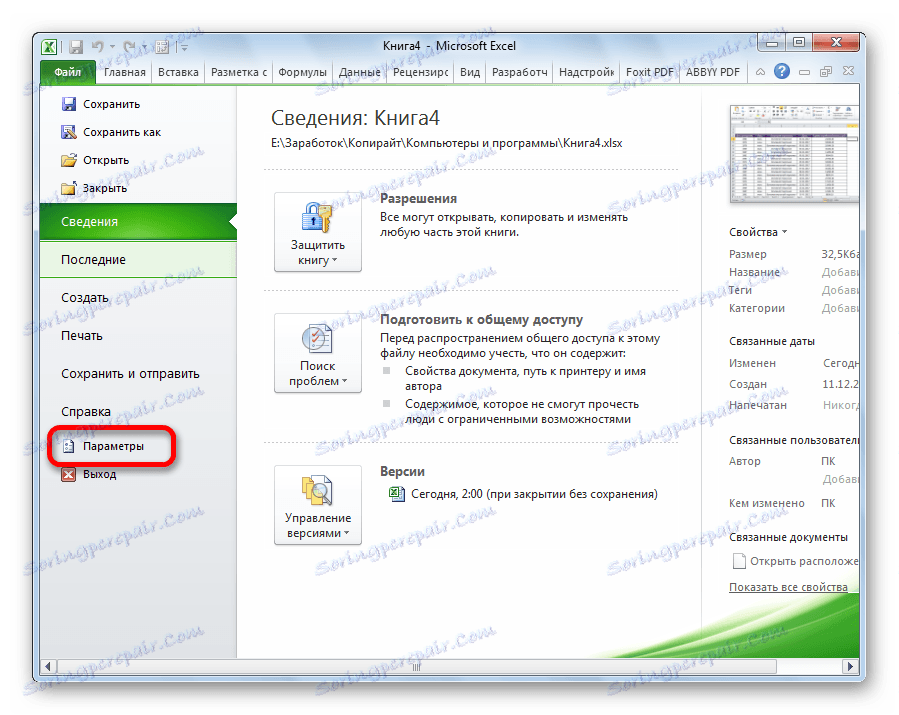
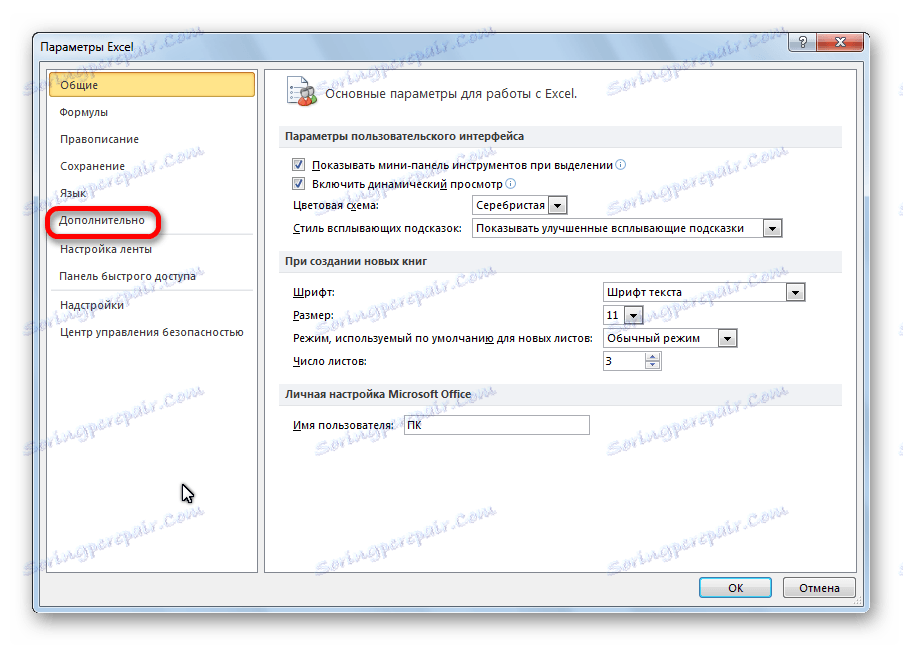
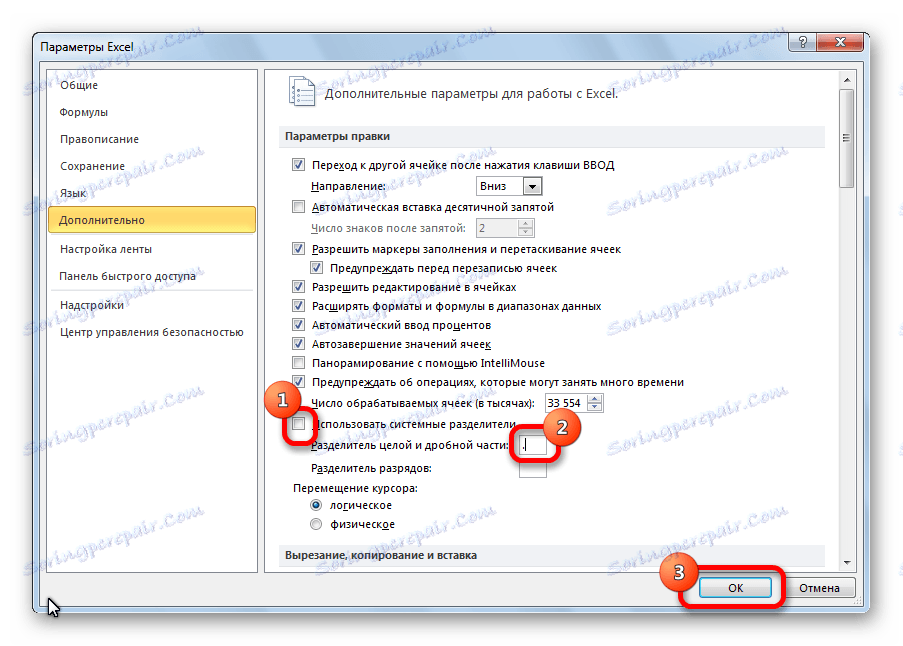
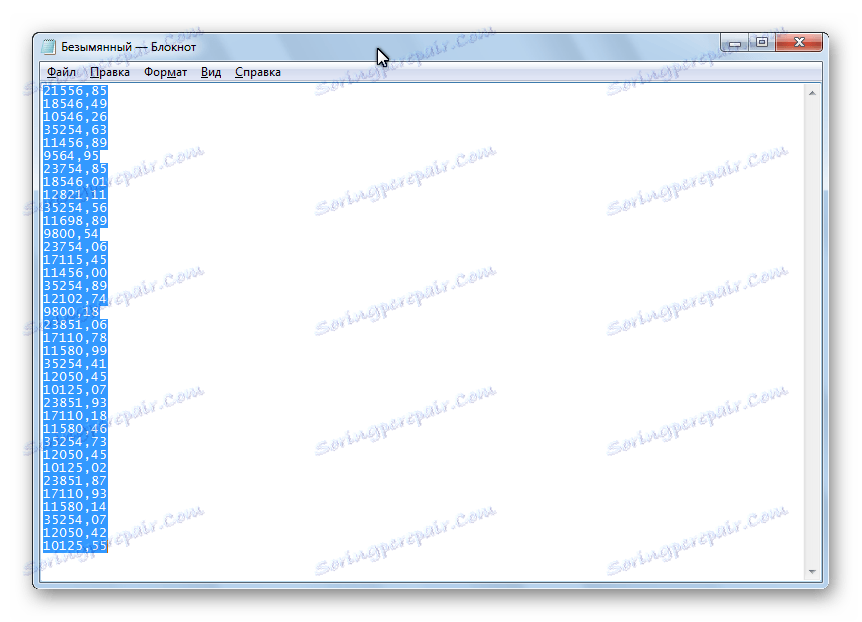
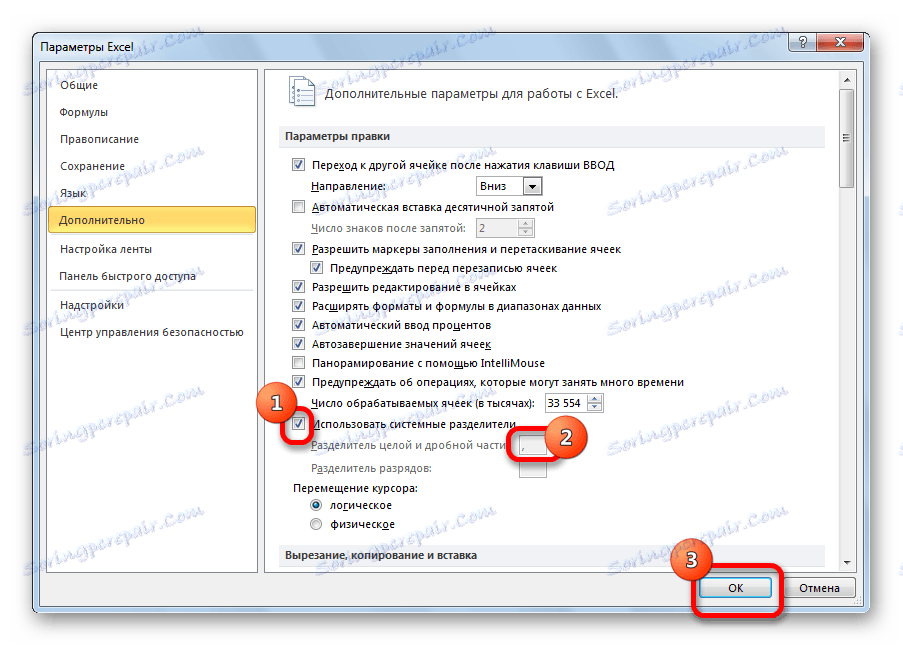
Спосіб 6: змінення установок системи
Цей спосіб схожий на попередній. Тільки на цей раз ми міняти не настройки Excel. А системні настройки Windows.
- Через меню «Пуск» входимо в «Панель управління».
- В Панелі управління переходимо в розділ «Годинник, мова та регіон».
- Переходимо до підрозділу «Мова і регіональні стандарти».
- У вікні, у вкладці «Формати» тиснемо на кнопку «Додаткові настройки».
- В поле «Роздільник цілої та дробової частини» міняємо кому на крапку. Тиснемо на кнопку «OK».
- Копіюємо дані через Блокнот в Excel.
- Повертаємо колишні налаштування Windows.
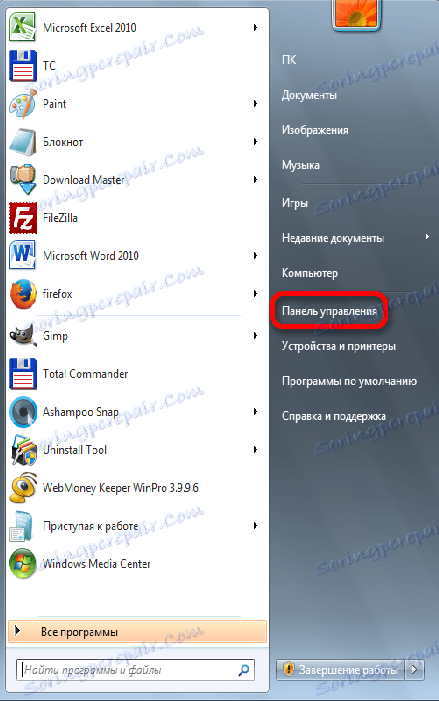
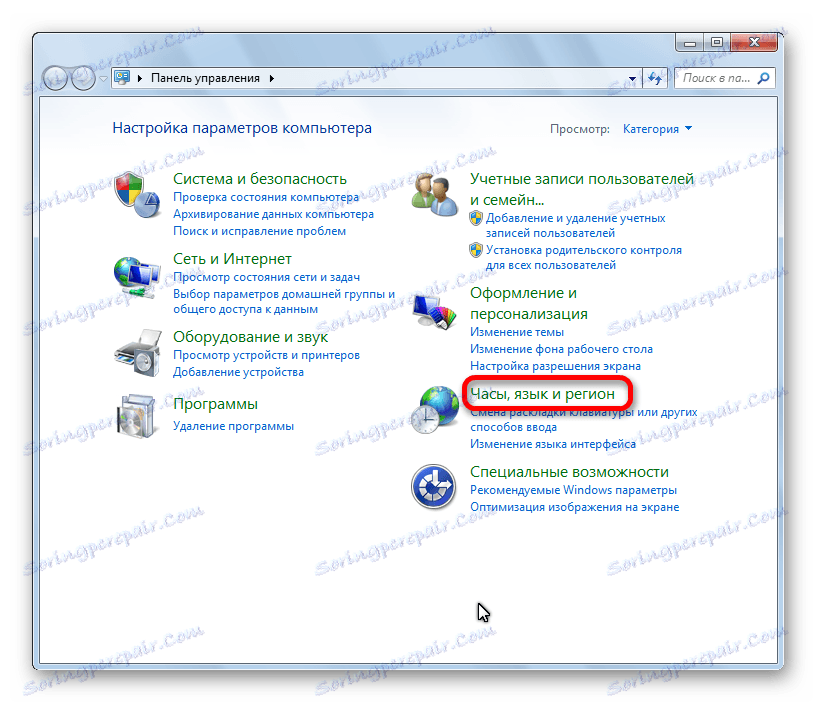
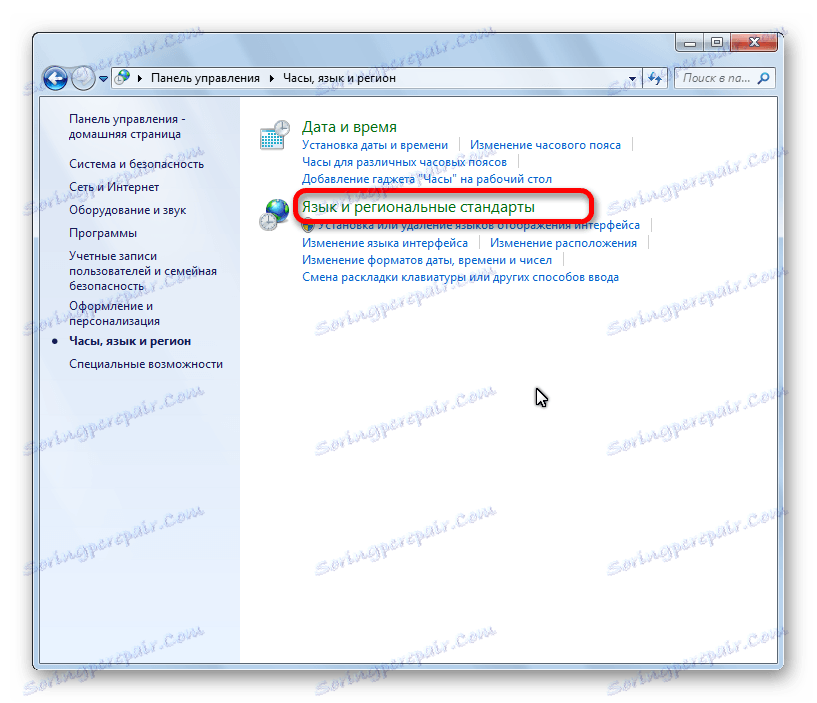
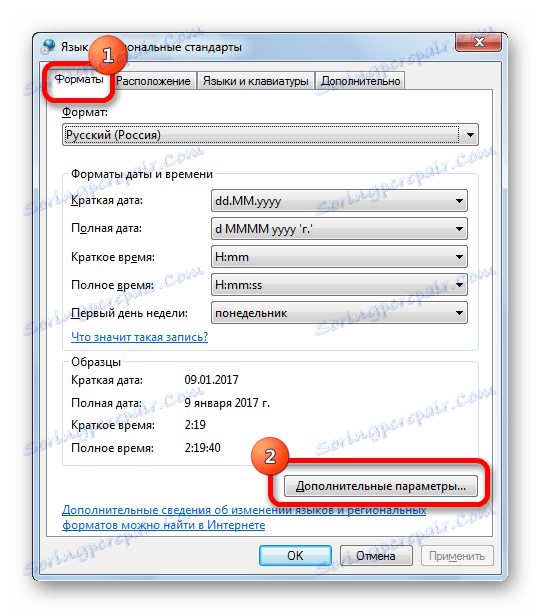
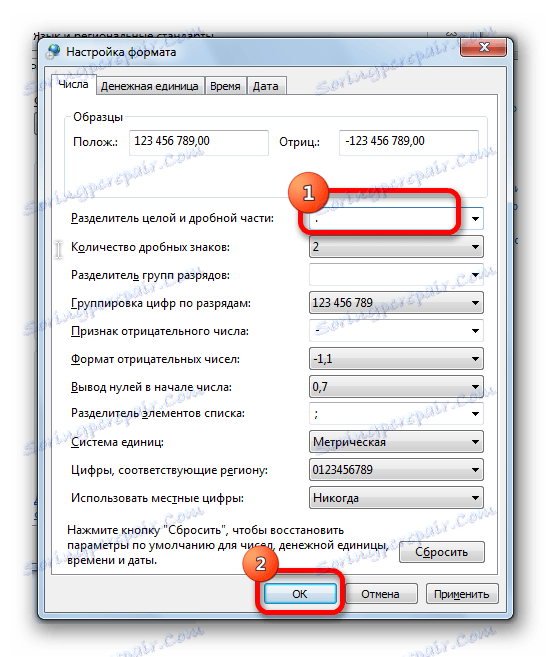
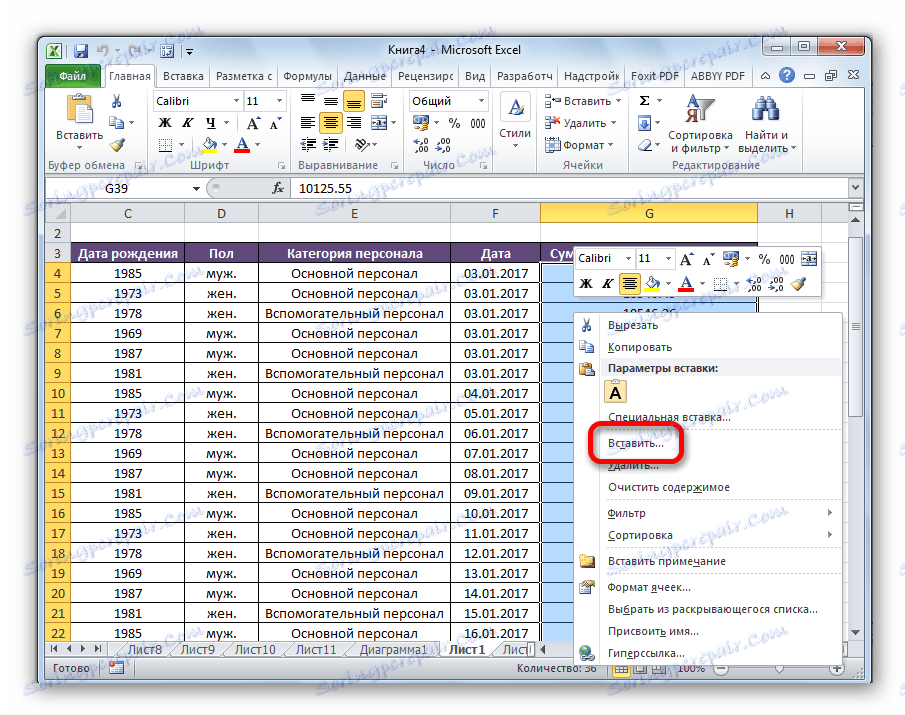
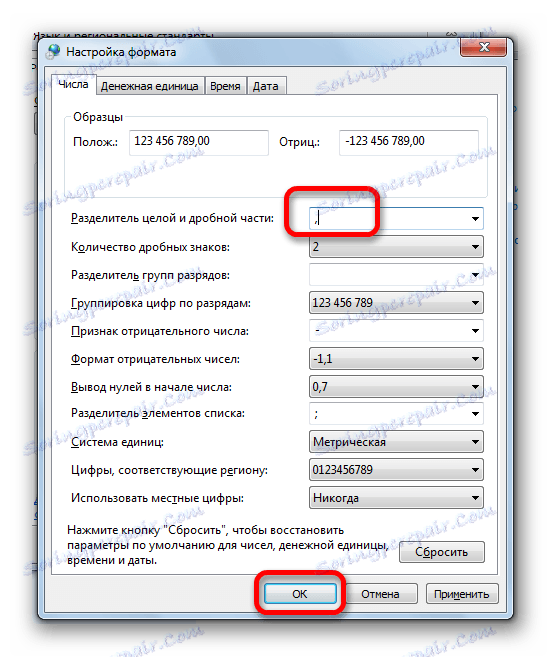
Останній пункт дуже важливий. Якщо його не виконати, то ви не зможете проводити звичні арифметичні дії з перетвореними даними. Крім того, можливо некоректно працюватимуть і інші програми, встановлені на комп'ютері.
Як бачимо, існує кілька способів заміни точки на кому в програмі Microsoft Excel. Звичайно, більшість користувачів вважають за краще для даної процедури використовувати найбільш легкий і зручний інструмент «Знайти і замінити». Але, на жаль, в деяких випадках з його допомогою не вдається коректно перетворити дані. Ось тоді на допомогу можуть прийти і інші варіанти вирішення проблеми.