Сучасні браузери і антивіруси завжди намагаються заздалегідь попередити користувача про те, що на комп'ютер може потрапити вірус. Найчастіше це відбувається при завантаженні потенційно небезпечних файлів або відвідуванні підозрілих сторінок. Проте бувають ситуації, коли вірус все-таки проникає в систему. Про те, як виявити і видалити шкідливі програми ви і дізнаєтеся з цієї статті.
Методи видалення вірусу в Віндовс 10
Ми розглянемо три основні методи. Всі вони мають на увазі під собою використання спеціальних програм для очищення системи від вірусів. Вам же залишиться вибрати найбільш підходящий і слідувати запропонованим рекомендаціям.
Спосіб 1: Використання портативних утиліт
Іноді віруси так глибоко проникають в систему, що вражають навіть встановлений в ній антивірус. Інсталювати новий в подібних випадках навряд чи вийде - вірус просто не дасть цього зробити. Оптимальним рішенням буде використання однієї зі спеціальних утиліт, які не вимагають установки. Раніше ми писали про них в окремій статті.
Докладніше: Перевірка комп'ютера на наявність вірусів без антивіруса
Як наочний приклад скористаємося утилітою AVZ. Для пошуку і видалення вірусів з її допомогою зробіть наступне:
- зайдіть на офіційний сайт програми, завантажте на комп'ютер архів, а потім вийміть з нього всі файли в окрему папку. Далі запустіть з неї утиліту.
- У лівій верхній області вікна виберіть диск або папку, яку потрібно просканувати. Якщо ви точно не знаєте, де саме може перебувати вірус, просто вкажіть всі підключені диски. В розділі «Методика лікування» переведіть все поля на «Запитати у користувача», Так як в противному випадку всі знайдені заражені файли будуть відразу ж вилучені. Так, якщо ви користуєтеся не офіційною версією ОС або інших програм, можуть виникнути проблеми з їх подальшим запуском. Після цього натисніть кнопку «Пуск» для початку сканування обраних областей.
- Коли перевірка закінчиться, ви побачите в нижній частині вікна, в області під назвою «Протокол», Відповідне повідомлення. Там же буде відображена інформація про те, скільки файлів перевірено і скільки загроз знайдено. Щоб переглянути список загроз натисніть кнопку із зображенням очок з правого боку від «Протоколу».
- В результаті відкриється нове вікно зі списком загроз. Для того щоб видалити їх, поставте галочку поруч з назвою та натисніть кнопку «Видалити відмічені файли» в нижній частині вікна. Зверніть увагу, що програма сканує дуже якісно обрані папки, тому може знайти і модифіковані файли системи. Якщо ви не впевнені в їх призначенні, спробуйте спершу відправити файли в карантин, натиснувши для цього на однойменну кнопку. Після цього натисніть «OK».
- Для перегляду вмісту карантину в головному вікні програми скористайтеся пунктом меню «Файл», А потім виберіть рядок «Перегляд карантину».
- Відкриється нове вікно. Там будуть відображені всі файли, які ви додали в карантин. Для відновлення їх або повного видалення поставте галочку поруч з назвою та натисніть кнопку, яка відповідає вашим вибором. Після цього можна закрити вікно.
- По завершенні всіх операцій настійно рекомендуємо перезавантажити систему.
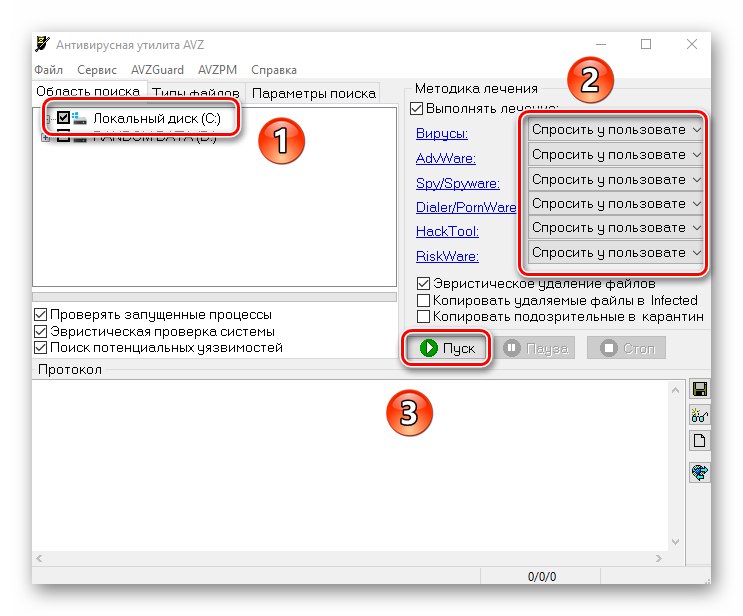
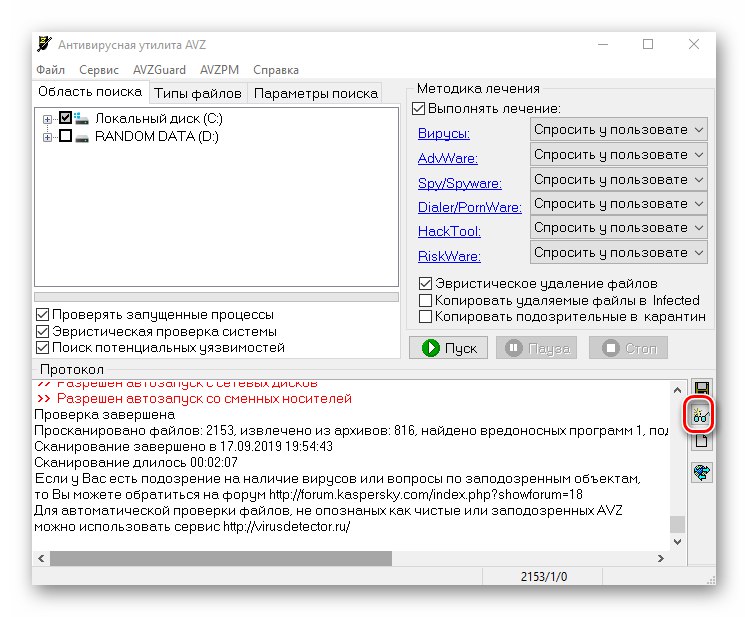
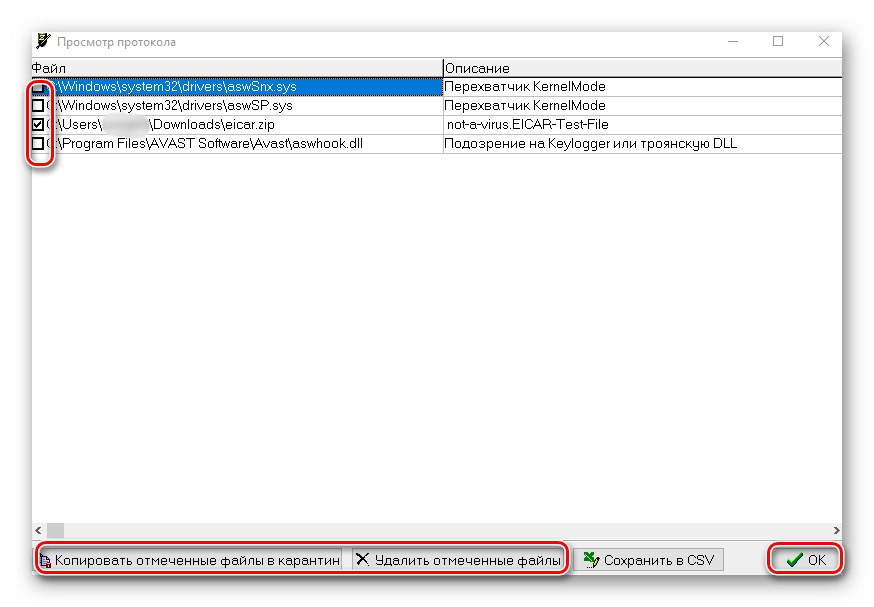
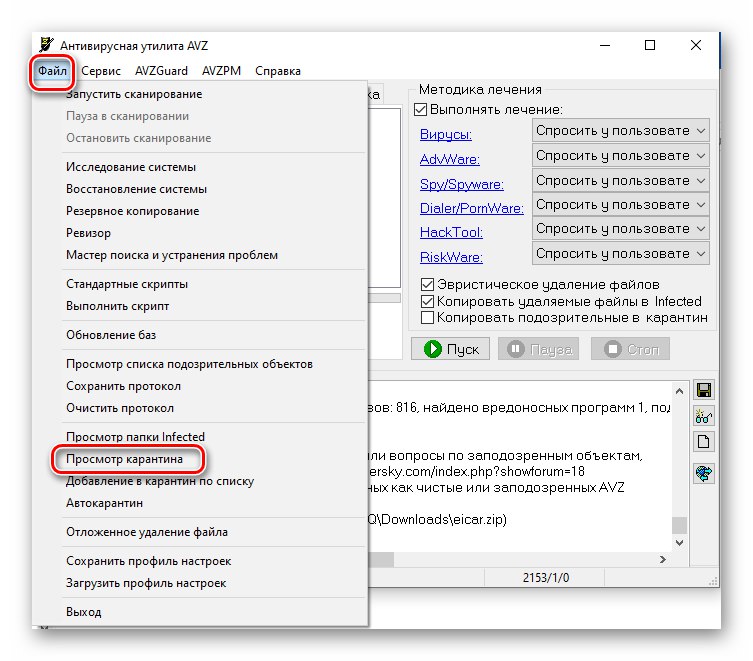
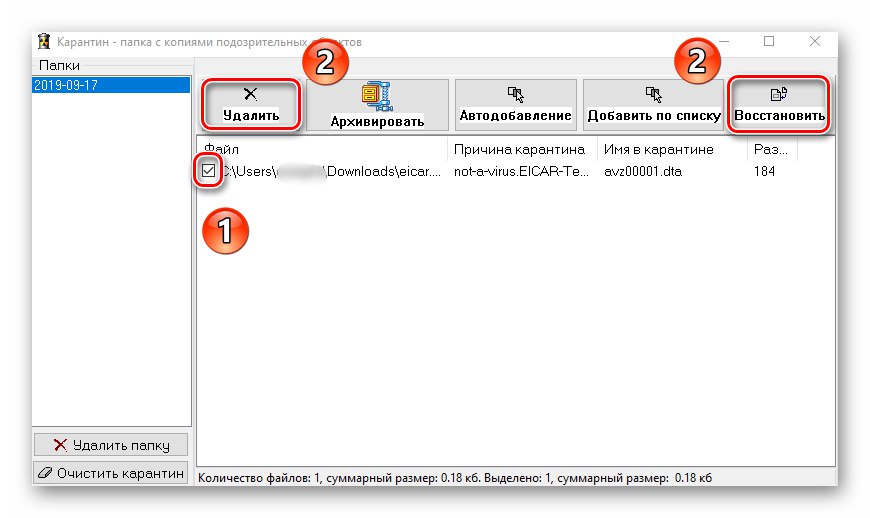
Спосіб 2: Застосування повноцінного антивіруса
Багато користувачів вважають за краще використовувати сторонні багатофункціональні антивіруси. Знайти і видалити шкідливе програмне забезпечення можна і за допомогою них. Оглядом найпопулярнішим і якісним продуктам у нас на сайті присвячений окремий розділ.
Докладніше: Антивіруси для Windows
У даній статті ми використовуємо безкоштовну версію антивіруса Avast. Ви ж можете використовувати його або будь-яке інше рішення, так як принцип дії у таких програм дуже схожий. Для пошуку і видалення вірусу вам потрібно зробити наступне:
- Виберіть об'єкт для перевірки на наявність вірусів і клацніть по ньому правою кнопкою мишки. При необхідності можна вибрати відразу всі жорсткі диски. У контекстному меню скористайтеся пунктом «Сканувати вибрані області на наявність вірусів».
- Відкриється вікно антивіруса і в ньому автоматично запуститься перевірка обраних раніше папок і файлів. Потрібно почекати, поки цей процес завершиться, після чого в цьому ж вікні у вигляді списку будуть відображені всі потенційно небезпечні файли, які антивірус знайшов в ході сканування. Навпроти кожного з них знаходиться кнопка «Авто», Натиснувши на яку, ви можете змінити застосовується до файлу дію. Для початку очищення натисніть кнопку «Вирішити».
- В результаті з'явиться повідомлення про закінчення очищення і кількості вирішених проблем. Тепер можна закрити вікно антивіруса, натиснувши кнопку «Готово».
- Перезавантажте систему для застосування всіх змін. Це не обов'язкове, але рекомендоване дію.
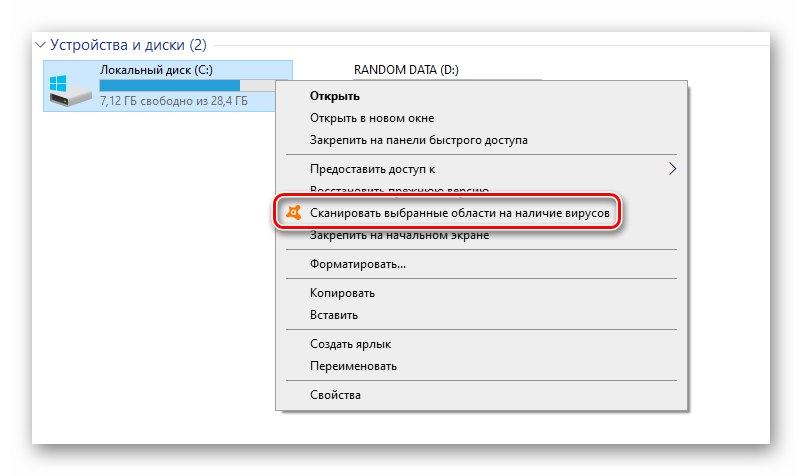
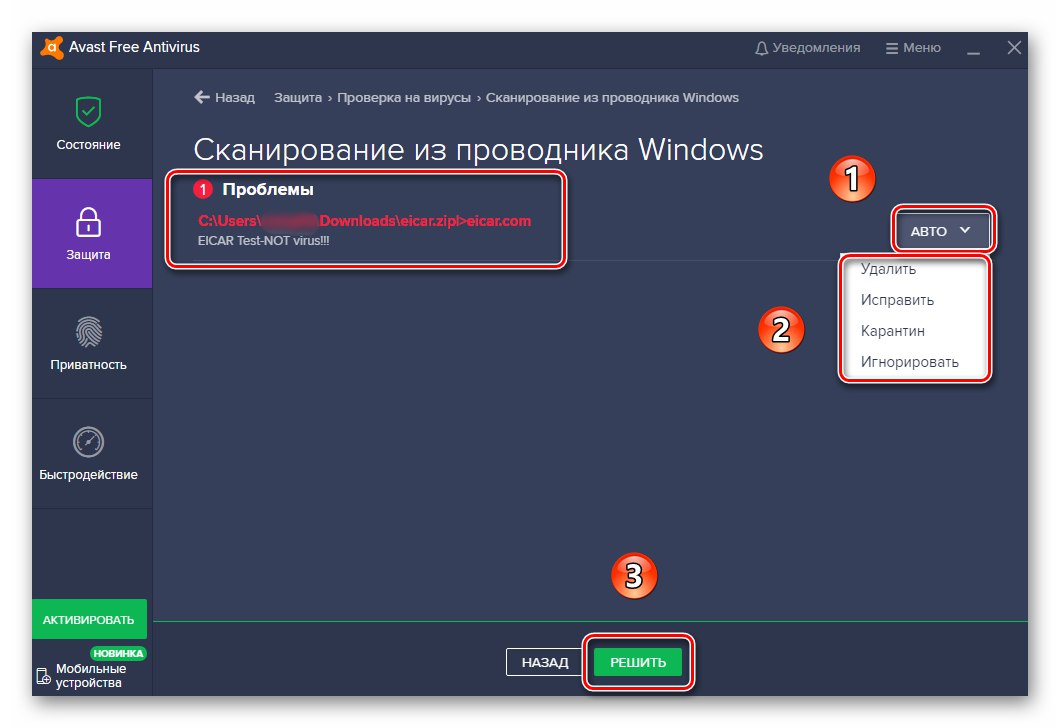
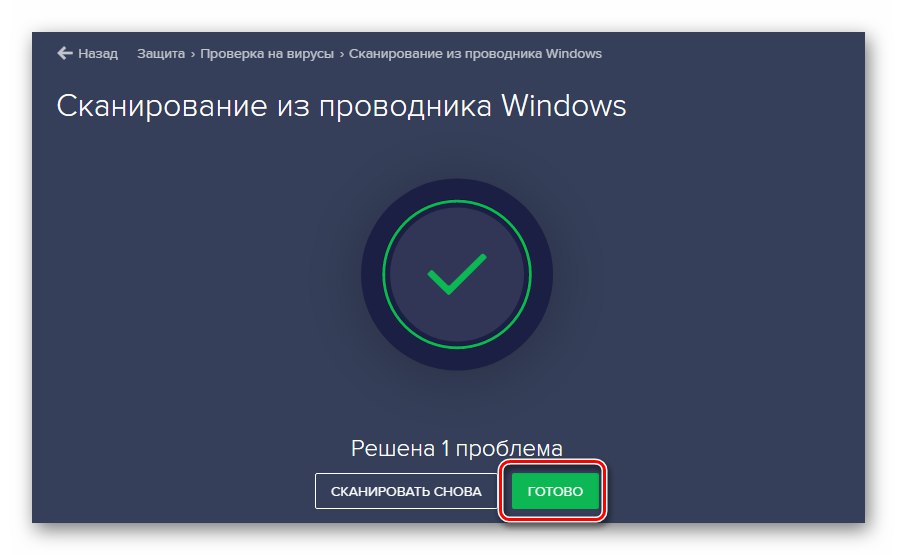
Спосіб 3: Вбудований антивірус Windows
Даний спосіб підійде тим користувачам, які не люблять використовувати сторонні утиліти і антивіруси, при цьому варто враховувати, що в деяких збірках операційної системи Windows Defender може бути відсутнім. Перевірка вбудованим захисником виглядає наступним чином:
- На папці або диску, де знаходиться передбачуваний вірус, натисніть ПКМ. Відкриється контекстне меню, в якому потрібно вибрати рядок «Перевірка з використанням Windows Defender».
- Відкриється нове вікно, в якому буде відображений хід перевірки. Час аналізу буде залежати від розміру об'єкта, що перевіряється.
- Після перевірки в цьому ж вікні з'явиться перелік знайдених загроз. Для вибору дії по відношенню до конкретного файлу натисніть на його назву.
- Нижче з'явиться список дій: "Видалити", «Помістити в карантин» і «Дозволити на пристрої». Поставте відмітку поряд з бажаним полем, після чого натисніть кнопку «Запуск дій».
- Далі буде розпочато процес лікування, видалення або додавання файлу в виключення. Хід дій буде відображений в цьому ж вікні.
- По завершенні ви побачите загальні відомості про виконану роботу. Тут же будуть знаходитися посилання на «Журнал захисту» і список дозволених вірусів, якщо такі будуть.

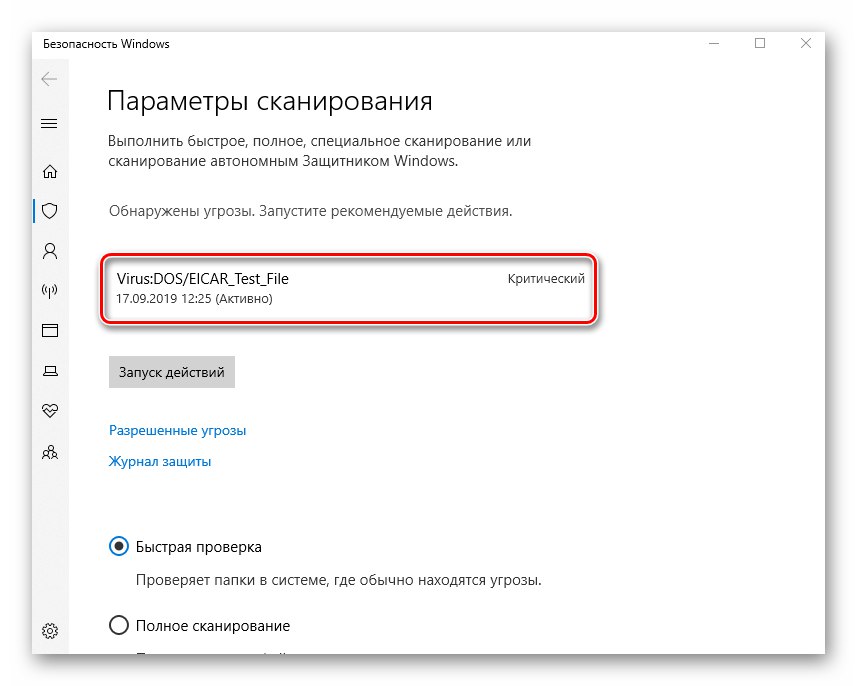
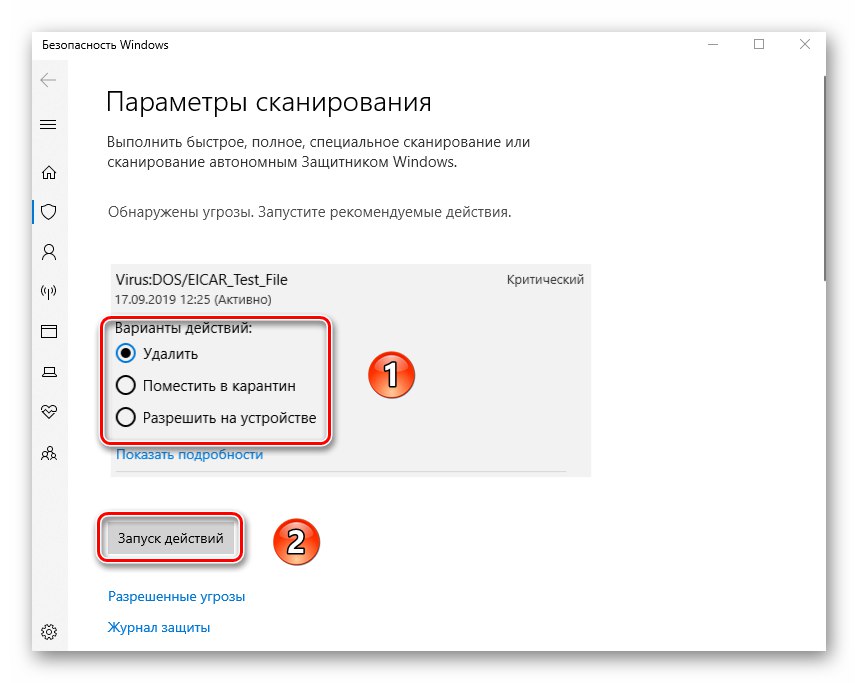
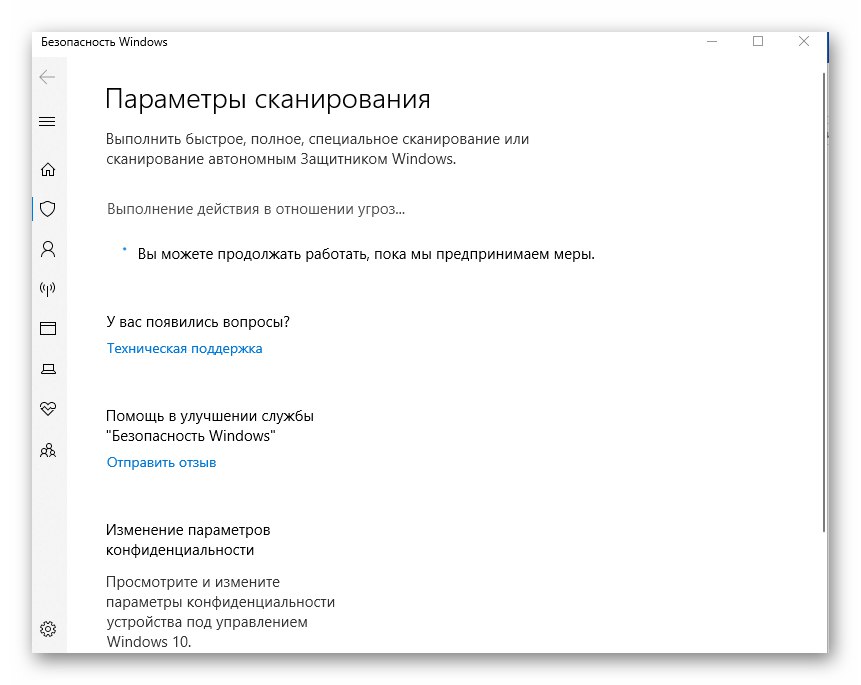
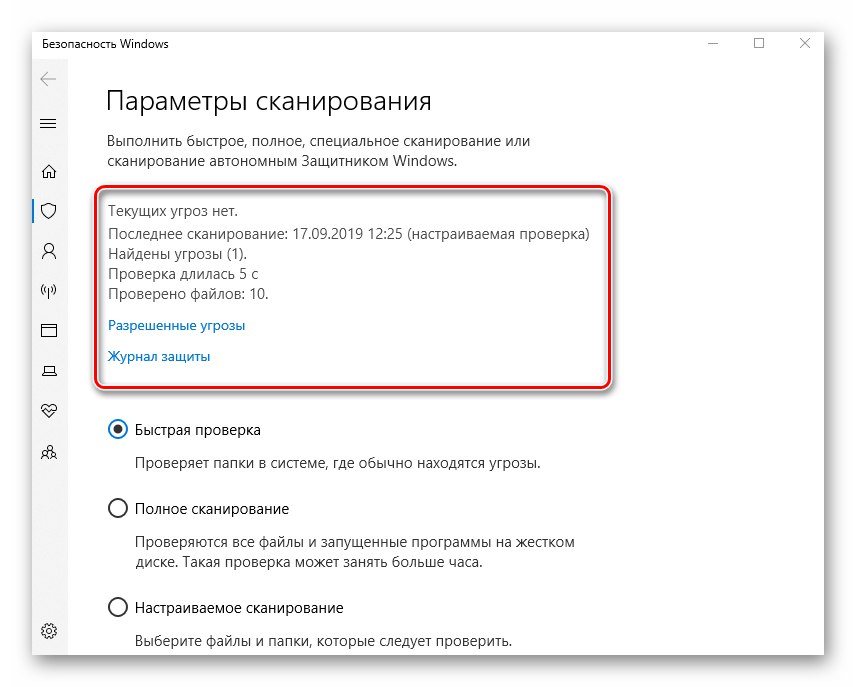
Скориставшись одним або декількома способами з даної статті, ви убезпечите свій комп'ютер від вірусів. Однак слід пам'ятати, що немає методів, які дадуть 100% гарантію. Наприклад, при «зустрічі» з рекламними вірусами доводиться іноді перевіряти уразливі місця вручну.
Докладніше: Боротьба з рекламними вірусами