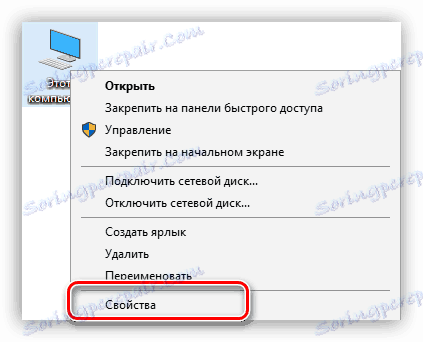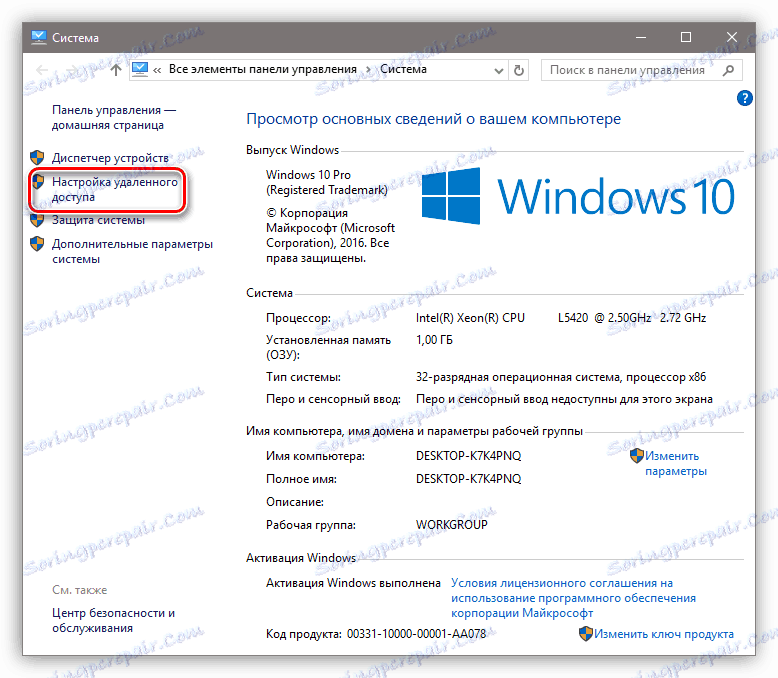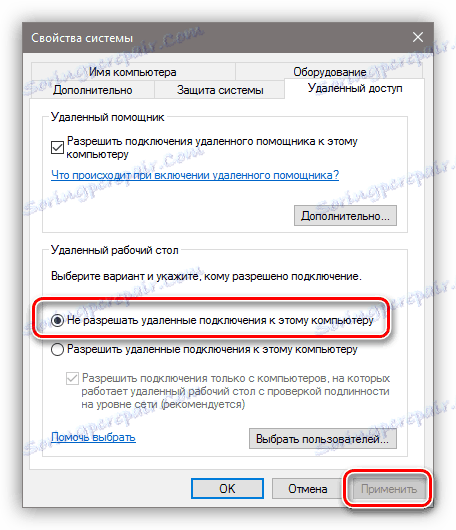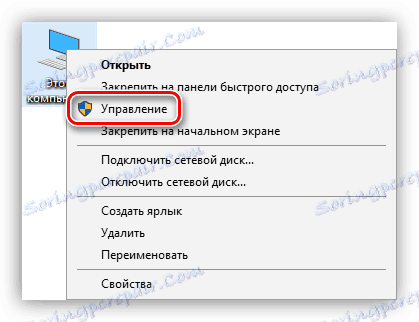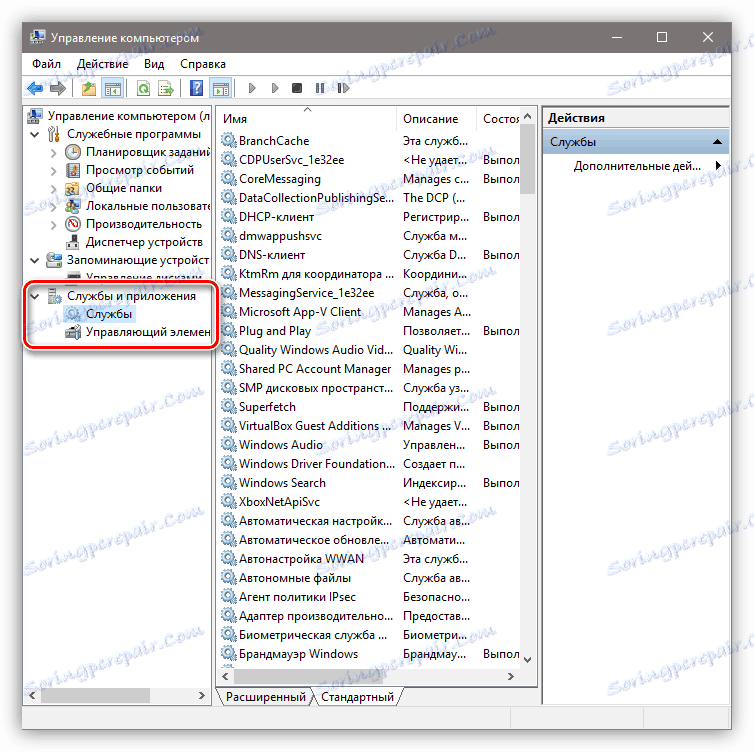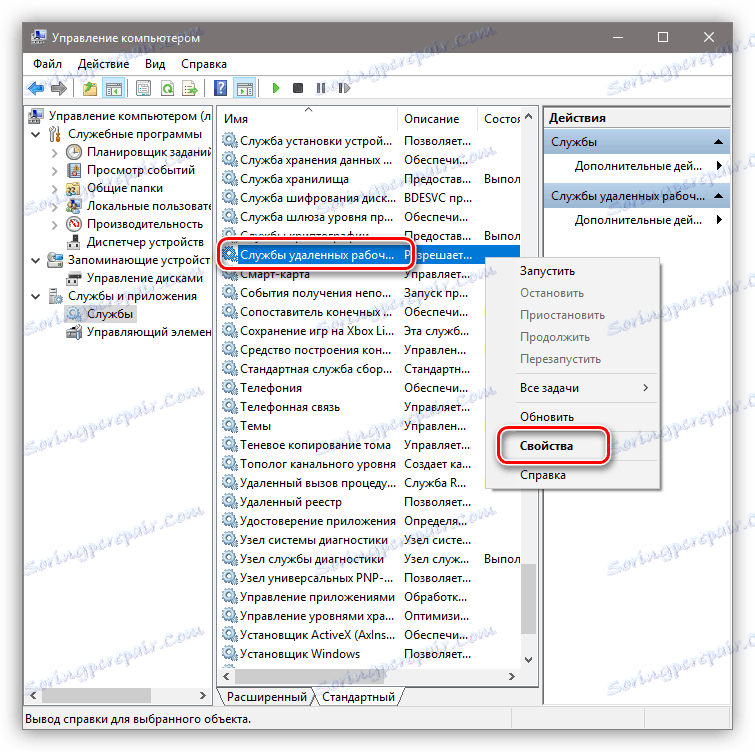Відключаємо віддалене управління комп'ютером
Комп'ютерна безпека базується на трьох принципах - надійне зберігання особистих даних і важливих документів, дисципліна при інтернет-серфінгу і максимально обмежений доступ до ПК ззовні. Деякі системні настройки порушують третій принцип шляхом дозволу управління ПК іншими користувачами мережі. У цій статті розберемося, як заборонити віддалений доступ до вашого комп'ютера.
зміст
Забороняємо віддалений доступ
Як вже було сказано вище, ми будемо міняти виключно системні настройки, що дозволяють стороннім користувачам переглядати вміст дисків, змінювати параметри та вчиняти інші дії на нашому ПК. Майте на увазі, якщо ви користуєтеся віддаленими робочими столами або машина є частиною локальної мережі з загальним доступом до пристроїв і програмного забезпечення, то такі дії можуть порушити роботу всієї системи. Це ж стосується і тих ситуацій, коли потрібно підключатися до віддалених комп'ютерів або серверів.
Відключення віддаленого доступу виконується в кілька етапів або кроків.
- Загальний заборона віддаленого управління.
- Вимкнення помічника.
- Відключення відповідних системних служб.
Крок 1: Загальний заборона
Даним дією ми відключаємо можливість підключення до робочого столу за допомогою вбудованої функції Windows.
- Тиснемо правою кнопкою миші по значку «Цей комп'ютер» (або просто «Комп'ютер» в Windows 7) і переходимо до властивостей системи.
![Перехід до властивостей операційної системи в Windows 10]()
- Далі йдемо в настройки віддаленого доступу.
![Перехід до налаштувань віддаленого доступу в Windows 10]()
- У вікні ставимо перемикач в положення, яке забороняє підключення і натискаємо «Застосувати».
![Відключення віддаленого доступу до робочого столу в Windows 10]()
Доступ відключений, тепер сторонні користувачі не зможуть виконувати дії на вашому комп'ютері, але зможуть переглядати події, використовуючи помічник.
Крок 2: Відключення помічника
Віддалений помічник дозволяє пасивно переглядати робочий стіл, а точніше, всі дії, які ви виконуєте - відкриття файлів і папок, запуск програм і настройка параметрів. У тому ж вікні, де ми відключали загальний доступ, знімаємо галку біля пункту, що дозволяє підключення віддаленого помічника і тиснемо «Застосувати».
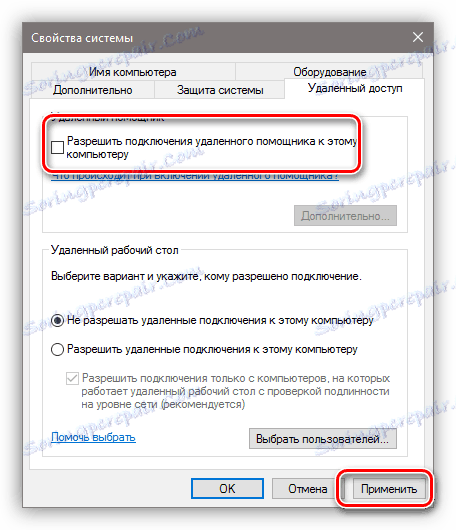
Крок 3: Відключення служб
На попередніх етапах ми заборонили здійснювати операції і взагалі переглядати наш робочий стіл, але не поспішайте розслаблятися. Зловмисники, отримавши доступ до ПК цілком можуть змінити ці настройки. Ще трохи підвищити рівень безпеки можна за допомогою відключення деяких системних служб.
- Доступ до відповідної оснащенні здійснюється шляхом натискання ПКМ по ярлику «Цей комп'ютер» і переходом до пункту «Управління».
![Перехід до управління параметрами операційної системи Windows 10]()
- Далі відкриваємо гілку, зазначену на скріншоті, і натискаємо по «Службам».
![Перехід до управління системними службами в Windows 10]()
- Насамперед відключаємо «Служби віддалених робочих столів». Для цього натискаємо за назвою ПКМ і переходимо до властивостей.
![Перехід до властивостей служби віддалених робочих столів в Windows 10]()
- Якщо служба запущена, то зупиняємо її, а також вибираємо тип запуску «Відключено», після чого тиснемо «Застосувати».
![Зупинка і відключення служби віддалених робочих столів в Windows 10]()
- Тепер ті ж дії необхідно виконати для наступних сервісів (деяких служб може не виявитися в вашій оснащенні - це значить, що просто не встановлені відповідні компоненти Windows):
- «Служба Telnet», яка дозволяє управляти комп'ютером за допомогою консольних команд. Назва може бути іншим, ключове слово «Telnet».
- «Служба віддаленого керування Windows (WS-Management)» - дає майже такі ж можливості, що і попередня.
- «NetBIOS» - протокол для виявлення пристроїв у локальній мережі. Тут також можуть бути різні назви, як і у випадку з першою службою.
- «Віддалений реєстр», який дозволяє змінювати налаштування системного реєстру користувачам мережі.
- «Служба віддаленого помічника», про який ми говорили раніше.
Всі дії, наведені вище, можна виконати тільки під обліковим записом адміністратора або ввівши відповідний пароль. Саме тому для запобігання внесення змін до параметри системи ззовні необхідно працювати тільки під «учеткой», що має звичайні права (не "адмінських»).
Детальніше:
Створення нового користувача на Windows 7 , Windows 10
Управління правами облікового запису в Windows 10
висновок
Тепер ви знаєте, як відключити віддалене управління комп'ютером через мережу. Дії, описані в даній статті, допоможуть підвищити безпеку системи і уникнути багатьох проблем, пов'язаних з мережевими атаками і вторгненнями. Правда, спочивати на лаврах не варто, оскільки ніхто не відміняв заражені вірусами файли, які потрапляють на ПК через інтернет. Будьте пильні, і неприємності обійдуть вас стороною.