Відключаємо введення пароля при вході в Windows 10
Рано чи пізно навіть самим терплячим набридає щоразу пароль при вході в операційну систему. Особливо в ситуаціях, коли ви є єдиним користувачем ПК і не зберігайте секретної інформації. У даній статті ми поділимося з вами декількома способами, які дозволять прибрати ключ безпеки на ОС Windows 10 і полегшать процес входу в систему.
зміст
Методи видалення пароля на Windows 10
Відключити пароль можна як за допомогою стандартних засобів Windows, так і шляхом використання спеціалізованого софту. Який з описаних далі методів вибрати - вирішувати тільки вам. Всі вони робочі і в кінцевому підсумку допомагають досягти однакового результату.
Спосіб 1: Спеціалізований софт
Компанія Microsoft розробила спеціальний софт під назвою Autologon, який за вас відредагує реєстр відповідним чином і дозволить входити в систему без введення пароля.
Деякою мірою використовувати даний софта на практиці виглядає наступним чином ::
- Заходимо на офіційну сторінку утиліти і тиснемо з правого боку на сходинку «Завантажити програму Autologon».
- В результаті будуть завантажені архіву. Після закінчення операції витягніть його вміст в окрему папку. За замовчуванням в ній будуть знаходитися два файли: текстовий і виконуваний.
- Запустіть виконуваний файл подвійним натисканням лівої кнопки мишки. Установка софта в даному випадку не потрібна. Досить прийняти умови користування. Для цього натисніть кнопку «Agree» у вікні.
- Далі з'явиться невелике віконце з трьома полями. В поле «Username» вводимо повністю ім'я облікового запису, а в рядку «Password» вказуємо пароль від неї. Поле «Domain» можете залишити без змін.
- Тепер застосовуємо всі зміни. Для цього тиснемо кнопку «Enable» в цьому ж вікні. Якщо все зроблено правильно, то ви побачите на екрані повідомлення про успішну конфігурації файлів.
- Після цього обидва вікна автоматично закриються і вам потрібно буде лише перезавантажити комп'ютер. Більше не доведеться вводити з разу в раз пароль від облікового запису. Для того щоб повернути все в початковий стан, знову запустіть програму і просто натисніть кнопку «Disable». На екрані з'явиться повідомлення про те, що опція відключена.

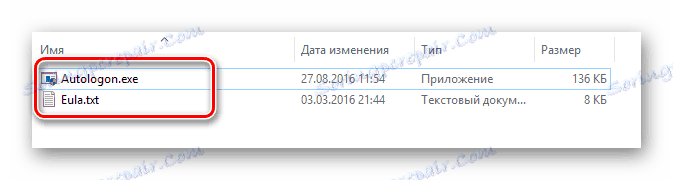
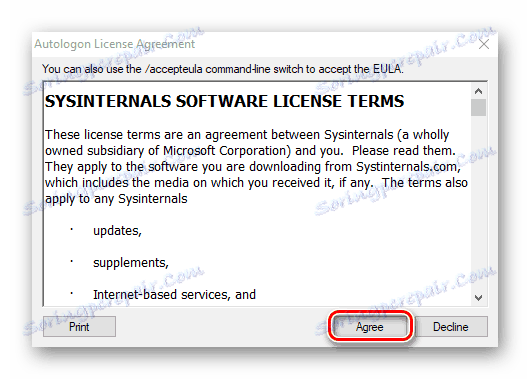
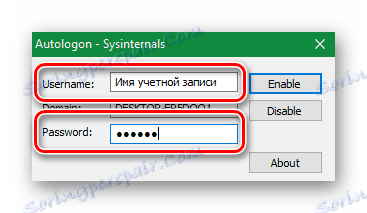
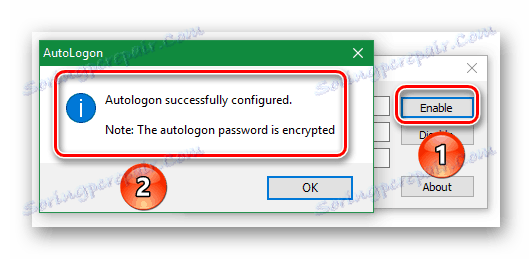
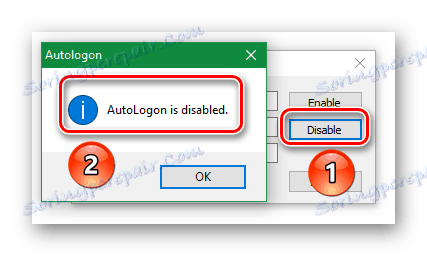
На цьому даний метод завершений. Якщо ви не хочете використовувати стороннє ПО, тоді можна вдатися до допомоги стандартних засобів ОС.
Спосіб 2: Адміністрування облікових записів
Описаний нижче метод є одним з найпопулярніших в силу на свою відносну простоту. Для його застосування вам досить виконати наступні дії:
- Натисніть на клавіатурі одночасно кнопки «Windows» і «R».
- Відкриється вікно стандартної програми «Виконати». У ньому буде перебувати єдина активна рядок, в яку потрібно ввести параметр «netplwiz». Після цього слід натиснути кнопку «OK» в цьому ж віконці або «Enter» на клавіатурі.
- В результаті на екрані з'явиться потрібне вікно. У верхній його частині знайдіть рядок «Вимагати введення імені користувача і пароля». Приберіть галочку, яка знаходиться лівіше цього рядка. Після цього натисніть «OK» в самому низу цього ж вікна.
- Відкриється ще одне діалогове вікно. В поле «Користувач» введіть повністю ім'я вашого профілю. Якщо ви користуєтеся профілем Microsoft, то вводити потрібно весь логін (наприклад, [email protected] ). У два нижніх поля необхідно ввести діючий пароль. Дублюєте його і тиснете кнопку «OK».
- Натиснувши кнопку «OK», ви побачите, що всі вікна автоматично закрилися. Не лякайтесь. Так і має бути. Залишається перезавантажити комп'ютер і перевірити результат. Якщо все було виконано правильно, то етап введення пароля буде відсутній, і ви автоматично ввійдете в систему.

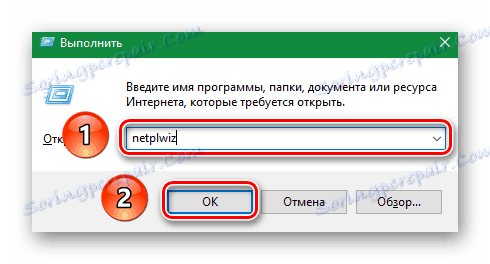
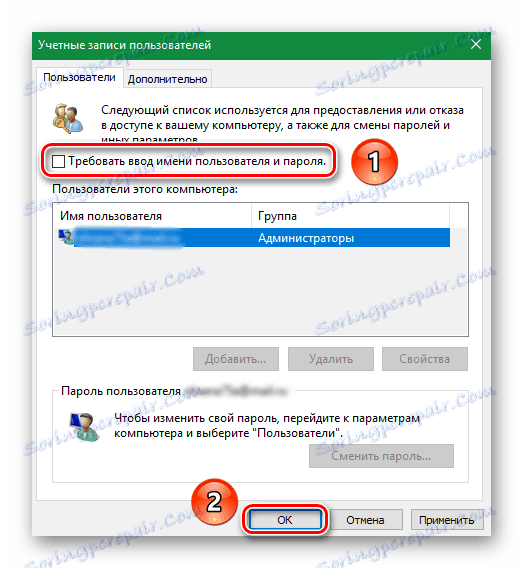
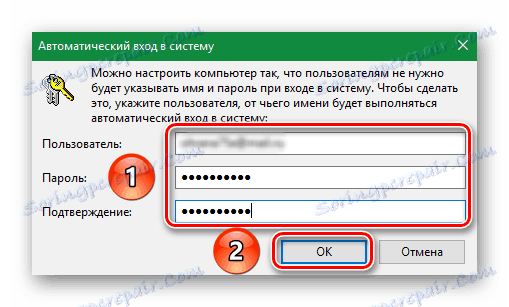
Якщо в подальшому ви захочете з якихось причин повернути процедуру введення пароля, тоді просто поставте галочку знову там, де ви її прибирали. Цей метод завершений. Тепер давайте розглянемо інші варіанти.
Спосіб 3: Редагування реєстру
У порівнянні з минулим методом, цей складніший. Вам доведеться редагувати системні файли в реєстрі, що загрожує негативними наслідками у разі помилкових дій. Тому ми вкрай рекомендуємо точно дотримуватися всіх наведених інструкцій, щоб не виникло подальших проблем. Від вас буде потрібно наступне:
- Тиснемо на клавіатурі одночасно клавіші «Windows» і «R».
- На екрані з'явиться вікно програми «Виконати». Вводимо в нього параметр «regedit» і натискаємо кнопку «OK» трохи нижче.
- Після цього відкриється вікно з файлами реєстру. З лівого боку ви побачите дерево каталогів. Вам потрібно відкрити папки в такій послідовності:
- Відкривши останню папку «Winlogon», ви побачите з правого боку вікна список файлів. Знайдіть серед них документ з назвою «DefaultUserName» і відкрийте його подвійним натисканням лівої кнопки мишки. В поле «Значення» має бути прописано ім'я вашого профілю. Якщо ви використовуєте профіль Microsoft, то тут буде вказана ваша пошта. Перевіряємо, чи всі вказано вірно, після чого тиснемо кнопку «OK» і закриваємо документ.
- Тепер потрібно пошукати файл з назвою «DefaultPassword». Швидше за все, він буде відсутній. У такому випадку натисніть в будь-якому місці правій частині вікна ПКМ і виберіть рядок «Створити». У підміню клікніть на рядок «Строковий параметр». Якщо у вас англійська версія ОС, тоді рядки будуть називатися «New» і «String Value».
- Дайте новому файлу ім'я «DefaultPassword». Тепер відкрийте цей же документ і в рядок «Значення» введіть ваш поточний пароль від облікового запису. Після цього натисніть «OK» для підтвердження змін.
- Залишається останній крок. Знаходимо в списку файл «AutoAdminLogon». Відкриваємо його і змінюємо значення з «0» на «1». Після цього зберігаємо правки шляхом натискання кнопки «OK».

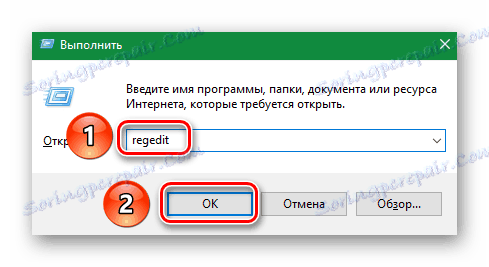
HKEY_LOCAL_MACHINESOFTWAREMicrosoftWindows NTCurrentVersionWinlogon
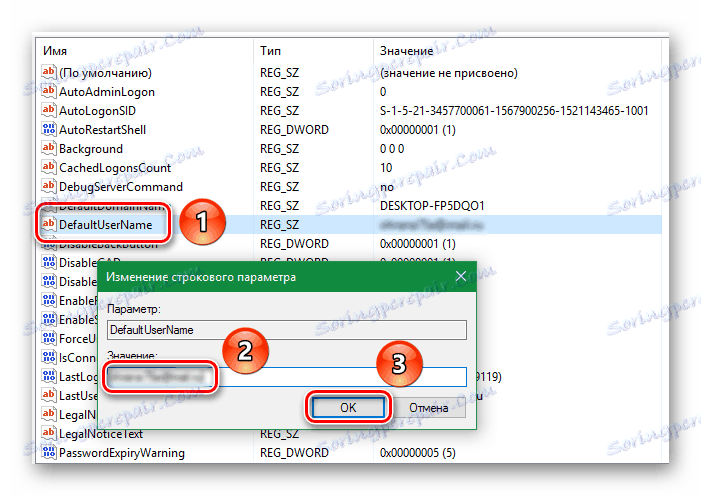
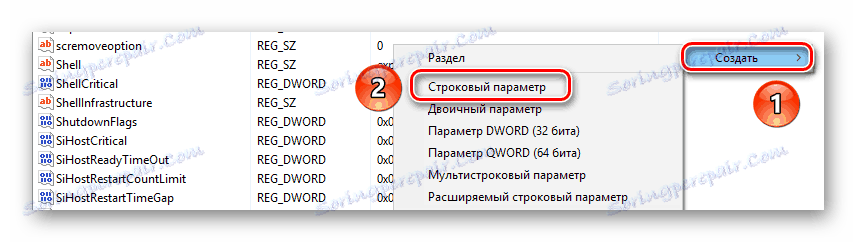
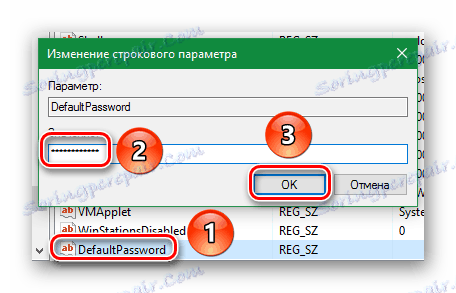
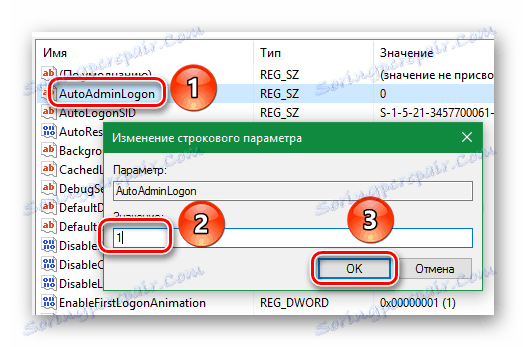
Тепер закриваємо редактор реєстру і перезавантажуємо комп'ютер. Якщо ви все робили за інструкцією, то вводити пароль вам більше не потрібно буде.
Спосіб 4: Стандартні параметри ОС
Цей метод є найпростішим рішенням у разі, коли вам необхідно видалити ключ безпеки. Але його єдиним і значним недоліком є те, що працює він виключно для локальних облікових записів. Якщо ви використовуєте обліковий запис Microsoft, то краще скористатися одним з перерахованих вище методів. Даний же спосіб реалізується вкрай просто.
- Відкриваємо меню «Пуск». Для цього тиснемо в лівому нижньому куті робочого столу по кнопці з зображенням логотипу Microsoft.
- Далі натискаємо кнопку «Параметри» в меню.
- Тепер переходимо в розділ «Обліковий записи». Натискаємо один раз лівою кнопкою мишки по його назві.
- З лівого боку вікна знайдіть рядок «Параметри входу» і натисніть на неї. Після цього знайдіть пункт «Змінити» в блоці з назвою «Пароль». Натисніть на нього.
- У наступному вікні введіть свій поточний пароль і натисніть «Далі».
- Коли з'явиться нове вікно, залиште в ньому всі поля порожніми. Просто натискаємо «Далі».
- Ось власне і все. Залишається наостанок натиснути «Готово» в останньому вікні.
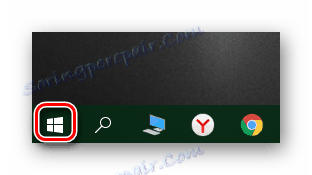
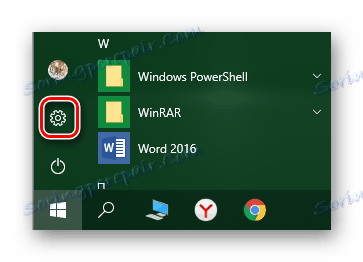
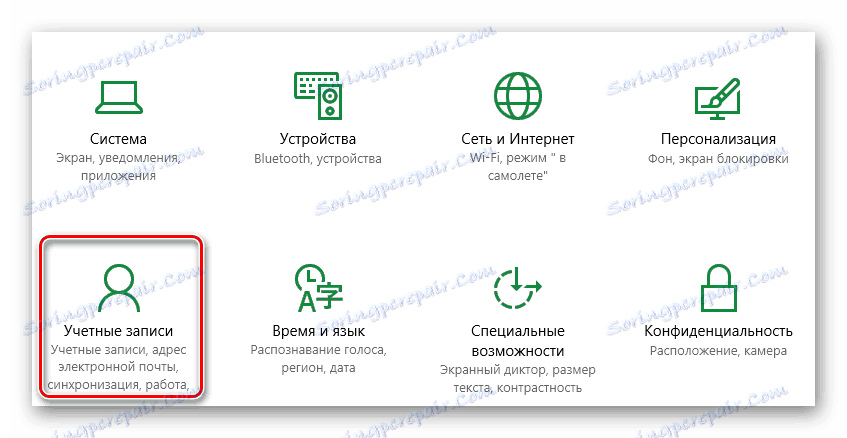
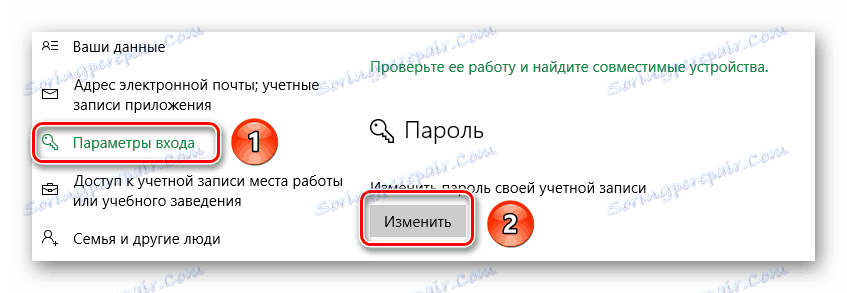

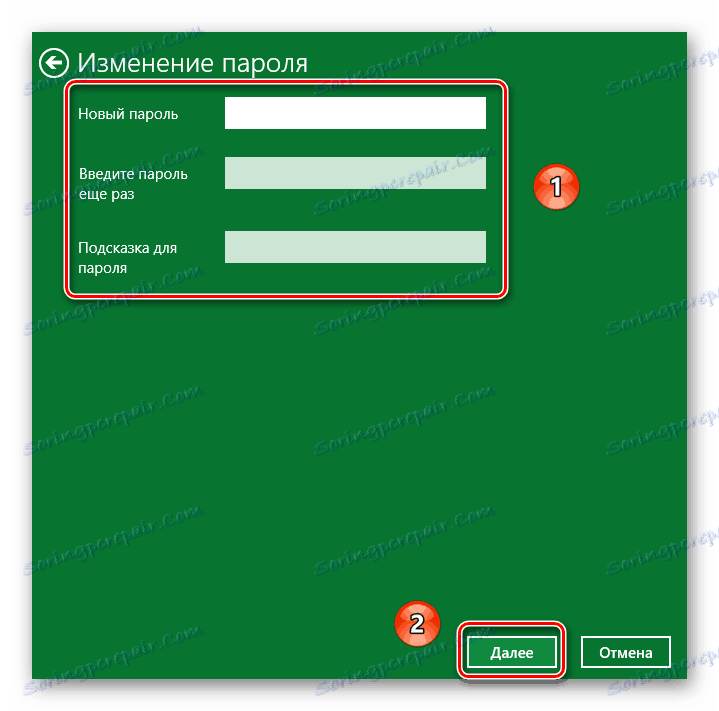
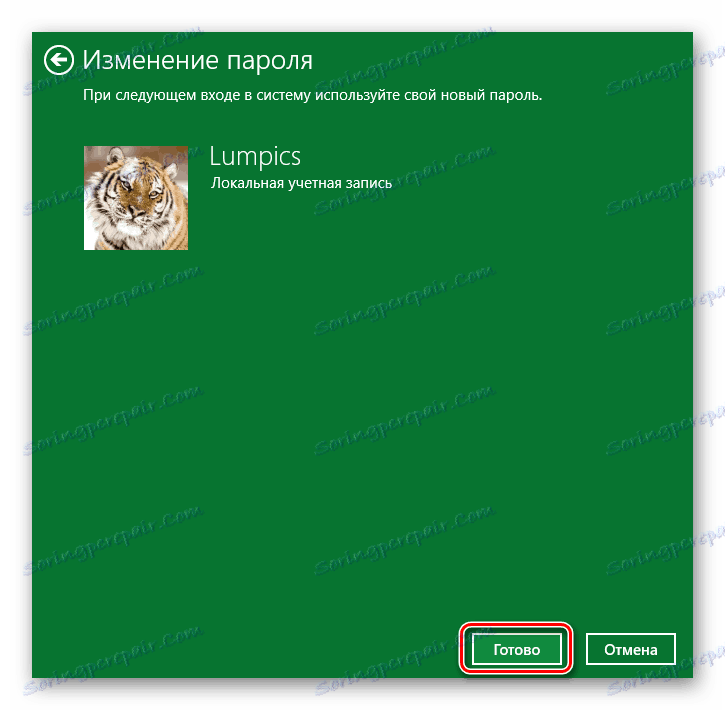
Тепер пароль відсутній і вам не потрібно буде його вводити кожен раз при вході.
Ця стаття підійшла до свого логічного завершення. Ми розповіли вам про всі методи, які дозволять припинити виконання будь введення пароля. Пишіть в коментарях, якщо у вас виникнуть питання по описаній темі. Будемо раді допомогти. Якщо ж в майбутньому ви захочете встановити назад ключ безпеки, то рекомендуємо ознайомитися зі спеціальною темою, в якій ми описали кілька способів для досягнення поставленої мети.
Детальніше: Зміна пароля в Віндовс 10