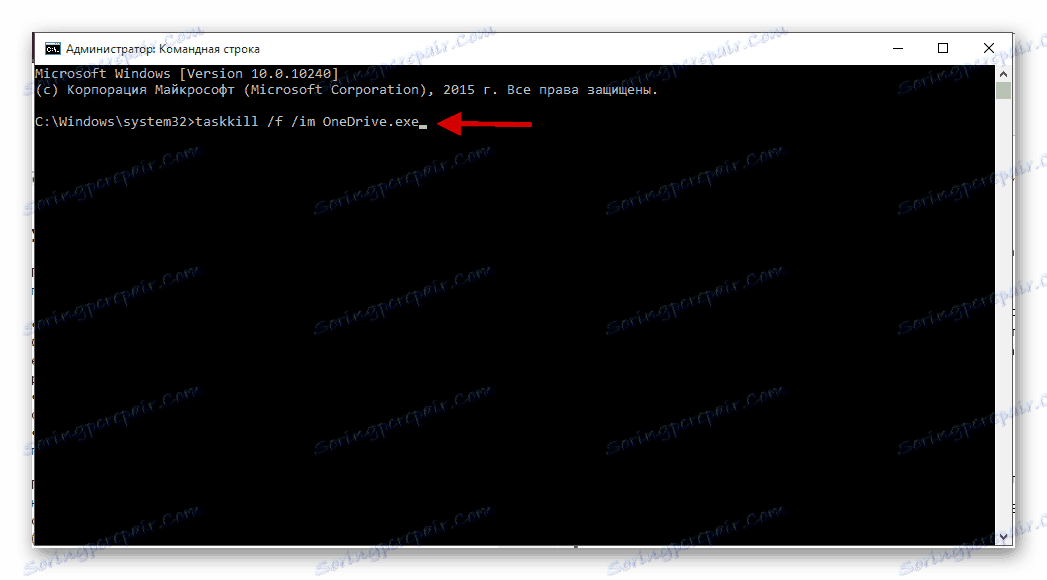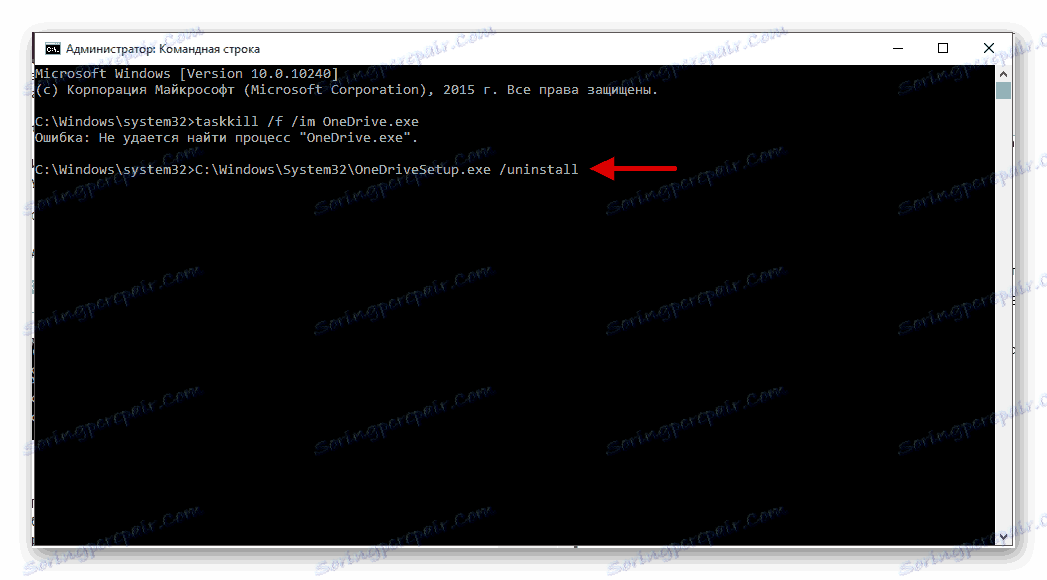Видалення OneDrive в Windows 10
Якщо ви не користуєтеся OneDrive в Windows 10, то його можна видалити або відключити. Оскільки дане сховище є системним ПО, то рекомендується просто відключити його, щоб не зіткнуться з серйозними проблемами.
Читайте також: Видалення вбудованих додатків в Windows 10
зміст
Відключаємо OneDrive в Windows 10
Даний спосіб є найбезпечнішим для системи. До того ж, якщо ви передумаєте, то завжди зможете відновити програму.
Спосіб 1: Налаштування OneDrive
Якщо ви користуєтеся цим сервісом, то скоріше за все OneDrive запускається разом з системою.
- Щоб відключити цю функцію знайдіть в треї іконку програми.
- Клацніть по ній правою кнопкою миші і виберіть «Параметри».
- Тепер перейдіть в відповідному розділі приберіть позначку з «Автоматично запускати».
- Також видаліть зв'язок з хмарою.

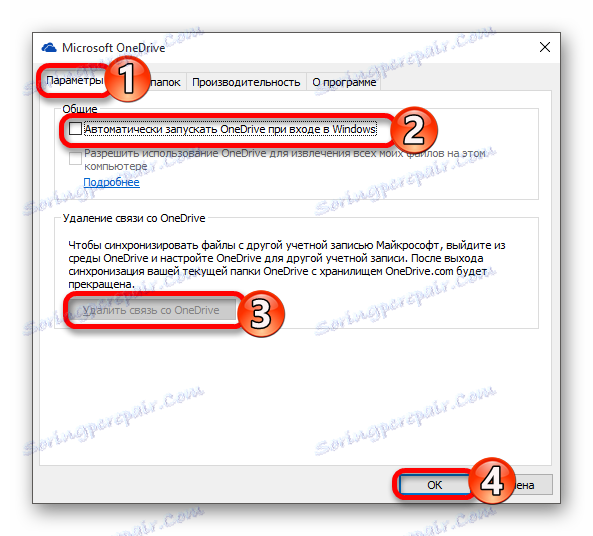
Тепер додаток більше не буде завантажуватися і синхронізуватися. У провіднику залишиться лише значок, який при бажанні можна прибрати так:
- Виконайте поєднання Win + R і в поле введіть «regedit».
- Перейдіть до
HKEY_CLASSES_ROOTCLSID{018D5C66-4533-4307-9B53-224DE2ED1FE6} - Знайдіть параметр «System.IsPinnedToNameSpaceTree» і змініть значення на «0».
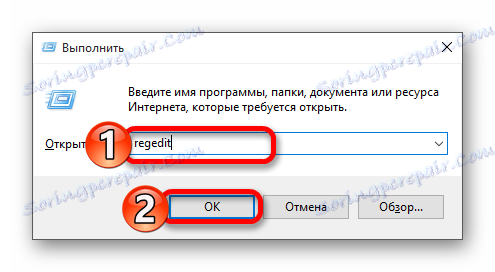
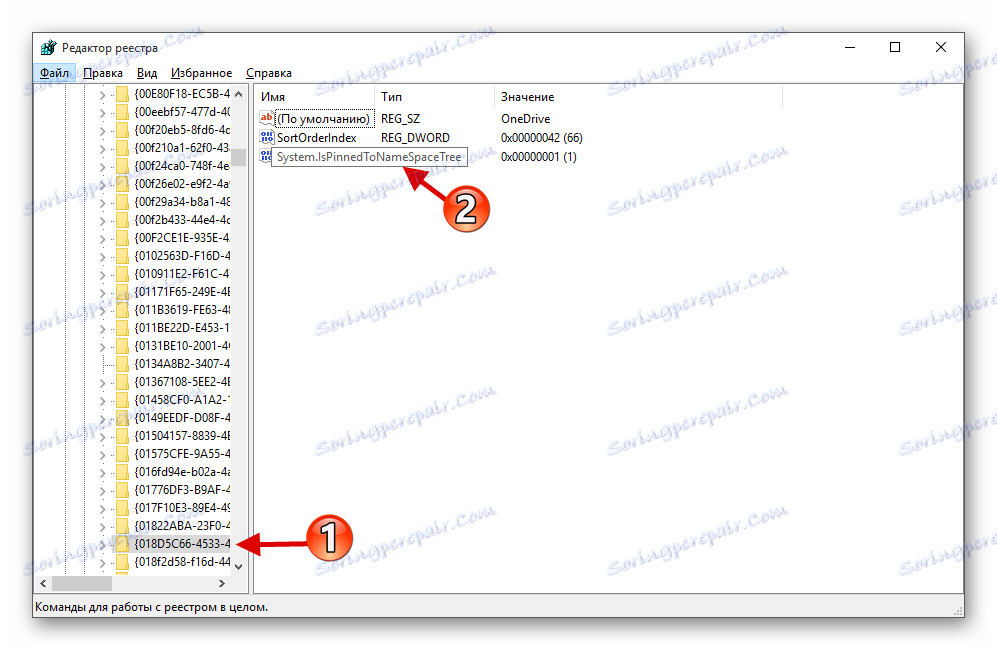

Будьте уважні використовуючи редактор реєстру.
Спосіб 2: Використання редактора реєстру
Даний спосіб вимагає уважності і акуратності, адже якщо ви налаштуєте щось неправильно, то це може мати погані наслідки.
- Затисніть Win + R і напишіть «regedit».
- Переходимо по шляху:
HKEY_LOCAL_MACHINESOFTWAREPoliciesMicrosoftWindowsOneDriveЯкщо папки «OneDrive» немає, то її потрібно створити. Для цього викличте контекстне меню на директорії «Windows» і виберіть «Створити» - «Розділ». Якщо ви не маєте потребу в створенні нового розділу, то перейдіть до кроку 5.
- Тепер натискаємо по порожньому місці правою кнопкою миші і створюємо «Параметр DWORD (32 біти)».
- Назвіть цей параметр «DisableFileSyncNGSC».
- Клацніть по ньому двічі лівою кнопкою миші і виставте значення «1».
- Перезавантажте пристрій.
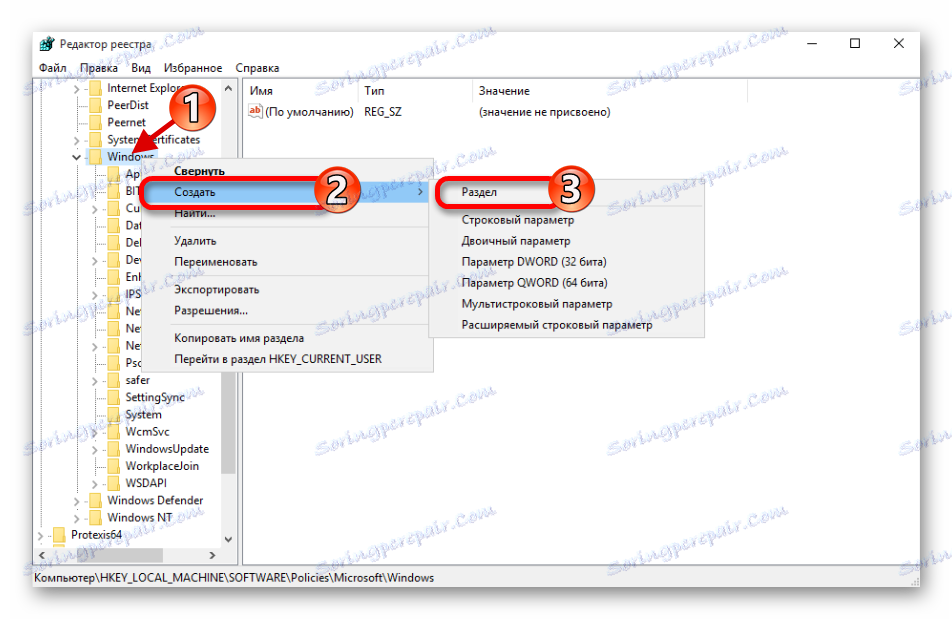
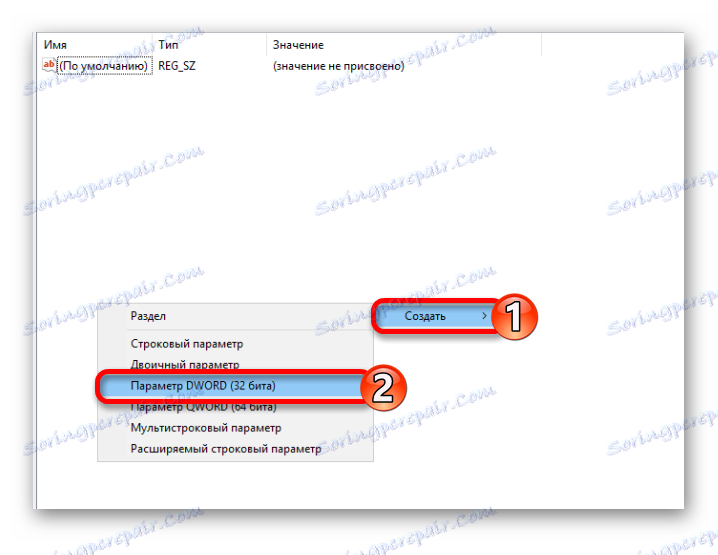
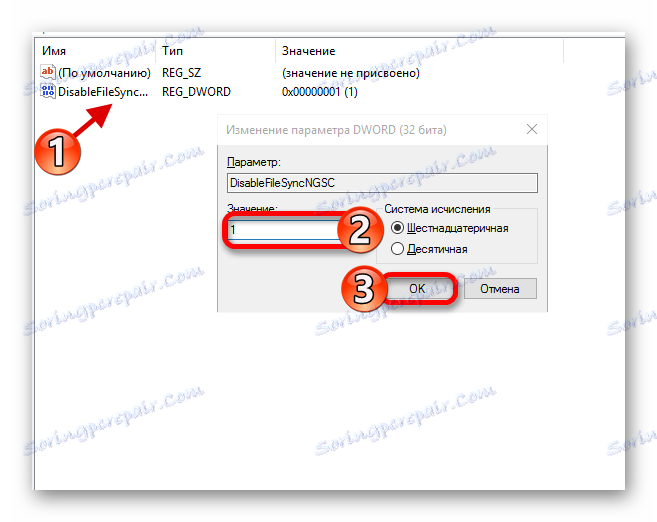
Спосіб 3: Використання редактора локальної групової політики
Даний метод підходить для редакцій Віндовс 10 Professional, Enterprise, Education.
- Виконайте Win + R і напишіть gpedit.msc.
- Перейдіть по шляху:
Конфигурация компьютераАдминистративные шаблоныКомпоненты WindowsOneDrive
(Computer ConfigurationAdministrative TemplatesWindows ComponentsOneDrive) - Тепер відкрийте «Заборонити використання OneDrive для зберігання файлів» ( «Prevent the usage of OneDrive for file storage»).
- Виберіть «Включено», а потім «Застосувати» і «ОК».
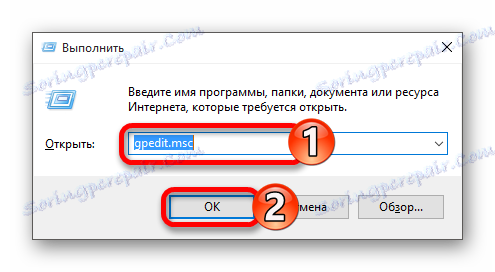
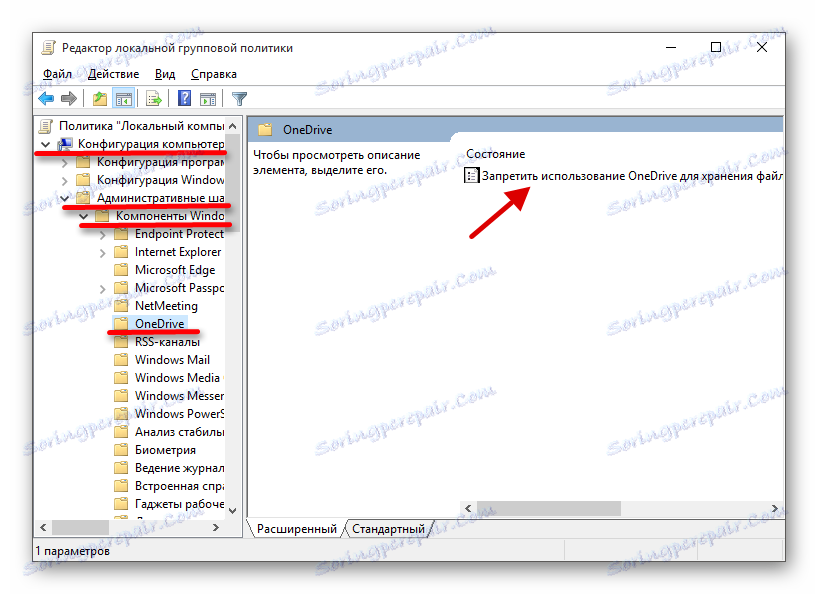
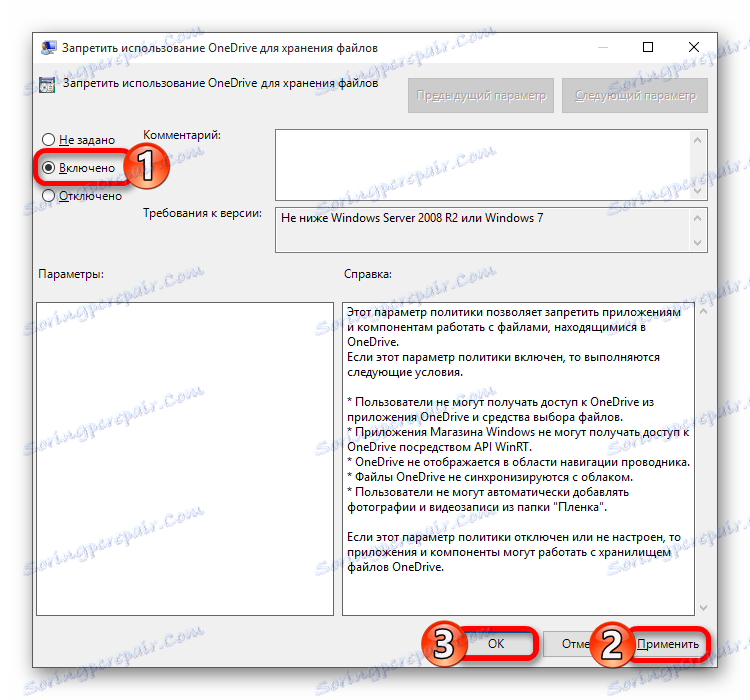
Якщо ви захочете повернути хмарний сервіс, то просто виставте старі настройки.
Видаляємо OneDrive в Windows 10
Далі будуть описані способи, які видаляють OneDrive з комп'ютера. Відновити цю програму можна лише переустанавлівая Віндовс в режимі відновлення. До того ж, якщо ви будете оновлювати збірку Windows 10, то програма може відновиться. Так як OneDrive є частиною ОС, то після видалення можуть виникати різні проблеми і навіть синій екран. Тому рекомендується просто відключати OneDrive.
Спосіб 1: Використання «Командного рядка»
Цей метод швидко і безшумно позбавить вас від OneDrive.
Детальніше:
Відкриття командного рядка в Windows 10
Визначаємо розрядність процесора
- На панелі завдань знайдіть іконку лупи і в пошуковому полі напишіть «cmd»
- На першому результаті викличте контекстне меню і запустіть з привілеями адміністратора.
Або викличте меню на значку «Пуск» і перейдіть до «Командний рядок (адміністратор)».
- Тепер скопіюйте команду
taskkill /f /im OneDrive.exe![Перша команда для видалення onedrive в командному рядку виндовс 10]()
і натисніть Enter.
- Введіть для 32-х бітної системи
C:WindowsSystem32OneDriveSetup.exe /uninstall![Видалення хмарного сховища для 32 бітних систем через командний рядок в виндовс 10]()
А для 64-х бітної
C:WindowsSysWOW64OneDriveSetup.exe /uninstall
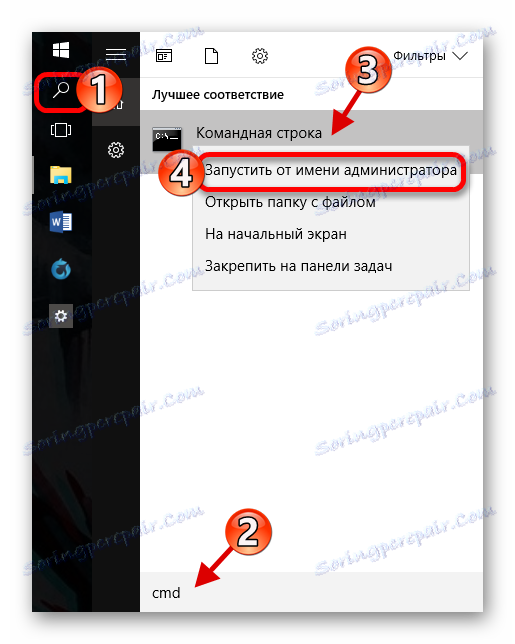
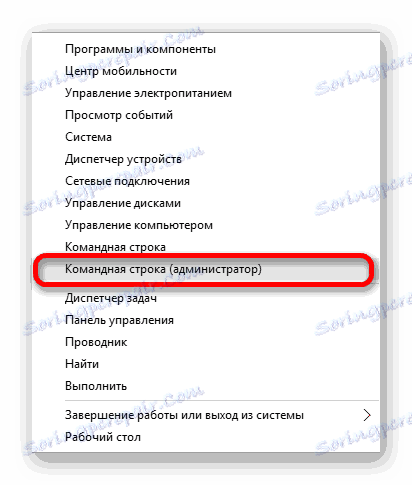
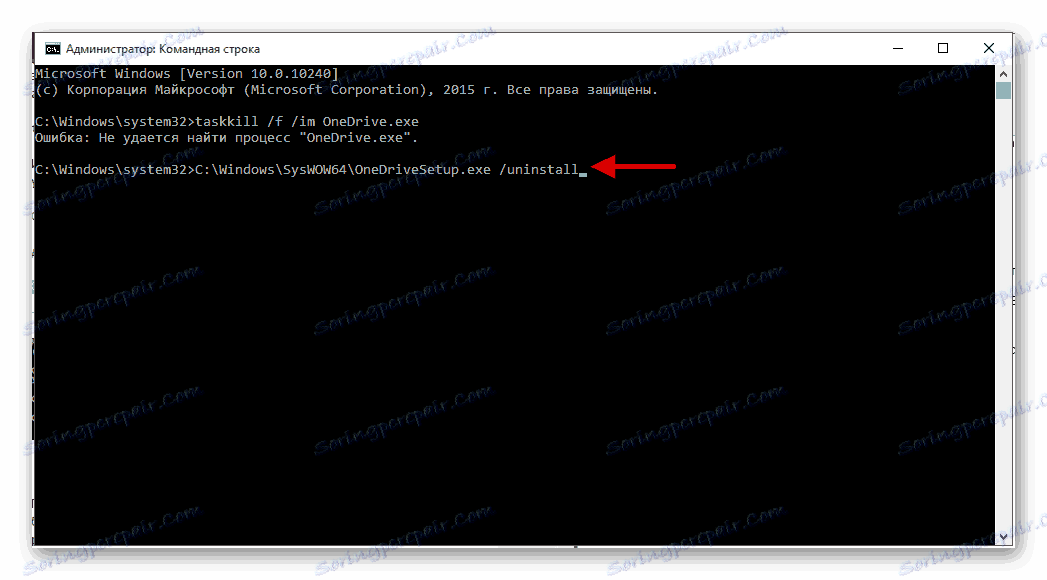
Спосіб 2: Використання Powershell
За допомогою Powershell також можна видалити ПО.
- Знайдіть Powershell і запустіть від імені адміністратора.
- Введіть таку команду:
Get-AppxPackage-name* OneDrive | Remove-AppxPackage - Виконайте її, натиснувши Enter.
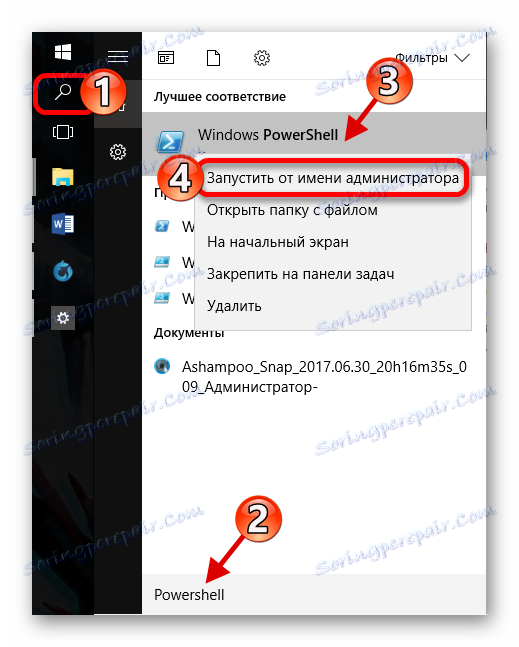
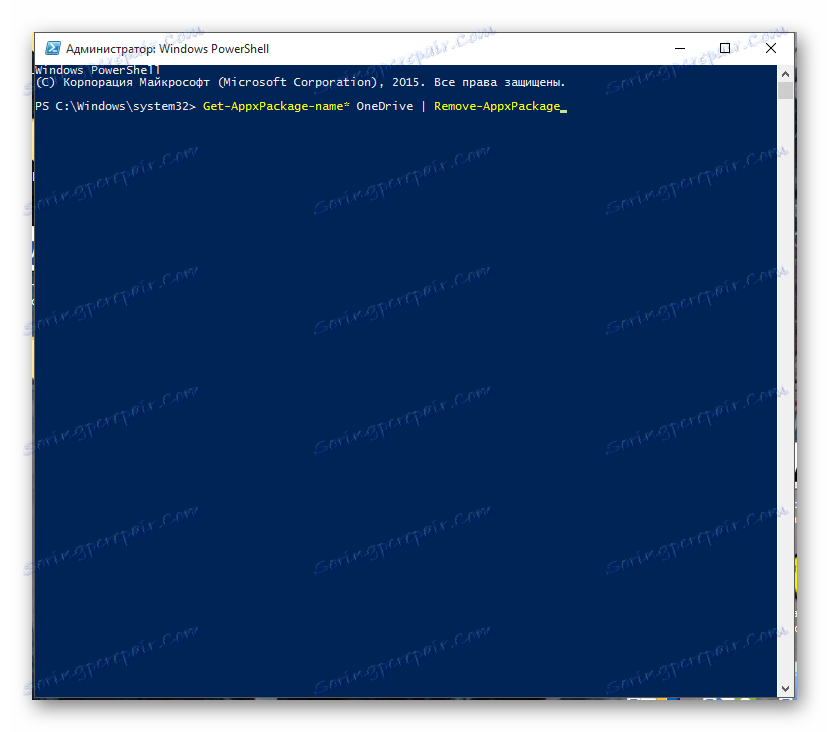
Тепер ви знаєте як відключити і видалити системну програму OneDrive в Віндовс 10.