Видаляємо драйвера відеокарти
У будь-якого користувача комп'ютера або ноутбука може виникнути ситуація, коли необхідно видалити драйвера для відеокарти. Не завжди це може бути пов'язано з установкою нових драйверів, тим більше, що сучасне ПО для відеокарт видаляє старі файли в автоматичному режимі. Швидше за все, видалити старий софт вам буде необхідно у випадках, коли виникають помилки з відображенням графічної інформації. Давайте розберемося більш детально, як правильно видалити драйвера для відеокарти з комп'ютера або ноутбука.
зміст
Способи видалення драйверів відеокарти
Зверніть увагу, що видаляти ПО відеокарти без необхідності не варто. Але якщо така потреба виникла, то вам допоможе один із таких способів.
Спосіб 1: За допомогою програми CCleaner
Ця утиліта допоможе з легкістю видалити файли драйверів відеоадаптера. До речі, CCleaner також здатна почистити реєстр, налаштувати автозавантаження і періодично очищати систему від тимчасових файлів і т.д. Арсенал її функцій насправді великий. В даному випадку, ми вдамося до цієї програми для видалення ПО.
- Запускаємо програму. Шукаємо з лівого боку програму кнопку «Сервіс» у вигляді гайкового ключа і натискаємо на неї.
- Ми опинимося вже в потрібному нам підміню «Видалення програм». Справа в області ви побачите список всіх встановлених програм на комп'ютері або ноутбуці.
- У цьому списку нам необхідно знайти ПО вашої відеокарти. Якщо у вас відеокарта AMD, то необхідно шукати рядок «AMD Software». В даному випадку ми шукаємо драйвера nVidia. Нам необхідна рядок «NVIDIA графічний драйвер ...».
- Натискаємо на шуканої рядку правою кнопкою мишки і вибираємо пункт «Деінсталяція». Будьте уважні і не натисніть рядок «Видалити», так як це просто видалить програму з поточного списку.
- Розпочнеться підготовка до видалення. Через кілька секунд ви побачите вікно, де необхідно підтвердити свій намір видалити драйвера nVidia. Тиснемо кнопку «Видалити» для продовження процесу.
- Далі програма почне видалення файлів ПО відеоадаптера. Це займе кілька хвилин. По закінченню очищення ви побачите запит на перезавантаження системи. Це рекомендується виконати. Натискаємо кнопку «Перезавантажити зараз».
- Після завантаження системи файлів драйверів відеокарти вже не буде.
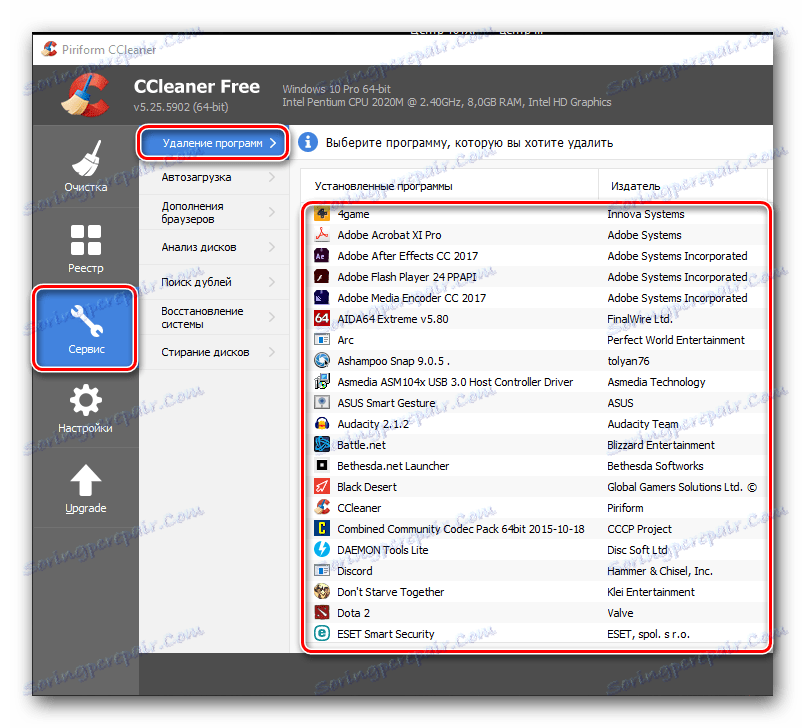
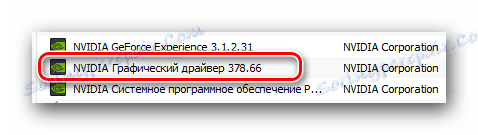
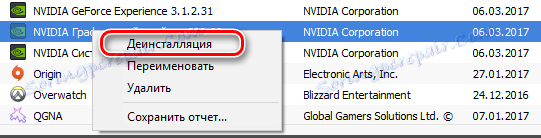
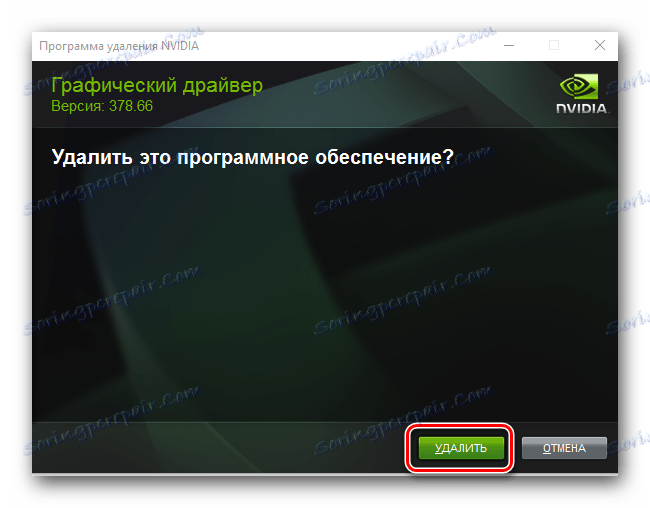

Спосіб 2: За допомогою спеціальних утиліт
Якщо необхідно видалити софт відеоадаптера, то можна скористатися також спеціальними програмами. Однією з таких програм є Display Driver Uninstaller. Розберемо цей спосіб на її прикладі.
- переходимо на офіційний сайт розробника програми.
- Шукаємо на сторінці область, зазначену на скріншоті, і натискаємо на неї.
- Ви потрапите на сторінку форуму, де необхідно знайти рядок «Official Download Here» і натиснути на неї. Розпочнеться завантаження файлу.
- Скачаний файл є архівом. Запускаємо завантажений файл і вказуємо місце для вилучення. Рекомендується витягти вміст в одну папку. Після вилучення, запускаємо файл «Display Driver Uninstaller».
- У вікні необхідно вибрати режим запуску програми. Зробити це можна у відповідному випадаючому меню. У відкритому меню потрібно натиснути на кнопку в лівому нижньому кутку. Її назва буде відповідати обраному вами режиму запуску. В даному випадку ми виберемо «Нормальний режим».
- У наступному вікні ви побачите дані про свою відеокарту. За замовчуванням програма визначить виробника адаптера автоматично. Якщо вона помилилася в цьому або у вас встановлено кілька відеокарт, ви можете змінити вибір в меню вибору.
- Наступним кроком буде вибір необхідних дій. Список всіх дій ви можете побачити в лівій верхній області програми. Як і рекомендується, вибираємо пункт «Видалити і перезавантажити».
- Ви побачите на екрані повідомлення про те, що програма змінила налаштування Windows Update таким чином, що драйвера для відеокарти не будуть оновлюватися через цю стандартну службу. Читаємо повідомлення і натискаємо єдину кнопку «ОК».
- Після натискання «ОК» почнеться видалення драйверів і чищення реєстру. За процесом ви можете спостерігати в поле «Журнал», відзначеному на скріншоті.
- По завершенню видалення ПО, утиліта автоматично перезавантажить систему. В результаті все драйвера і софт обраного виробника будуть повністю вилучені з комп'ютера або ноутбука.
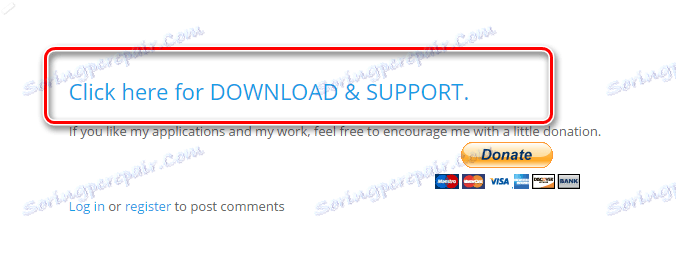
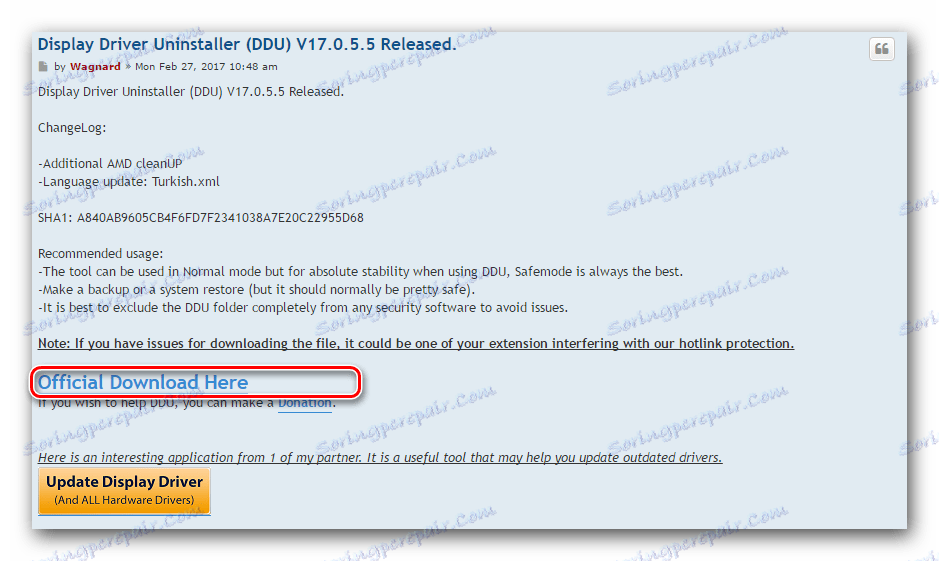

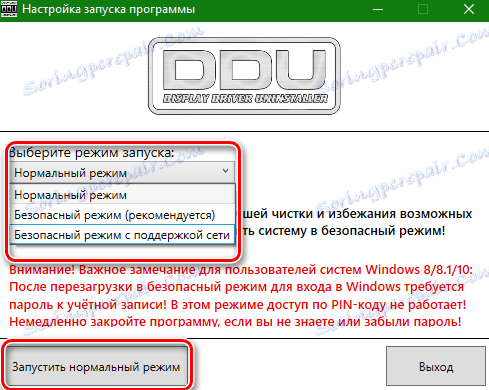
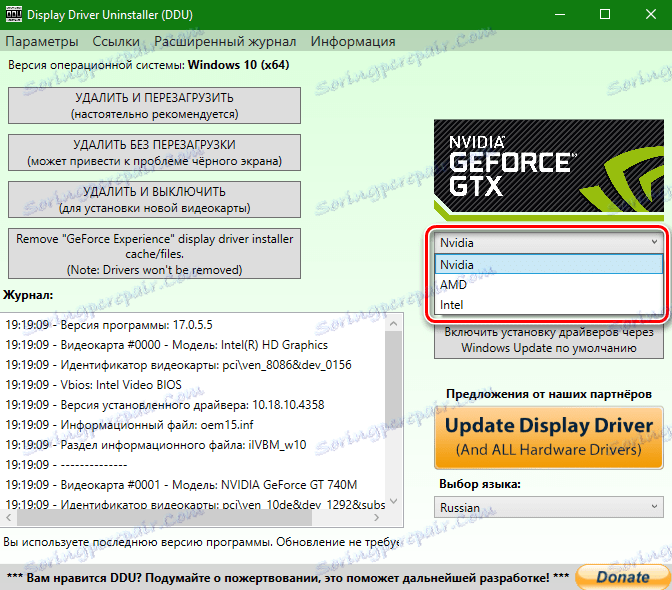
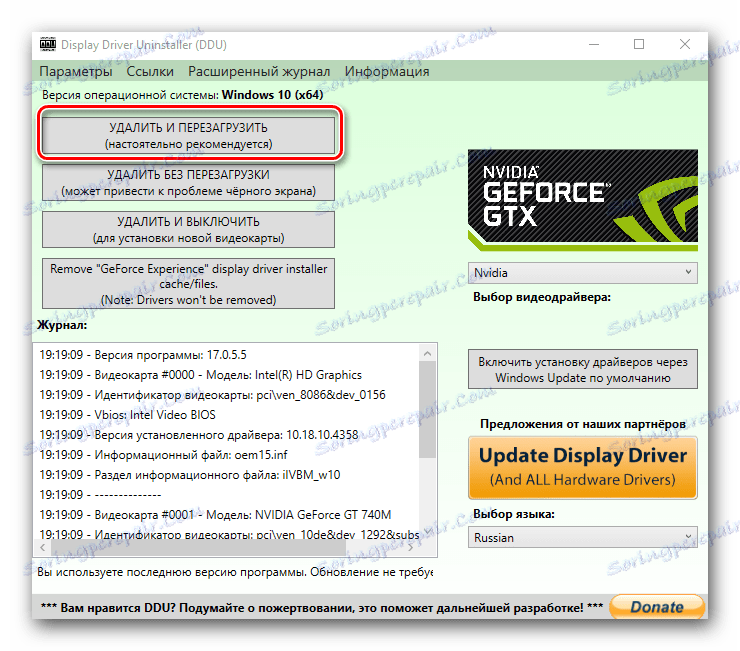
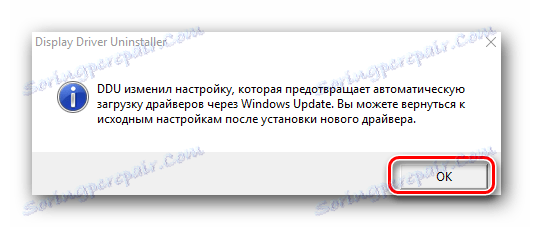
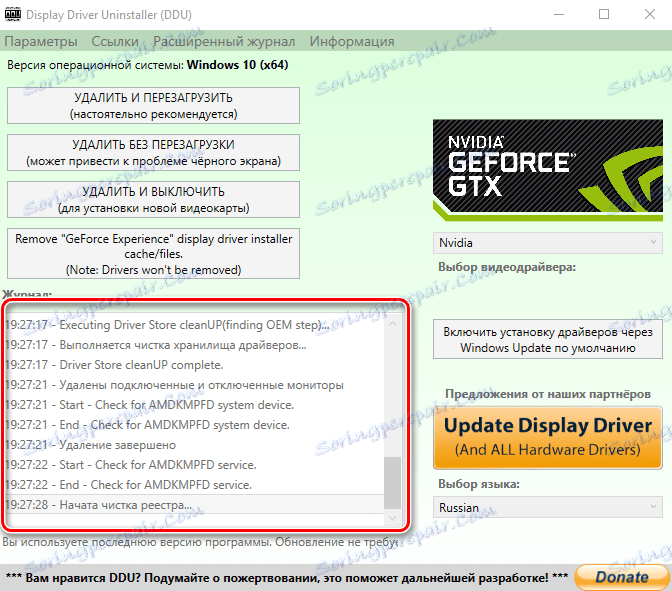
Спосіб 3: Через «Панель управління»
- Необхідно зайти в «Панель управління». Якщо у вас Windows 7 або нижче, то просто тиснемо кнопку «Пуск» в лівому нижньому куті робочого столу і вибираємо в меню пункт «Панель управління».
- Якщо ж ви власник операційної системи Windows 8 або 10, то вам достатньо клікнути на кнопці «Пуск» правою кнопкою миші і в випадаючому меню натиснути на рядок «Панель управління».
- Якщо у вас включено відображення вмісту панелі управління як «Категорія», переведіть його на режим «Дрібні значки».
- Тепер нам необхідно знайти пункт «Програми та засоби» і натиснути на нього.
- Подальші дії залежать від того, хто виробник вашого відеоадаптера.
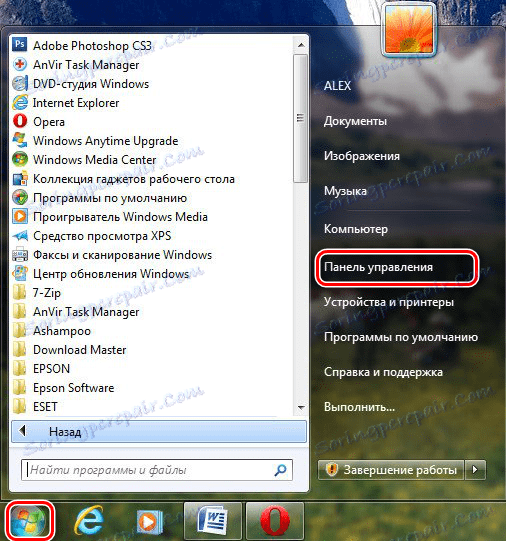
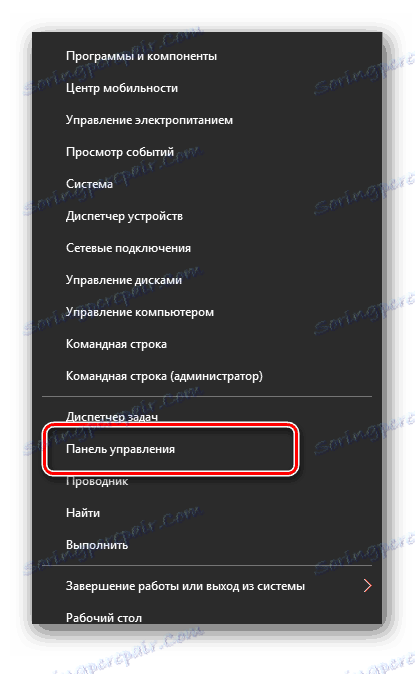
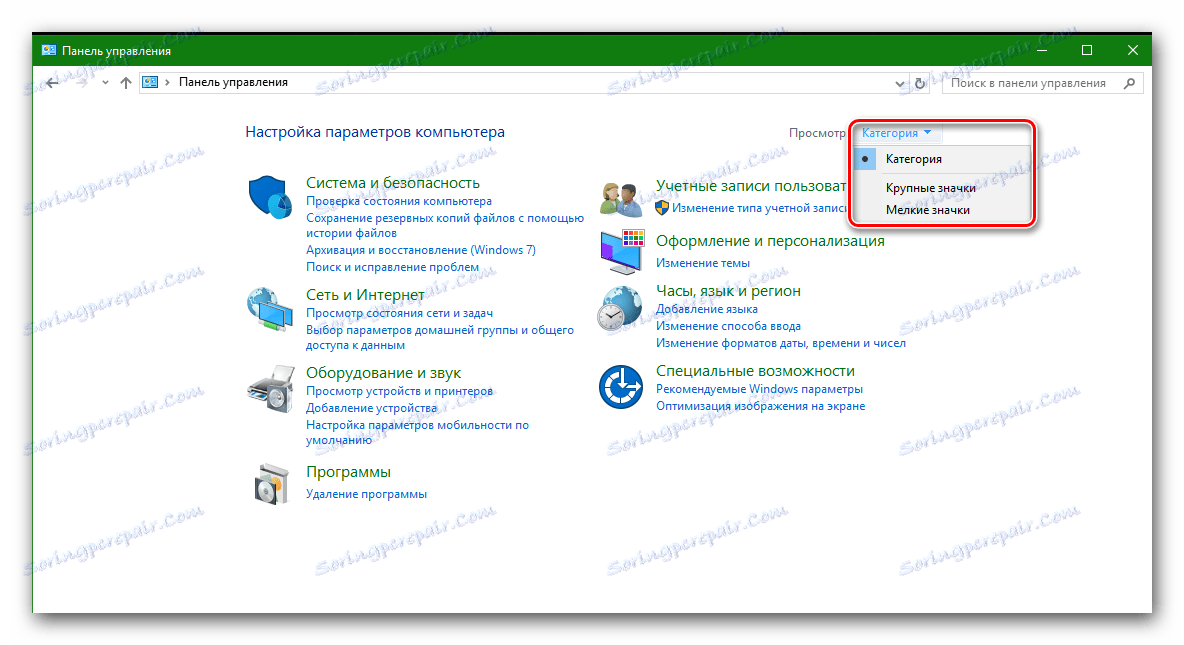
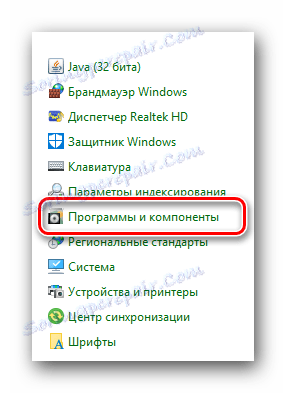
Для відеокарт nVidia
- Якщо ви власник відеокарти від nVidia, то шукаємо в списку пункт «NVIDIA Графічний драйвер ...».
- Кількома по ньому правою кнопкою мишки і вибираємо єдиний пункт «Видалити / Змінити».
- Розпочнеться підготовка софта до видалення. Про це буде свідчити вікно з відповідним заголовком.
- Через кілька секунд після підготовки, ви побачите вікно з проханням підтвердити видалення обраного драйвера. Натискаємо кнопку «Видалити».
- Тепер запуститься процес видалення ПО відеоадаптера nVidia. Це займе кілька хвилин. По закінченню видалення ви побачите повідомлення про необхідність перезавантажити комп'ютер. Тиснемо кнопку «Перезавантажити зараз».
- Коли система завантажиться повторно, драйвер вже буде відсутній. На цьому процес видалення драйвера завершено. Зверніть увагу, що додаткові компоненти ПО відеоадаптера видаляти не обов'язково. При оновленні драйвера вони оновляться, а старі версії будуть видалені автоматично.

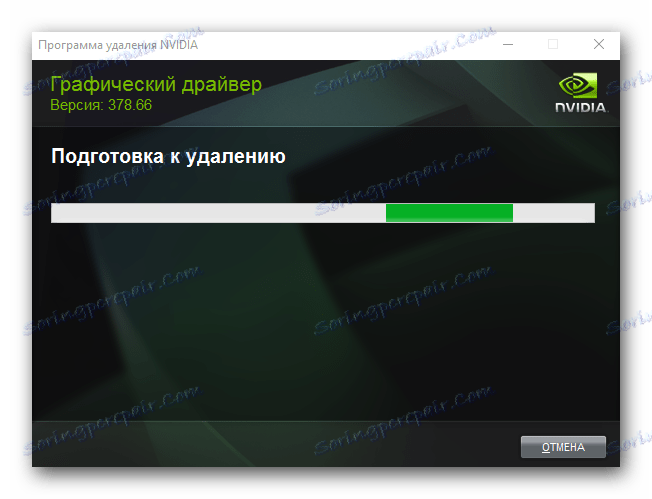

Для відеокарт AMD
- Якщо у вас встановлена відеокарта від ATI, тоді в списку меню «Програми та засоби» шукаємо рядок «AMD Software».
- Натискаємо на обраної рядку правою кнопкою миші і вибираємо пункт «Видалити».
- Відразу ж на екрані ви побачите повідомлення, де необхідно підтвердити видалення ПО AMD. Для цього натискаємо кнопку «Так».
- Після цього почнеться процес видалення софта для вашої графічної карти. Через кілька хвилин ви побачите повідомлення про те, що драйвер вилучений і систему необхідно перезавантажити. Для підтвердження натискаємо кнопку «Перезавантажити зараз».
- Після перезавантаження комп'ютера або ноутбука, драйвера вже не буде. На цьому процес видалення ПО відеокарти за допомогою панелі управління закінчений.

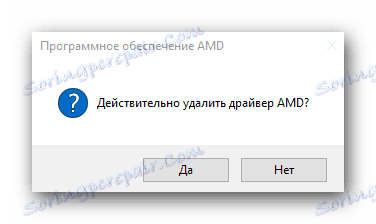
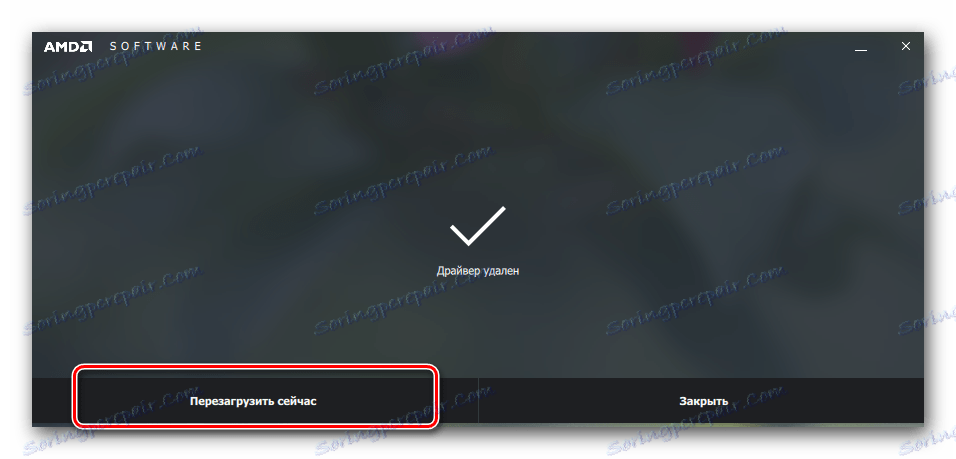
Спосіб 4: Через диспетчер пристроїв
- Відкрийте диспетчер пристроїв. Для цього натисніть кнопки «Win» і «R» на клавіатурі одночасно, і у вікні введіть команду
devmgmt.msc. Після цього, натисніть кнопку «Enter». - У дереві пристроїв шукаємо вкладку «Відеоадаптери» і відкриваємо її.
- Вибираємо потрібну відеокарту і тиснемо на назві правою кнопкою миші. У меню вибираємо пункт «Властивості»
- Тепер переходимо на вкладку «Драйвер» зверху і в списку нижче натискаємо кнопку «Видалити».
- В результаті у вас на екрані з'явиться вікно з підтвердженням видалення драйвера для вибраного пристрою. Відзначаємо галочкою єдиний рядок в цьому вікні і тиснемо кнопку «ОК».
- Після цього почнеться сам процес видалення драйвера обраного відеоадаптера з системи. По закінченню процесу ви побачите відповідне повідомлення на екрані.
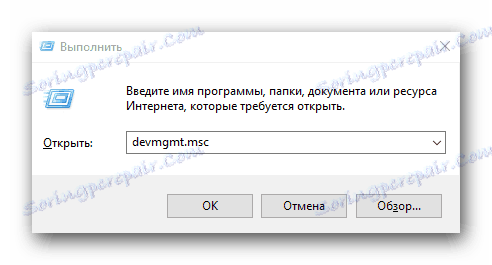
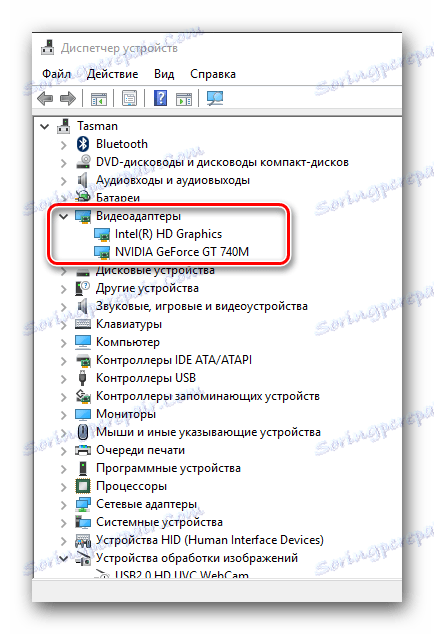
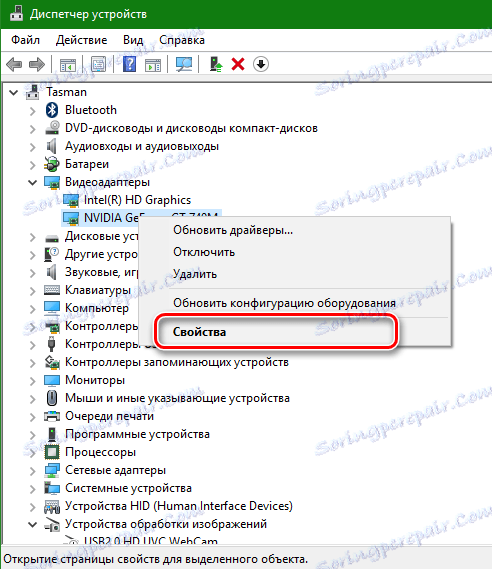
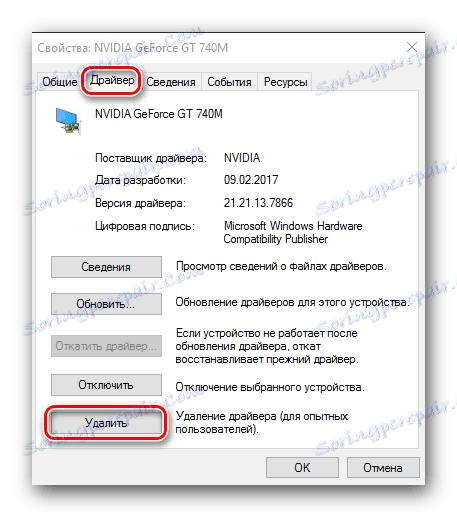
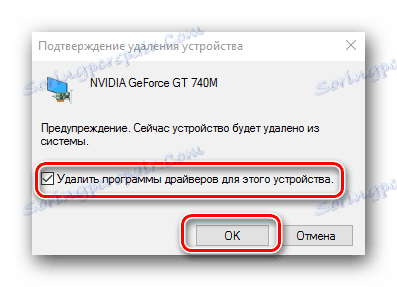
Зверніть увагу, що деякі програми для автоматичного пошуку і оновлення драйверів також можуть і видаляти ці самі драйвера. Наприклад, до таких продуктів належить Driver Booster . Ознайомитися з повним переліком подібних утиліт ви можете на нашому сайті.
урок: Кращі програми для установки драйверів
В якості висновку хотілося б відзначити те, що якщо вам все ж знадобилося видалити драйвера для своєї відеокарти, радимо використовувати другий спосіб. Видалення програмного забезпечення з допомогою програми Display Driver Uninstaller також звільнить вам чимало місця на системному диску.