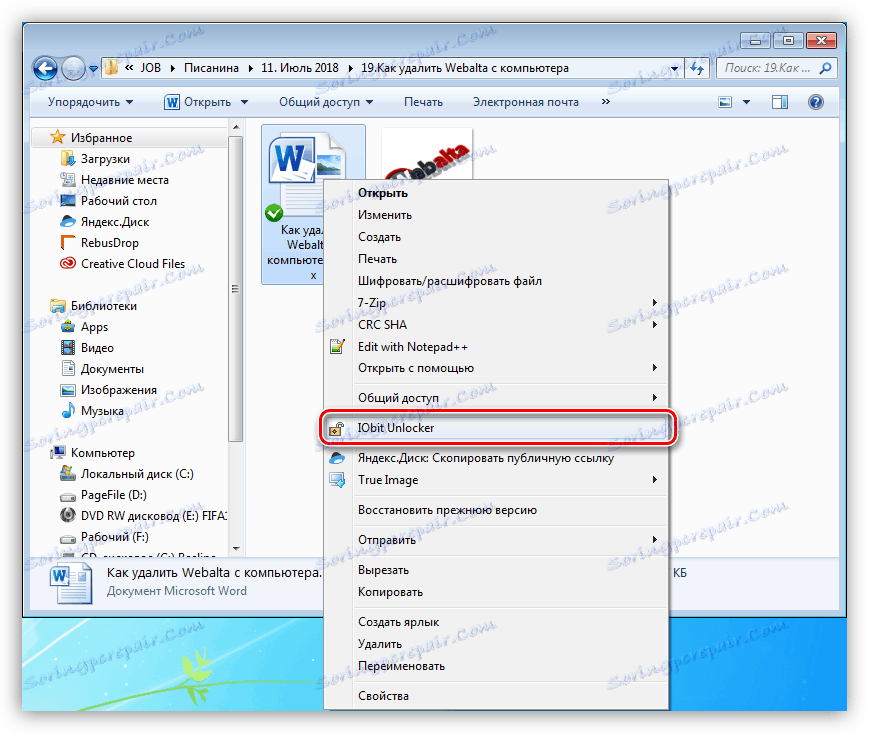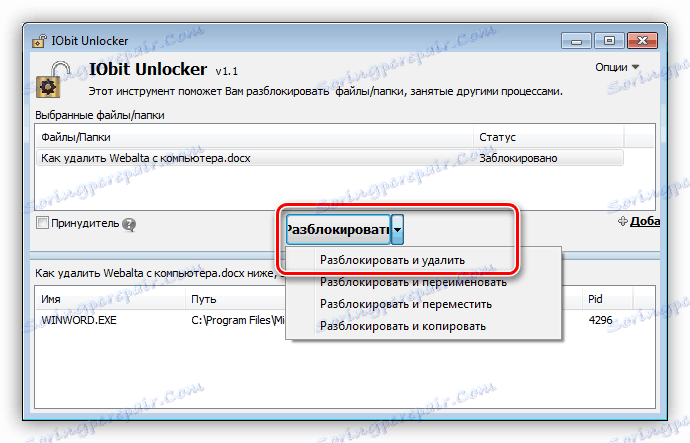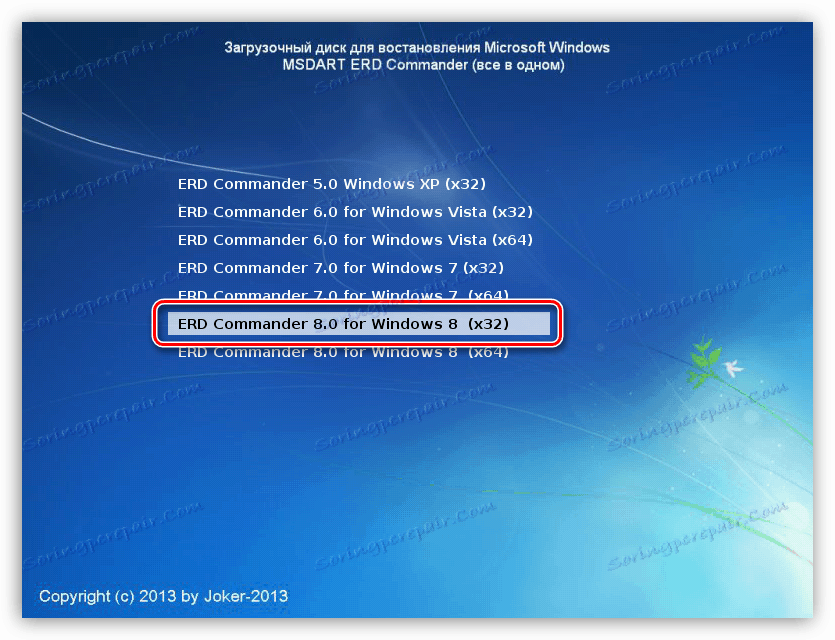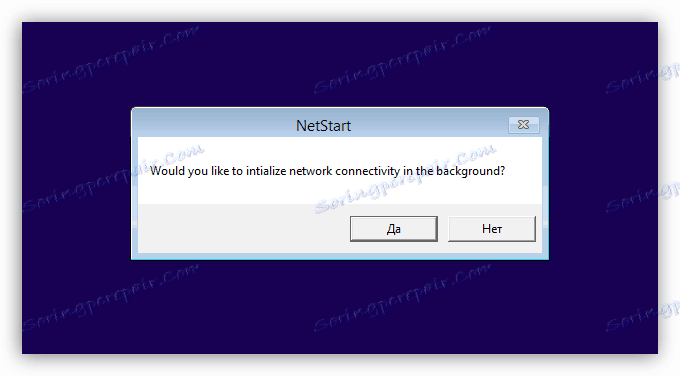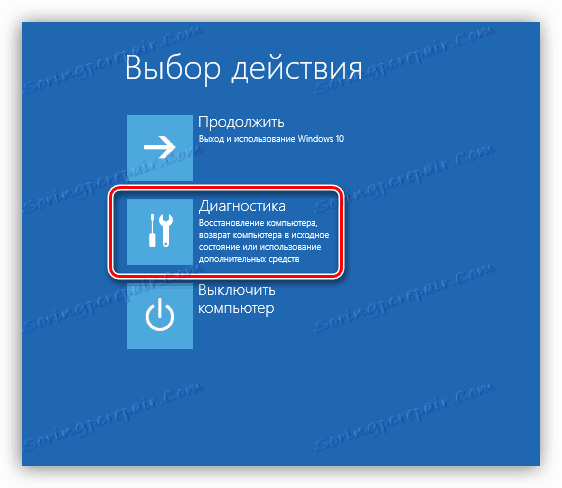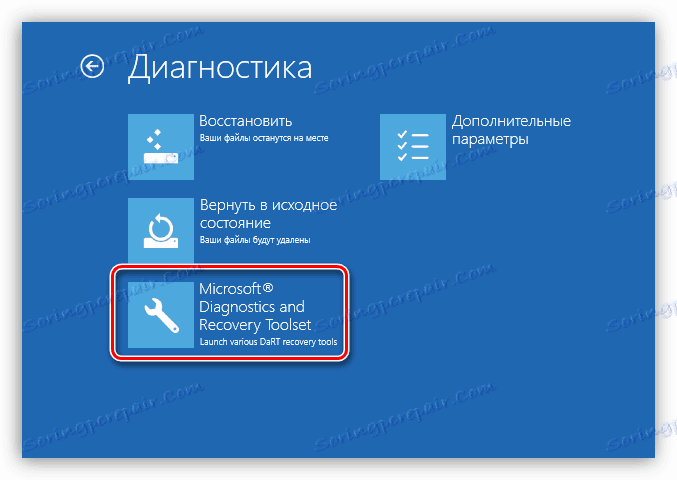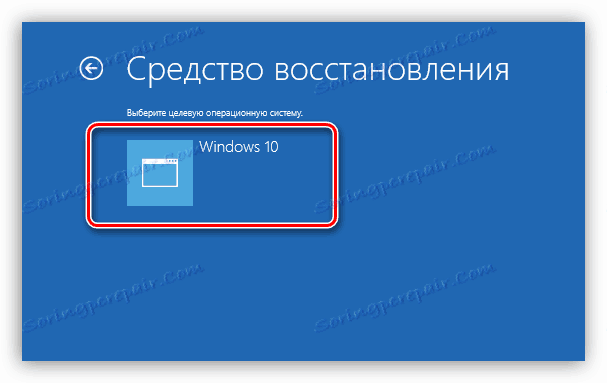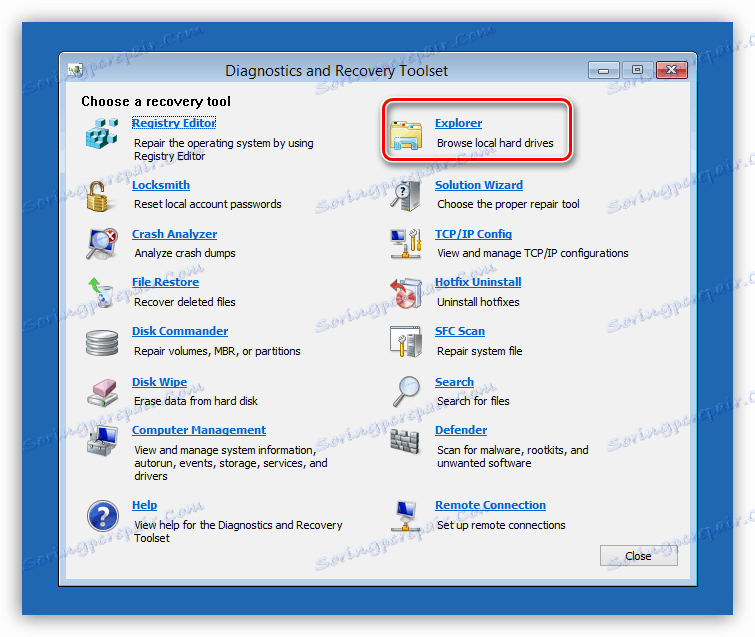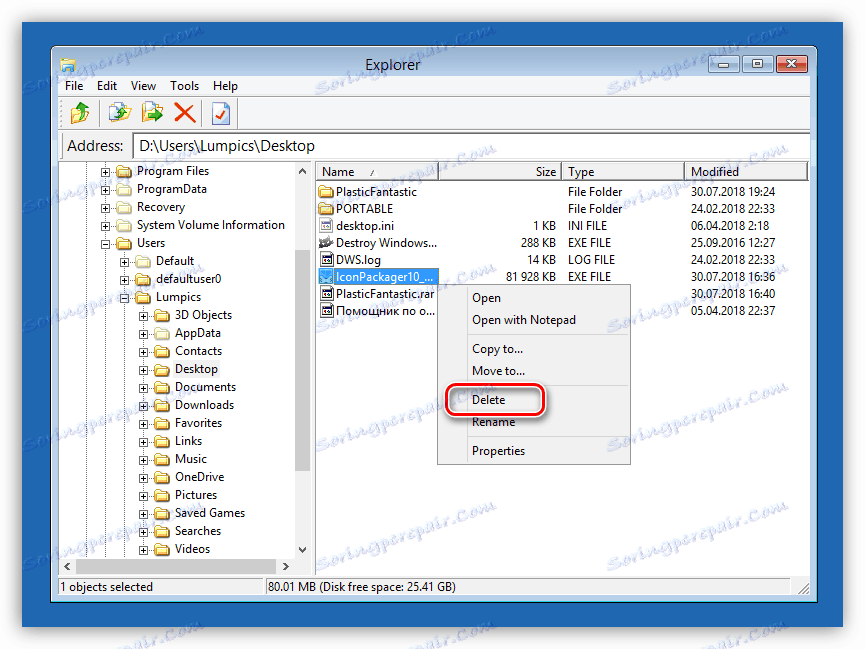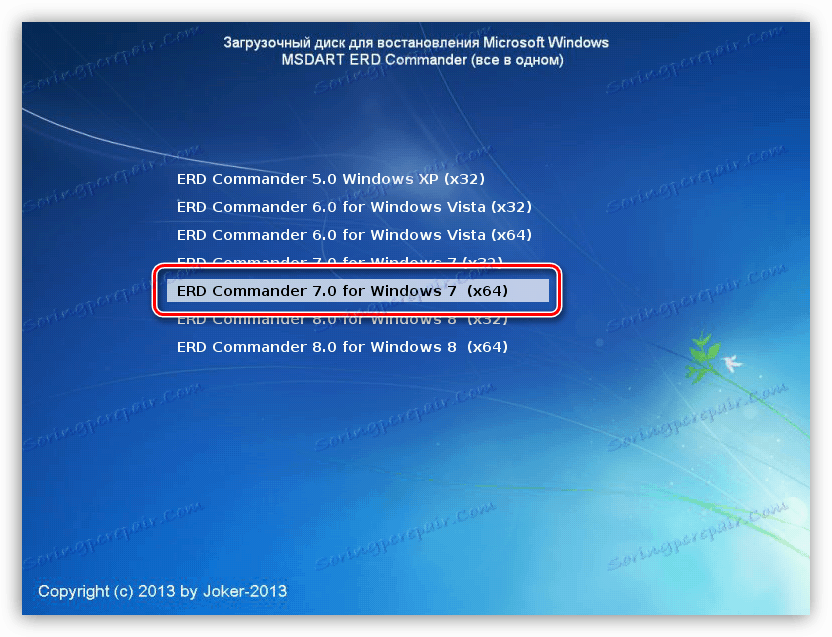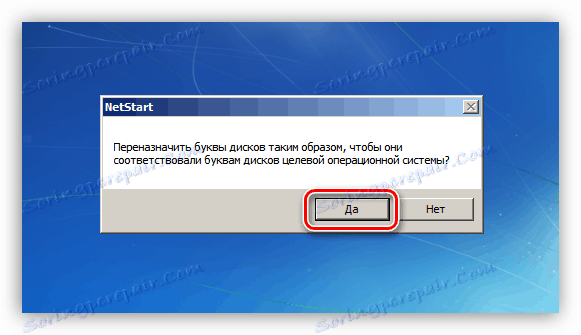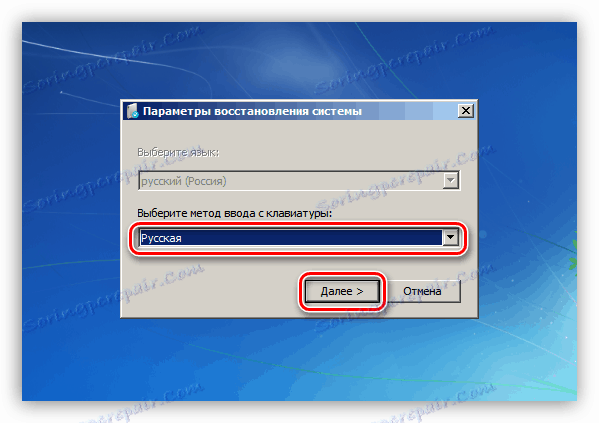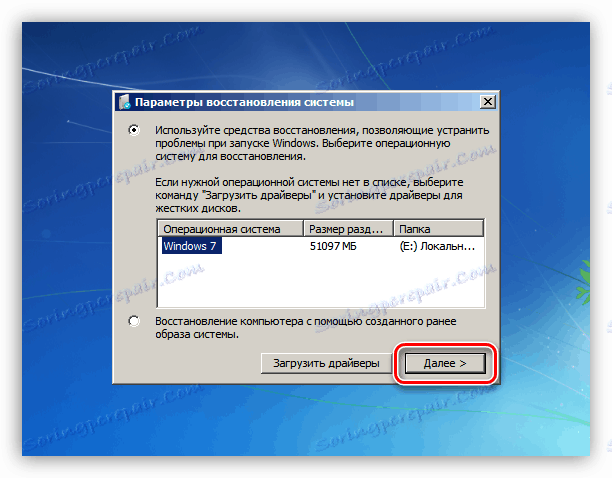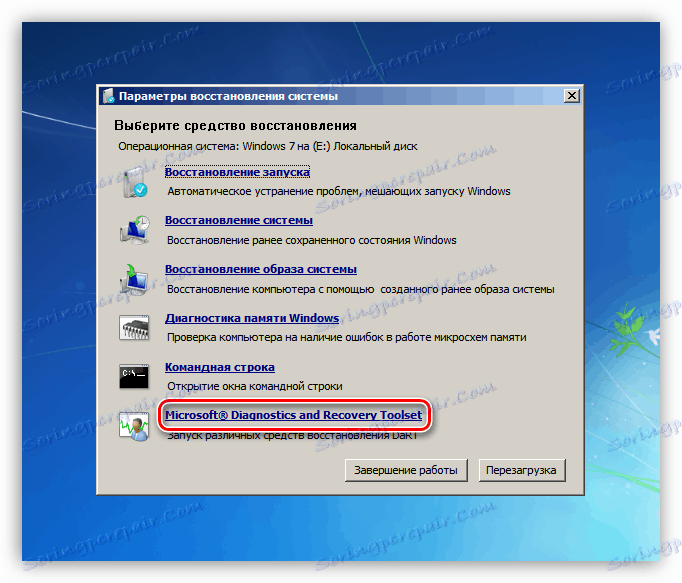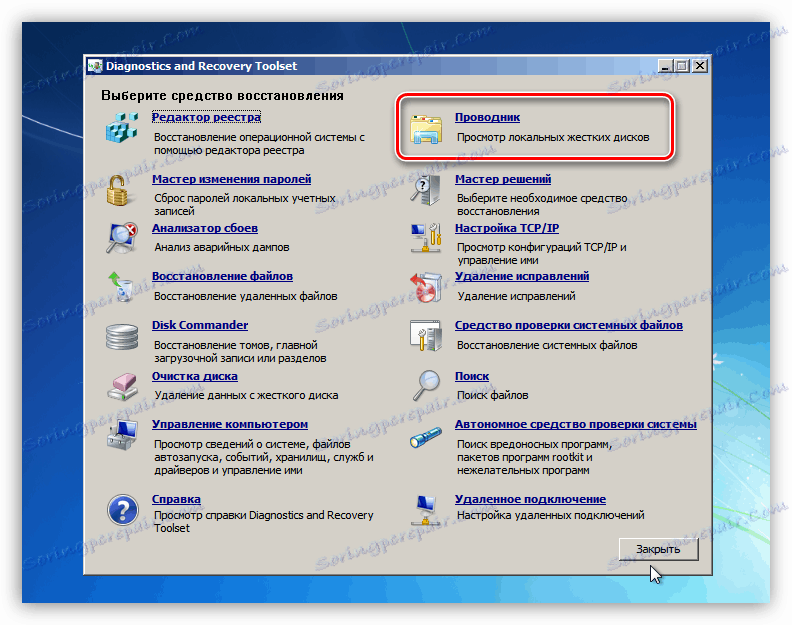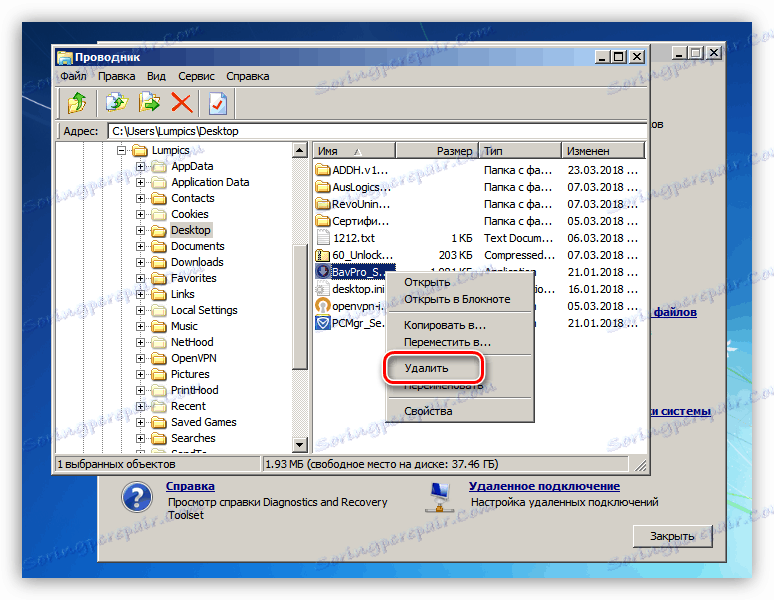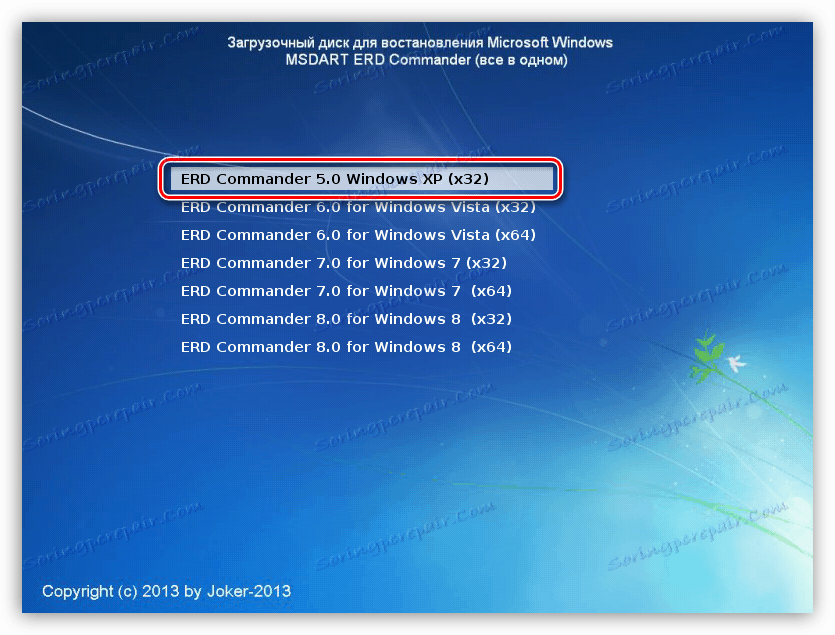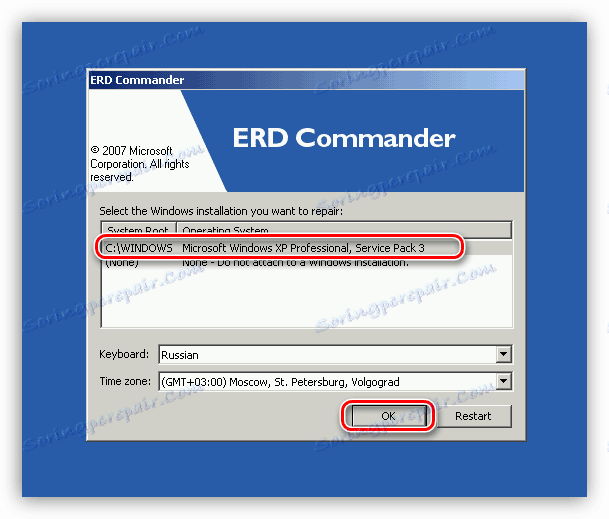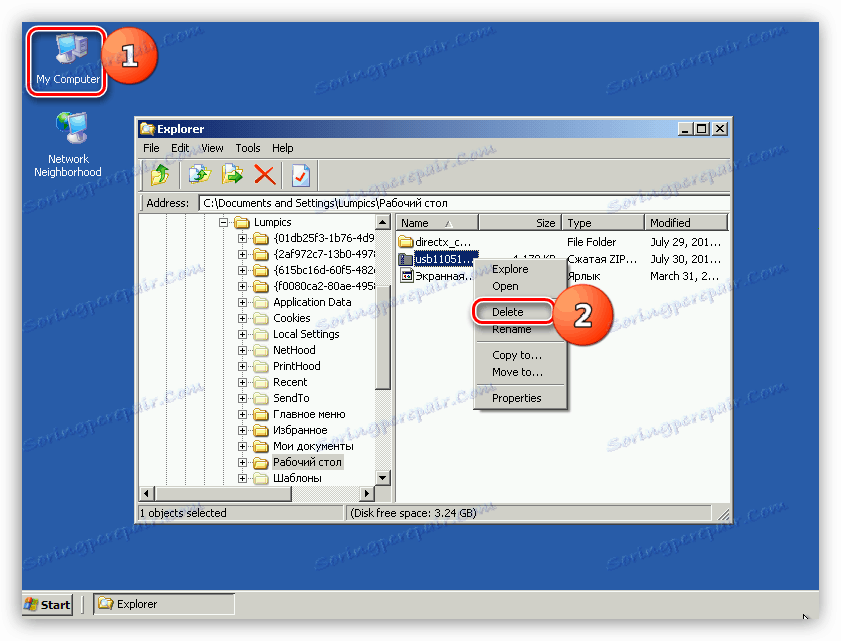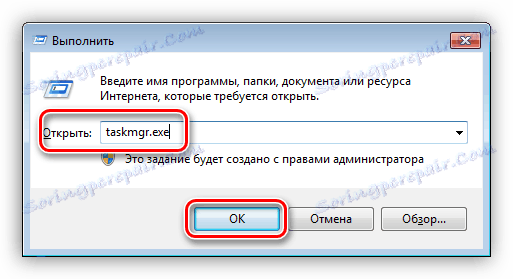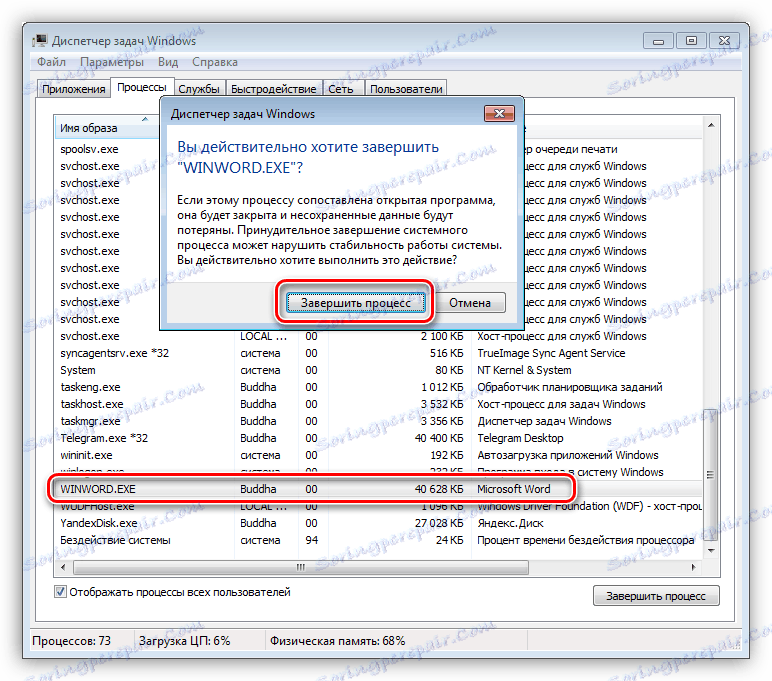Видаляємо видаляються файли з жорсткого диска
Досить часто ми потрапляємо в ситуації, коли потрібно видалити будь-який файл, але зробити цього не вдається. Причини подібних помилок криються в блокуванні файлів програмами, а точніше, запущеними ними процесами. У цій статті ми наведемо кілька способів видалення документів у разі виникнення такої проблеми.
зміст
Видаляємо заблоковані файли
Як ми вже говорили вище, файли не видаляються через їх зайнятості процесами, в тому числі і системними. При спробі перемістити такий документ в «Кошик» ми отримаємо ось таке попередження:

Є кілька способів вирішення проблеми:
- Використовувати спеціальну програму IObit Unlocker.
- Виявити і завершити процес вручну.
- Спробувати видалити файл в «безпечному режимі».
- Скористатися завантажувальним диском з одним з Live-дистрибутивів.
Далі ми докладно розберемо кожен із способів, але для початку просто перезавантажити машину. Якщо причина полягає в системному збої, то дана дія допоможе нам вирішити поставлену задачу.
Спосіб 1: IObit Unlocker
Дана програма дозволяє розблокувати і видалити проблемні файли. Вона справляється навіть у випадках блокування системними процесами, наприклад, «Провідником».
- Після установки софта на ПК в контекстному меню «Провідника» з'явиться новий пункт. Вибираємо той файл, який ми не можемо видалити, тиснемо ПКМ і вибираємо «IObit Unlocker».
![Відкриття заблокованого файлу програмою Unlocker]()
- Відкриваємо випадає і натискаємо по пункту «Розблокувати и удалить».
![Вибір режиму розблокування файлу в програмі Unlocker]()
- Далі програма визначить, чи можна завершити блокуючий процес, а потім зробить необхідну операцію. У деяких випадках може знадобитися перезавантаження, про що буде повідомлено окремо.
Спосіб 2: Завантажувальний носій
Цей спосіб, поряд з використанням Unlocker, є одним з найбільш ефективних при роботі з видаляються файлами. Оскільки ми завантажуємося в спеціальне середовище замість того, щоб запустити Windows, ніякі процеси нам не перешкода. Найбільш вдалим продуктом можна вважати ERD Commander. Цей завантажувальний дистрибутив дозволяє виконувати різні дії в системі без її запуску.
Для того щоб почати користуватися даним інструментом, його необхідно записати на який-небудь носій, з якого і буде відбуватися завантаження.
Детальніше:
Керівництво по створенню флешки з ERD Commander
Як виставити завантаження з флешки в Біосе
Після попередньої підготовки перезавантажуємо комп'ютер і потрапляємо в стартове меню.
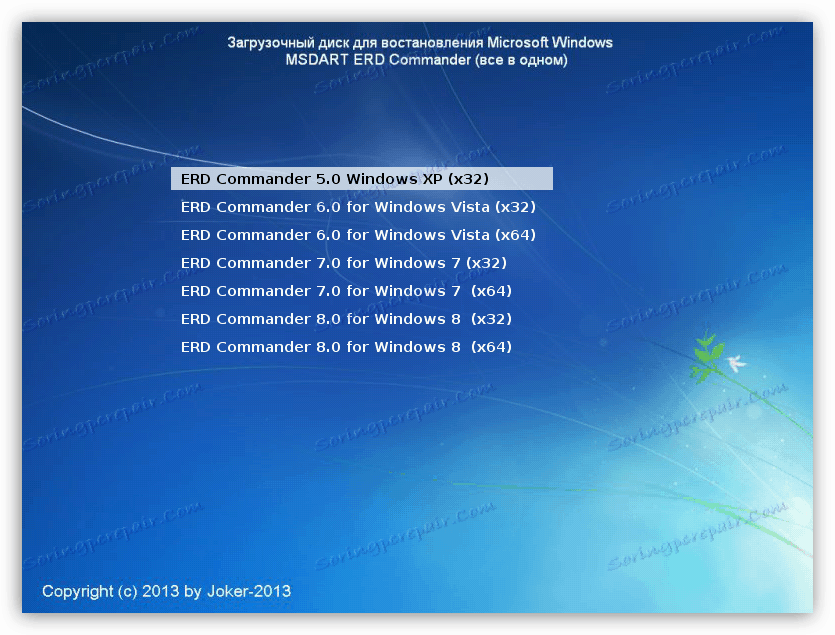
У різних системах зовнішній вигляд інтерфейсу і спосіб видалення мають значні відмінності.
Windows 10 і 8
- Вибираємо версію і розрядність системи. Якщо у вас «десятка», то можна вибрати той же пункт, що і для «вісімки»: в нашому випадку це не принципово.
![Вибір версії і розрядності системи при завантаженні з дистрибутива ERD Commander]()
- Далі нам буде запропоновано налаштувати мережу в автоматичному режимі. Тут також важливо, яким чином поступити, так як для наших цілей інтернет або локальна мережа не потрібні.
![Пропозиція настройки мережі в фоновому режимі при завантаженні з ERD Commander]()
- Вибираємо розкладку клавіатури.
![Вибір розкладки клавіатури при завантаженні з дистрибутива ERD Commander]()
- Йдемо в розділ «Діагностика».
![Перехід в розділ Діагностики при завантаженні з дистрибутива ERD Commander]()
- Натискаємо кнопку «Microsoft Diagnostics and Recovery Toolset».
![Перехід до використання інструментів входять в дистрибутив ERD Commander]()
- Вибираємо систему.
![Вибір операційної системи для відновлення при завантаженні з дистрибутива ERD Commander]()
- З'явиться вікно з набором інструментів, в якому тиснемо на «Explorer».
![Запуск Провідника при завантаженні з дистрибутива ERD Commander]()
У вікні з однойменною назвою шукаємо наш файл на дисках, тиснемо по ньому ПКМ і вибираємо пункт «Delete».
![Видалення файлу з жорсткого диска при завантаженні з дистрибутива ERD Commander]()
- Вимикаємо комп'ютер, повертаємо настройки завантаження в BIOS (див. Вище), перезавантажується. Готово, файл був знищений.
Windows 7
- У стартовому меню вибираємо «сімку» потрібної розрядності.
![Вибір Windows 7 для при завантаженні з дистрибутива ERD Commander]()
- Встановивши комп'ютерну мережу ERD Commander запропонує поміняти букви дисків. Натискаємо «Так».
![Перепризначення букв дисків при завантаженні з дистрибутива ERD Commander]()
- Налаштовуємо розкладку клавіатури і натискаємо «Далі».
![Налаштування розкладки клавіатури в Windows 7 при завантаженні з дистрибутива ERD Commander]()
- Після пошуку встановлених систем знову тиснемо «Далі».
![Перехід до вибору інструменту відновлення при завантаженні з дистрибутива ERD Commander]()
- У самому низу шукаємо посилання «Microsoft Diagnostics and Recovery Toolset» і переходимо по ній.
![Вибір інструмента для відновлення системи Microsoft Diagnostics and Recovery Toolset]()
- Далі вибираємо «Провідник».
![Відкриття Провідника при завантаженні з дистрибутива ERD Commander]()
Шукаємо файл і видаляємо його з допомогою контекстного меню, що відкривається натисканням ПКМ.
![Видалення заблокованого файлу при завантаженні з дистрибутива ERD Commander]()
- Вимикаємо машину і завантажуємося вже з жорсткого диска, помінявши параметри в BIOS.
Windows XP
- Для завантаження з ERD Commander в Windows XP вибираємо відповідну позицію в стартовому меню.
![Вибір Windows XP при завантаженні з дистрибутива ERD Commander]()
- Далі виділяємо встановлену систему і тиснемо ОК.
![Запуск засобу відновлення при завантаженні з дистрибутива ERD Commander]()
- Відкриваємо «Провідник», двічі клікнувши по іконці «My Computer», шукаємо файл і видаляємо його.
![Видалення файлу в Windows XP при завантаженні з дистрибутива ERD Commander]()
- Перезавантажуємо машину.
Спосіб 3: «Диспетчер завдань»
Тут все досить просто: у вікні, що містить попередження, зазначено, якою програмою зайнятий файл. На підставі цих даних можна знайти і зупинити процес.
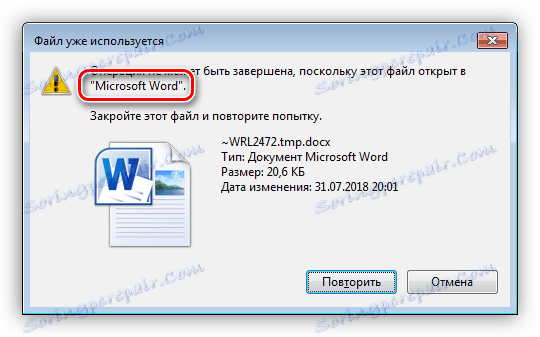
- Запускаємо «Диспетчер завдань» з рядка «Виконати» (Win + R) командою
taskmgr.exe![Запуск Диспетчера завдань з меню Виконати в Windows 7]()
- Шукаємо в списку процесів зазначену в попередженні програму, вибираємо її і натискаємо DELETE. Система запитає нас, чи впевнені ми. Натискаємо "Завершити процес".
![Завершення процесу блокуючого файл в Windows 7]()
- Пробуємо видалити файл.
Спосіб 4: «Безпечний режим»
Часто буває так, що документи зайняті тими системними процесами, які неможливо відключити без порушення роботи операційної системи. У таких ситуаціях здатна допомогти завантаження комп'ютера в «Безпечний режим». Однією з особливостей даного режиму є те, що при його використанні ОС не завантажує багато драйвера і програми, а значить, і їх процеси. Після того як комп'ютер буде завантажений, можна спробувати видалити документ.
Детальніше: Як зайти в «Безпечний режим» на Windows 10 , Windows 8 , Windows 7 , Windows XP
висновок
Як бачите, способів видалення заблокованих файлів досить багато. Всі вони є робочими, але в кожній конкретній ситуації може допомогти тільки один. Найбільш ефективними і універсальними засобами є Unlocker і ERD Commander, але не завжди є можливість ними скористатися. У таких випадках доводиться звертатися до системних інструментів.