Варіанти деінсталяції антивіруса Comodo Internet Security
В процесі пошуку надійного захисника від шкідливого програмного забезпечення нерідко доводиться видаляти один антивірус для того, щоб встановити інший. На жаль, не всі користувачі знають про те, як правильно деінсталювати подібний софт. Безпосередньо в даній статті ми розповімо вам про способи коректного видалення програми Comodo Internet Security .
Видалення антивірусу на увазі під собою не тільки стирання файлів з кореневого каталогу файлової системи, але і очищення реєстру від сміття. Для більшої зручності ми розділимо статтю на дві частини. У першій ми розповімо про способи видалення антивіруса Comodo Internet Security, а в другій розповімо про методи очищення реєстру від залишкових значень софта.
зміст
Варіанти деінсталяції Comodo Internet Security
На жаль, в самому додатку вбудована функція видалення захована. Тому для виконання згаданої завдання доведеться вдатися до допомоги спеціальних програм або стандартному засобу Windows. Давайте розглянемо всі варіанти докладніше.
Спосіб 1: Додатки для видалення софта
Існує досить багато різних програм, які створені для повного очищення системи від встановлених додатків. Найбільш популярними рішеннями подібного плану є CCleaner , Revo Uninstaller і Uninstall Tool . По суті, кожне з них гідно окремої уваги, так як всі згадані програми добре справляються з поставленим завданням. Ми ж розглянемо процес деінсталяції на прикладі безкоштовної версії софта Revo Uninstaller.
- Запускаємо програму. У головному вікні ви побачите список софта, який встановлений на вашому комп'ютері або ноутбуці. У даному переліку вам потрібно знайти Comodo Internet Security. Вибираємо антивірус і натискаємо в верхній області вікна Revo Uninstaller кнопку «Видалити».
- Далі з'явиться вікно зі списком дій, які антивірус запропонує виконати. Вам слід вибрати пункт «Видалити».
- Тепер у вас поцікавляться, чи хочете ви просто перевстановити додаток, або повністю його деінсталювати. Вибираємо другий варіант.
- Перед тим, як програма буде видалена, вас попросять вказати причину деінсталяції. Ви можете вибрати відповідний пункт у наступному вікні або зовсім нічого не відзначати. Для продовження потрібно натиснути на кнопку «Вперед».
- Як і личить антивірусів, вас будуть усіма силами намагатися переконати в прийнятті рішення. Далі додаток запропонує скористатися послугами хмарного антивіруса Comodo. Прибираємо галочку навпроти відповідного рядка і тиснемо кнопку «Видалити».
- Тепер нарешті почнеться сам процес видалення антивіруса.
- Через деякий час ви побачите результат деінсталяції в окремому вікні. У ньому вам нагадають, що додаткові додатки Comodo необхідно видаляти окремо. Приймаємо це до уваги і тиснемо кнопку «Завершити».
- Після цього ви побачите запит на перезавантаження системи. Якщо ви використовували для деінсталяції софт Revo Uninstaller, то рекомендуємо відкласти перезапуск. Це пов'язано з тим, що софт тут же запропонує очистити систему і реєстр від всіх записів і файлів, що стосуються антивіруса. Опис подальших дій ви знайдете в наступному розділі, присвяченому даному питанню.

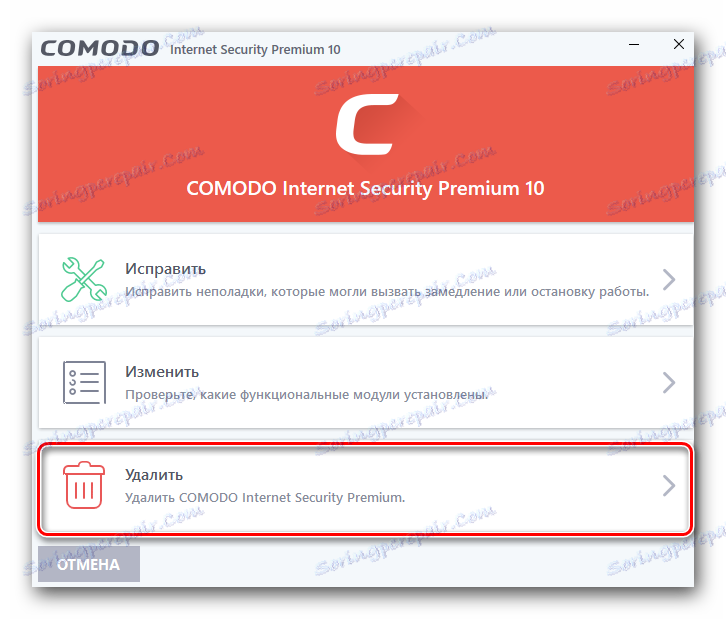


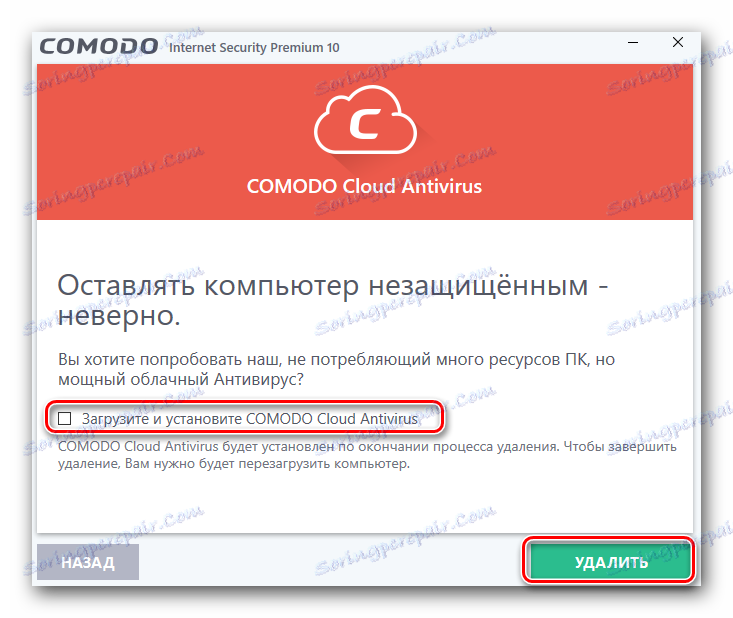

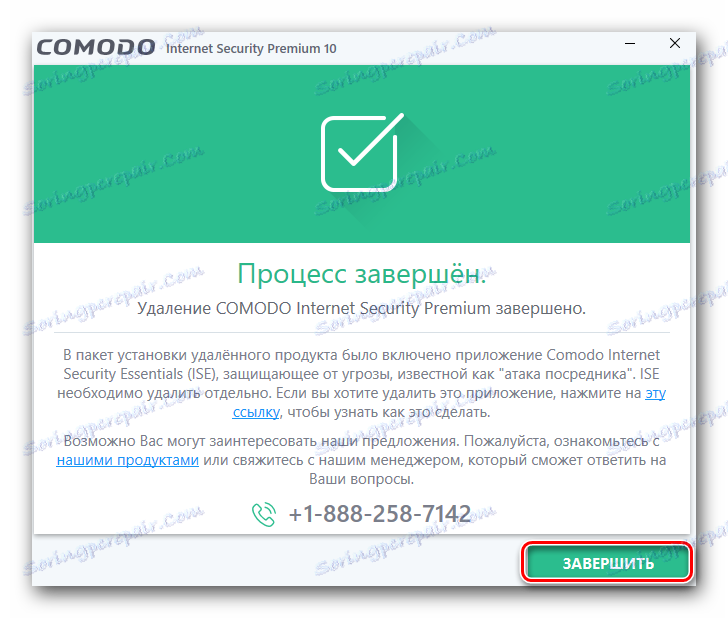

Спосіб 2: Стандартний засіб видалення додатків
Для того, щоб деінсталювати Comodo, можна не встановлювати додатковий софт. Для цього достатньо скористатися стандартним засобом видалення ПО Windows.
- Відкриваємо вікно «Панелі управління». Для цього тиснемо на клавіатурі комбінацію клавіш «Windows» і «R», після чого вводимо в відкрилося поле значення
control. Підтверджуємо введення, натискаючи на клавіатурі «Enter». - Радимо переключити режим відображення елементів на «Дрібні значки». Вибираємо відповідний рядок в випадаючому меню.
- Далі вам потрібно зайти в розділ «Програми та засоби».
- У списку вибираємо антивірус Comodo і тиснемо по ньому правою кнопкою мишки. У контекстному меню необхідно натиснути на єдиний рядок «Видалити / Змінити».
- Всі подальші дії будуть аналогічні тим, що описані в першому способі. Програма буде всіляко намагатися відговорити вас від деінсталяції. Повторюємо пункти 2-7 з першого методу.
- По завершенню видалення антивіруса також з'явиться запит на перезапуск системи. В даному випадку радимо зробити це.
- На цьому даний спосіб буде завершено.

урок: 6 способів запустити «Панель управління»
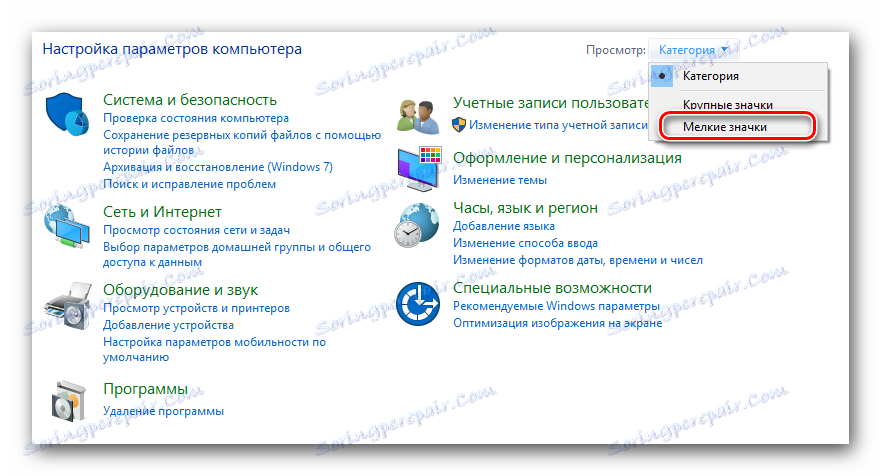



Зверніть увагу, що всі допоміжні компоненти (Comodo Dragon, Secure Shopping і Internet Security Essentials) видаляються окремо. Робиться це точно так же, як і з самим антивірусом. Після того, як додаток буде деінсталювати, необхідно очистити систему і реєстр від залишків софта Comodo. Саме про це ми і поговоримо далі.
Методи очищення системи від залишкових файлів Comodo
Подальші дії необхідно виконувати для того, щоб не збирати в системі сміття. Самі по собі подібні файли і записи в реєстрі вам не завадять. Проте, зустрічаються ситуації, коли вони стають причиною виникнення помилок при установці іншого захисного ПЗ. До того ж, подібні залишки займають місце на жорсткому диску, нехай і не багато. Видалити повністю сліди присутності антивіруса Comodo за допомогою таких дій.
Спосіб 1: Автоматичне очищення Revo Uninstaller
Видаливши антивірус з допомогою згаданої програми, вам не слід відразу погоджуватися на перезапуск системи. Про це ми згадували раніше. Ось що ще потрібно буде зробити:
- У вікні, слід натиснути на кнопку «Сканувати».
- Через кілька хвилин додаток знайде в реєстрі всі записи, які залишив після себе Comodo. У наступному вікні натискаємо кнопку «Вибрати все». Коли всі знайдені значення реєстру будуть відзначені, тиснемо кнопку «Видалити», розташовану поруч. Якщо з якихось причин вам потрібно пропустити цей крок, ви можете просто натиснути «Далі».
- Перед видаленням ви побачите вікно, в якому потрібно підтвердити видалення записів в реєстрі. Для цього натискаємо на кнопку «Так».
- Наступним кроком стане стирання файлів і папок, що залишилися на диску. Як і раніше, вам необхідно вибрати всі знайдені елементи, після чого натиснути «Видалити».
- Ті файли і папки, які відразу видалити не вийде, будуть стерті при наступному запуску системи. Про це йтиметься у вікні. Закриваємо його, натиснувши кнопку «OK».
- На цьому процес очищення реєстру і залишкових елементів буде завершено. Вам залишається лише перезавантажити систему.
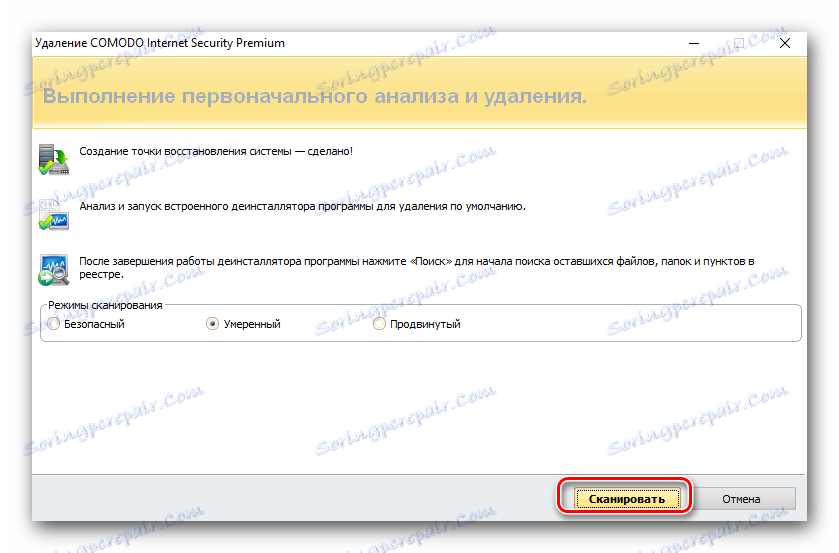




Спосіб 2: Застосування CCleaner
Ми вже згадували цю програму, коли говорили безпосередньо про видалення антивіруса Comodo. Але крім цього, CCleaner здатний очистити ваш реєстр і кореневої каталог від сміття. Для цього необхідно виконати наступні дії:
- Запускаємо програму. Ви опинитеся в розділі під назвою «Очищення». Відзначаємо з лівого боку пункти в підрозділах «Провідник Windows» і «Система», після чого тиснемо кнопку «Аналіз».
- Через кілька секунд з'явиться список знайдених елементів. Для їх видалення тиснемо кнопку «Очищення» в правому нижньому кутку вікна програми.
- Далі з'явиться вікно, в якому потрібно підтвердити свої дії. Тиснемо кнопку «OK».
- В результаті ви побачите на цьому ж місці повідомлення про те, що очищення завершена.
- Тепер переходимо в розділ «Реєстр». Відзначаємо в ньому всі пункти для перевірки і тиснемо кнопку «Пошук проблем».
- Запускається процес сканування реєстру. По його закінченню ви побачите всі знайдені помилки і значення. Для виправлення ситуації тиснемо кнопку, зазначену на скріншоті.
- Перед очищенням вам запропонують зробити резервні копії файлів. Робити це чи ні - вирішувати вам. В даному випадку ми відмовимося від цієї функції. Тиснемо відповідну кнопку.
- У наступному вікні тиснемо кнопку «Виправити зазначені». Це дозволить автоматизувати операції без необхідності підтверджувати дії для кожного значення.
- Коли виправлення всіх елементів завершиться, в цьому ж вікні з'явиться рядок «Виправлено».
- Вам залишається лише закрити всі вікна програми CCleaner і перезапустити ноутбук / комп'ютер.





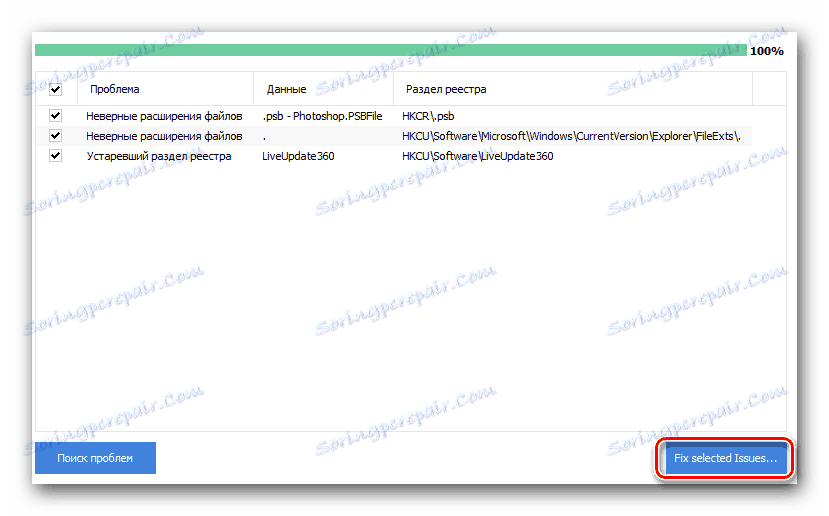



Спосіб 3: Ручне очищення реєстру і файлів
Цей метод не найпростіший. В основному його використовують просунуті користувачі. Основною його перевагою є той факт, що для видалення залишкових значень реєстру і файлів не потрібно інсталювати додаткове ПО. Як випливає з назви способу, всі дії виконуються користувачем вручну. Коли антивірус Comodo ви вже видалили, необхідно перезавантажити систему і виконати наступні дії.
- Відкриваємо папку, в яку був раніше інстальований антивірус. За замовчуванням він встановлюється в папку за наступним шляхом:
- Якщо папки Comodo ви не побачили, то все добре. В іншому випадку видаляємо її самостійно.
- Крім цього, є багато прихованих місць, де залишаються файли антивіруса. Для їх виявлення вам потрібно відкрити розділ жорсткого диска, на який була інстальована програма. Після цього запустити пошук за ключовим словом
Comodo. Через деякий час ви побачите все результати пошуку. Вам потрібно видалити всі файли і папки, які пов'язані з антивірусом. - Тепер відкриваємо реєстр. Для цього тиснемо комбінацію клавіш «Win» і «R». В відкрилося вікно вводимо значення
regeditі тиснемо «Enter». - В результаті відкриється «Редактор реєстру». Тиснемо комбінацію клавіш «Ctrl + F» в даному вікні. Після цього в відкрилася рядок потрібно ввести
Comodoі натиснути тут же кнопку «Знайти далі». - Це дозволить знайти записи в реєстрі, які відносяться до згаданого неодноразово антивірусу. Вам потрібно просто видаляти знайдені записи. Зверніть увагу, що робити це потрібно обережно, щоб не видалити зайвого. Просто тиснемо на знайденому файлі правою кнопкою мишки і вибираємо в новому меню рядок «Видалити».
- Свої дії вам потрібно підтвердити. Для цього тиснемо «Так» у вікні. У ньому вам нагадають про можливі наслідки дій.
- Для того, щоб продовжити пошук і знайти таке значення Comodo, вам досить натиснути на клавіатурі «F3».
- Подібним чином потрібно перебрати всі значення реєстру, поки пошук не завершиться.
C:Program FilesComodo




Нагадаємо, що використовувати даний метод потрібно акуратно. Якщо ви помилково видаліть важливі для системи елементи, це може плачевно позначитися на її працездатності.
Ось власне і вся інформація, яку вам потрібно знати про процес видалення антивіруса Comodo з вашого комп'ютера. Проробивши ці прості дії ви без праці впораєтеся з поставленим завданням і зможете приступити до установки іншого захисного ПЗ. Чи не рекомендуємо залишати систему без захисту антивіруса, так як сучасні шкідливі програми розвиваються і удосконалюються дуже швидко. Якщо ви хочете видалити інший антивірус, то вам може стати в нагоді наш спеціальний урок, присвячений цьому питанню.
