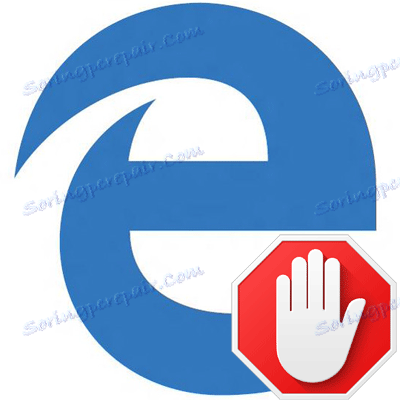Як позбутися від реклами в Microsoft Edge
Користувачі інтернету постійно стикаються з рекламою, яка часом буває надмірно настирливої. З появою Microsoft Edge у багатьох в першу чергу почали виникати питання щодо можливостей її блокування в цьому браузері.
зміст
Приховуємо рекламу в Microsoft Edge
Минуло вже кілька років після виходу Edge, і ряд способів боротьби з рекламою себе зарекомендували найкращим чином. Прикладом тому популярні програми-блокувальники і розширення для браузера, хоча і деякі штатні засоби теж можуть бути корисні.
Спосіб 1: Додатки для блокування реклами
Сьогодні Вам доступний значний асортимент інструментів для приховування реклами не тільки в Microsoft Edge, але і інших програмах. Досить встановити на комп'ютер такої блокувальник, налаштувати його і можна забути про набридливої реклами.
Детальніше: Програми для блокування реклами в браузерах
Спосіб 2: Розширення для блокування реклами
З виходом Anniversary Update в Edge стала доступна можливість установки розширень. Одним з перших в Магазині додатків з'явився AdBlock. Це розширення в автоматичному режимі блокує більшість видів реклами в Інтернеті.
Завантажити розширення AdBlock
Значок розширення можна встановити поруч з адресним рядком. Натиснувши на нього, Ви отримаєте доступ до статистики заблокованої реклами, зможете управляти блокуванням або перейти в параметри.
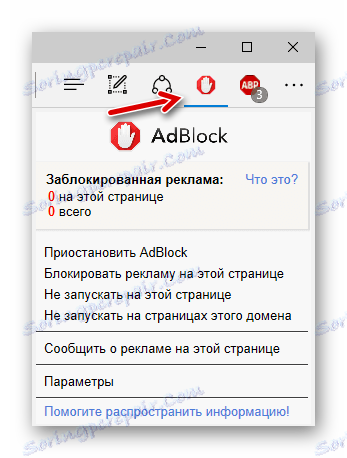
Трохи пізніше в Магазині з'явився і AdBlock Plus , Який нехай і знаходиться на стадії ранньої розробки, але зі своїм завданням відмінно справляється.
Завантажити розширення AdBlock Plus
Іконка цього розширення також відображається у верхній панелі браузера. Клікнувши по ній, Ви зможете включити / відключити блокування реклами на конкретному сайті, переглянути статистику і перейти в настройки.
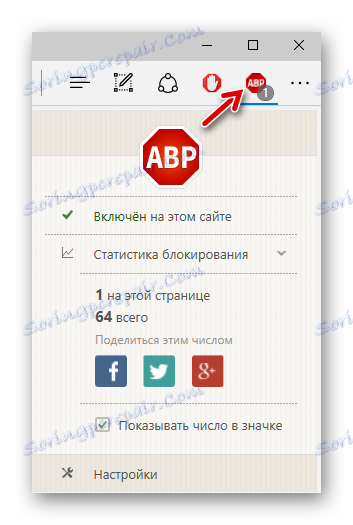
На окрему увагу заслуговує розширення uBlock Origin. Розробник стверджує, що його блокувальник реклами споживає менше системних ресурсів, при цьому ефективно справляючись зі своїм призначенням. Це особливо актуально для мобільних пристроїв на Windows 10, наприклад, планшетів або смартфонів.
Завантажити розширення uBlock Origin
Вкладка цього розширення має приємний інтерфейс, відображає детальну статистику і дозволяє використовувати основні функції блокувальника.
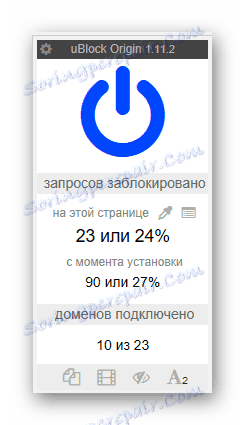
Детальніше: Корисні розширення для Microsoft Edge
Спосіб 3: Функція приховування спливаючих вікон
Повноцінних вбудованих інструментів для видалення реклами в Edge поки не передбачено. Однак від спливаючих вікон з рекламним вмістом все ж позбутися можна.
- Перейдіть за наступним шляхом в Microsoft Edge:
- У верхній частині списку налаштувань активуйте «Блокувати спливаючі вікна».
МенюНастройкиДополнительные параметры
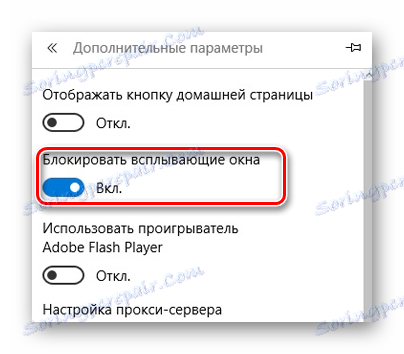
Спосіб 4: Режим «Читання»
В Edge передбачений спеціальний режим для зручного перегляду сторінок. У цьому випадку виводиться тільки вміст статті без елементів сайту і реклами.
Для включення режиму «Читання» натисніть по значку у вигляді книги, розташованому в адресному рядку.
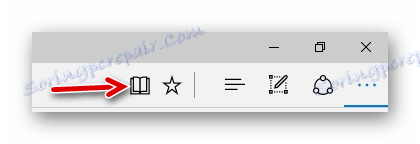
При необхідності можна налаштувати колір фону і розмір шрифту в цьому режимі.
Детальніше: Налаштування Microsoft Edge
Але пам'ятайте, що це не найзручніша альтернатива блокировщикам реклами, адже для повноцінного веб-серфінгу доведеться перемикатися між звичайним режимом і «Читанням».
У Microsoft Edge поки не передбачено штатних засобів безпосередньо для видалення всієї реклами. Звичайно, можна постаратися обійтися блокувальником спливаючих вікон і режимом «Читання», але набагато зручніше використовувати одну зі спеціальних програм або розширення для браузера.