Як повністю деінсталювати Adguard з комп'ютера
Через велику кількість реклами в інтернеті дедалі популярнішими стають програми, які блокують її. Adguard - один з найпопулярніших представників такого софта. Як і будь-які інші програми, Adguard іноді доводиться деінсталювати з комп'ютера. Причиною для цього можуть послужити різні чинники. Так як же правильно, а найголовніше повністю, видалити Adguard? Саме про це ми і розповімо вам в даному уроці.
зміст
Методи видалення Adguard з ПК
Повне і правильне видалення програми з комп'ютера на увазі під собою не просто стирання папки з файлами. Необхідно спершу запустити спеціальний процес деінсталяції, а після нього очистити реєстр і операційну систему від залишкових файлів. Даний урок ми розділимо на дві частини. У першій з них ми розглянемо варіанти видалення Adguard, а в другій - розберемо детально процес очищення реєстру. Давайте перейдемо від слів до справи.
Спосіб 1: Використання спеціалізованого софту
У мережі є безліч додатків, які створені для комплексного очищення системи від сміття. Крім того, подібні утиліти здатні видалити з комп'ютера або ноутбука практично будь-який встановлений софт. Огляд найпопулярніших програмні рішень такого роду ми раніше публікували в спеціальній статті. Перед використанням даного способу ми настійно рекомендуємо ознайомитися з нею і вибрати найбільш підходящий для себе софт.
Детальніше: 6 кращих рішень для повного видалення програм
Для прикладу ми продемонструємо процес деінсталяції Adguard за допомогою додатка Uninstall Tool . Якщо ви також вирішите використовувати дану програму, вам потрібно буде виконати наступні маніпуляції.
- Запускаємо попередньо встановлену на комп'ютер Uninstall Tool.
- При запуску буде відкрито відразу потрібний розділ «Деінсталятор». Якщо ж у вас буде відкритий другий розділ, вам необхідно перейти в зазначений.
- У робочій області вікна програми ви побачите список софта, який встановлений на вашому комп'ютері. У переліку програм потрібно знайти Adguard. Після цього виділяємо блокувальник, просто клацаючи по назві один раз лівою кнопкою миші.
- З лівого боку вікна Uninstall Tool з'явиться список дій, які можна застосувати до вибраного софту. Вам потрібно буде натиснути на найпершу рядок з переліку - «Деінсталяція».
- В результаті запуститься програма видалення Adguard. У вікні, показаному на зображенні нижче, ми рекомендуємо попередньо відзначити галочкою рядок «Видалити разом з настройками». Це дозволить стерти всі призначені для користувача настройки Adguard. Після цього вже необхідно натиснути кнопку «Видалити Adguard».
- Розпочнеться безпосередньо процес деінсталяції блокувальника реклами. Просто чекаємо, поки зникне вікно з прогресом дії.
- Після цього ви побачите на екрані ще одне вікно Uninstall Tool. У ньому вам запропонують знайти на комп'ютері і в реєстрі залишкові файли і записи для їх подальшого видалення. Це є одним з достоїнств подібних програм, так як проробляти подібні операції вручну вам вже не буде потрібно. Єдиним нюансом в даному випадку є те, що ця опція доступна лише в платній версії Uninstall Tool. Якщо ви є власником такої, тиснемо у відкритому вікні на кнопку «OK». В іншому випадку - просто закриваємо віконця.
- Якщо ви натиснули в попередньому пункті кнопку «OK», то через деякий час з'явиться результат запущеного пошуку. Він буде представлений у вигляді списку. У подібному переліку відзначаємо всі пункти. Після цього клацаємо на кнопці з назвою «Видалити».
- Протягом декількох секунд всі дані будуть стерті, а ви побачите на екрані відповідне повідомлення.
- Після цього вам залишається лише перезавантажити комп'ютер.
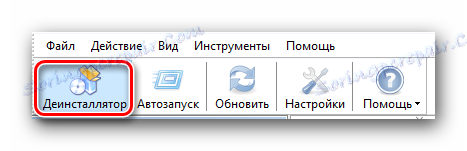
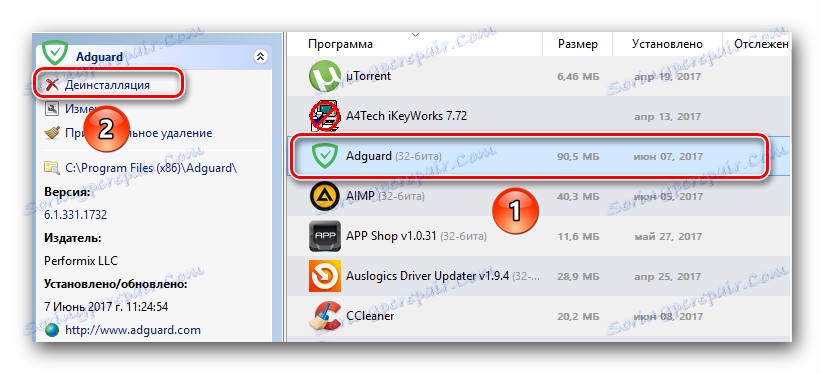
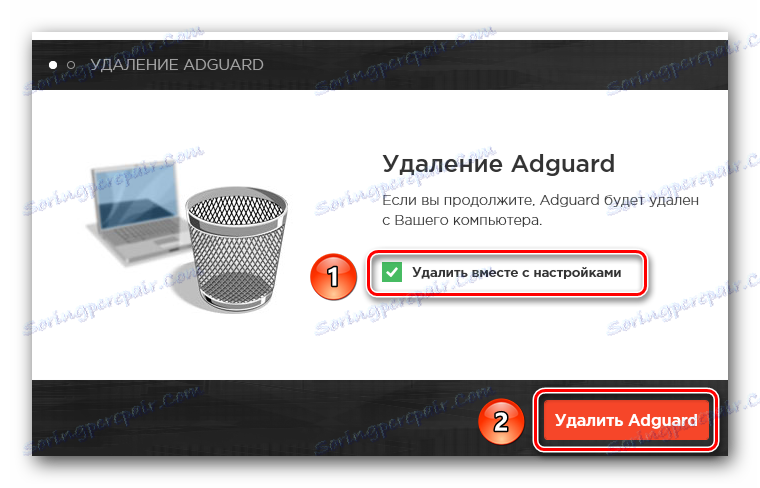
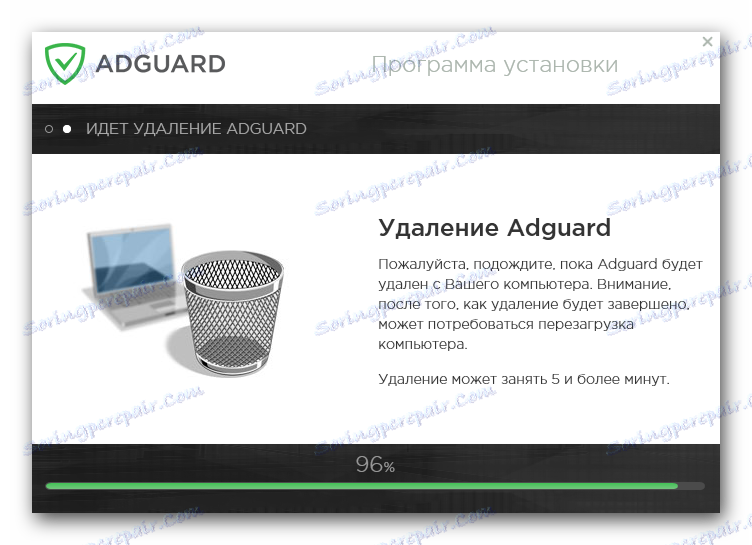
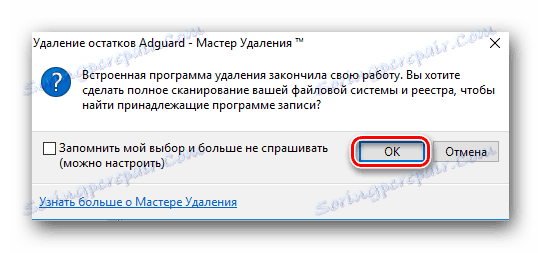
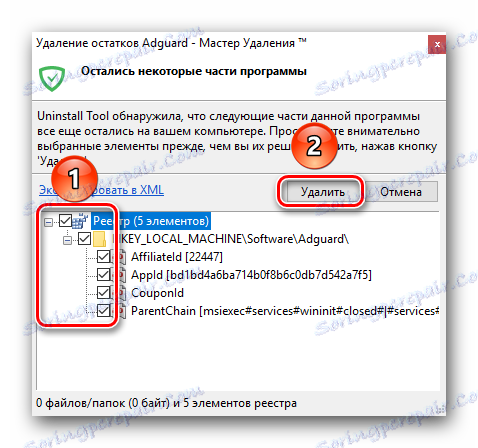
Тим користувачам, які задовольняються безкоштовною версією Uninstall Tool, доведеться самостійно очистити реєстр. Як це зробити, ми розповімо нижче в окремому розділі. А на цьому даний метод буде завершено, так як програма вже деінстальована.
Спосіб 2: Класичне засіб видалення ПО Windows
Даний метод дуже схожий з попереднім. Важливою відмінністю є той факт, що для видалення Adguard не буде потрібно встановлювати додатковий софт. Досить буде скористатися стандартним засобом видалення програм, яке присутнє у всіх операційних системах Windows. Для цього вам потрібно буде зробити наступне:
- Відкриваємо «Панель управління». Для цього натискаємо одночасно на клавіатурі клавіші «Windows» і «R». В результаті відкриється вікно «Виконати». В єдине поле даного вікна вводимо значення
control, після чого натискаємо «Enter» або «OK». - Є й інші методи, які дозволяють відкрити "Панель управління». Ви можете використовувати абсолютно будь-який з відомих вам.
- Коли з'явиться вікно «Панелі управління», ми радимо для зручності переключитися на режим відображення інформації «Дрібні значки». Для цього клікніть по відповідному рядку в верхньому правому куті вікна.
- Тепер в списку потрібно знайти рядок «Програми та засоби». Коли ви знайдете її, натисніть на назві лівою кнопкою мишки.
- З'явиться перелік встановленого на комп'ютері софта. Серед всіх додатків потрібно знайти рядок «Adguard». Після цього необхідно натиснути на ній правою кнопкою мишки, і вибрати з контекстного меню пункт «Видалити».
- Наступним кроком буде видалення призначених для користувача налаштувань. Для того, щоб зробити це, слід просто відзначити відповідний рядок галочкою. А вже після цього натиснути кнопку «Видалити».
- Після цього почнеться видалення програми.
- Коли процес закінчиться, всі вікна закриються автоматично. Залишиться лише закрити «Панель управління» і перезавантажити комп'ютер.
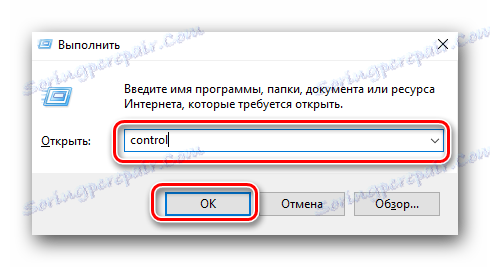
Детальніше: 6 способів запустити «Панель управління» в Windows


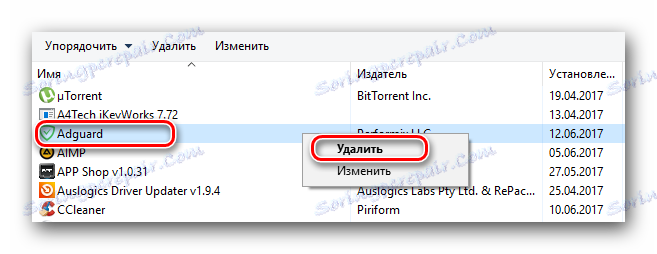
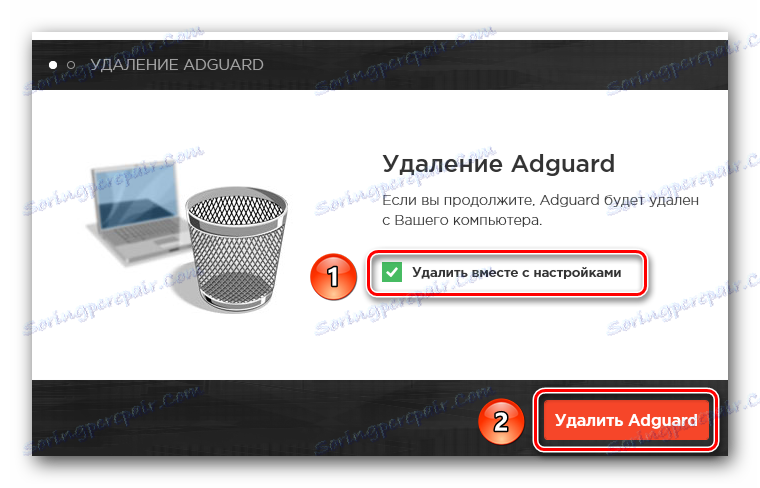
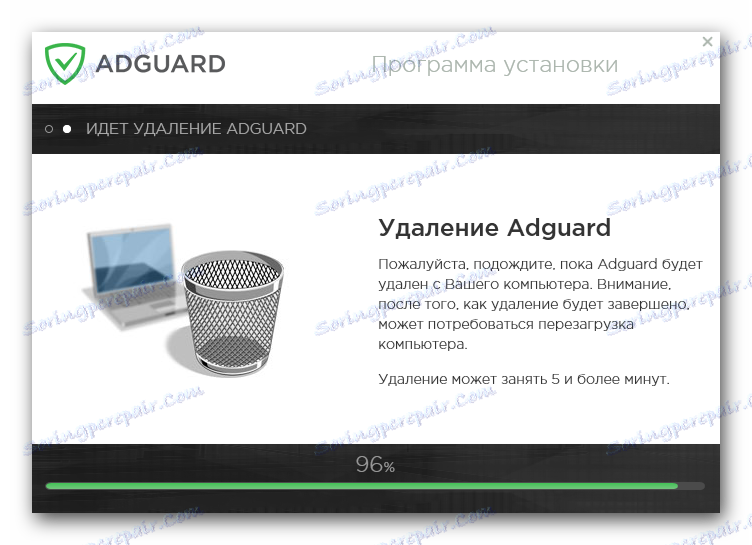
Запустивши систему повторно, необхідно очистити реєстр від залишків Adguard. У наступному розділі ви знайдете інформацію про те, як саме це можна зробити.
Варіанти очищення реєстру від залишків Adguard
Є пара методів, які дозволять очистити реєстр від різного сміття. У першому випадку ми вдамося до допомоги спеціального софту, а в другому - спробуємо очистити реєстр вручну. Давайте більш детально розглянемо кожен з варіантів.
Спосіб 1: Програми для очищення реєстру
Подібних програм для очищення реєстру в інтернеті можна знайти безліч. Як правило, такий софт є багатофункціональним, і дана функція є лише однією з більшості доступних. Тому такі програми дуже практичні, так як можуть використовуватися для різних цілей. Найбільш популярні додатки ми описували в окремій статті. Ознайомитися з нею ви можете по посиланню нижче.
Детальніше: Софт для очищення реєстру
Ми ж продемонструємо процес очищення реєстру від залишкових файлів Adguard на прикладі додатка Reg Organizer . Звертаємо вашу увагу, що описувані події можна виконати лише в платній версії софта, тому вам знадобитися куплений ключ Reg Organizer. Порядок дій буде виглядати наступним чином:
- Запускаємо встановлений на комп'ютер Reg Organizer.
- З лівого боку вікна програми ви знайдете кнопку «Чистка реєстру». Натискаємо на неї один раз лівою кнопкою миші.
- Це запустить процес сканування реєстру на предмет помилок і залишкових записів. Прогрес аналізу з описом буде відображатися в окремому вікні програми.
- Через кілька хвилин з'явиться статистика зі знайденими проблемами в реєстрі. Ви зможете не тільки видалити старі записи Adguard, але і повністю привести реєстр в порядок. Для продовження необхідно натиснути кнопку «Виправити все» в нижній області вікна.
- Після цього потрібно почекати ще трохи, поки всі знайдені проблеми будуть виправлені. По закінченню очищення ви побачите відповідне повідомлення в вікні програми. Для завершення натискаємо кнопку «Готово».
- Далі ми радимо перезавантажити систему.
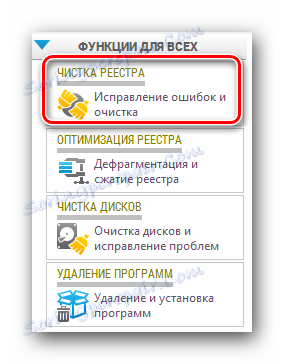
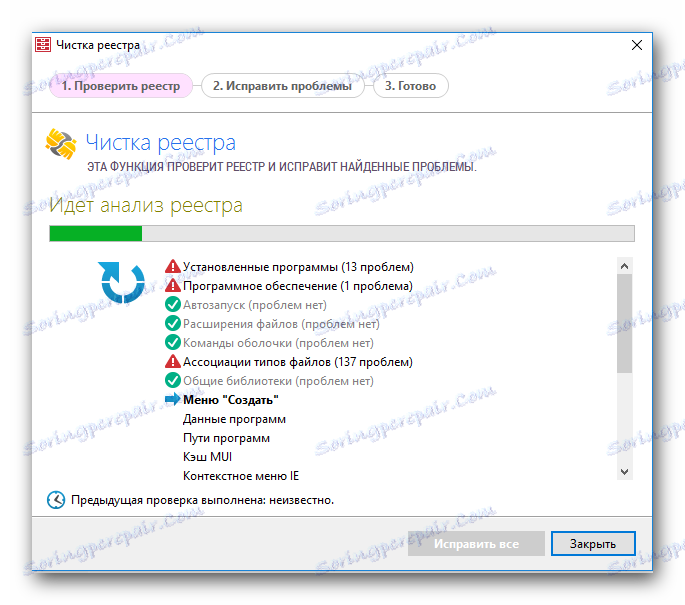
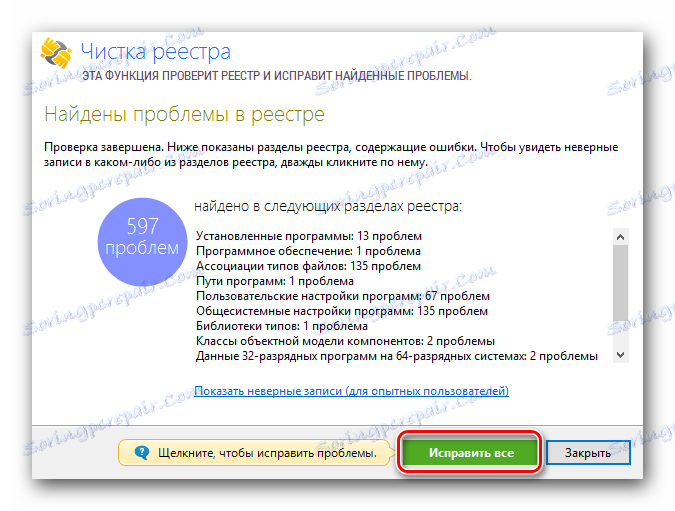
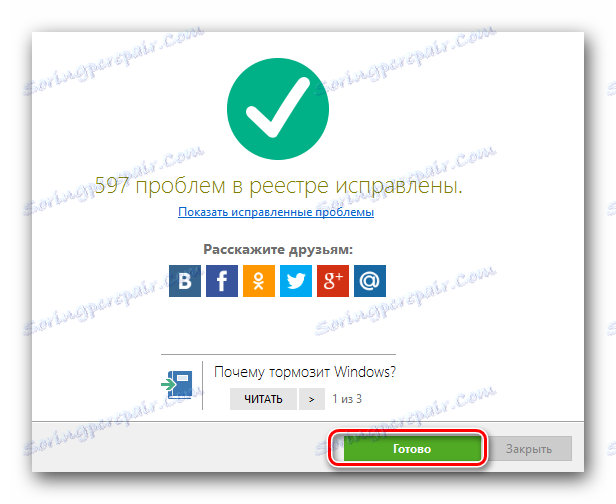
На цьому процес очищення реєстру за допомогою Reg Organizer буде завершено. Всі файли і записи існування Adguard будуть видалені з вашого комп'ютера.
Спосіб 2: Ручне очищення
При використанні даного способу вам слід бути гранично уважними. Помилкове видалення потрібної записи може спричинити за собою помилки в роботі системи. Тому ми не рекомендуємо застосовувати цей метод на практиці початківцям користувачам ПК. Якщо ж ви хочете очистити реєстр самостійно, то вам знадобиться виконати наступне:
- Тиснемо одночасно кнопки «Windows» і «R» на клавіатурі комп'ютера або ноутбука.
- Відкриється вікно, в якому буде єдине поле. У цьому полі необхідно ввести значення
regedit, після чого натиснути на клавіатурі «Enter» або кнопку «OK» в цьому ж вікні. - Коли відкриється вікно «Редактор реєстру», тиснемо на клавіатурі комбінацію клавіш "Ctrl + F». З'явиться вікно пошуку. У пошукове поле, що знаходиться всередині цього вікна, потрібно ввести значення
Adguard. А вже після цього натиснути кнопку «Шукати далі» в цьому ж вікні. - Дані дії дозволять знайти по одному всі файли із записами про Adguard. Вам необхідно клікнути по знайденої запису правою кнопкою миші і вибрати з контекстного меню пункт «Видалити».
- Вам нагадають, про те, що необдумане видалення параметрів з реєстру може призвести до збоїв в роботі системи. Якщо впевнені в своїх діях - натискаємо кнопку «Так».
- Через кілька секунд параметр буде видалений. Далі потрібно продовжити пошук. Для цього просто натискаємо на клавіатурі клавішу «F3».
- Це дозволить вивести на екрані наступний параметр реєстру, пов'язаний з віддаленим раніше Adguard. Видаляємо і його.
- В результаті вам потрібно продовжувати натискати «F3» до тих пір, поки не будуть знайдені всі потрібні записи реєстру. Всі подібні значення та папки потрібно видалити так само, як зазначено вище.
- Коли з реєстру будуть видалені всі записи, які стосуються Adguard, при спробі знайти таке значення ви побачите на екрані повідомлення.
- Вам необхідно лише закрити подібне вікно, натиснувши кнопку «OK».
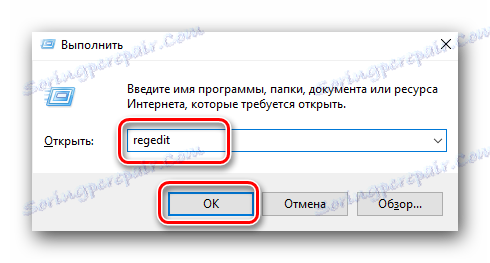
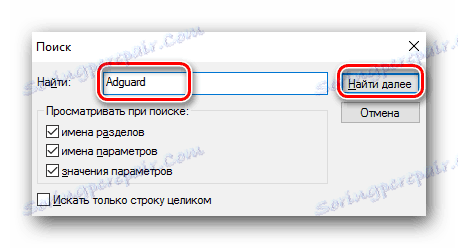

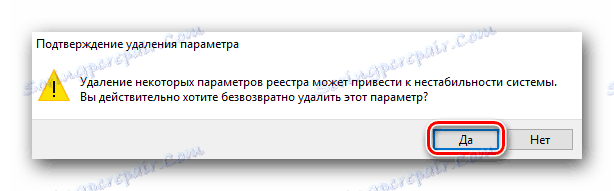

На цьому даний метод очищення буде завершено. Сподіваємося, що у вас все вийде виконати без проблем і помилок.
Дана стаття підходить до свого логічного кінця. Ми впевнені, що один з наведених тут методів дозволить вам легко і просто деінсталювати Adguard з комп'ютера. У разі виникнення будь-яких питань - ласкаво просимо в коментарі. Спробуємо дати максимально розгорнуту відповідь і допомогти вирішити з'явилися технічні труднощі.
