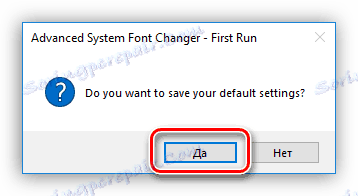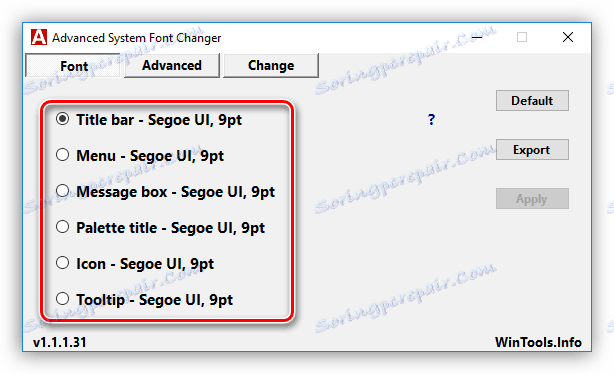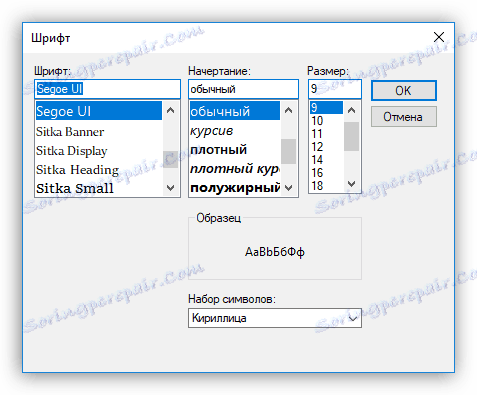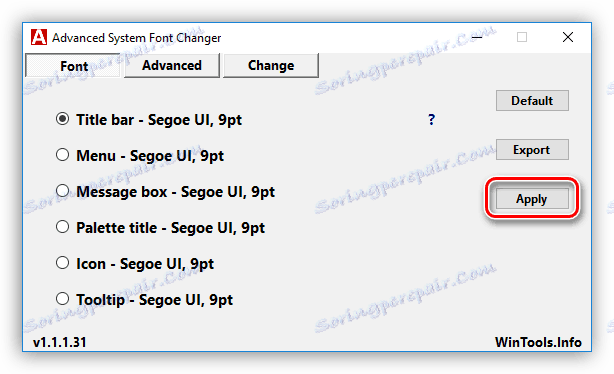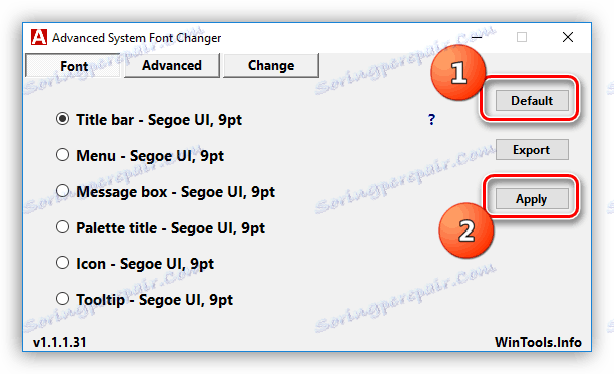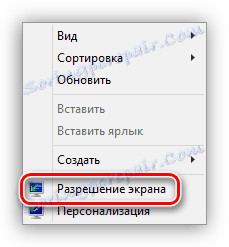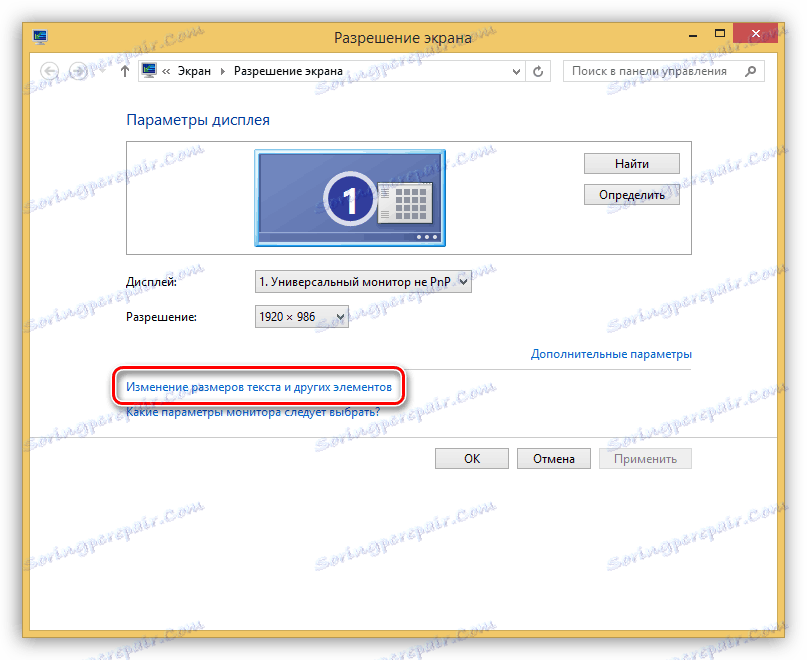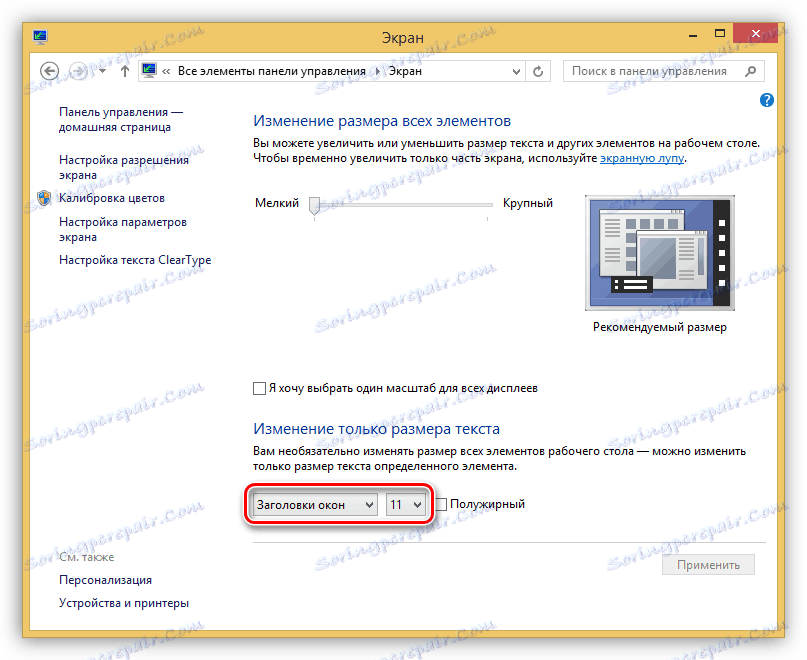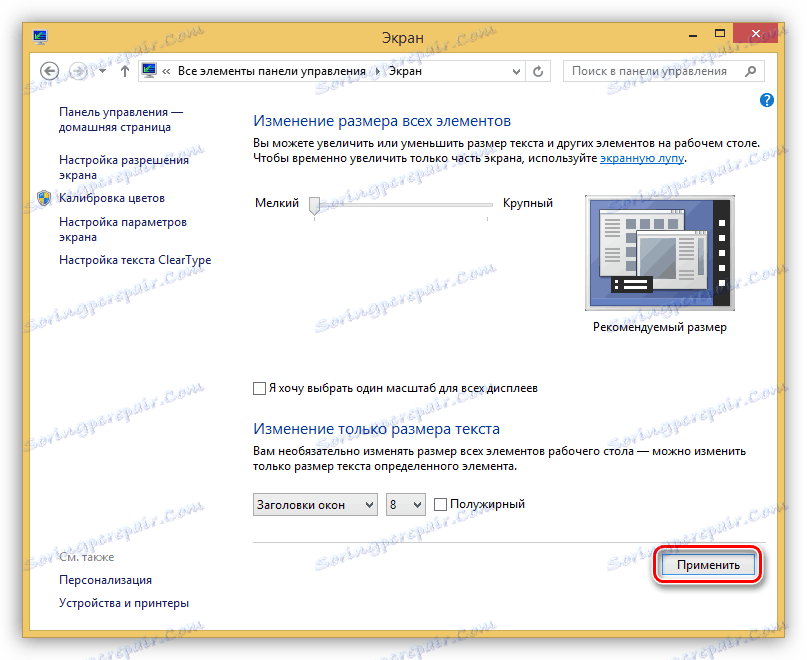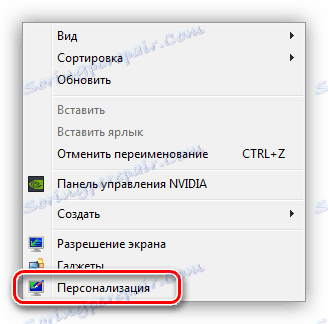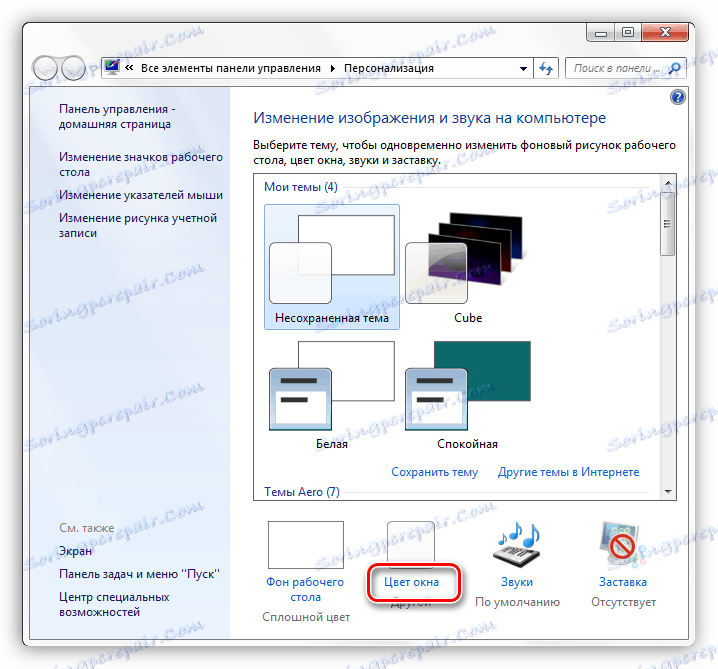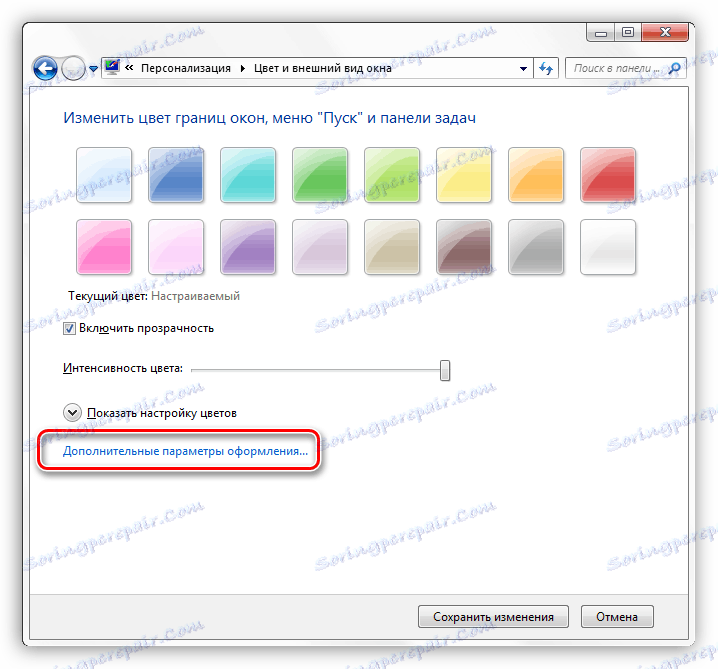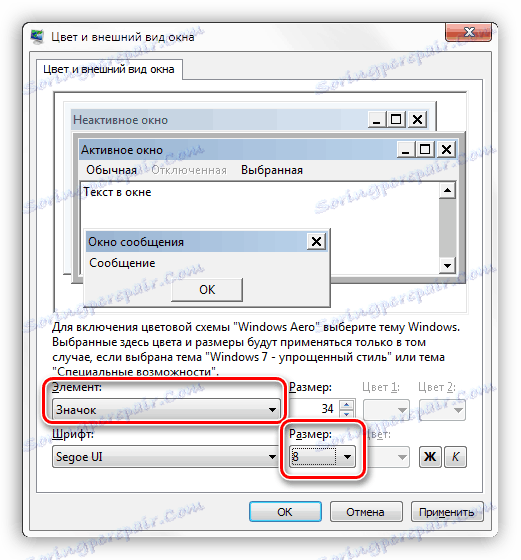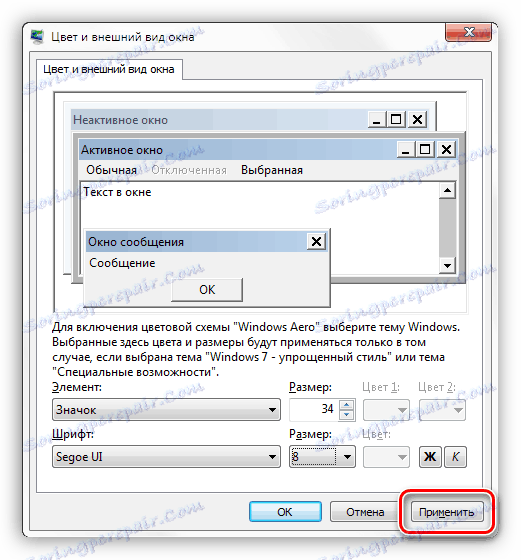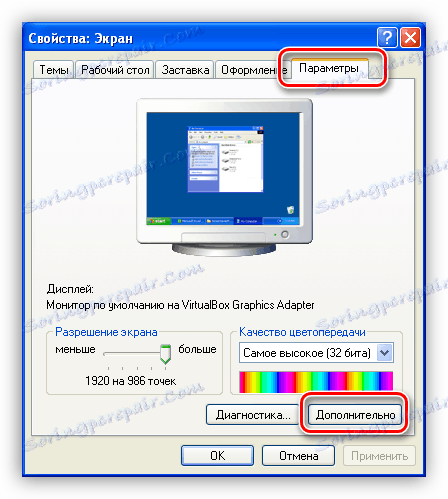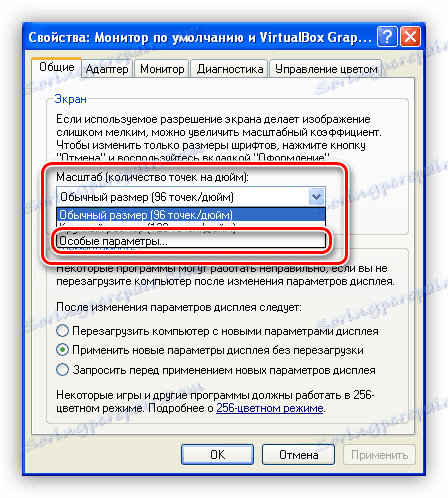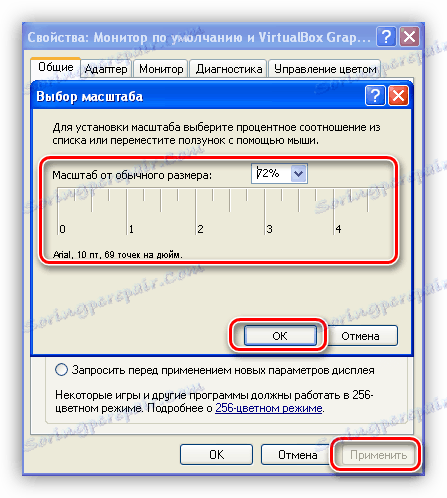Зменшення розміру системних шрифтів в Windows
Багатьох користувачів не влаштовує розмір шрифту на робочому столі, у вікнах «Провідника» і інших елементах операційної системи. Занадто малі літери можуть погано читатися, а надто великі - займати багато місця в відведених їм блоках, що призводить або до переносу, або до зникнення деяких знаків з видимості. У цій статті ми поговоримо про те, як зменшити розмір шрифтів в Windows.
зміст
Робимо шрифт менше
Функції настройки розміру системних шрифтів Windows і їх розташування змінювалися від покоління до покоління. Правда, не на всіх системах таке можливо. Крім вбудованих засобів, існують спеціально створені для цього програми, які значно спрощують роботу, а іноді і замінюють собою скасований функціонал. Далі ми розберемо варіанти дій в різних версіях ОС.
Спосіб 1: Спеціальний софт
Незважаючи на те що система дає нам деякі можливості для настройки розміру шрифтів, розробники софта не дрімають і «викочують» більш зручні і прості у використанні інструменти. Вони стають особливо актуальними на тлі останніх оновлень «десятки», де потрібний нам функціонал був значно урізаний.
Розглянемо процес на прикладі невеликої програмки з назвою Advanced System Font Changer. Вона не вимагає установки і має тільки необхідні функції.
Завантажити Advanced System Font Changer
- При першому запуску програма запропонує зберегти настройки за замовчуванням в файл реестра.Согласімся, натиснувши «Так».
![Перший запуск програми Advanced System Font Changer в Windows 10]()
- Після запуску програми ми побачимо кілька радіокнопок (перемикачів) в лівій частині інтерфейсу. Вони визначають, розмір шрифту якого елемента буде налаштовуватися. Ось розшифровка назв кнопок:
- «Title Bar» - Заголовок вікна «Провідника» або програми, яка користується системним інтерфейсом.
- «Menu» - верхнє меню - «Файл», «Вид», «Правка» і їм подібні.
- «Message Box» - розмір шрифту в діалогових вікнах.
- «Palette Title» - імена різних блоків, якщо вони присутні в вікні.
- «Icon» - назви файлів і ярликів на робочому столі.
- «Tooltip» - спливаючі при наведенні на елементи підказки.
![Вибір системних елементів для налаштування шрифтів у програмі Advanced System Font Changer]()
- Після вибору настроюється елемента відкриється додаткове вікно налаштувань, де можна вибрати розмір від 6 до 36 пікселів. Після настройки натискаємо ОК.
![Налаштування розміру та інших параметрів системного шрифту в програмі Advanced System Font Changer]()
- Тепер тиснемо "Apply», після чого програма попередить про закриття всіх вікон і буде виконаний вихід із системи. Зміни стануть видні тільки після входу.
![Застосування налаштувань системних шрифтів в програмі Advanced System Font Changer]()
- Щоб повернути настройки за замовчуванням, достатньо натиснути кнопку «Default», а потім «Apply».
![Скидання налаштувань системних шрифтів в програмі Advanced System Font Changer]()
Вибираємо надійне місце і натискаємо «Зберегти». Це потрібно для того, щоб повернути настройки до початкового стану після невдалих експериментів.
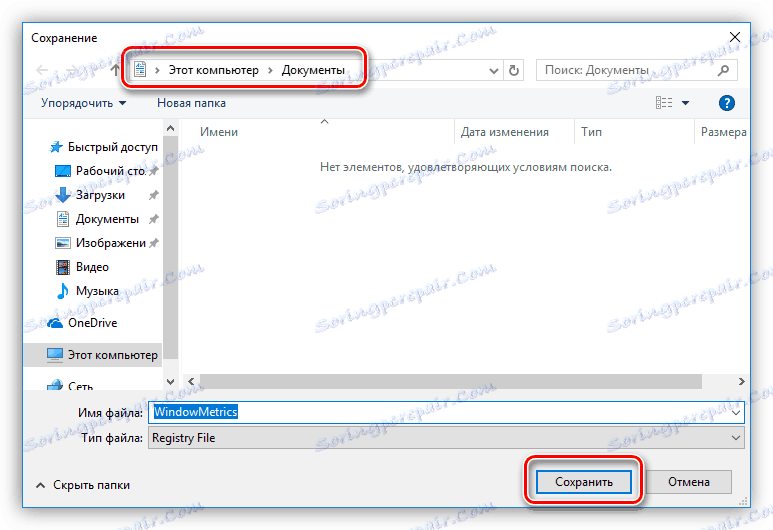
Спосіб 2: Системні інструменти
У різних версіях Віндовс способи налаштувань значно різняться. Розберемо докладніше кожний варіант.
Windows 10
Як вже було сказано вище, функції «десятки» з налаштування системних шрифтів були стерті при наступному оновленні. Вихід тут тільки один - скористатися програмою, про яку ми говорили вище.
Windows 8
У «вісімці» справу з даними настройками йде трохи краще. У цій ОС можна зменшити розмір шрифту для деяких елементів інтерфейсу.
- Тиснемо ПКМ по будь-якого місця на робочому столі і відкриваємо розділ «Дозвіл екрану».
![Перехід до налаштування параметрів екрану в Windows 8]()
- Переходимо до зміни розміру тексту та інших елементів, клацнувши відповідне посилання.
![Перехід до налаштування розміру шрифту та інших елементів в Windows 8]()
- Тут можна задати значення кегля шрифту в діапазоні від 6 до 24 пікселів. Робиться це окремо для кожного елемента, представленого в випадаючому списку.
![Налаштування розміру шрифту в Windows 8]()
- Після натискання кнопки «Застосувати» система на деякий час закриє робочий стіл і оновить елементи.
![Застосування налаштувань шрифтів і інших системних елементів в Windows 8]()
Windows 7
У «сімці» з функціями зміни параметрів шрифтів все в порядку. Тут є блок настройки тексту практично для всіх елементів.
- Кількома ПКМ по десктопу і йдемо в настройки «Персоналізації».
![Перехід до налаштувань розміру шрифту в блоці Персоналізації Windows 7]()
- У нижній частині знаходимо посилання «Колір вікна» і переходимо по ній.
![Перехід до налаштування параметрів вікон Провідника в Windows 7]()
- Відкриваємо блок настройки додаткових параметрів оформлення.
![Перехід до налаштування додаткових параметрів оформлення в Windows 7]()
- У цьому блоці налаштовується розмір майже для всіх елементів інтерфейсу системи. Вибрати потрібний можна в досить довгому списку, що випадає.
![Вибір елемента і зменшення розміру шрифту в Windows 7]()
- Після завершення всіх маніпуляцій потрібно натиснути кнопку «Застосувати» і дочекатися оновлення.
![Застосування налаштувань розміру шрифту в Windows 7]()
Windows XP
XP, поряд з «десяткою», не відрізняється багатством налаштувань.
- Відкриваємо властивості робочого столу (ПКМ - «Властивості»).
![Перехід до властивостей робочого столу в Windows XP]()
- Переходимо на вкладку «Параметри» і натискаємо кнопку «Додатково».
![Перехід до налаштування додаткових параметрів робочого столу в Windows XP]()
- Далі в списку, що випадає «Масштаб» вибираємо пункт «Особливі параметри».
![Перехід до зменшення розміру системного шрифту в Windows XP]()
- Тут за допомогою переміщення лінійки з затиснутою лівої кнопки миші можна зменшити шрифт. Мінімальний розмір - 20% від початкового. Зміни зберігаються за допомогою кнопки ОК, а потім «Застосувати».
![Точна настройка масштабування шрифтів і інших елементів в Windows XP]()
висновок
Як бачите, зменшити розмір системних шрифтів досить нескладно. Для цього можна користуватися системними засобами, а якщо потрібного функціоналу немає, то гранично простий в зверненні програмою.