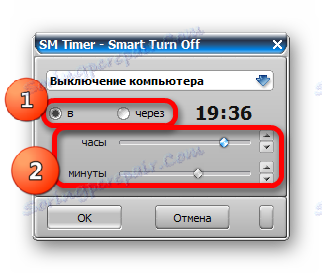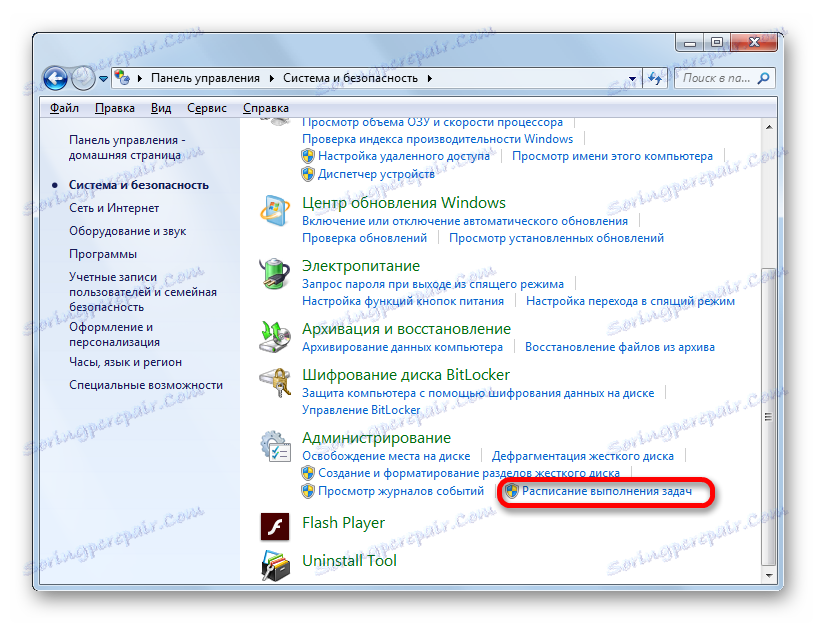Таймер виключення ПК на Windows 7
Іноді користувачам доводиться залишати на час комп'ютер, щоб він завершив виконання певного завдання самостійно. Після виконання завдання ПК буде продовжувати працювати вхолосту. Для того, щоб уникнути цього, слід встановити таймер відключення. Подивимося, як це можна зробити в операційній системі Windows 7 різними способами.
зміст
Установка таймера
Існує цілий ряд способів, які дозволяють встановити таймер відключення в Windows 7. Всі їх можна розділити на дві великі групи: власний інструментарій операційної системи і сторонні програми.
Спосіб 1: сторонні утиліти
Існує цілий ряд сторонніх утиліт, які спеціалізуються на установці таймера для відключення ПК. Однією з таких є SM Timer.
Завантажити SM Timer з офіційного сайту
- Після того, як запущений скачаний з інтернету інсталяційний файл, відкривається віконце вибору мови. Тиснемо в ньому кнопку «OK» без додаткових маніпуляцій, так як мова установки за замовчуванням буде відповідати мові операційної системи.
- Далі відкривається Майстер установки. Тут тиснемо на кнопку «Далі».
- Після цього відкривається вікно ліцензійної угоди. Потрібно переставити перемикач в позицію «Я приймаю умови угоди» і натиснути на кнопку «Далі».
- Запускається вікно додаткових завдань. Тут, якщо користувач бажає встановити ярлики програми на Робочому столі і на Панелі швидкого запуску, то повинен поставити галочки біля відповідних параметрів.
- Після цього відкриється вікно, де вказується інформація про налаштування установки, які були внесені користувачем раніше. Тиснемо на кнопку «Встановити».
- Після того, як установка буде завершена, Майстер установки повідомить про це в окремому вікні. Якщо ви бажаєте, щоб SM Timer тут же відкрився, то потрібно встановити прапорець біля пункту «Запустити SM Timer». Потім тиснемо «Завершити».
- Запускається невелике віконце додатки SM Timer. Перш за все, в верхньому полі зі списку потрібно вибрати один з двох режимів роботи утиліти: «Завершення роботи комп'ютера» або «Завершення сеансу». Так як перед нами стоїть завдання саме вимкнути ПК, то вибираємо перший варіант.
- Далі слід вибрати варіант відліку часу: абсолютний або відносний. При абсолютному задається точний час відключення. Воно відбудеться при збігу вказаного часу таймера і системних годин комп'ютера. Для того, щоб встановити цей варіант відліку перемикач переставляється в позицію «В». Далі за допомогою двох повзунків або піктограм «Вгору» і «Вниз», розташованих праворуч від них, встановлюється час відключення.
![Установка абсолютного часу відключення комп'ютера в SM Timer]()
Відносний час показує через скільки годин і хвилин після активації таймера ПК буде відключений. Для того, щоб його поставити, встановлюємо перемикач в позицію «Через». Після цього таким же чином, як і в попередньому випадку, встановлюємо кількість годин і хвилин, після чого вони станеться процедура виключення.
- Після того, як зазначені вище налаштування зроблені, тиснемо на кнопку «OK».


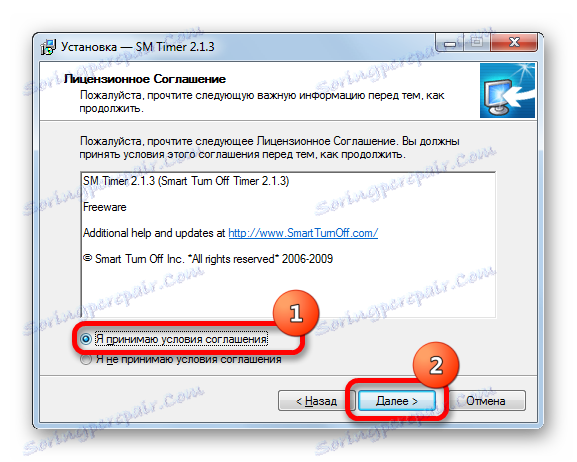

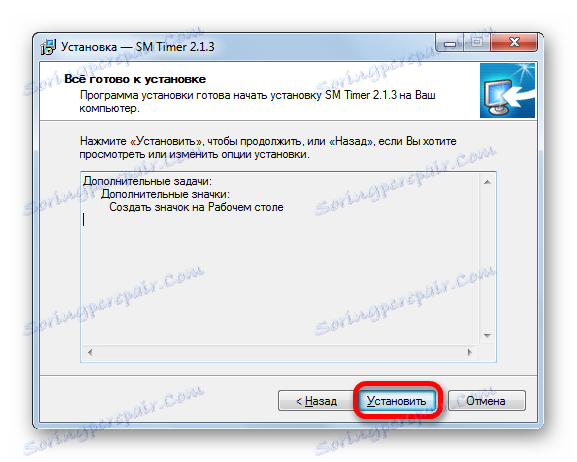

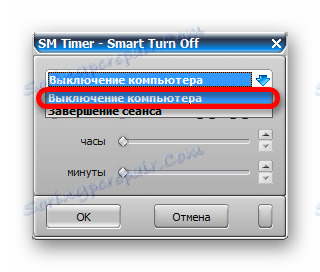
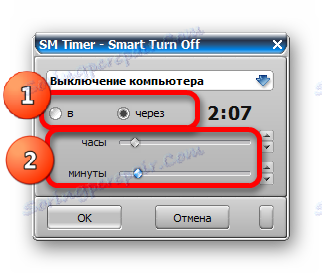
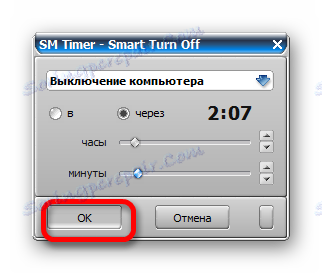
Комп'ютер буде вимкнений, через встановлену кількість часу або при настанні вказаного часу, в залежності від того, який саме варіант відліку був обраний.
Спосіб 2: використання периферійних інструментів сторонніх додатків
Крім того, в деяких програмах, головне завдання яких абсолютно не має до даного питання відносини, існують другорядні інструменти для відключення комп'ютера. Особливо часто таку можливість можна зустріти у торрент-клієнтів і різних завантажувачів файлів. Давайте подивимося, як запланувати виключення ПК на прикладі програми для завантаження файлів Download Master .
- Запускаємо програму Download Master і ставимо в ній файли на закачку в звичайному режимі. Потім клацаємо в верхньому горизонтальному меню по позиції «Інструменти». У списку вибираємо пункт «Розклад ...».
- Відкриваються налаштування програми Download Master. У вкладці «Розклад» встановлюємо галочку біля пункту «Завершити за розкладом». В поле «Час» вказуємо точний час в форматі годин, хвилин і секунд, при збігу якого з системним годинником ПК закачування буде завершена. У блоці «При завершенні виконання розкладу» встановлюємо галочку біля параметра «Вимкнути комп'ютер». Тиснемо на кнопку «OK» або «Застосувати».
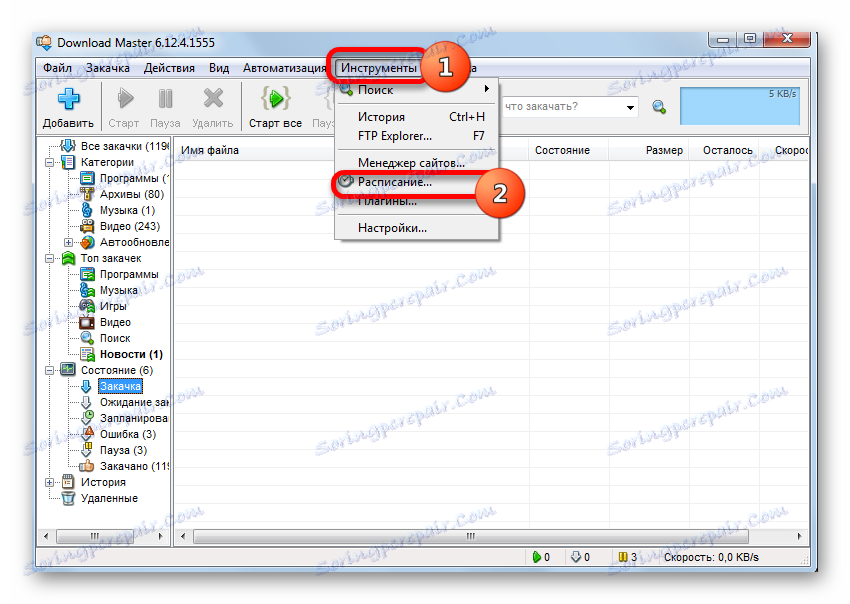
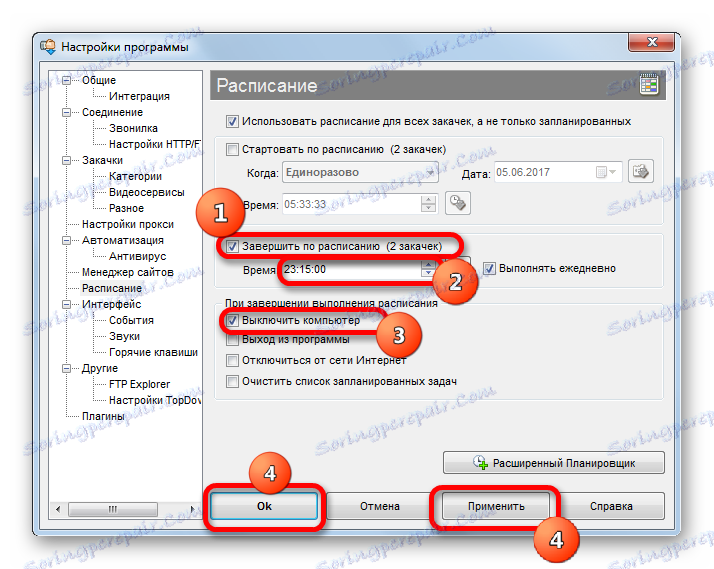
Тепер при досягненні заданого часу закачування в програмі Download Master буде завершена, відразу після чого відбудеться вимикання ПК.
урок: Як користуватися Download Master
Спосіб 3: вікно «Виконати»
Найпоширенішим варіантом запуску таймера вимкнення комп'ютера вбудованими інструментами Windows є застосування командного вираження у вікні «Виконати».
- Щоб його відкрити, набираємо комбінацію Win + R на клавіатурі. Запускається інструмент «Виконати». У його полі потрібно вбити наступний код:
shutdown -s -tПотім в тому ж полі слід поставити пробіл і вказати час в секундах, через яке повинен вимкнутися ПК. Тобто, якщо потрібно відключити комп'ютер через хвилину, то слід поставити число 60, якщо через три хвилини - 180, якщо через дві години - 7200 і т.д. Максимальна межа 315360000 секунд, що становить 10 років. Таким чином, повний код, який слід вписати в поле «Виконати» при установці таймера на 3 хвилини, буде виглядати таким чином:
shutdown -s -t 180Потім тиснемо на кнопку «OK».
- Після цього система робить обробку введеного командного вираження, і відобразиться повідомлення, в якому повідомляється, що комп'ютер буде відключений через певний час. Дане інформаційне повідомлення буде з'являтися кожну хвилину. Після закінчення зазначеного часу збій в електропостачанні ПК.

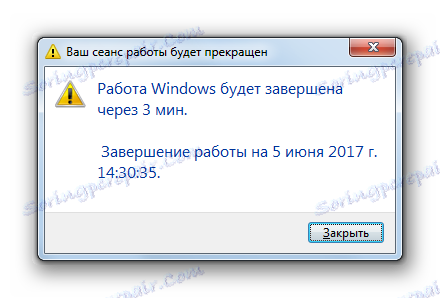
Якщо користувач бажає, щоб при виключенні комп'ютер примусово завершив роботу програм, навіть якщо документи не збережені, то слід встановити в поле вікна «Виконати» після вказівки часу, через яке відбудеться відключення, параметр «-f». Таким чином, якщо ви бажаєте, щоб примусове відключення сталося через 3 хвилини, то слід ввести наступний запис:
shutdown -s -t 180 -f
Тиснемо на кнопку «OK». Після цього, навіть якщо на ПК працюватимуть програми з незбережених документами, то вони будуть примусово завершені, а комп'ютер вимкнений. При введенні ж вирази без параметра «-f» комп'ютер навіть з встановленим таймером не відключиться до тих пір, поки вручну не буде виконано збереження документів, якщо запущені програми з незбережених вмістом.
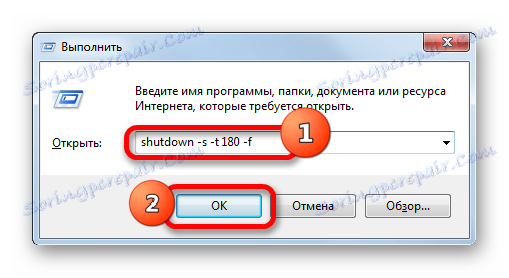
Але бувають ситуації, що плани користувача можуть змінитися і він передумає відключати комп'ютер після того, як таймер вже запущений. З цього положення є вихід.
- Викликаємо вікно «Виконати» провівши натиск на клавіші Win + R. В його поле вписуємо такий вираз:
shutdown -aКлацаємо по «OK».
- Після цього з трея з'являється повідомлення, в якому говориться, що заплановане відключення комп'ютера скасовано. Тепер він автоматично не відключиться.
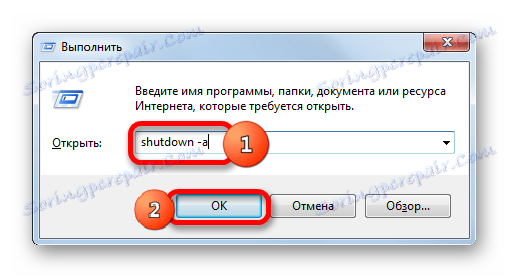

Спосіб 4: створення кнопки відключення
Але постійно вдаватися до введення команди через вікно «Виконати», вносячи туди код, не дуже зручно. Якщо ви регулярно вдаєтеся до таймера вимкнення, встановлюючи його на один і той же час, то в цьому випадку є можливість створення спеціальної кнопки запуску таймера.
- Кількома по робочому столу правою клавішею мишки. У розкрився контекстному меню наводимо курсор на позицію «Створити». У списку вибираємо варіант «Ярлик».
- Запускається Майстер створення ярлика. Якщо ми хочемо відключити ПК через півгодини після запуску таймера, тобто, через 1800 секунд, то вводимо в область «Вкажіть розташування» виражається у формі:
C:WindowsSystem32shutdown.exe -s -t 1800Природно, якщо ви бажаєте поставити таймер на інший час, то в кінці виразу слід вказати інше число. Після цього тиснемо на кнопку «Далі».
- На наступному етапі потрібно присвоїти назву ярлику. За замовчуванням воно буде «shutdown.exe», але ми можемо додати більш зрозуміле найменування. Тому в область «Введіть ім'я ярлика» вписуємо то найменування, глянувши на яке відразу буде зрозуміло, що при його натисканні відбудеться, наприклад: «Запуск таймера». Тиснемо по напису «Готово».
- Після зазначених дій на робочому столі з'являється ярлик активації таймера. Щоб він не був безликий, стандартний значок ярлика є можливість замінити на більш інформативну іконку. Для цього натискаємо по ньому правою клавішею мишки і в переліку зупиняємо вибір на пункті «Властивості».
- Запускається вікно властивостей. Переміщаємося в розділ «Ярлик». Тиснемо по напису «Змінити значок ...».
- З'явиться інформаційне оповіщення про те, що об'єкт shutdown не має значків. Щоб його закрити, тиснемо по напису «OK».
- Відкривається віконце вибору значків. Тут можна вибрати іконку на будь-який смак. У вигляді такої іконки, наприклад, можна використовувати той же значок, що і при відключенні Windows, як на зображенні нижче. Хоча користувач може вибрати і будь-який інший на свій смак. Отже, вибираємо значок і тиснемо на кнопку «OK».
- Після того, як значок відобразився і в вікні властивостей, там теж тиснемо по напису «OK».
- Після цього візуальне відображення іконки запуску таймера вимкнення ПК на робочому столі буде змінено.
- Якщо в майбутньому потрібно буде змінити час відключення комп'ютера з моменту запуску таймера, наприклад, з півгодини до години, то в цьому випадку знову переходимо в властивості ярлика через контекстне меню тим же способом, про який йшла мова вище. У вікні, в полі «Об'єкт» міняємо числа в кінці виразу з «1800» на «3600». Тиснемо на напис «OK».
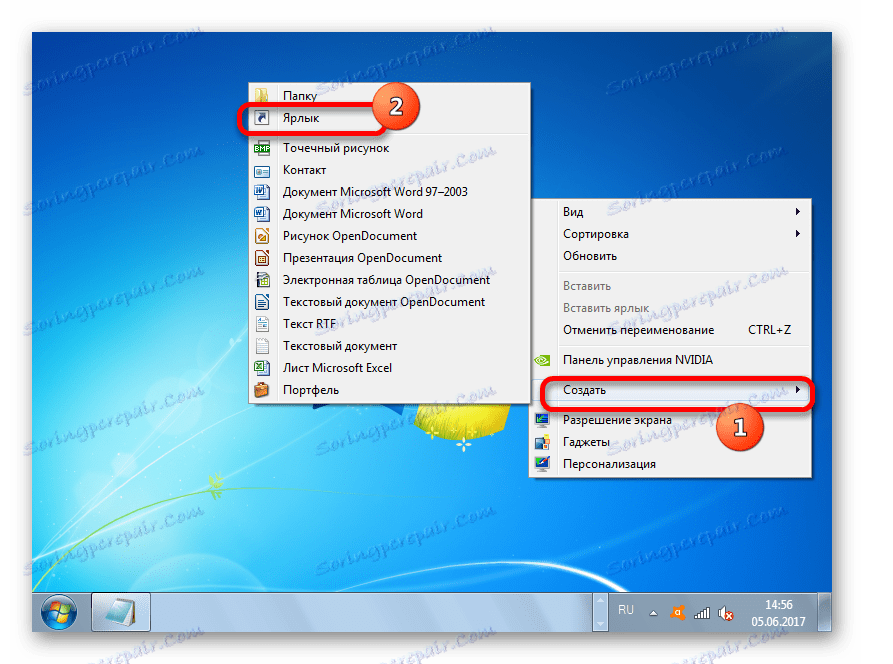

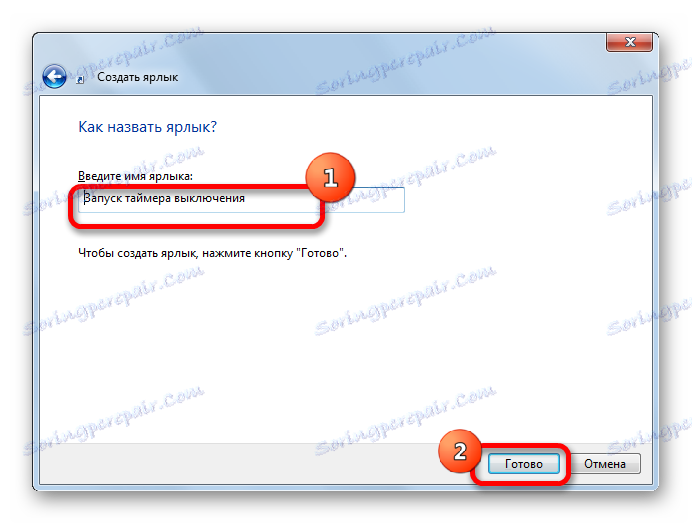
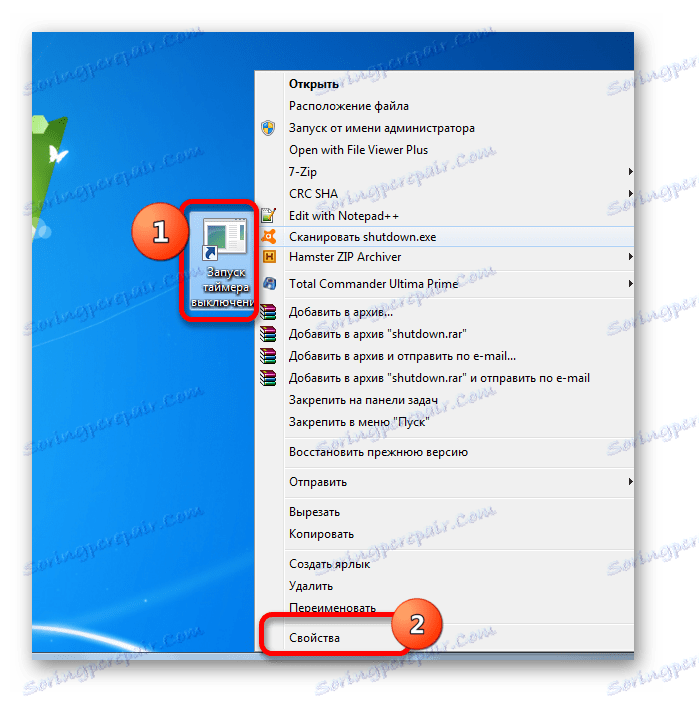
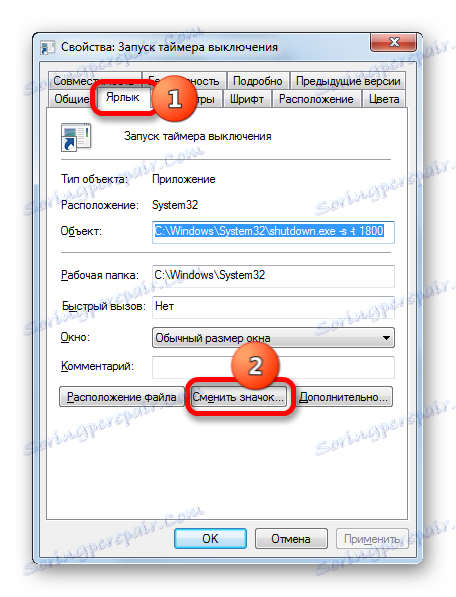

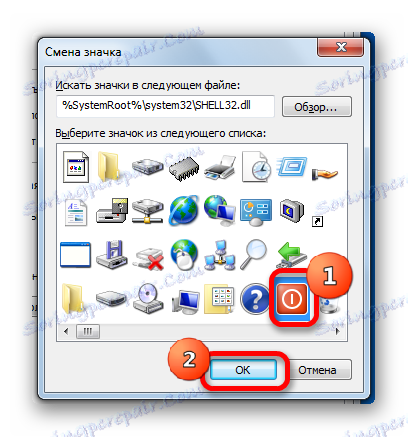
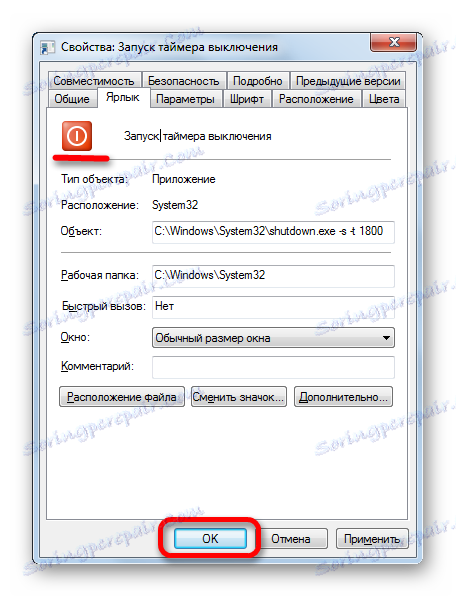
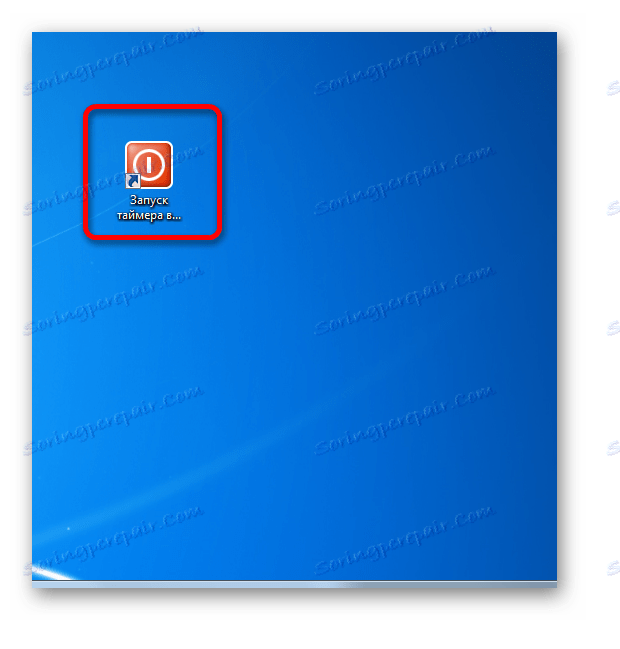
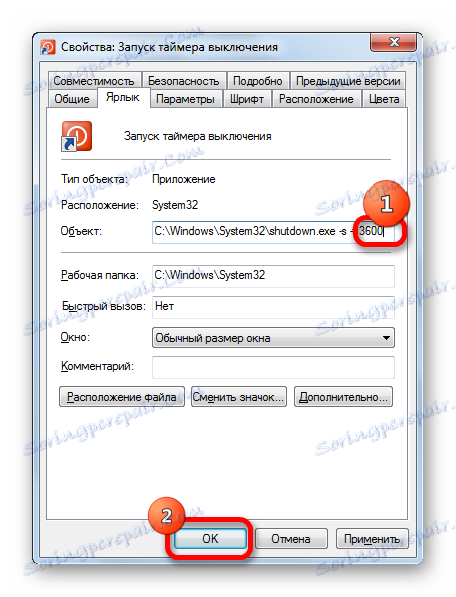
Тепер після натискання на ярлик комп'ютер буде відключатися через 1 годину. Таким же чином можна змінити період відключення на будь-який інший час.
Тепер давайте подивимося, як створити кнопку скасування відключення комп'ютера. Адже ситуація, коли слід скасувати вироблені дії, теж не рідкісна.
- Запускаємо Майстер створення ярлика. В області «Вкажіть розташування об'єкта» вносимо такий вислів:
C:WindowsSystem32shutdown.exe -aТиснемо на кнопку «Далі».
- Перейшовши до наступного етапу, присвоюємо назву. В поле «Введіть ім'я ярлика» вписуємо назву «Скасування відключення ПК» або будь-яке інше, відповідне за змістом. Кількома по напису «Готово».
- Потім з того ж, розглянутому вище алгоритму, можна підібрати іконку для ярлика. Після цього у нас на робочому столі буде дві кнопки: одна для активації таймера вимкнення комп'ютера через вказаний відрізок часу, а інша - для скасування попередньої дії. При виконанні відповідних маніпуляцій з ними з трея буде з'являтися повідомлення про поточний статус завдання.
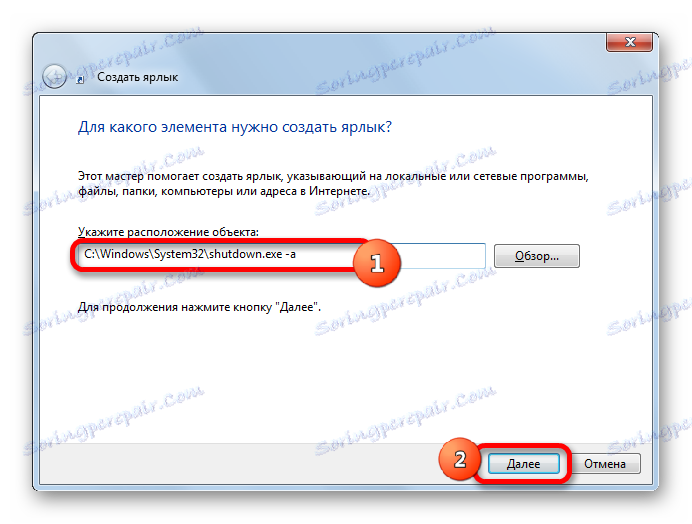
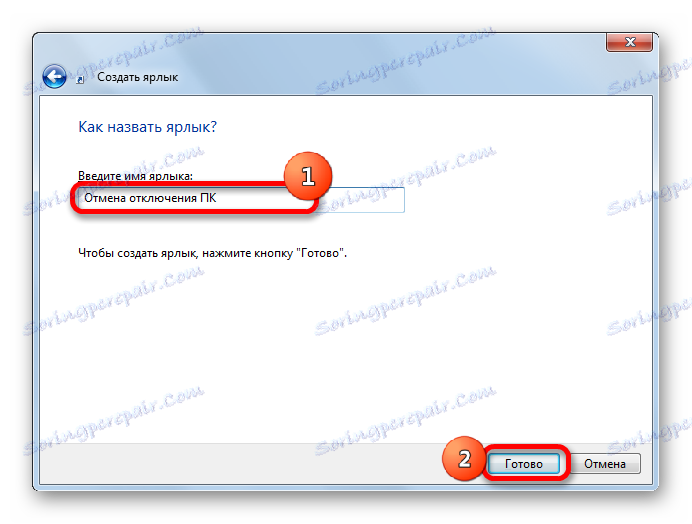
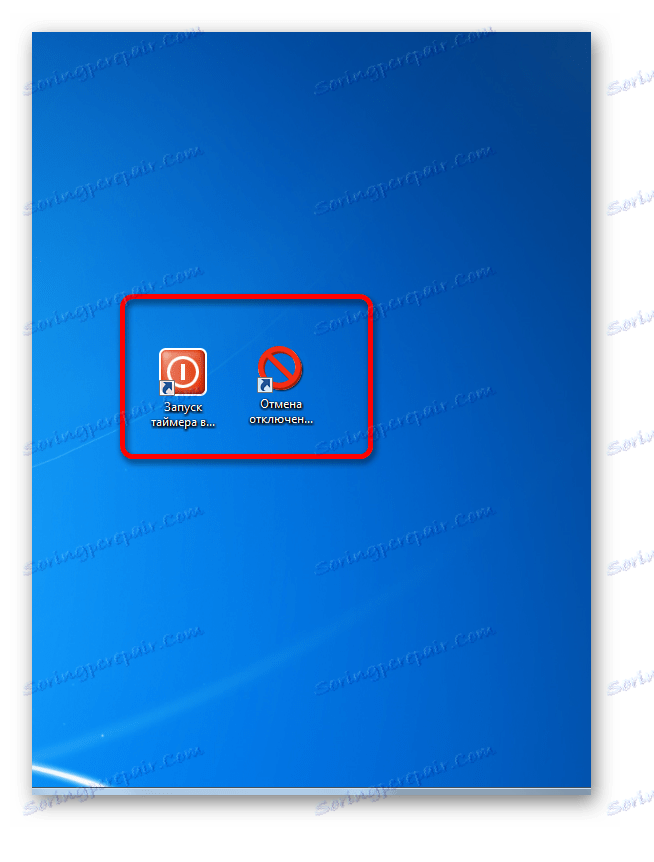
Спосіб 5: використання планувальника завдань
Також запланувати відключення ПК через вказаний проміжок часу можна за допомогою вбудованого планувальника завдань Windows.
- Щоб перейти до планування завдань завдань, тиснемо кнопку «Пуск» в нижньому лівому кутку екрана. Після цього в списку вибираємо позицію «Панель управління».
- У відкрилася області переходимо в розділ «Система і безпека».
- Далі, в блоці «Адміністрування» вибираємо позицію «Розклад виконання завдань».
![Перехід у вікно розкладу виконання завдань в Windows 7]()
Існує і більш швидкий варіант переходу до розкладу виконання завдань. Але він підійде тим користувачам, хто звик запам'ятовувати синтаксис команд. В даному випадку нам доведеться викликати вже знайоме вікно «Виконати», натиснувши комбінацію Win + R. Потім потрібно в поле вписати командне вираз «taskschd.msc» без лапок і натиснути по напису «OK».
- Запускається планувальник завдань. У його правій області вибираємо позицію «Створити просту задачу».
- Відкривається Майстер створення завдання. На першому етапі в поле «Ім'я» слід завданню дати найменування. Воно може бути абсолютно довільним. Головне, щоб користувач сам розумів, про що йдеться. Дамо найменування «Таймер». Тиснемо на кнопку «Далі».
- На наступному етапі потрібно встановити тригер завдання, тобто, вказати частоту її виконання. Переставляємо перемикач в позицію «Лише один раз». Клацаємо по кнопці «Далі».
- Після цього відкривається вікно, в якому потрібно встановити дату і час, коли буде активовано автовимкнення. Таким чином, воно задається за часом в абсолютному вимірі, а не в відносному, як було до цього. У відповідних полях «Почати» задаємо дату і точний час, коли ПК повинен бути відключений. Тиснемо по напису «Далі».
- У наступному вікні потрібно вибрати дію, яке буде проводитися при настанні вказаного вище часу. Нам слід включити програму shutdown.exe, яку ми раніше запускали за допомогою вікна «Виконати» і ярлика. Тому виставляємо перемикач в положення «Запустити програму». Кількома по «Далі».
- Запускається вікно, де потрібно вказати найменування програми, яку потрібно активувати. В область «Програма або сценарій» вводимо повний шлях до програми:
C:WindowsSystem32shutdown.exeКлацаємо «Далі».
- Відкривається вікно, в якому представлена загальна інформації про завдання на підставі введених раніше даних. Якщо користувача щось не влаштовує, то слід натиснути на напис «Назад» для редагування. Якщо ж все в порядку, ставимо прапорець біля параметра «Відкрити вікно« Властивості »після натискання кнопки« Готово »». І тиснемо по напису «Готово».
- Відкривається вікно властивостей завдання. Близько параметра «Виконувати з найвищими правами» встановлюємо галочку. Перемикач в поле «Налаштувати для" виставляємо в позицію «Windows 7, Windows Server 2008 R2». Тиснемо «OK».
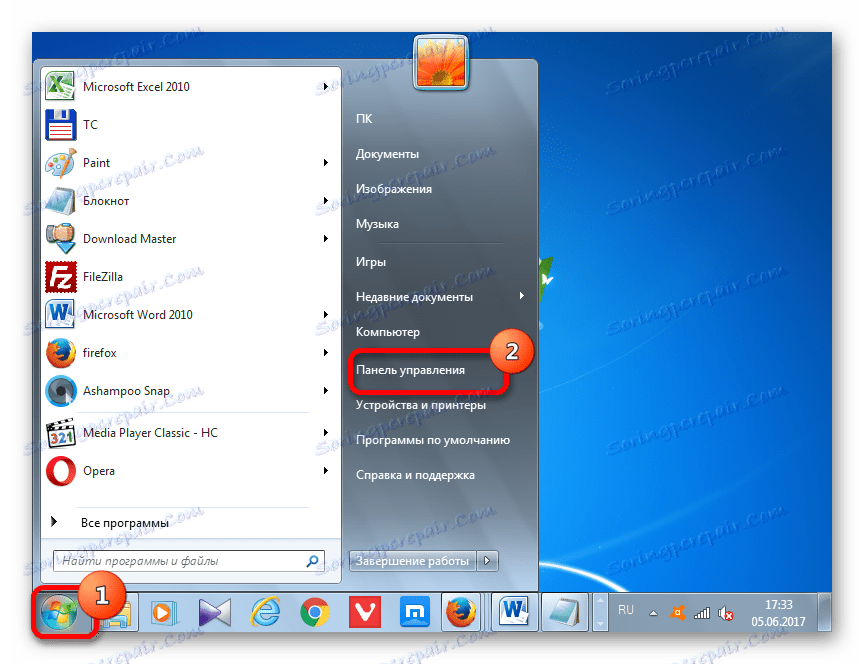
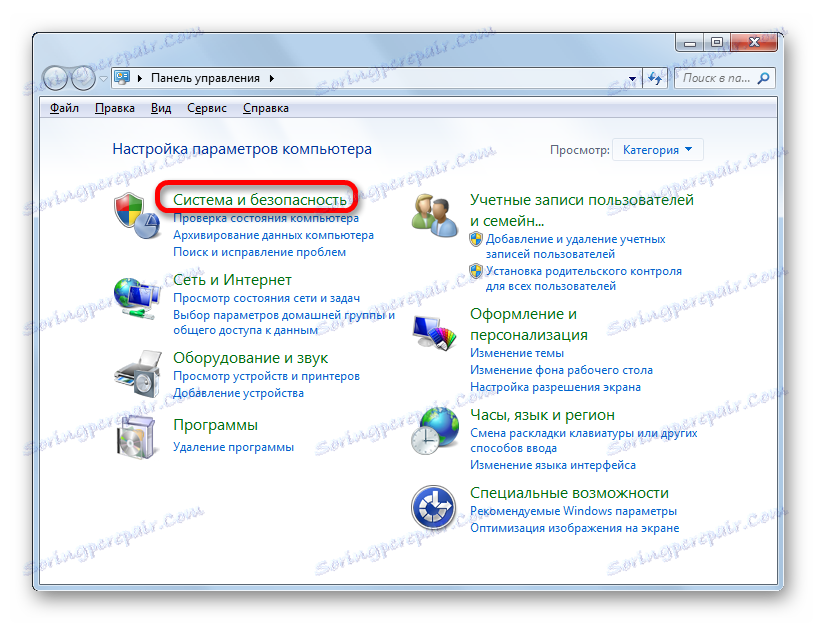
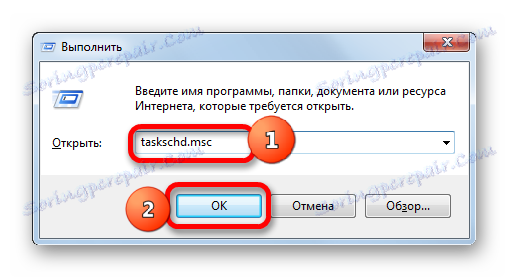
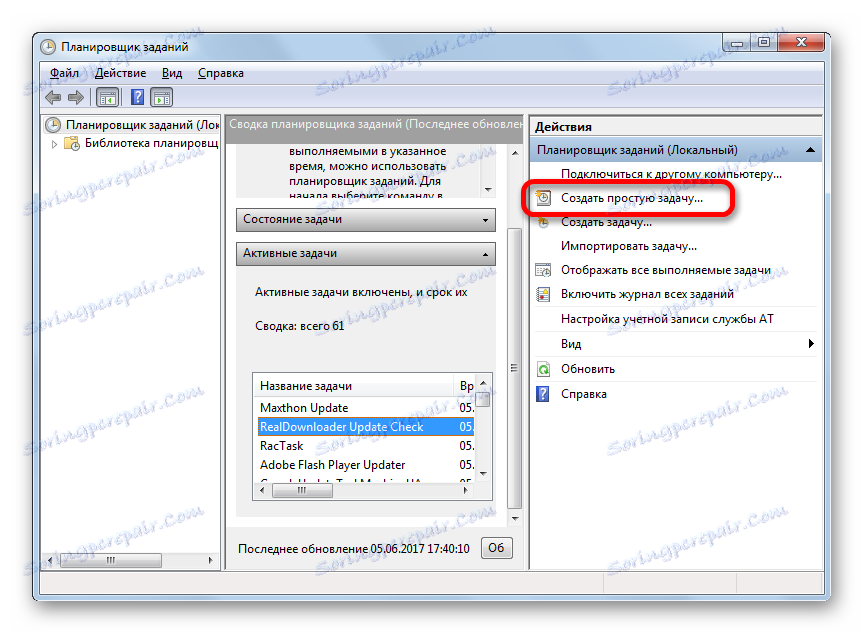
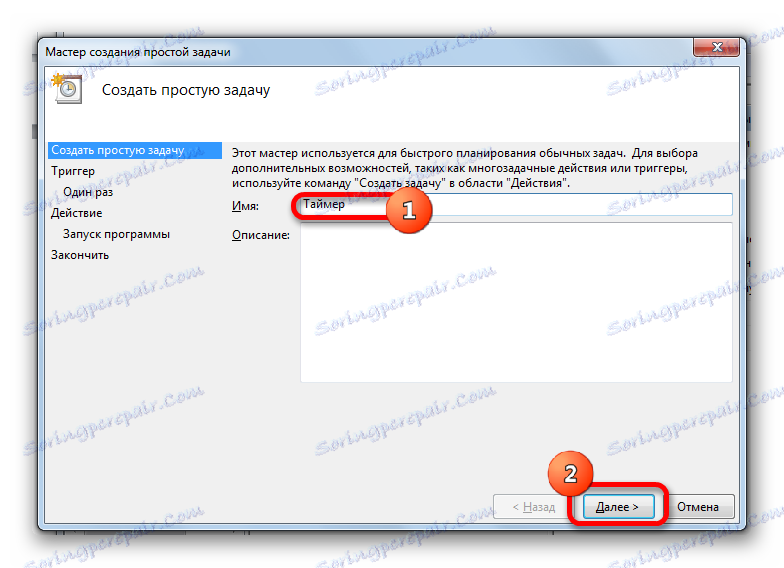
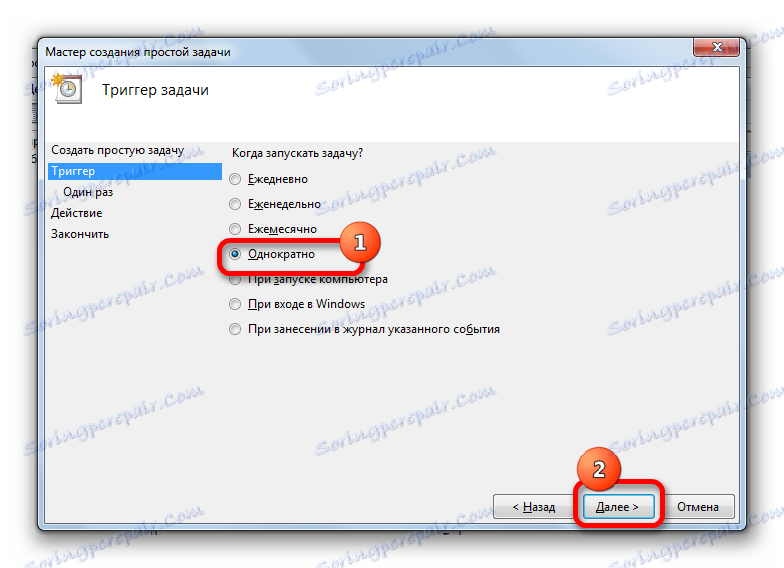
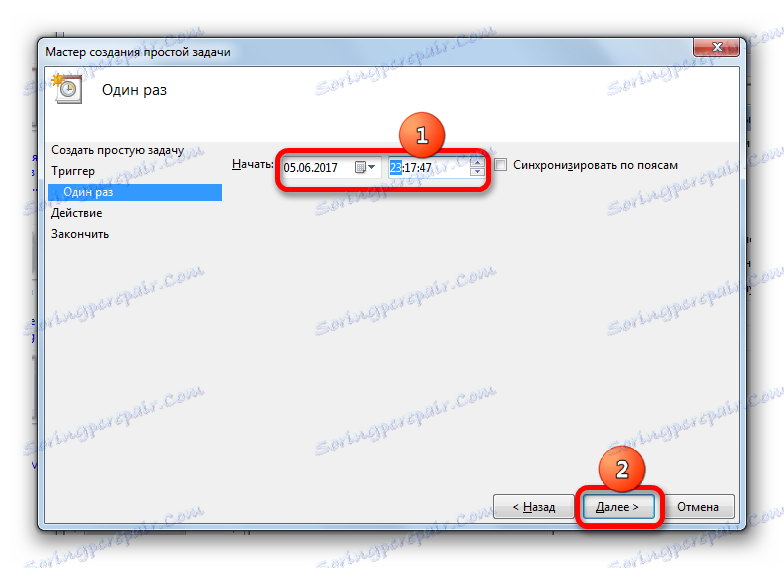
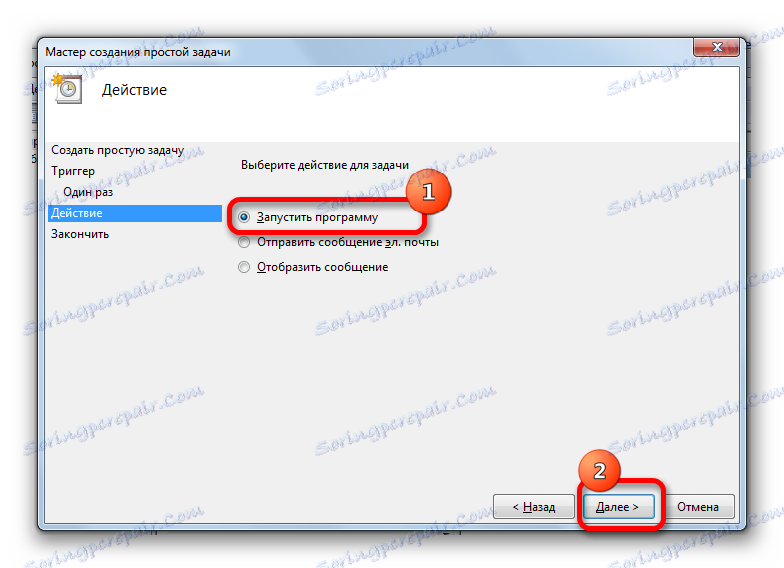
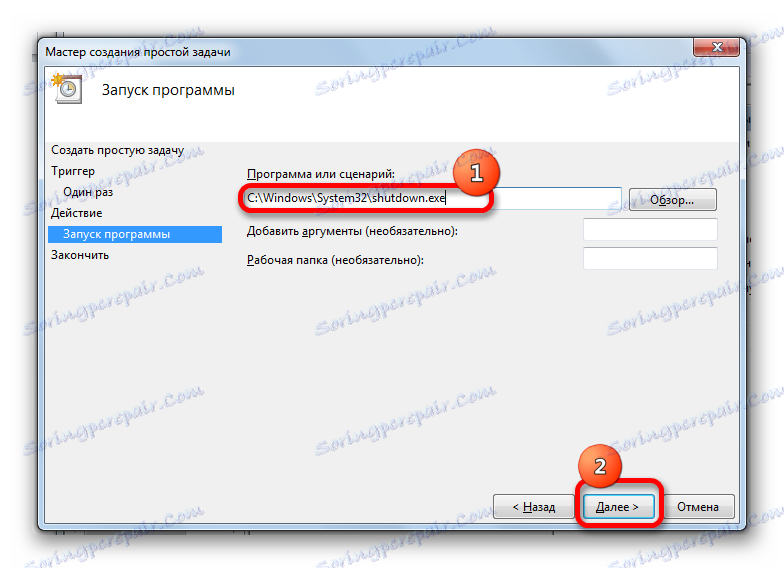
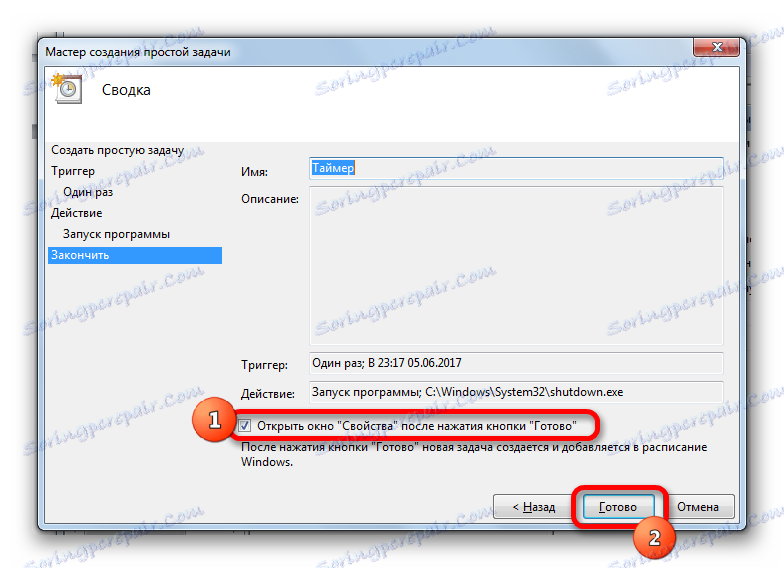
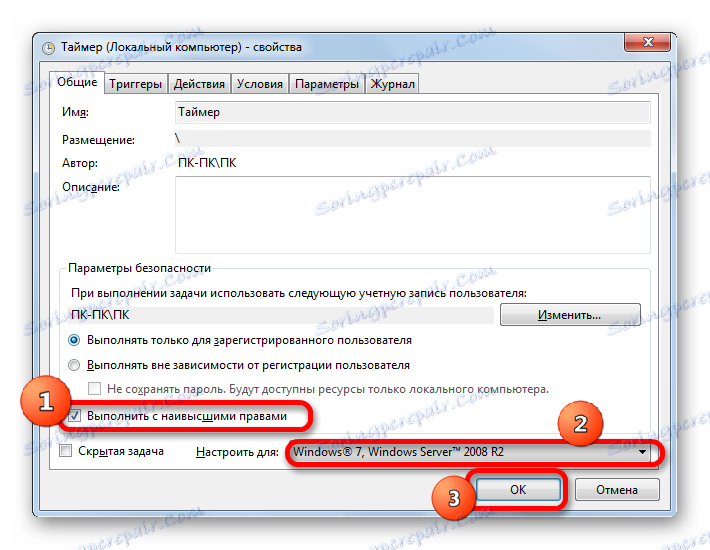
Після цього завдання буде поставлено в чергу і відключення комп'ютера відбудеться автоматично в заданий за допомогою планувальника час.
При необхідності скасувати завдання, якщо користувач передумав відключати комп'ютер, робимо наступне.
- Запускаємо планувальник завдань будь-яким з тих способів, про які йшла мова вище. У лівій області його вікна клацаємо по найменуванню «Бібліотека планувальника завдань».
- Після цього у верхній частині центральної області вікна шукаємо найменування раніше створеної завдання. Клацаємо по ній правою клавішею миші. У контекстному списку вибираємо пункт «Видалити».
- Потім відкривається діалогове вікно, в якому потрібно підтвердити бажання видалити завдання, натиснувши кнопку «Так».
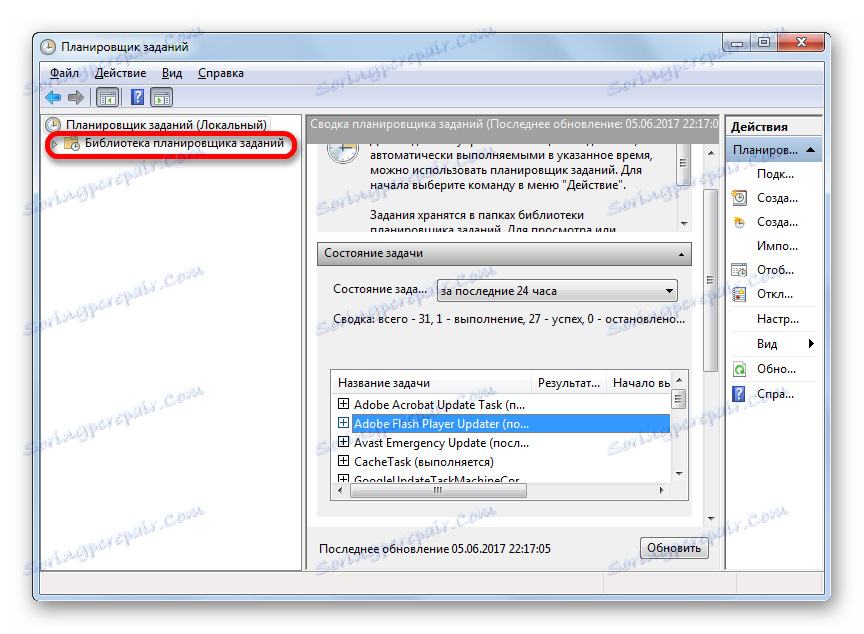
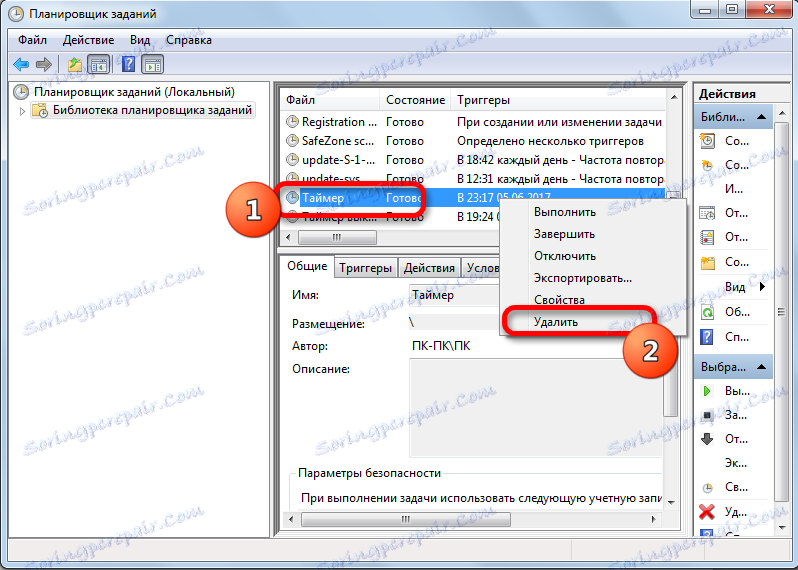
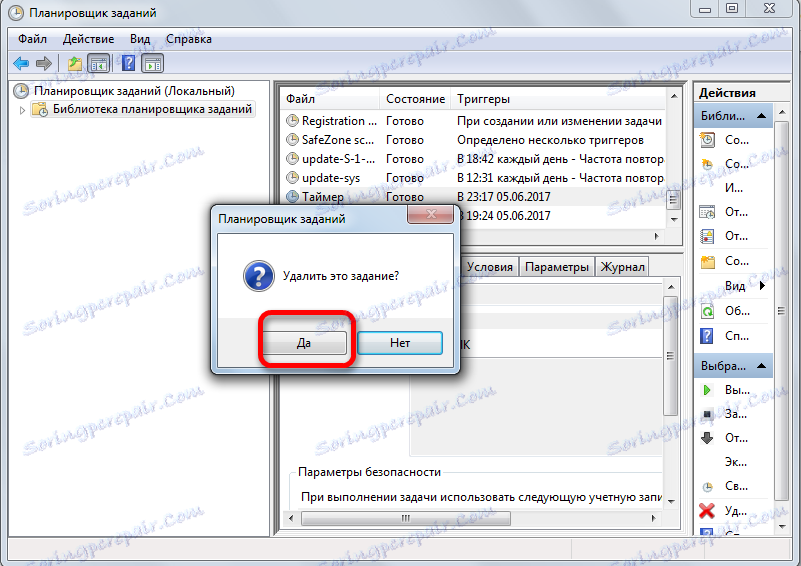
Після зазначеного дії завдання по автовідключенням ПК буде скасована.
Як бачимо, існує цілий ряд способів запуску таймера вимкнення комп'ютера за вказаною часу в Windows 7. Причому, користувач може вибирати шляхи вирішення даного завдання, як вбудованими інструментами операційної системи, так і з використанням сторонніх програм, але навіть усередині цих двох напрямків між конкретними способами є істотні відмінності, так що доречність обраного варіанту повинна бути обгрунтована нюансами ситуації застосування, а також особистим зручністю користувача.