Як накласти одну фотографію на іншу на iPhone
iPhone - вкрай функціональний пристрій, здатний виконувати масу корисних завдань. Але все це стає можливим завдяки стороннім додаткам, поширюваним в App Store. Зокрема, нижче ми розглянемо, за допомогою яких інструментів можна накладати одну фотографію на іншу.
Накладаємо одне зображення на інше за допомогою iPhone
Якщо ви любите займатися обробкою фотографії на iPhone, напевно неодноразово бачили приклади робіт, де одна картинка накладена поверх іншої. Домогтися такого ефекту можна за допомогою додатків-фоторедакторів.
Pixlr
Додаток Pixlr - потужний і якісний фоторедактор з величезним набором інструментів для обробки зображень. Зокрема, з його допомогою можна об'єднати дві фотографії в одну.
- Завантажте Pixlr на свій Айфон, запустіть його і клацніть на кнопці «Фотографії». На екрані відобразиться бібліотека iPhone, з якої потрібно вибрати першу картинку.
- Коли фотографія буде відкрита в редакторі, виберіть у лівому нижньому куті кнопку, щоб відкрити інструменти.
- Відкрийте розділ «Подвійна експозиція».
- На екрані з'явиться повідомлення «Натисніть, щоб додати фотографію», тапніте по ньому, а потім виберіть другу картинку.
- Друге зображення буде накладено поверх першого. За допомогою точок ви зможете відрегулювати його розташування і масштаб.
- У нижній частині вікна передбачені різні фільтри, за допомогою яких змінюється як колір картинок, так і їх прозорість. Також відрегулювати прозорість зображення можна і вручну - для цього внизу передбачений повзунок, який слід перемістити в потрібне положення до досягнення потрібного ефекту.
- Коли редагування буде завершено, виберіть у правому нижньому кутку галочку, а потім тапніте по кнопці «Готово».
- Натисніть «Зберегти зображення», щоб експортувати результат в пам'ять Айфона. Для публікації в соціальних мережах виберіть цікавить додаток (якщо його немає в списку, клацніть по пункту «Додатково»).
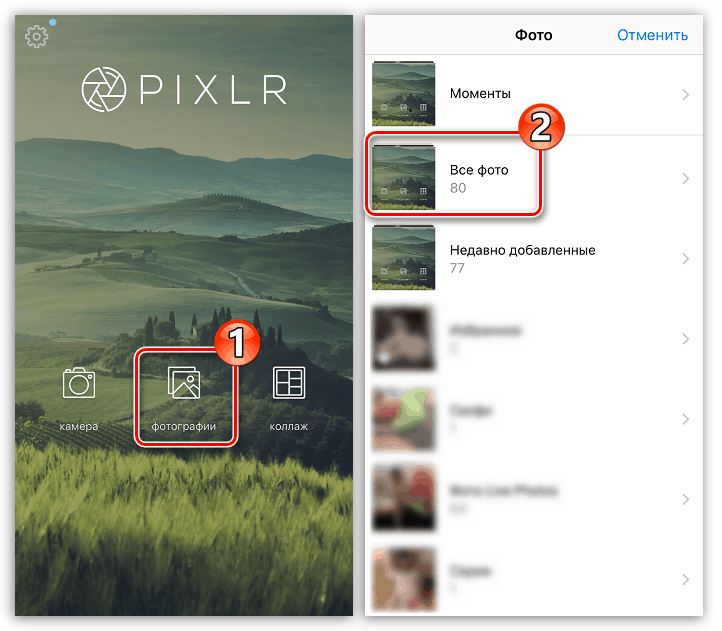
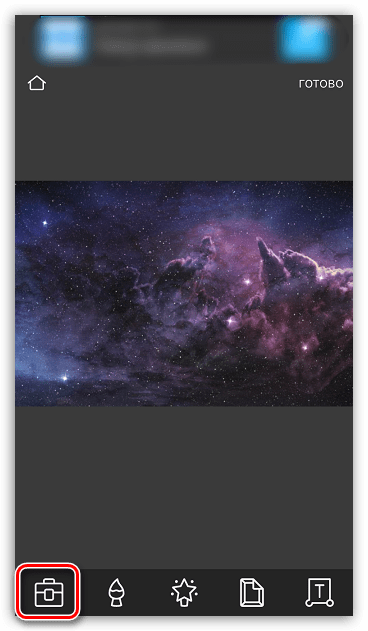
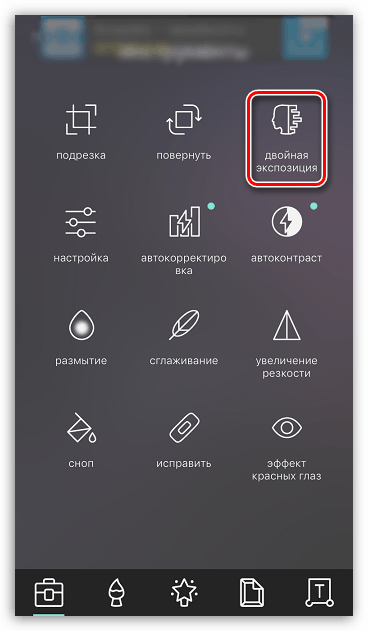
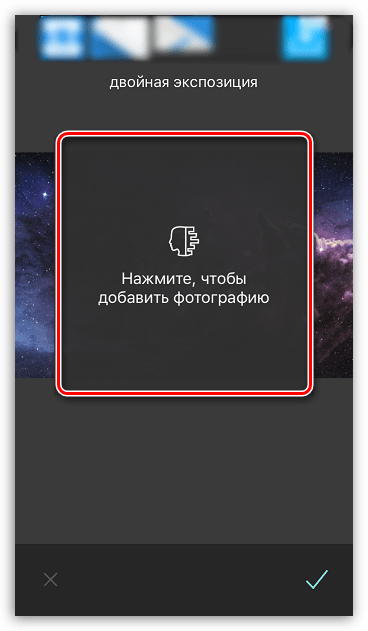
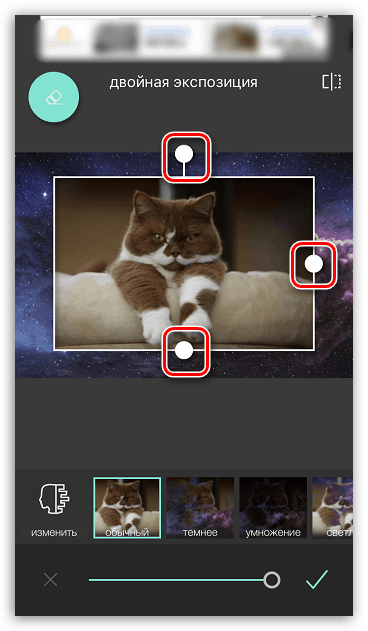
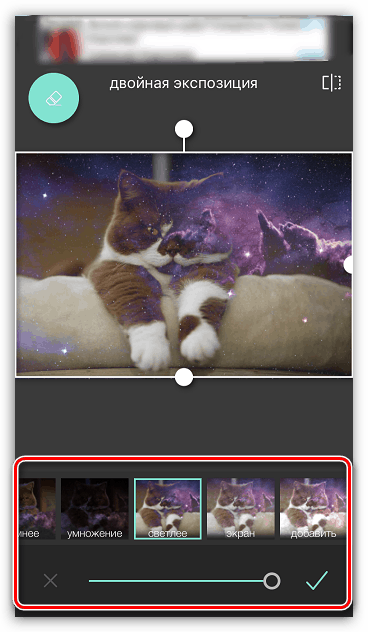
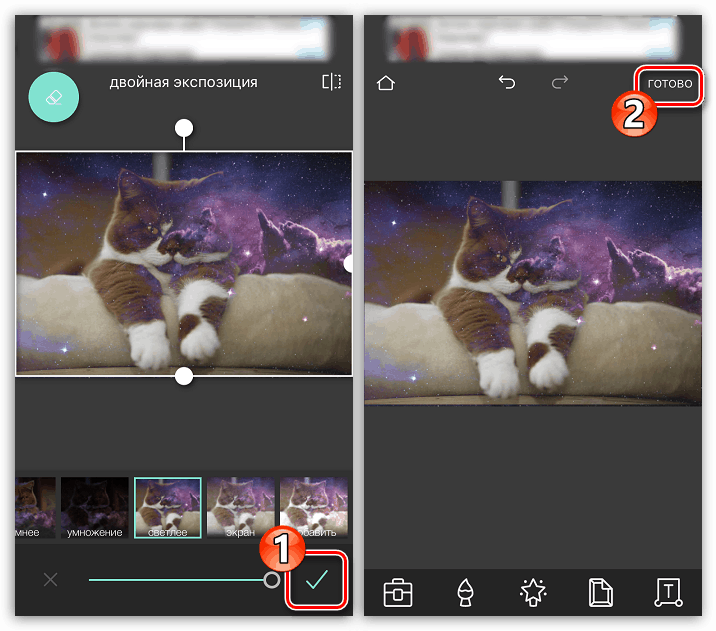
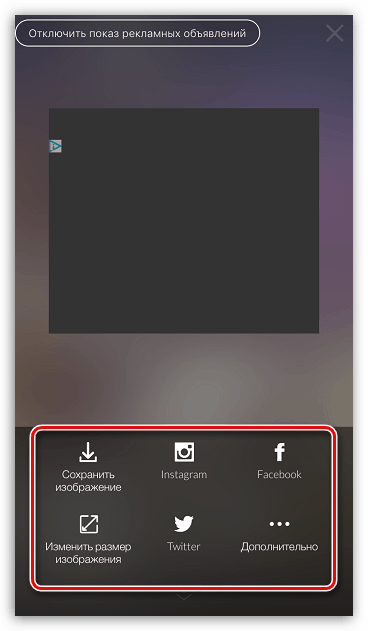
PicsArt
Наступна програма - повноцінний фоторедактор з функцією соціальної мережі. Саме тому тут знадобиться пройти невеликий процес реєстрації. Однак, даний інструмент надає куди більше можливостей для склеювання двох зображень, ніж Pixlr.
Завантажити PicsArt з App Store
- Встановіть та запустіть PicsArt. Якщо у вас відсутній аккаунт в даному сервісі, введіть свою адресу електронної пошти і натисніть на кнопку «Create an Account» або використовуйте інтеграцію з соціальними мережами. Якщо профіль був створений раніше, нижче виберіть пункт «Увійти».
- Як тільки на екрані відкриється ваш профіль, можна приступати до створення зображення. Для цього виберіть в нижній центральній частині іконку з плюсом. На екрані відкриється бібліотека зображень, в якій потрібно вибрати першу картинку.
- Фотографія відкриється в редакторі. Далі виберіть кнопку «Додати фото».
- Виберіть друге зображення.
- Коли друга картинка буде накладена, відрегулюйте її розташування і масштаб. Далі починається найцікавіше: в нижній частині вікна розмістилися інструменти, що дозволяють досягти цікавих ефектів при склеюванні картинки (фільтри, настройки прозорості, змішування і т.д.). Ми ж хочемо стерти зайві фрагменти з другої картинки, тому вибираємо в верхній частині вікна іконку з ластиком.
- У новому вікні, використовуючи ластик, зітріть все зайве. Для більшої точності масштабуйте зображення щипком, а також налаштовуйте прозорість, розмір і різкість кисті за допомогою повзунка в нижній частині вікна.
- Як тільки бажаний ефект буде досягнутий, виберіть у правому верхньому куті іконку з галочкою.
- Як тільки завершите редагування, виберіть кнопку «Застосувати», а потім натисніть «Наступне».
- Щоб поділитися готової фотографією в PicsArt, клацніть по пункту «Відправити», а потім завершіть публікацію натисканням кнопки «Готово».
- Картинка з'явиться у вашому профілі PicsArt. Для експорту в пам'ять смартфона відкрийте її, а потім тапніте в верхньому правому куті по піктограмі з трьома крапками.
- На екрані з'явиться додаткове меню, в якому залишається вибрати пункт «Завантажити». Готово!
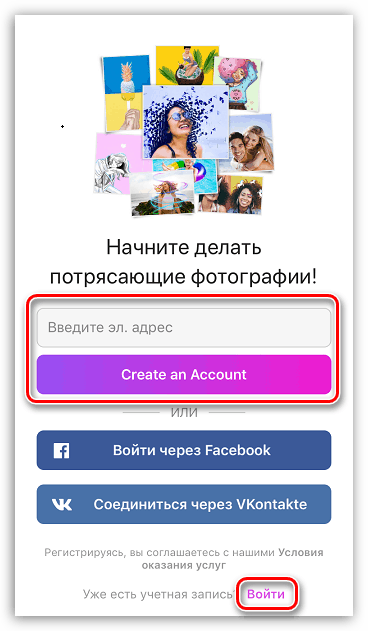
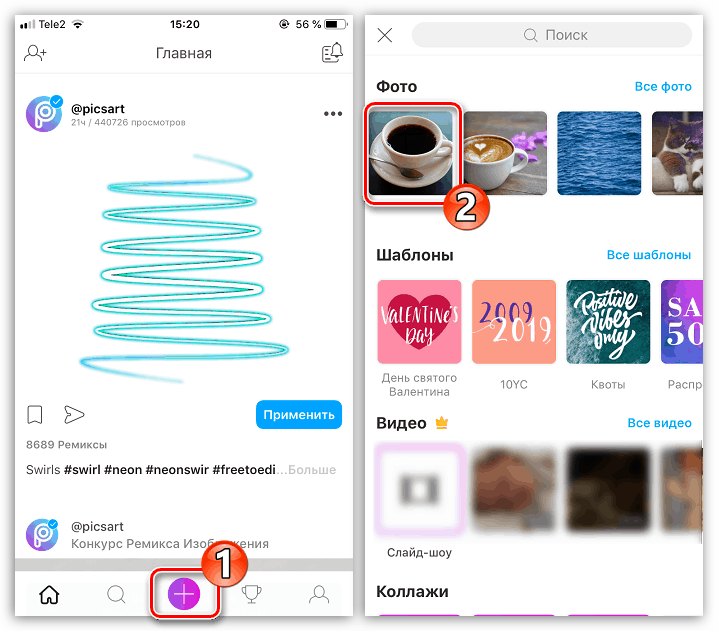
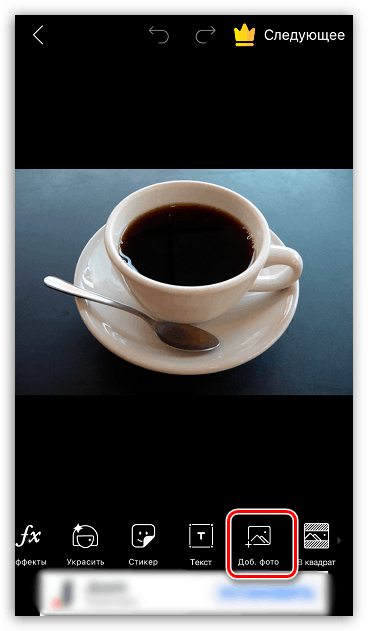
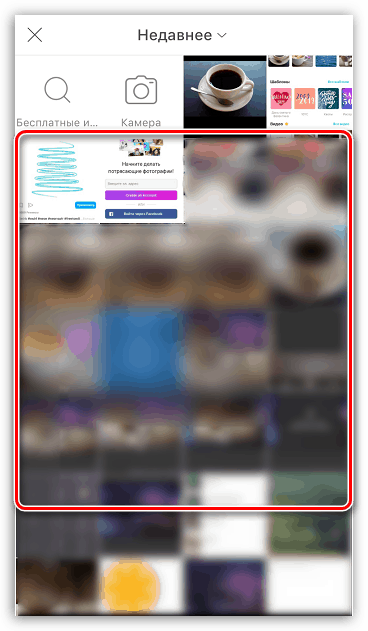
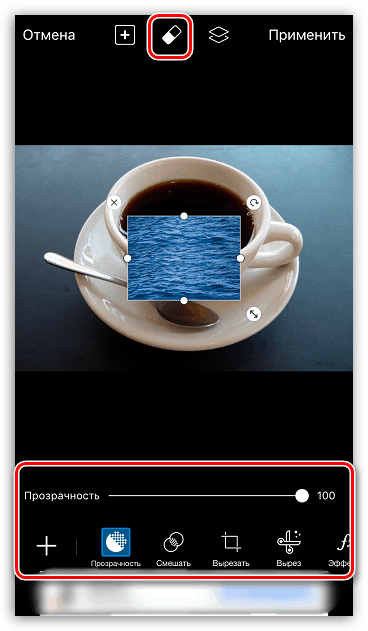
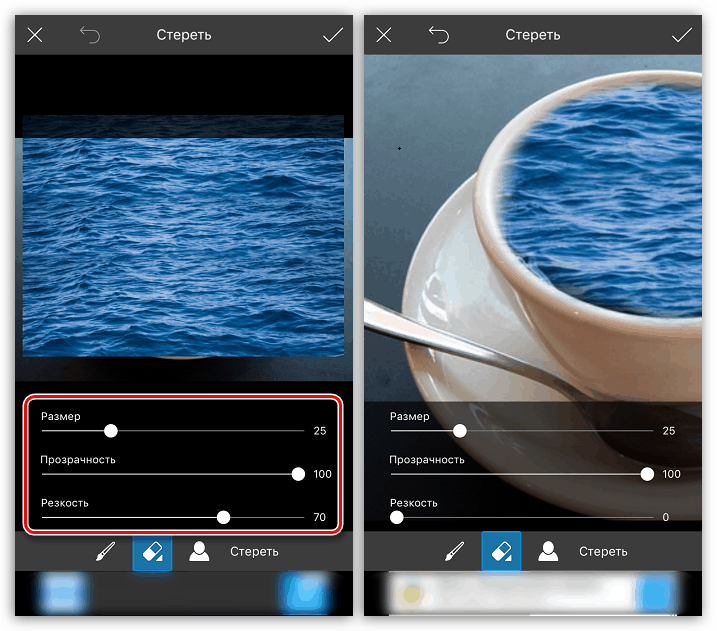
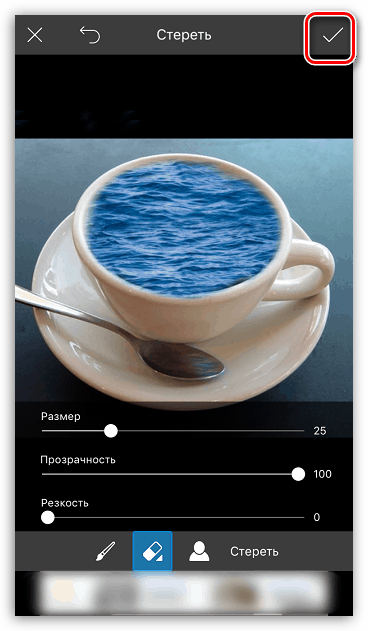
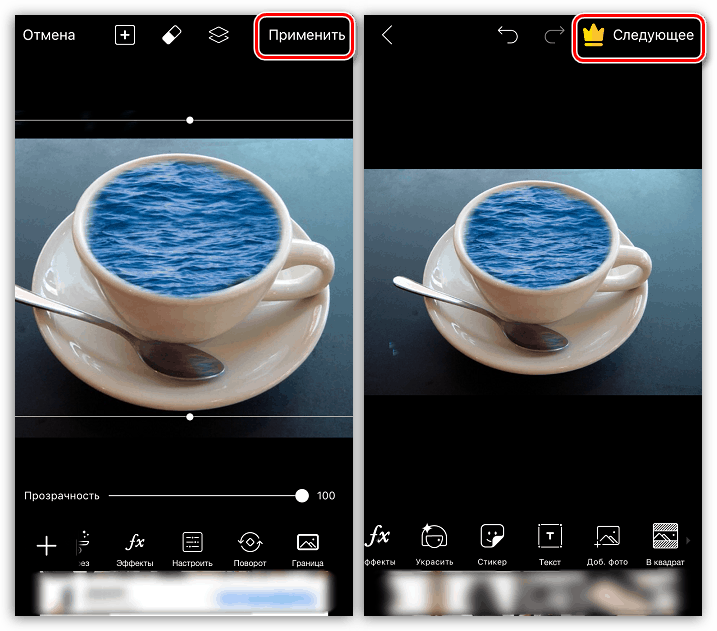
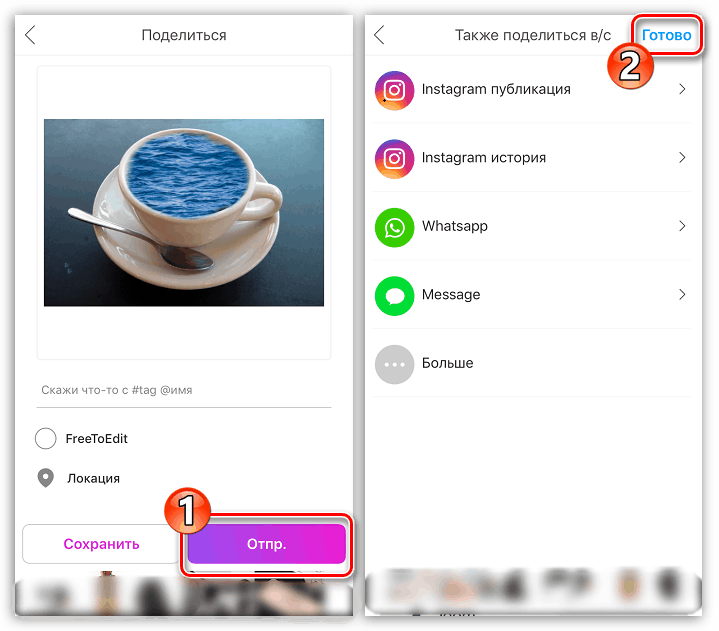
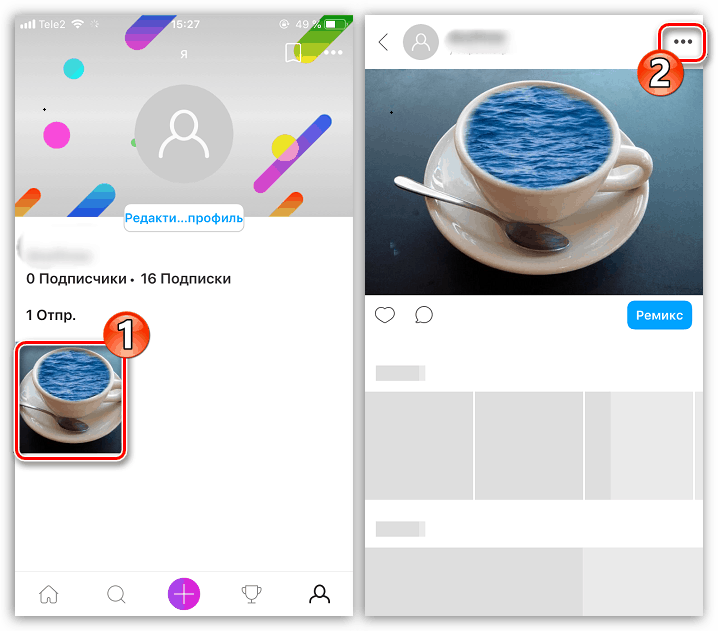
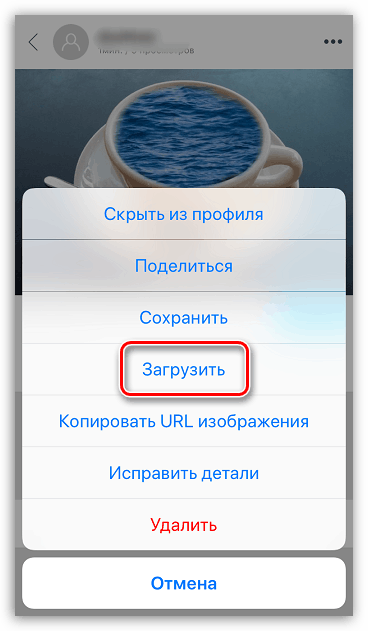
Це далеко не повний список програм, що дозволяють накласти одну фотографію на іншу - в статті наведені лише найбільш вдалі рішення.