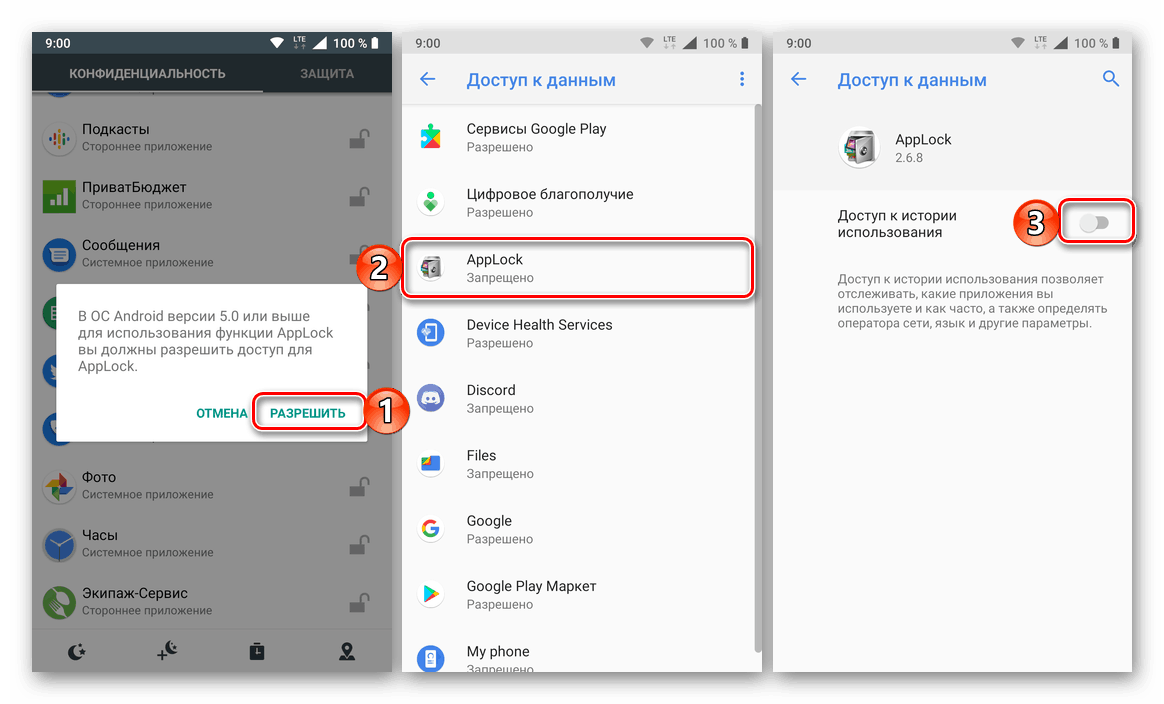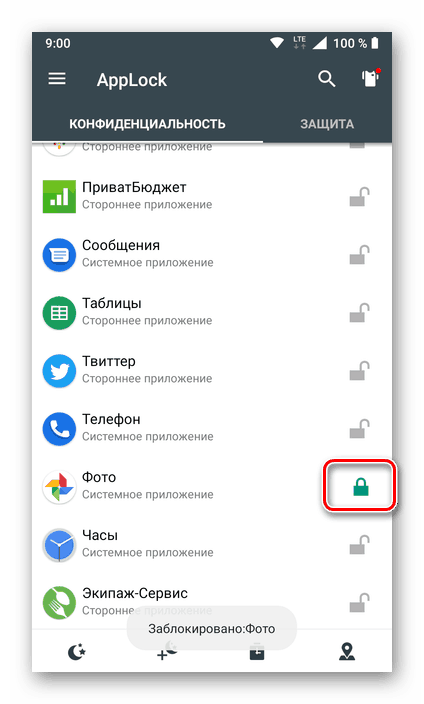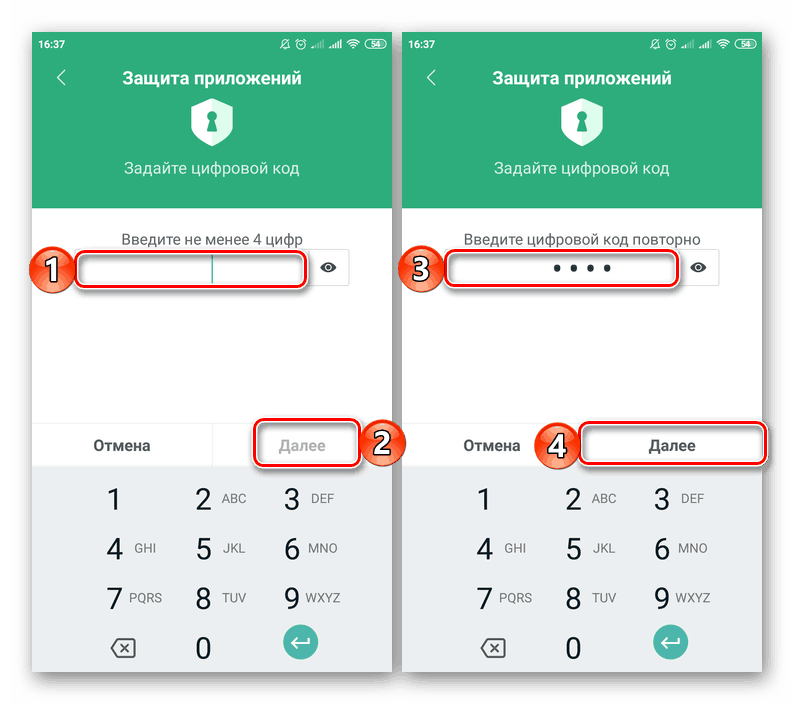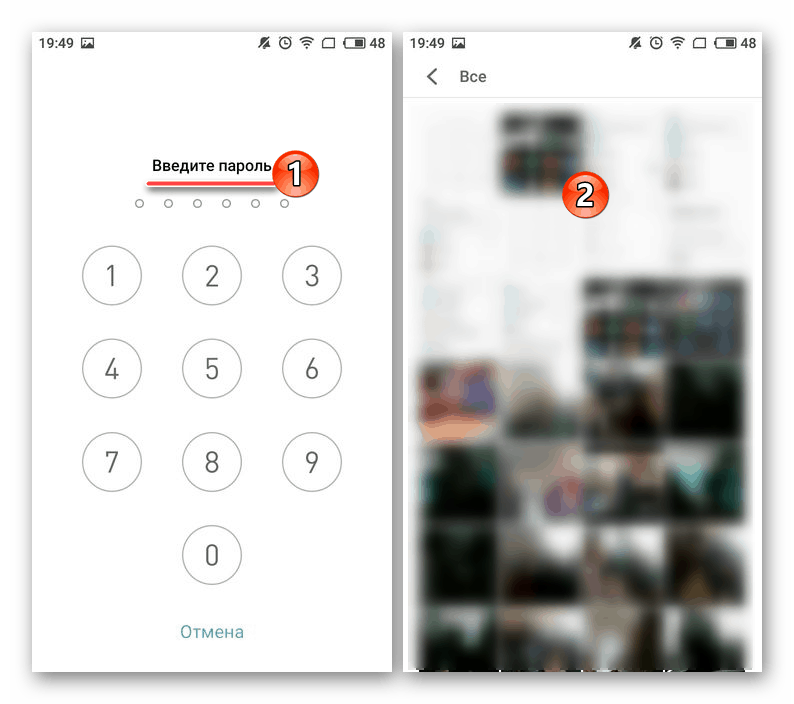Установка пароля на Галерею в Android
Практично кожен власник смартфона або планшета з ОС Android зберігає на ньому досить багато особистих, конфіденційних даних. Крім безпосередньо клієнтських додатків (месенджери, соціальні мережі), особливо високу цінність представляють фото і відео, які найчастіше зберігаються в Галереї. Гранично важливо, щоб ніхто зі сторонніх не отримав доступ до такого важливого контенту, і найпростіше забезпечити належний захист шляхом блокування засоби перегляду - установки пароля на запуск. Саме про те, як це зробити, ми розповімо сьогодні.
зміст
Захист Галереї паролем на Андроїд
на більшості мобільних девайсів з Android , Незалежно від їх виробника, Галерея є встановленим додатком. Вона може відрізнятися зовні і функціонально, але для її захисту за допомогою пароля це особливого значення не має. Вирішити нашу сьогоднішню задачу можна лише двома способами - за допомогою сторонніх або стандартних програмних інструментів, причому останні доступні далеко не на всіх пристроях. Приступимо до більш докладного розгляду наявних варіантів.
Спосіб 1: Сторонні додатки
В Google Play Маркеті є досить багато програм, що надають можливість установки пароля на інші додатки. Як наочний приклад ми скористаємося найбільш популярним з них - безкоштовним AppLock. 
Детальніше: Додатки для блокування додатків на Андроїд
Решта ж представники даного сегмента працюють за схожим принципом. Ознайомитися з ними можна в окремій статті на нашому сайті, посилання на яку представлена вище.
Завантажити AppLock з Google Play Маркета
- Перейшовши зі свого мобільного девайса за представленою вище посиланням, встановіть програму, а потім відкрийте його.
- Безпосередньо при першому запуску АппЛок вам буде запропоновано ввести і підтвердити графічний ключ, який буде використовуватися і для захисту конкретно цієї програми, і для всіх інших, на які ви вирішите встановити пароль.
- Потім потрібно вказати адресу електронної пошти (нібито для підвищення безпеки) і натиснути на кнопку «Зберегти» для підтвердження.
- Опинившись в головному вікні AppLock, перегорніть представлений в ньому список елементів до блоку «Загальні», а потім знайдіть в ньому додаток «Галерея» або те, яке ви використовуєте в якості такого (в нашому прикладі це Google Фото). Тапніте по розташованому праворуч зображенню відкритого замка.
- Надайте АппЛок дозвіл на доступ до даних, спочатку натиснувши «Дозволити» у спливаючому вікні, а потім відшукавши його в розділі налаштувань (буде відкрито автоматично) і перевівши в активне положення перемикач напроти пункту «Доступ до історії використання».
![Дозволити доступ до історії використання додатком AppLock на Android]()
З цього моменту «Галерея» буде заблокована,![Галерея заблокована в додатку AppLock на Android]()
а при спробі її запуску буде потрібно ввести графічний ключ.
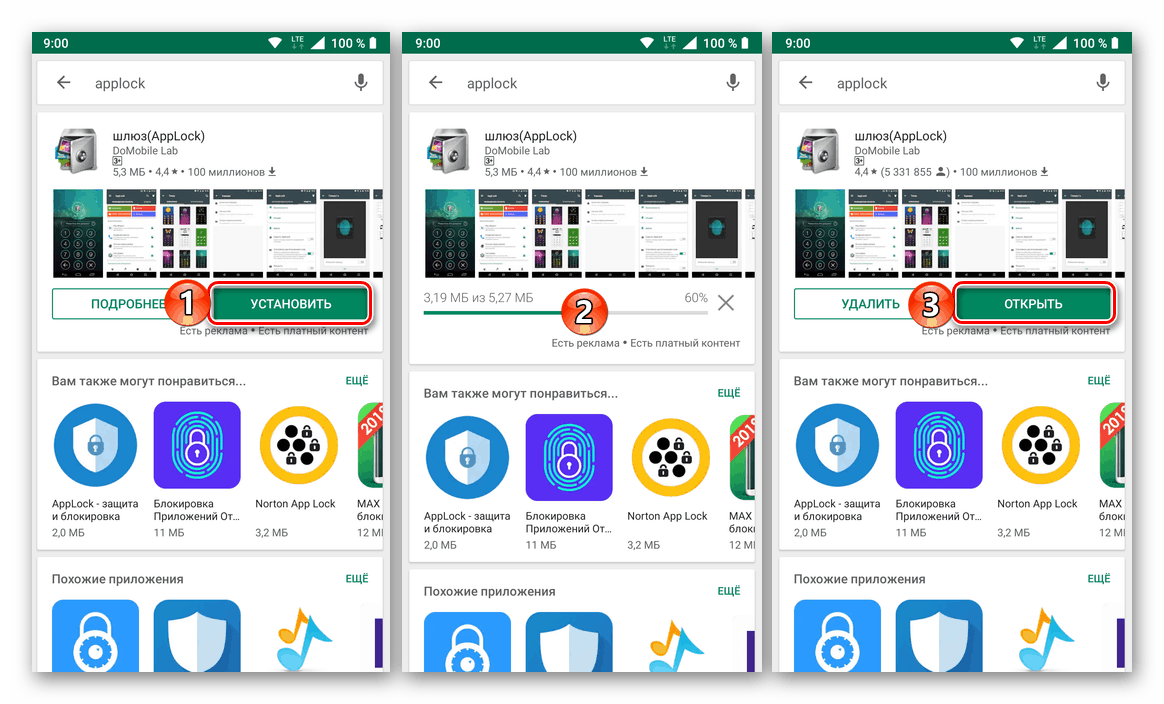
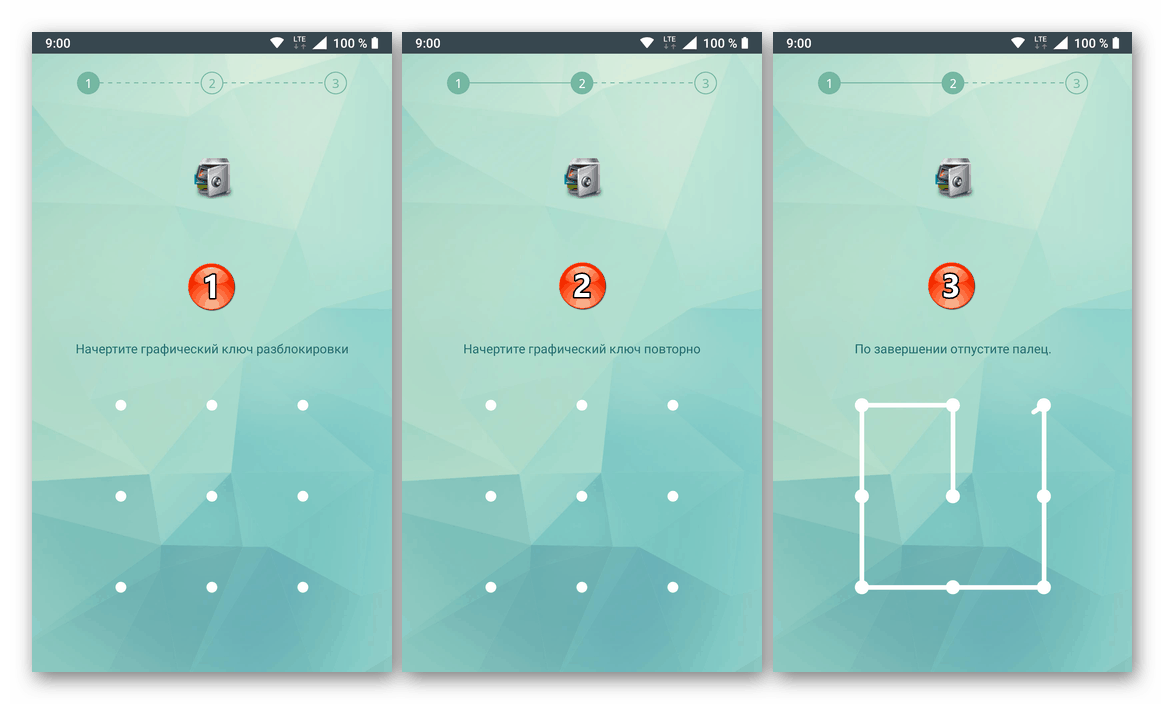
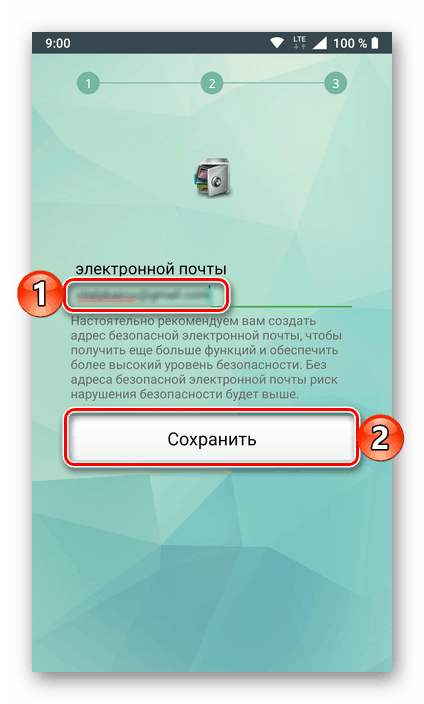
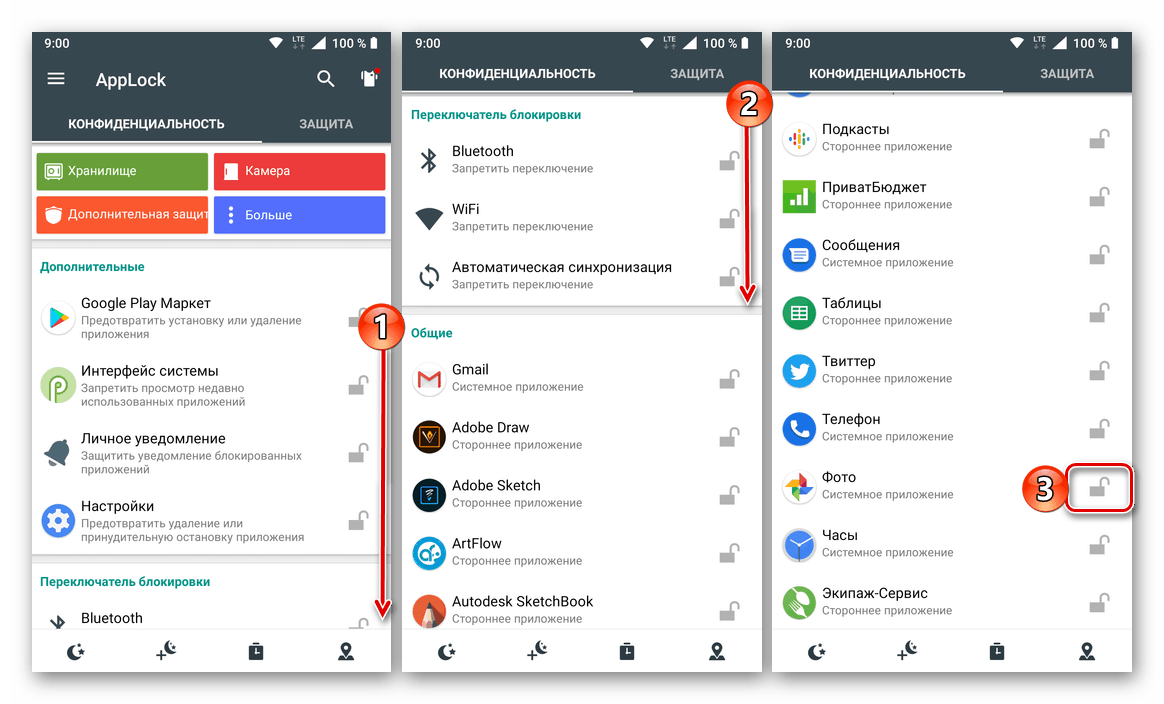
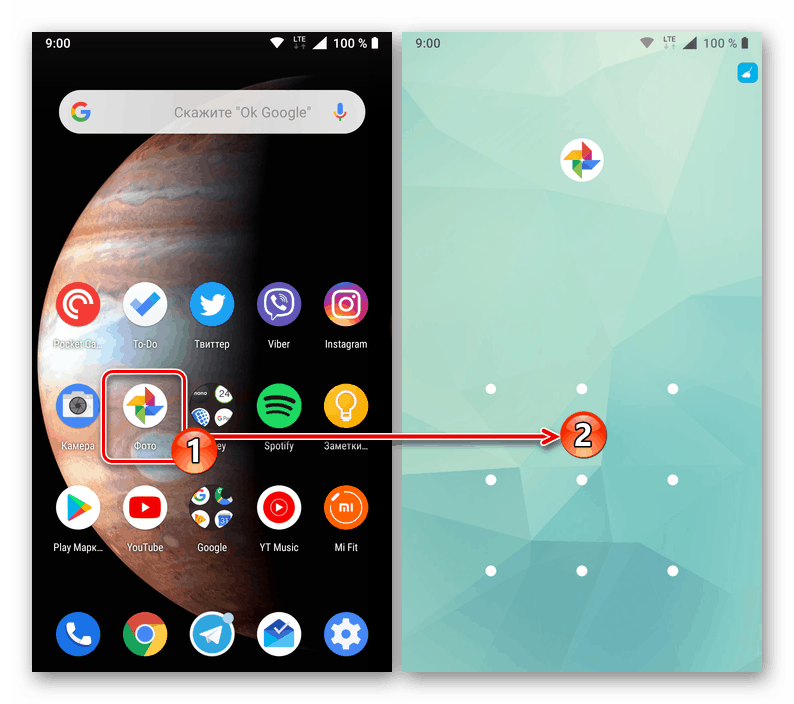
Захист програм на Android паролем, будь то стандартна «Галерея» або що-небудь інше, за допомогою сторонніх додатків - завдання досить проста. Але є у такого підходу один спільний недолік - блокування працює виключно до того моменту, поки на мобільному пристрої встановлено це саме додаток, і після його видалення вона пропадає.
Спосіб 2: Стандартні засоби системи
На смартфонах популярних китайських виробників, таких як Meizu і Xiaomi, є вбудоване засіб захисту додатків, що надає можливість установки на них пароля. Покажемо на їх прикладі, як це робиться конкретно з «Галереєю».
Xiaomi (MIUI)
На смартфонах Xiaomi досить багато встановлених додатків, і частина з них ніколи не знадобляться рядовому користувачеві. Але стандартна програма захисту, яке надає можливість установки пароля в тому числі і на «Галерею» - це те, що потрібно для вирішення нашої сьогоднішньої завдання.
- Відкривши «Налаштування», перегорніть список доступних розділів до блоку «Додатки» і тапніте в ньому за пунктом «Захист додатків».
- Натисніть по розташованої внизу кнопці «Визначити пароль», потім по посиланню «Спосіб захисту» і виберіть пункт «Пароль».
- Введіть в поле кодове вираз, що складається з не менше, ніж чотирьох символів, потім тапніте «Далі». Повторіть введення і знову переходите «Далі».
![Введення пароля і його підтвердження для захисту програми Галерея на смартфоні Xiaomi Android]()
При бажанні ви можете прив'язати відомості з даного розділу системи до свого Mi-аккаунту - це буде корисно в разі, якщо ви забудете пароль і захочете його скинути. Додатково є можливість використання в якості засобу захисту сканера відбитку пальців, який є підмінить кодове вираз. - Опинившись в розділі «Захист додатків», перегорніть список представлених в ньому елементів вниз, і знайдіть там стандартну «Галерею», яку і потрібно захистити. Переведіть в активне положення перемикач, розташований праворуч від її назви.
- Тепер «Галерея» буде захищена паролем, який ви придумали на третьому кроці даної інструкції. Його потрібно вказувати кожен раз при спробі запуску додатка.
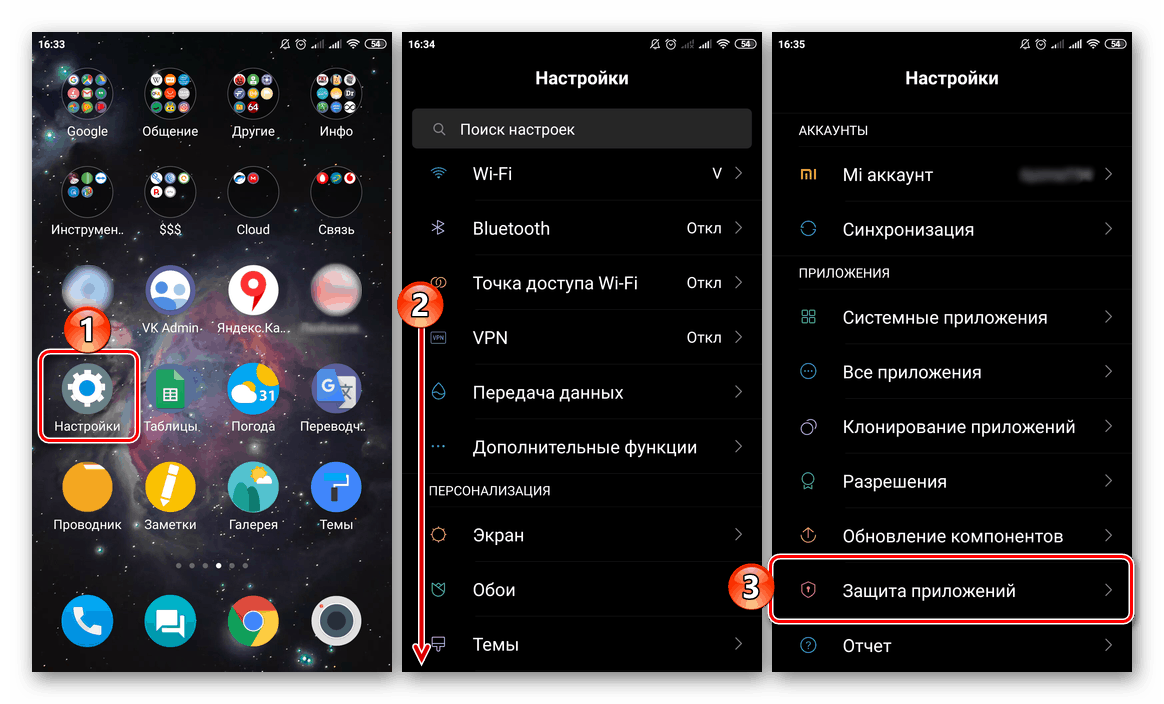
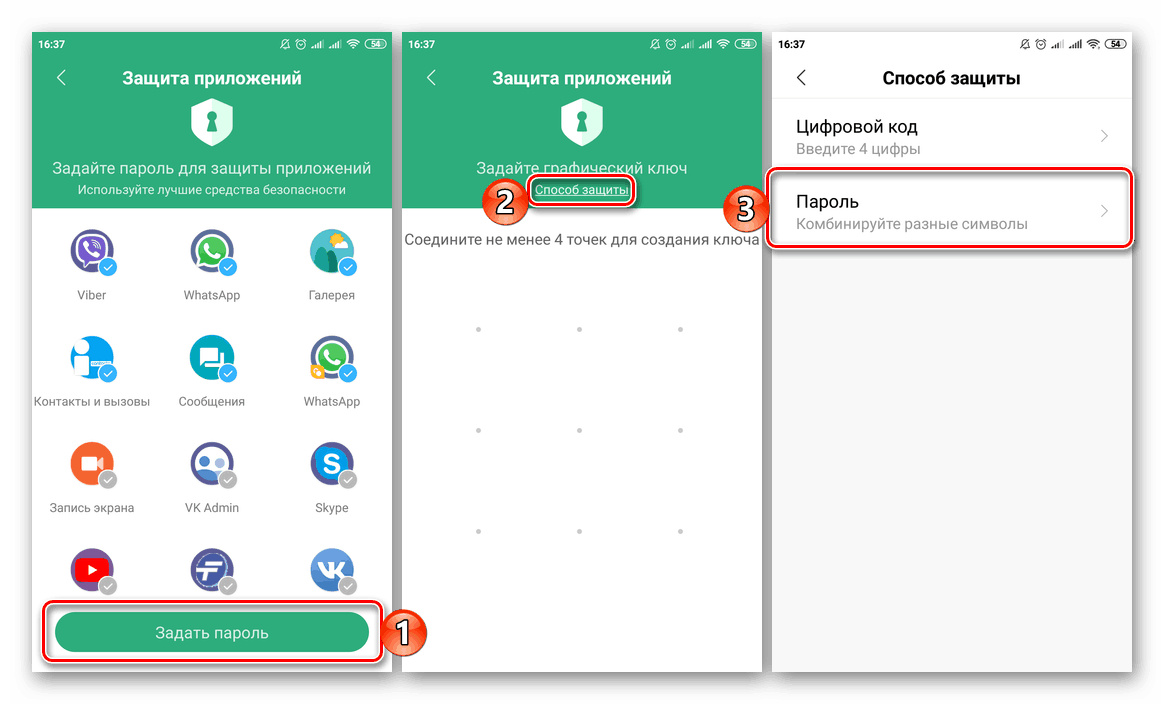
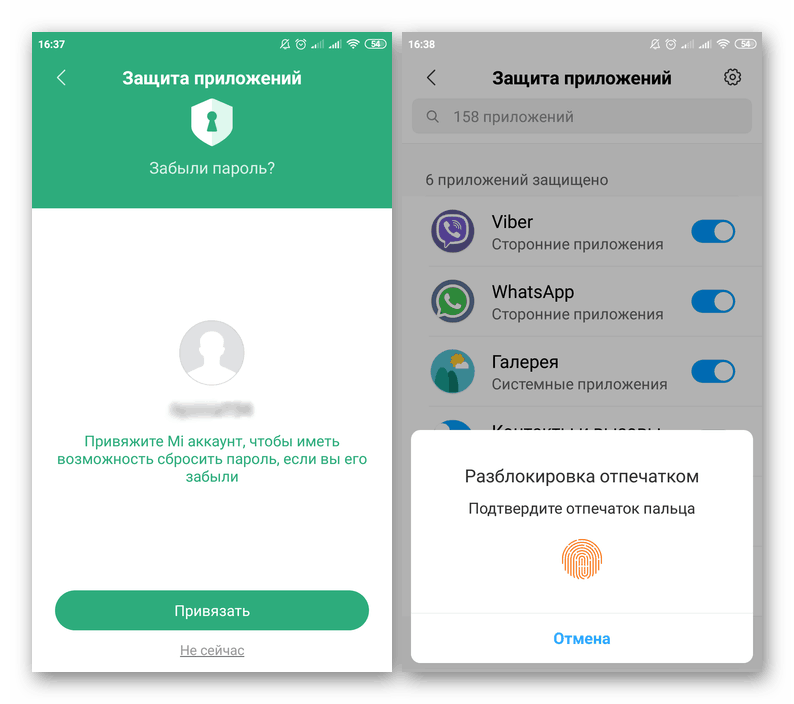
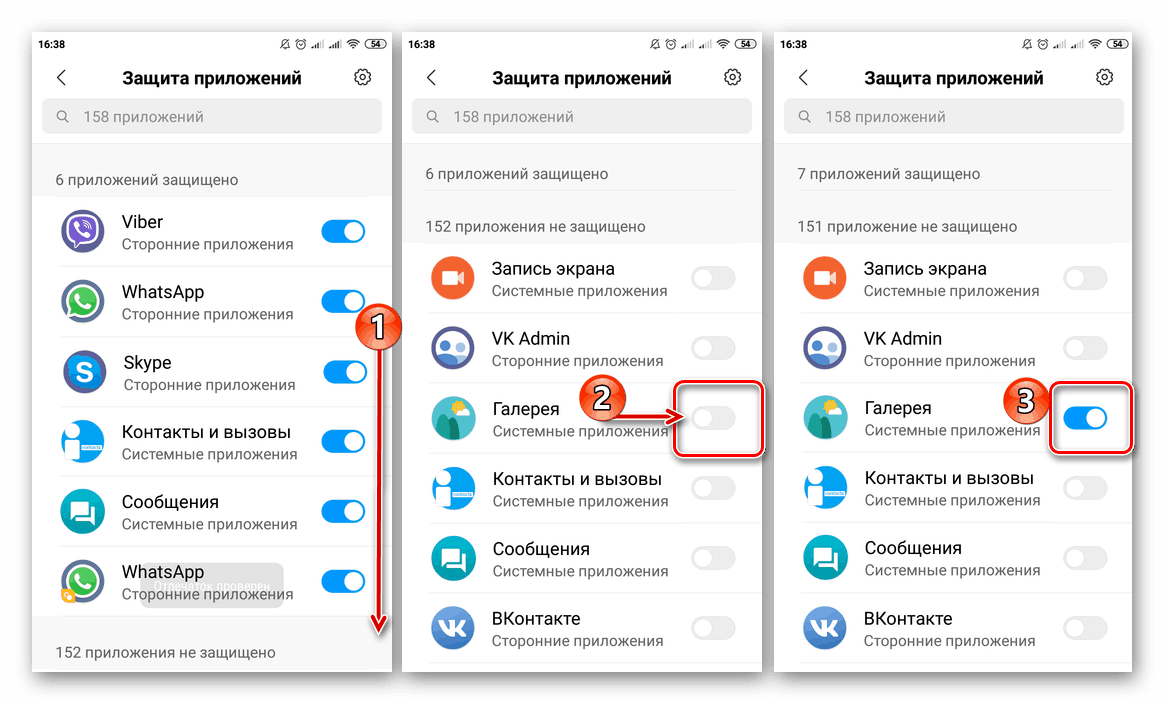
Meizu (Flyme)
Схожим чином йдуть справи і на мобільних пристроях Мейзі. Для установки пароля на «Галерею» необхідно виконати наступні дії:
- Відкрийте меню «Настройок» і перегорніть перелік представлених там опцій практично в самий низ. Знайдіть пункт «Відбитки і безпеку» і перейдіть до нього.
- У блоці «Таємність» тапніте за пунктом «Захист додатків» і переведіть в активне положення розташований над загальним списком перемикач.
- Придумайте пароль (4-6 символів), який буде використовуватися для захисту додатків.
- Прокрутіть список всіх представлених програм, відшукайте там «Галерею» і встановіть праворуч від неї галочку.
- З цього моменту додаток буде захищено паролем, який і буде потрібно вказувати кожен раз при спробі його відкриття.
![Введення пароля для зняття блокування з папки Галерея на смартфоні Meizu Android]()
На пристроях інших виробників з оболонками, відмінними від «чистого» Андроїд (наприклад, ASUS і їх ZEN UI, Huawei і EMUI), теж можуть бути встановлені засоби захисту додатків, аналогічні розглянутим вище. Алгоритм їх використання виглядає точно так же - все робиться у відповідному розділі налаштувань.
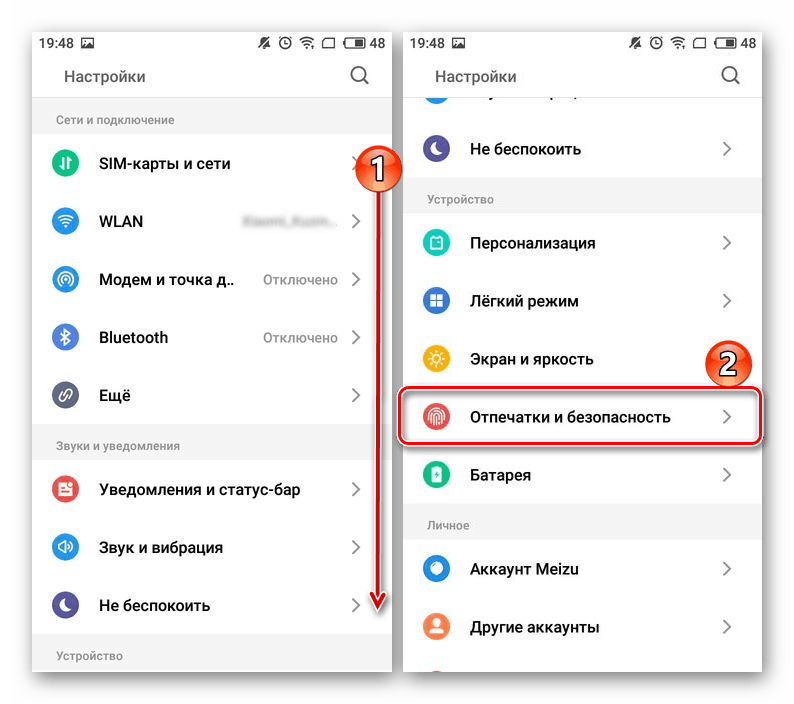

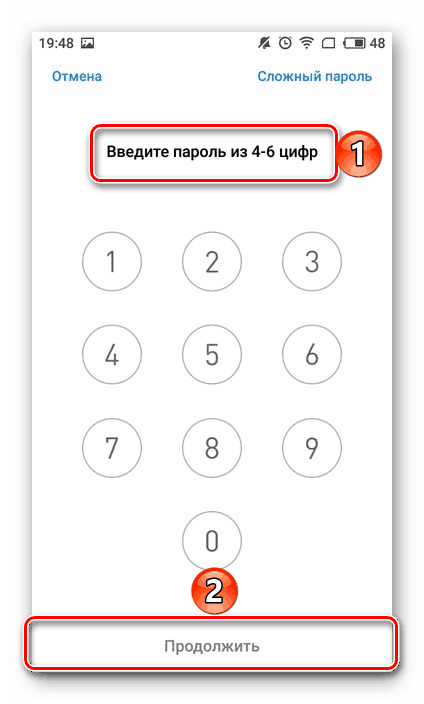
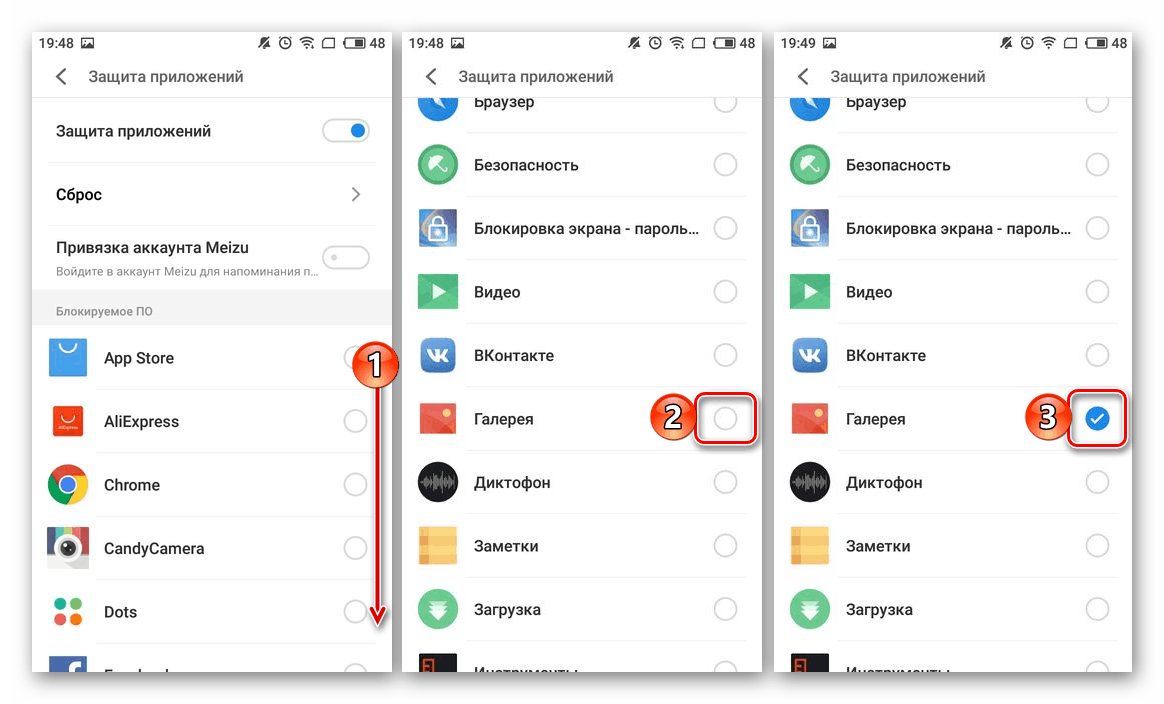
Читайте також: Як встановити пароль на додаток в Android
Такий підхід до захисту «Галереї» має незаперечну перевагу перед тим, що ми розглянули в першому способі - відключити пароль може тільки той, хто його встановив, а стандартний додаток, на відміну від стороннього, просто так з мобільного пристрою не видалити.
висновок
Як бачите, немає нічого складного в тому, щоб захистити паролем «Галерею» на Android. І навіть якщо на вашому смартфоні або планшеті не передбачено стандартних засобів захисту додатків, сторонні рішення з цим справляються не гірше, а часом навіть краще.