Установка пароля на папку в Windows 7
На комп'ютері, до якого має фізичний доступ кілька людей, в певній директорії може зберігатися конфіденційна або службова інформація конкретного користувача. В цьому випадку, для того щоб розташовані там дані не були розсекречені або помилково кимось змінені, є сенс подумати над тим, як обмежити доступ до цієї папки іншим особам. Найбільш простий спосіб зробити це - встановити пароль. Давайте дізнаємося, якими способами можна поставити пароль на каталог в Windows 7.
Читайте також: Як заховати файл або папку на ПК з Віндовс 7
зміст
Способи установки пароля
Запароліть каталог у зазначеній операційній системі можна або за допомогою спеціального софту для накладення пароля, або використовуючи програми-архіватори. На жаль, власних коштів, спеціально призначених для накладення пароля на каталог в ОС Віндовс 7 немає. Але, в той же час, існує варіант, за допомогою якого для вирішення поставленого завдання можна обійтися без стороннього програмного забезпечення. А тепер зупинимося на всіх цих методах більш докладно.
Спосіб 1: Anvide Seal Folder
Однією з найбільш зручних програм для установки пароля на каталог є Anvide Seal Folder.
Завантажити Anvide Seal Folder
- Запустіть завантажений інсталяційний файл Anvide Seal Folder. Перш за все, необхідно вибрати мову установки. Як правило, інсталятор вибирає його відповідно до настройками операційної системи, так що тут просто тисніть «OK».
- Потім відкривається оболонка «Майстра установки». Тисніть «Далі».
- Запускається оболонка, де потрібно підтвердити свою згоду з поточним ліцензійною угодою розробника. Ставте радіокнопку в позицію «Я приймаю умови угоди». Клацніть «Далі».
- У новому віконці потрібно вибрати каталог установки. Рекомендуємо не зраджувати даний параметр, тобто провести інсталяцію в стандартну папку зберігання програм. Тисніть «Далі».
- У наступному вікні проводиться настройка створення іконки на «Робочому столі». Якщо ви хочете спостерігати її в даній області, то просто тисніть «Далі». Якщо ж вам не потрібен цей ярлик, то спочатку зніміть позначку біля пункту «Створити значок на робочому столі», а вже потім клацайте по зазначеній кнопці.
- Виконується процедура інсталяції програми, яка відніме у вас зовсім мало часу.
- В останньому вікні, якщо ви тут же бажаєте активувати додаток, залиште позначку біля пункту «Запустити Anvide Seal Folder». Якщо ви хочете провести запуск пізніше, зніміть цю галочку. Тисніть «Завершити».
- Іноді запуск зазначеним вище способом через «Майстер установки» не вдається і з'являється помилка. Це пов'язано з тим, що виконуваний файл необхідно запустити з адміністративними правами. Це можна зробити, просто клікнувши на його ярлику на «Робочому столі».
- Відкривається віконце вибору мови інтерфейсу програми. Клацніть по прапору тієї країни з представлених варіантів, мова якої бажаєте використовувати при роботі з додатком, а далі тисніть на галочку зеленого кольору внизу.
- Відкривається віконце ліцензійної угоди використання програми. Воно буде на обраному раніше мовою. Ознайомтеся з ним і якщо ви згодні, тисніть «accept».
- Після цього буде запущений, безпосередньо, сам функціональний інтерфейс програми Anvide Seal Folder. Перш за все, потрібно встановити пароль на вхід в додаток. Це необхідно зробити для того, щоб сторонній користувач не зміг зайти в програму і зняти захист. Отже, тисніть по значку «Пароль для входу в програму». Він розташований в крайній лівій частині панелі інструментів і має вигляд замку.
- Відкривається невелике віконце, в єдиному полі якого потрібно ввести бажаний пароль і натиснути «OK». Після цього для запуску Anvide Lock Folder постійно буде вимагатися ввести даний ключ.
- Повернувшись в головне вікно програми, щоб додати каталог, який слід запароліть, тисніть на піктограму у вигляді знака «+» під назвою «Додати папку» на панелі інструментів.
- Відкривається вікно вибору каталогів. Переходячи по ньому, виділіть ту директорію, на яку бажаєте встановити пароль. Після цього тисніть на зелену галочку внизу вікна.
- Адреса обраної папки відобразиться в основному вікні Anvide Lock Folder. Щоб встановити на неї пароль, виділіть цей елемент і натисніть по іконці «Закрити доступ». Вона має вигляд значка в формі закритого замка на панелі інструментів.
- Відкривається віконце, де в двох полях потрібно двічі ввести той пароль, який ви збираєтеся накласти на обрану директорію. Після виконання даної операції тисніть «Закрити доступ».
- Далі відкриється діалогове вікно, в якому буде питатися, встановити чи підказку до паролю. Установка нагадування дозволить вам згадати кодове слово, якщо ви раптом його забудете. Якщо ви хочете ввести підказку, тисніть «Так».
- У новому віконці введіть підказку і тисніть «OK».
- Після цього обрана папка буде запаролено, про що свідчить наявність значка у вигляді закритого замка зліва від її адреси в інтерфейсі Anvide Lock Folder.
- Для того щоб зайти в директорію, потрібно знову виділити найменування каталогу в програмі і клацнути по кнопці «Відкрити доступ» у вигляді відкритого замка на панелі інструментів. Після цього відкриється вікно, в якому слід ввести раніше встановлений пароль.

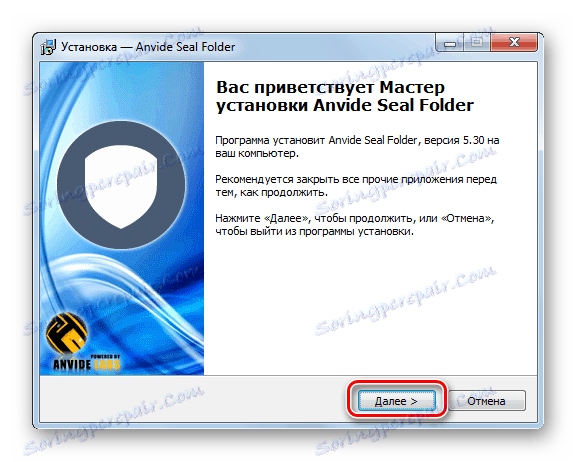
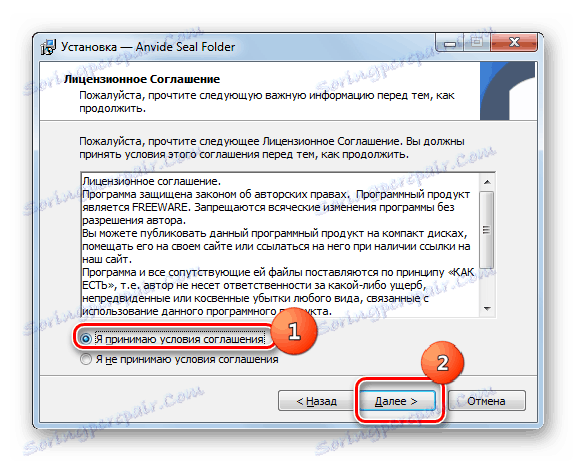

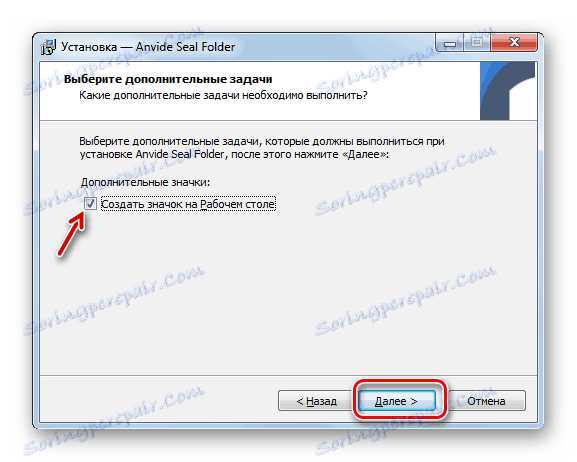
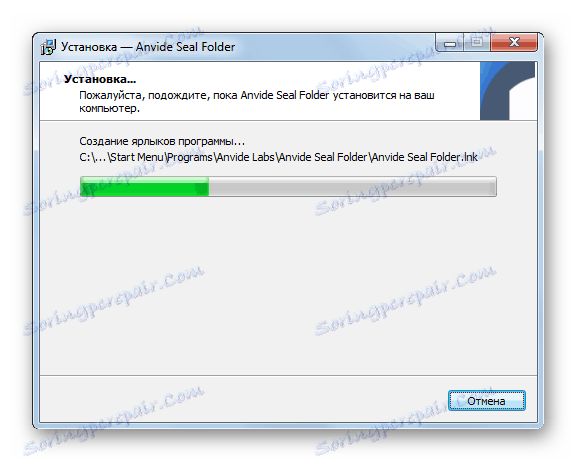
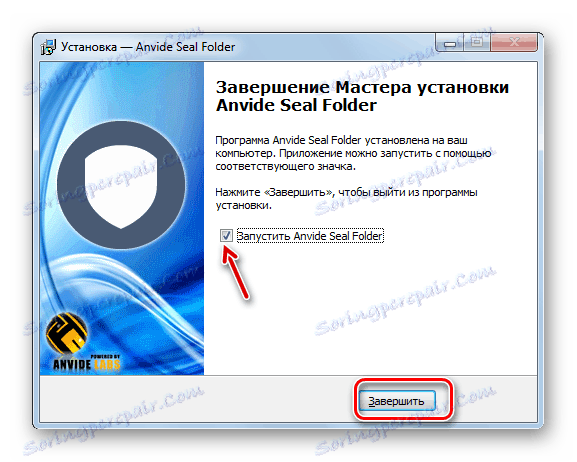
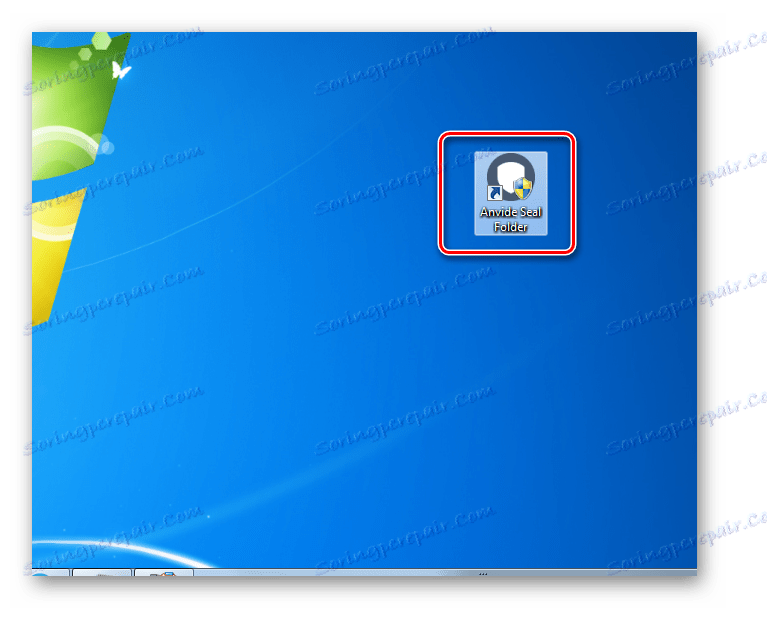
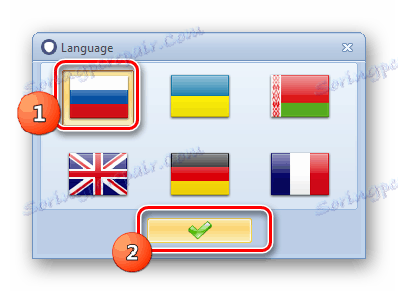
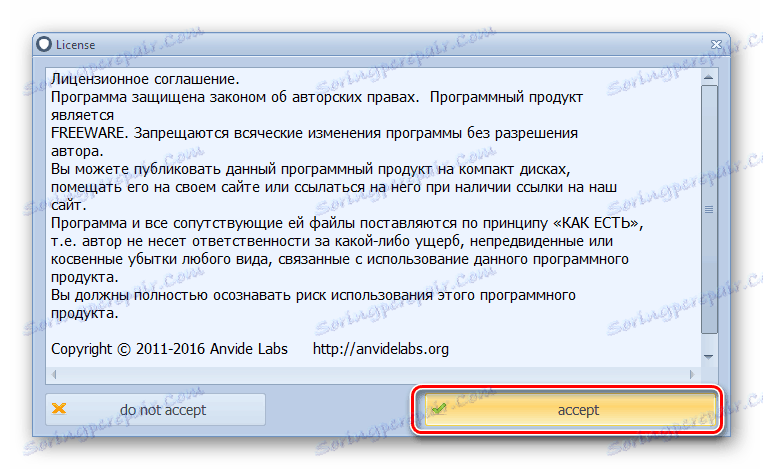
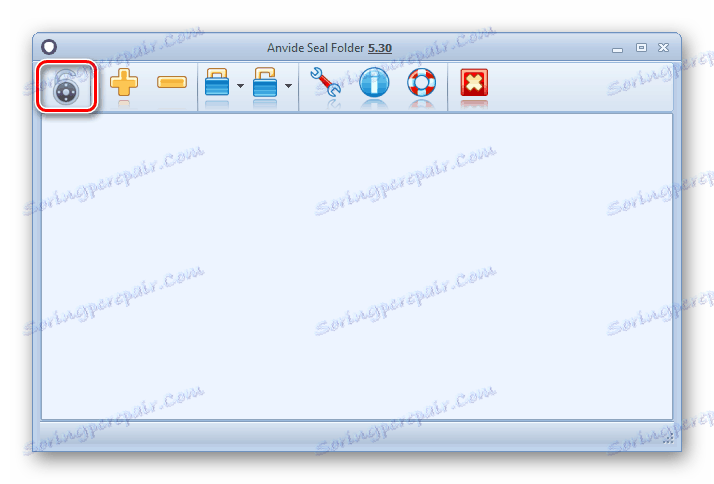
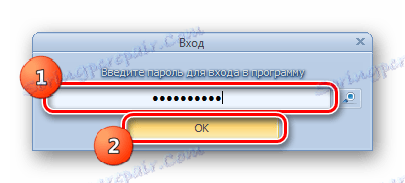
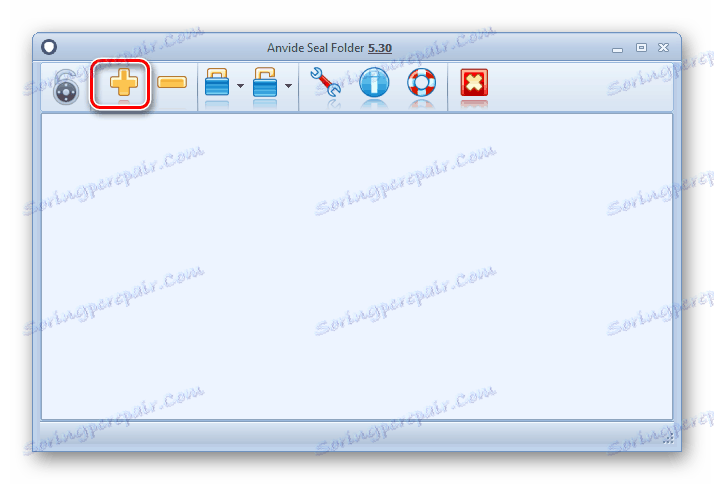

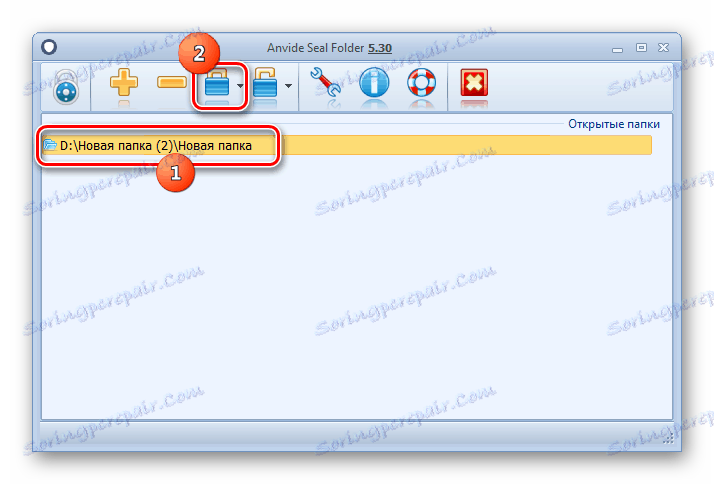


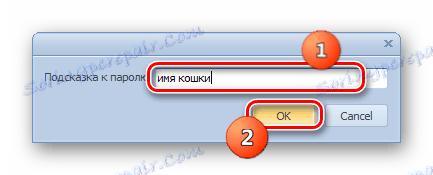
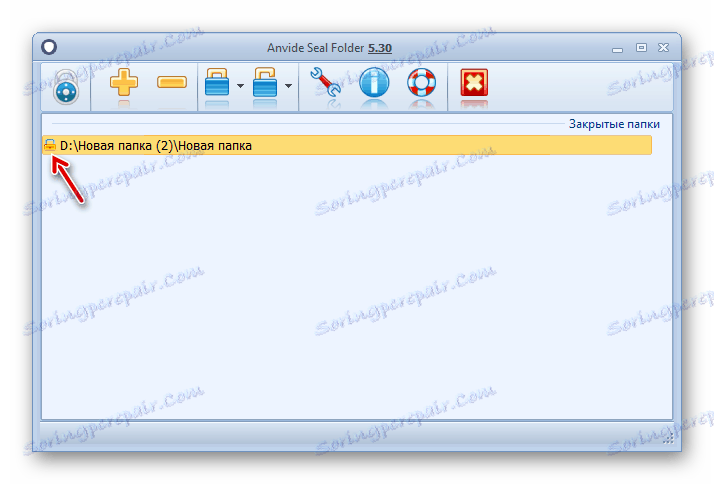
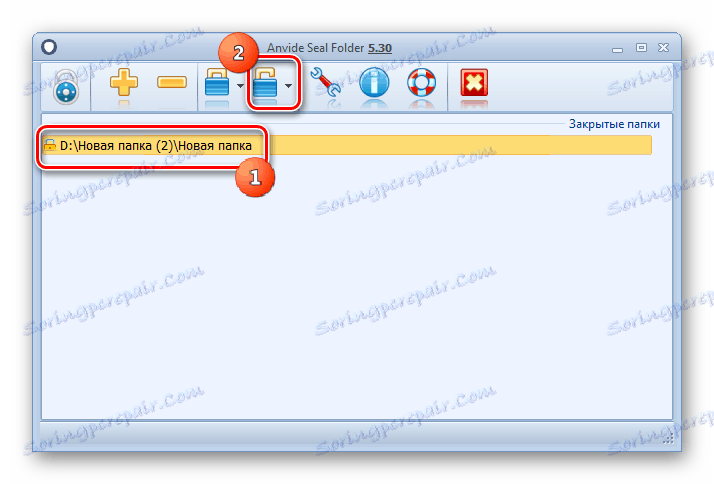
Спосіб 2: WinRAR
Ще одним варіантом запароліть вміст папки є її архівація і накладення на архів пароля. Це можна зробити за допомогою архіватора WinRAR .
- Запустіть WinRAR. За допомогою вбудованого файлового менеджера перейдіть в директорію розташування папки, яку збираєтеся запароліть. Виділіть даний об'єкт. Тисніть на кнопку «Додати» на панелі інструментів.
- Відкривається віконце створення архіву. Тисніть в ньому по кнопці «Встановити пароль ...».
- Відкривається оболонка введення пароля. У двох полях даного віконця потрібно по черзі ввести один і той же ключове вираження, за допомогою якого ви будете відкривати папку, вміщену в запаролений архів. Якщо ви хочете додатково захистити каталог, то встановіть галочку біля параметра «Шифрувати імена файлів». Тисніть «OK».
- Повернувшись у вікно налаштувань архівації, тисніть «OK».
- Після того як архівація виконана, внаслідок чого сформований файл з розширенням RAR, потрібно видалити вихідну папку. Виділіть вказаний каталог і тисніть на кнопку «Видалити» на панелі інструментів.
- Відкривається діалогове вікно, в якому необхідно підтвердити намір видалити папку, натиснувши на кнопку «Так». Каталог буде переміщений в «Кошик». Для забезпечення повної конфіденційності обов'язково зробіть її чистку.
- Тепер, для того щоб відкрити запаролений архів, в якому знаходиться папка з даними, потрібно двічі клацнути по ньому лівою кнопкою миші (ЛКМ). Відкриється форма введення пароля, куди слід внести ключове вираження і натиснути кнопку «OK».
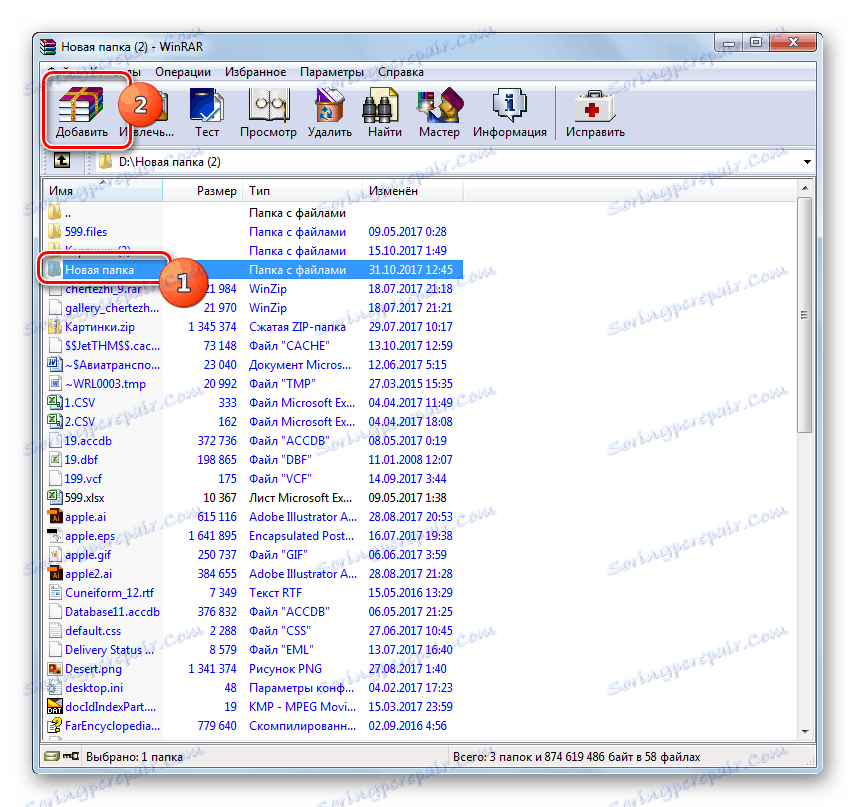
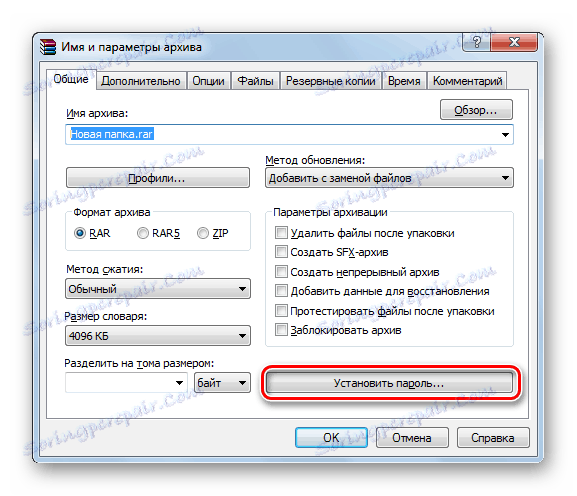
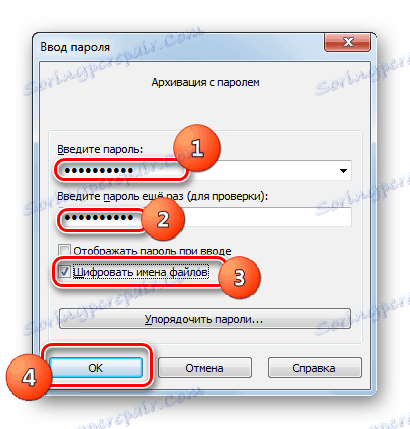
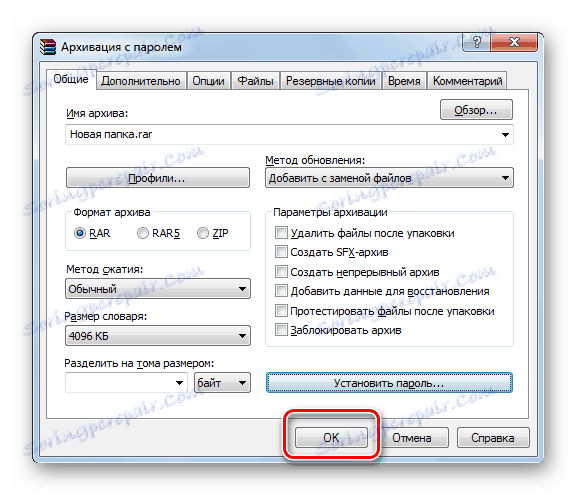


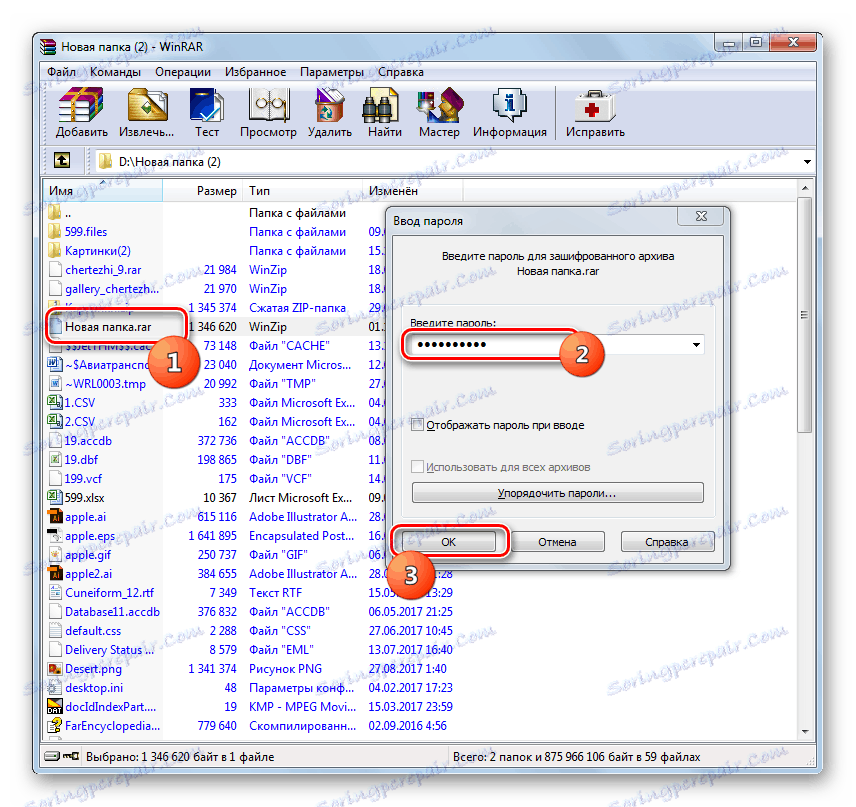
Спосіб 3: Створення файлу BAT
Запароліть папку в Віндовс 7 можна також без застосування будь-яких сторонніх програм. Це завдання можна здійснити шляхом створення файлу з розширенням BAT в стандартному Блокноті зазначеної операційної системи.
- Перш за все, потрібно запустити Блокнот. Клацайте кнопку «Пуск». Далі вибирайте «Усі програми».
- Переміщайтеся в папку «Стандартні».
- Відкривається перелік різних програм і утиліт. Виберіть найменування «Блокнот».
- Блокнот запущений. Вставте в вікно цієї програми наступний код:
cls
@ECHO OFF
title Secret folder
if EXIST "Secret" goto DOSTUP
if NOT EXIST Papka goto RASBLOK
ren Papka "Secret"
attrib +h +s "Secret"
echo Folder locked
goto End
:DOSTUP
echo Vvedite cod, chtoby otcryt catalog
set/p "pass=>"
if NOT %pass%== secretnyj-cod goto PAROL
attrib -h -s "Secret"
ren "Secret" Papka
echo Catalog uspeshno otkryt
goto End
:PAROL
echo Nevernyj cod
goto end
:RASBLOK
md Papka
echo Catalog uspeshno sozdan
goto End
:EndЗамість виразу «secretnyj-cod» введіть кодове вираз, яке збираєтеся встановити на секретну папку. Важливо не використовувати при його введенні прогалин.
- Далі тисніть в Блокноті за пунктом «Файл» і натискайте «Зберегти як ...».
- Відкривається віконце збереження. Перейдіть в ту директорію, де мають намір створити запаролений папку. В поле «Тип файлів» замість варіанту «Текстові файли» виберіть «Всі файли». В поле «Кодування» зі списку вибирайте «ANSI». В поле «Ім'я файлу» впишіть будь-яке найменування. Головна умова, щоб воно закінчувалося на наступне розширення - «.bat». Тисніть «Зберегти».
- Тепер за допомогою «Провідника» переміщайтеся в ту директорію, де розташували файл з розширенням BAT. Клацайте по ньому ЛКМ.
- У тій же директорії, де знаходиться файл, утворюється каталог під назвою «Papka». Клацайте по об'єкту BAT ще раз.
- Після цього назва раніше створеної папки змінюється на ім'я «Secret» і вона через кілька секунд автоматично зникає. Проведіть ще одне клацання по файлу.
- Відкривається консоль, в якій ви можете побачити запис: «Vvedite cod, chtoby otcryt catalog». Тут потрібно ввести то кодове слово, яке ви раніше записали в файлі BAT. Потім клацайте Enter.
- Якщо ви введете невірний пароль, то консоль закриється і для повторного її запуску вам буде потрібно клацнути по файлу BAT знову. Якщо ж код був внесений вірно, папка відобразиться знову.
- Тепер копіюйте в дану директорію той контент або інформацію, яку хочете запароліть, природно, згодом видаливши її з початкового місця розташування. Потім приховуйте папку черговим натисканням по файлу BAT. Як відобразити каталог знову, щоб отримати доступ до що зберігається там інформації, було вже розказано вище.
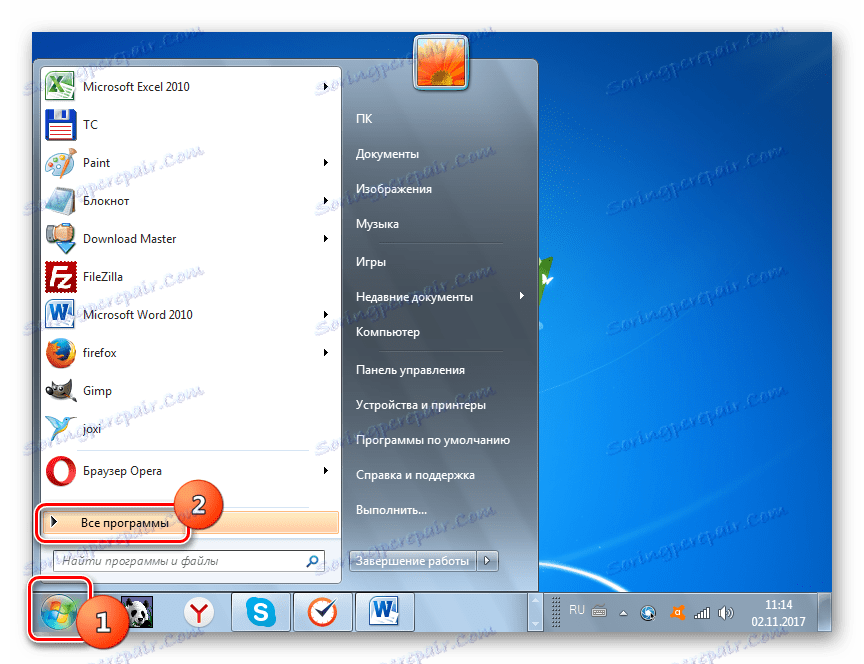
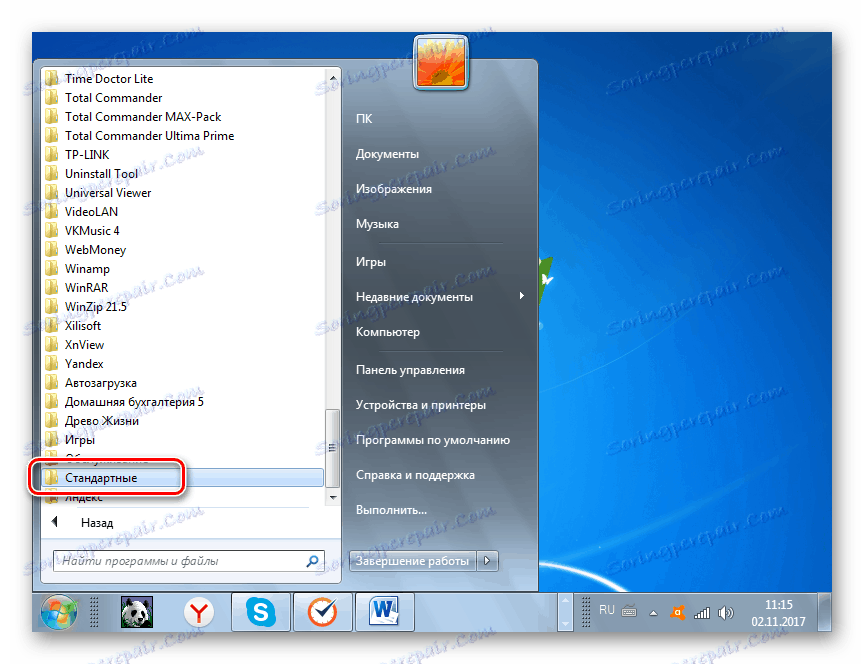
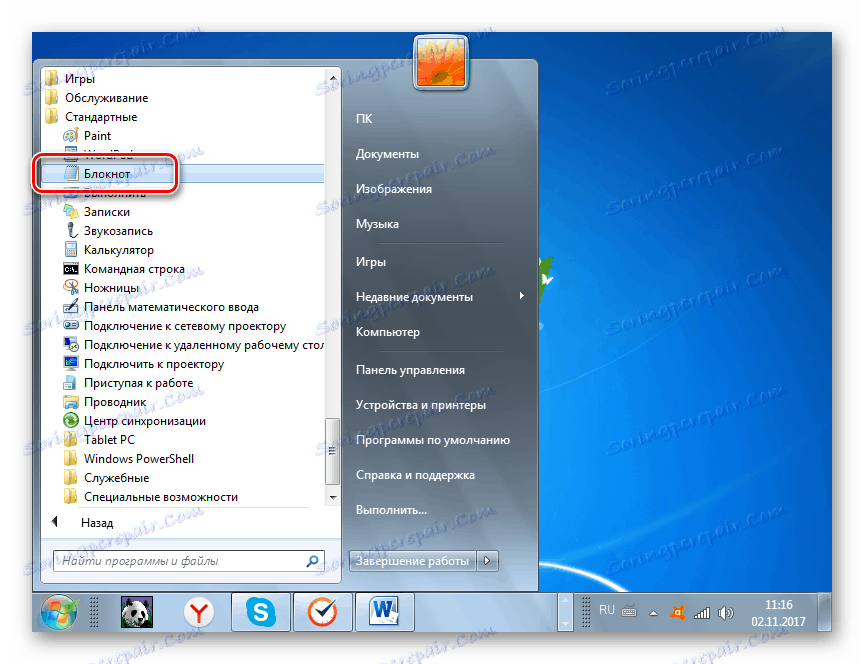
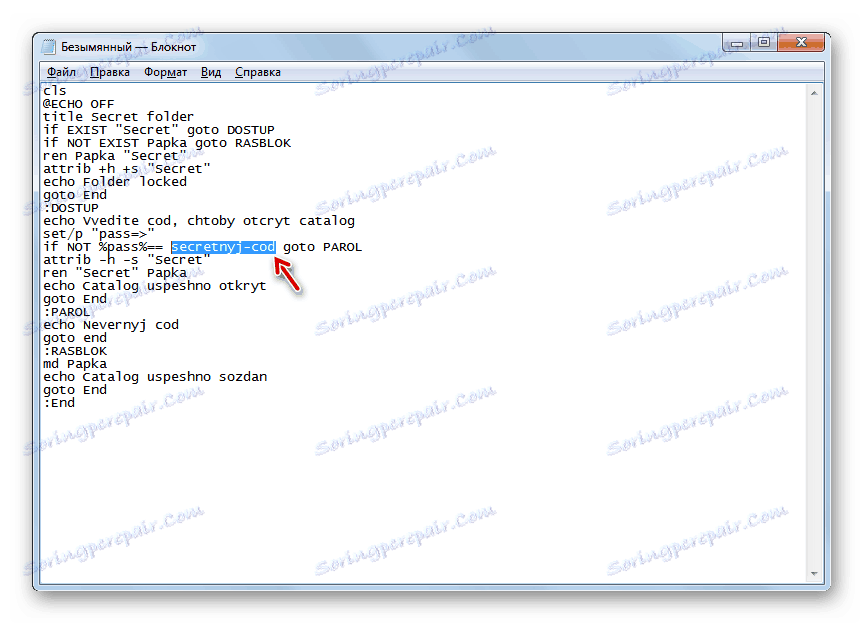
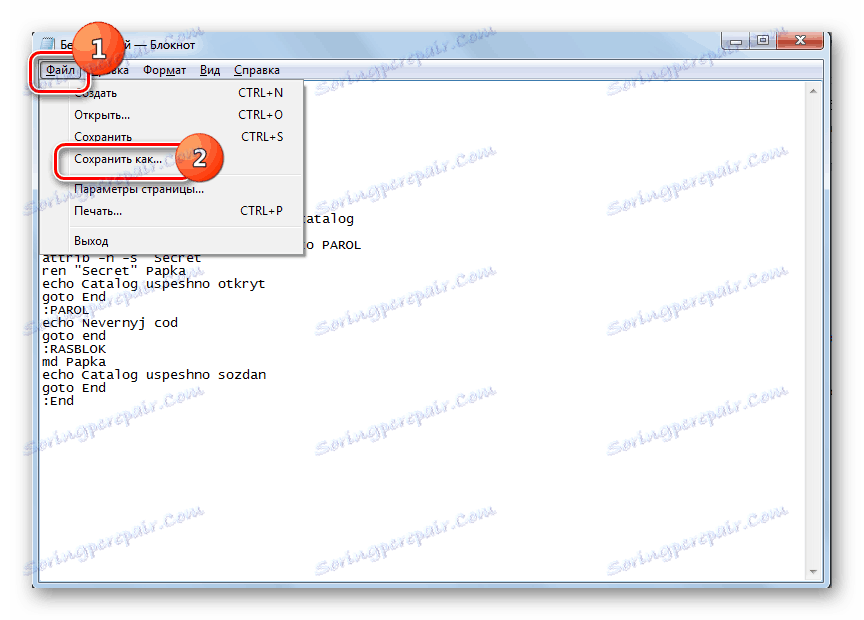
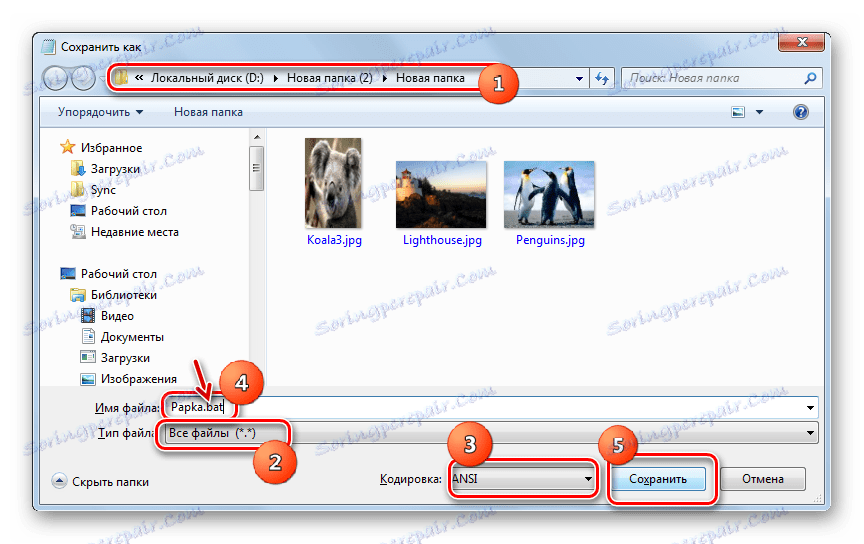
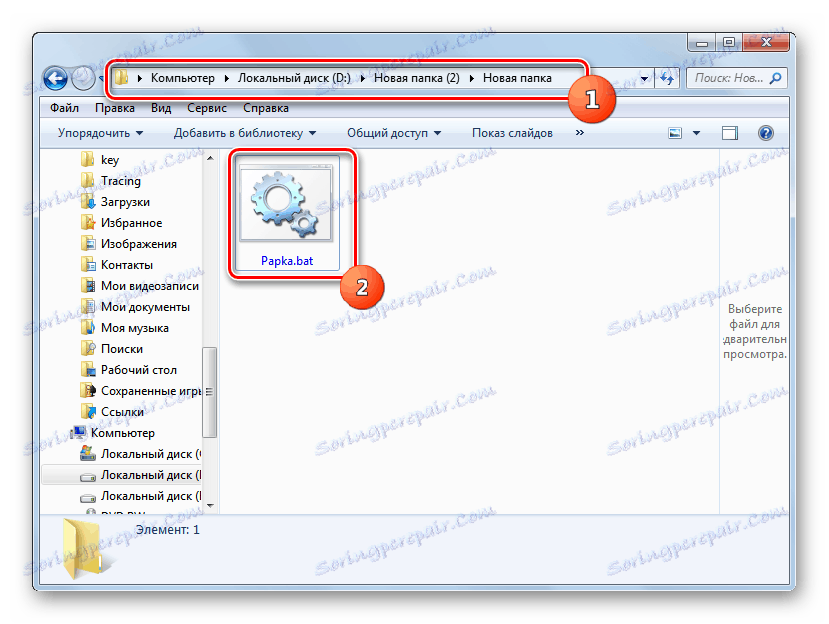
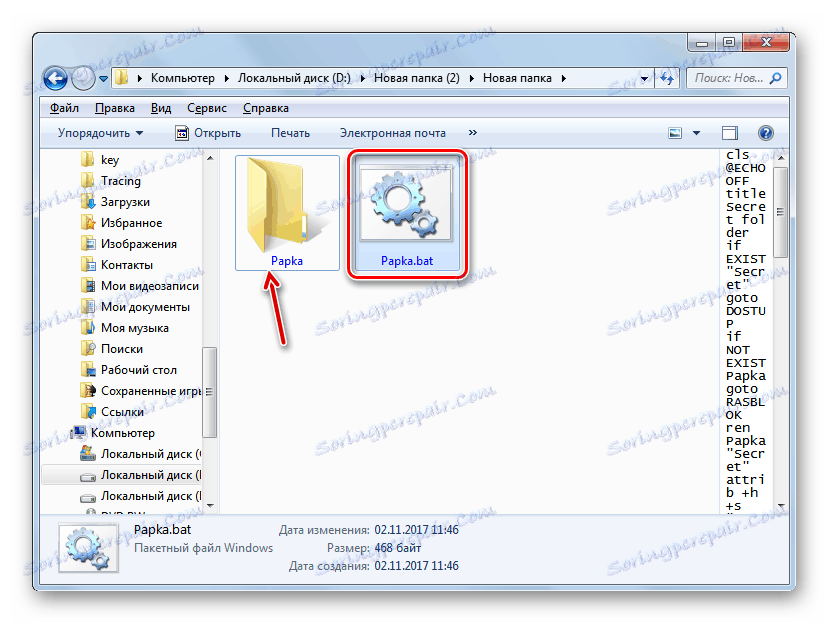
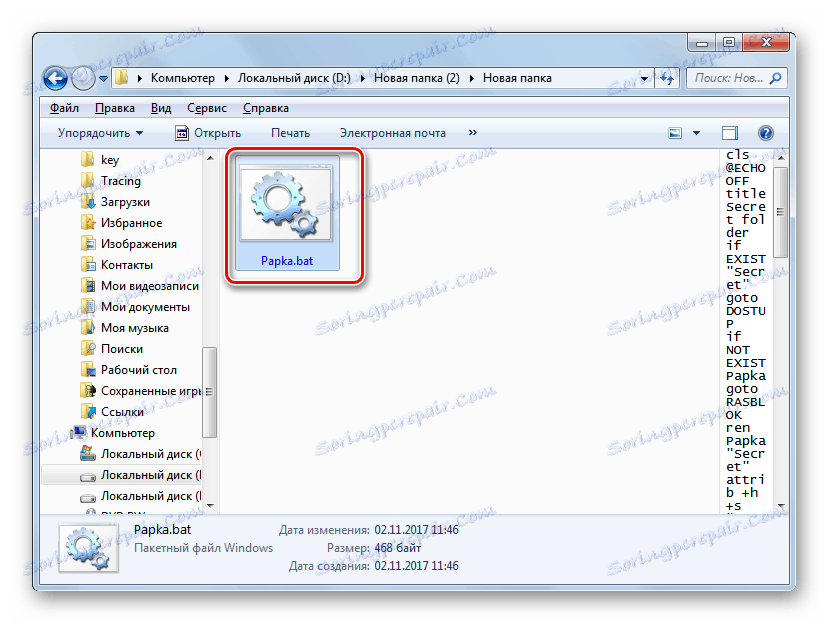
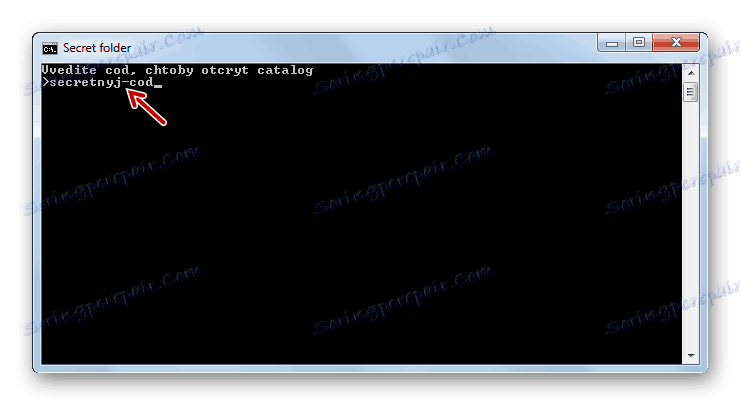

Як бачимо, існує досить широкий перелік можливостей запароліть папку в Windows 7. Для цього можна скористатися низкою програм, спеціально призначених для зазначених цілей, застосувати підтримують шифровку даних архіватори або створити файл BAT з відповідним кодом.