Розгін відеокарти AMD Radeon
Вже через пару років після покупки комп'ютера Ви можете почати стикатися з ситуаціями, коли його відеокарта не тягне сучасні ігри. Деякі завзяті геймери відразу починають придивлятися до нового залозу, а хтось йде трохи іншим шляхом, намагаючись розігнати свій графічний адаптер.
Ця процедура можлива з урахуванням того, що виробник за замовчуванням зазвичай виставляє не максимально можливі значення частот відеоадаптера. Підправити їх можна вручну. Все, що потрібно - це набір простих програмок і Ваша посидючість.
зміст
Як розігнати відеокарту AMD Radeon
Почнемо з того, про що потрібно знати в першу чергу. Розгін відеокарти (оверклокинг) може нести певні ризики і наслідки. Про це потрібно подумати заздалегідь:
- Якщо у Вас бували випадки перегріву, то спочатку потрібно подбати про апгрейд охолодження, тому що після оверклокинга відеоадаптер почне виділяти більше тепла.
- Щоб підвищити продуктивність графічного адаптера, доведеться налаштувати велику подачу напруги на нього.
- Такий розклад може не сподобатися блоку живлення, який також може почати перегріватися.
- При бажанні, розігнати відеокарту ноутбука двічі подумайте, особливо, якщо мова йде про недорогий моделі. Тут можуть виникнути одночасно дві попередні проблеми.
Важливо! Всі дії по розгону відеоадаптера Ви будете здійснювати на свій страх і ризик.
Імовірність того, що в результаті він вийде з ладу, завжди є, але вона зводиться до мінімуму, якщо Ви не станете поспішати і все зробите «по науці».
В ідеалі розгін робиться за допомогою перепрошивки БІОС графічного адаптера. Це краще довіряти фахівцям, а звичайний користувач ПК може скористатися програмними засобами.
Для оверклокинга відеокарти відразу скачайте і встановіть наступні утиліти:
- GPU-Z ;
- MSI Afterburner ;
- FurMark ;
- SpeedFan .
Далі дотримуйтеся нашої покрокової інструкції.
До речі, не полінуйтеся перевірити актуальність драйверів Вашого відеоадаптера перш, ніж приступати до його розгону.
урок: Вибираємо необхідний драйвер для відеокарти
Крок 1: Моніторинг температури
Протягом всього процесу оверклокінгу відеокарти потрібно буде стежити, щоб ні вона, ні інше залізо не нагрівалася до критичної температури (в даному випадку 90 градусів). Якщо таке відбувається, значить, Ви переборщили з розгоном і потрібно зменшувати настройки.
Для моніторингу використовуйте програму SpeedFan. Вона виводить перелік комп'ютерних компонентів з температурним показником кожного з них. 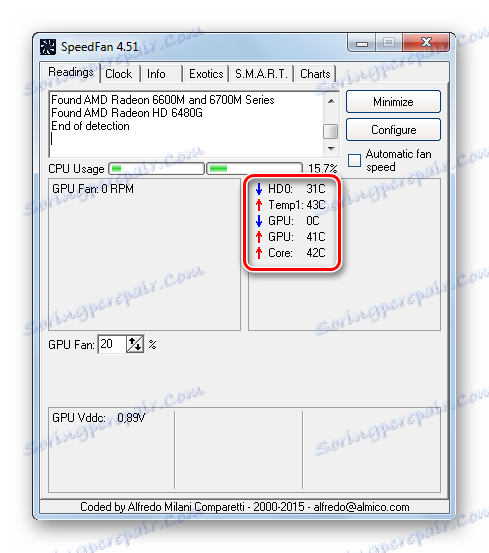
Крок 2: Проведення стрес-тесту і бенчмаркінгу
Для початку потрібно переконатися, що графічний адаптер не дуже нагрівається при штатних настройках. Для цього можна на 30-40 хвилин запустити потужну гру і подивитися, яку температуру видаватиме SpeedFan. А можна просто використовувати інструмент FurMark, який як слід нагрузить відеокарту.
- Для цього просто натисніть у вікні програми «GPU stress test».
- В вискочив попередженні йдеться про можливий перегрів. Натисніть «GO».
- Відкриється вікно з красивою анімацією «бублика». Ваше завдання - стежити за графіком зміни температури протягом 10-15 хвилин. По закінченні цього часу графік повинен вирівнятися, а температура не повинна перевищувати 80 градусів.
- Якщо температура занадто велика, можливо, немає сенсу намагатися прискорити відеоадаптер, доки Ви не поліпшите охолодження відеокарти. Це можна зробити, поставивши кулер потужніший або обладнавши системний блок рідинним охолодженням.
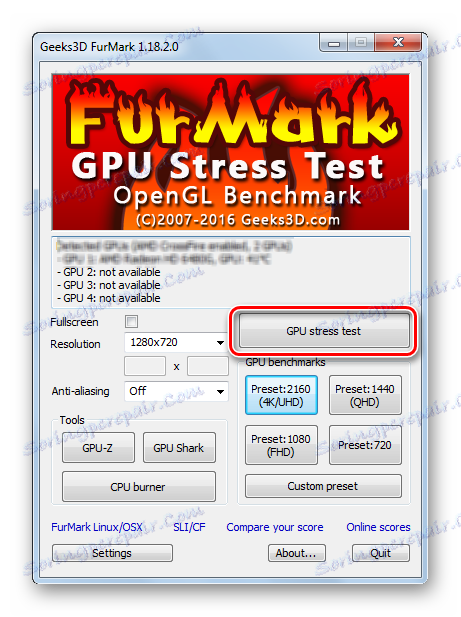
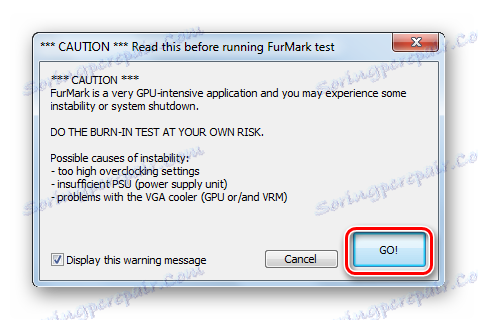
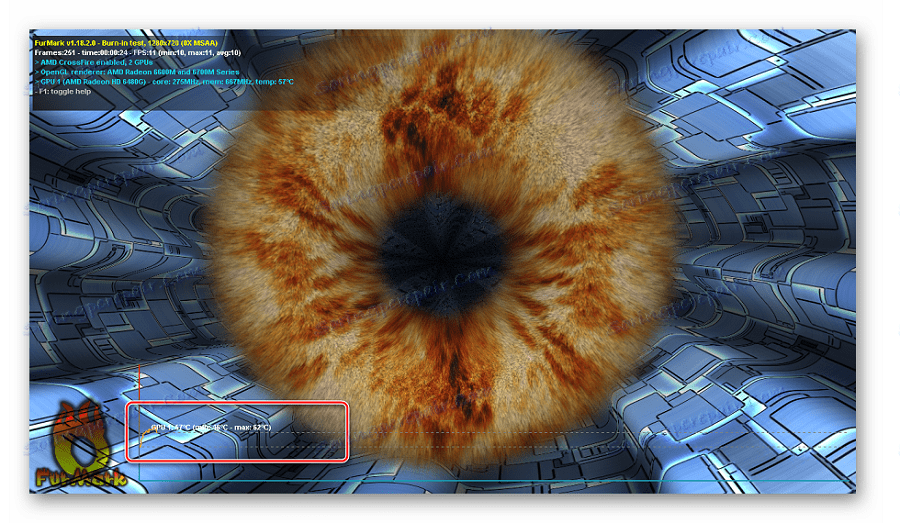
FurMark також дозволяє провести бенчмаркінг графічного адаптера. В результаті Ви отримаєте конкретну оцінку продуктивності і зможете порівняти її з тією, що вийде після оверклокінгу.
- Просто натисніть на одну з кнопок блоку «GPU benchmarking». Відрізняються вони лише дозволом, в якому буде відтворюватися графіка.
- «Бублик» пропрацює 1 хвилину, і ви побачите звіт з оцінкою відеокарти.
- Запам'ятайте, запишіть або заскріньте (зробіть скріншот) цей показник.
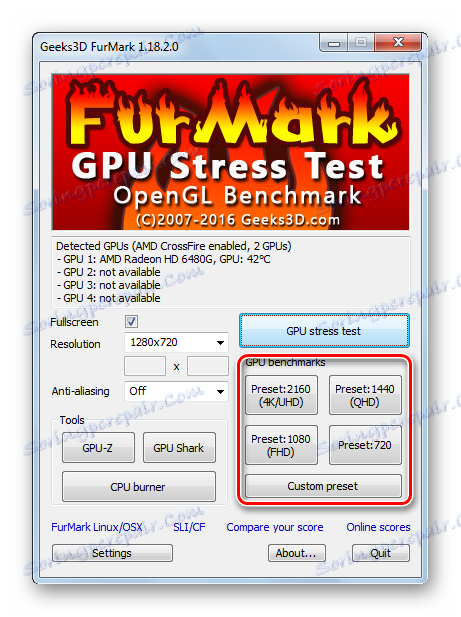
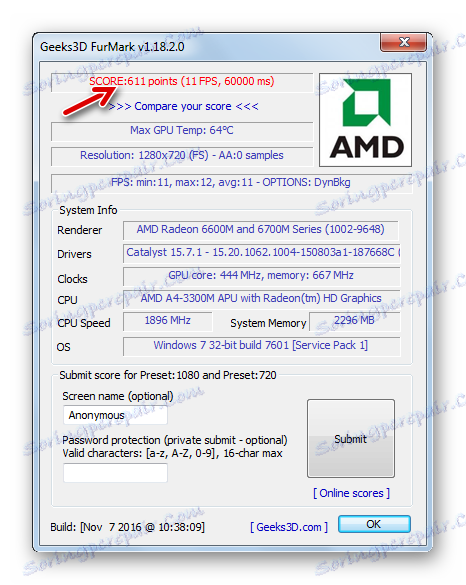
урок: Як зробити скріншот екрану на комп'ютері
Крок 3: Перевірка поточних характеристик
Програма GPU-Z дозволить побачити, з чим саме Вам доведеться працювати. Для початку зверніть увагу на значення «Pixel Fillrate», «Texture Fillrate» і «Bandwidth». Можна навести курсор на кожне з них і почитати, що є що. Загалом, ці три показника в значній мірі визначають продуктивність графічного адаптера, а найголовніше - їх можна збільшити. Правда, для цього доведеться міняти трохи інші характеристики.  Нижче є значення «GPU Clock» і «Memory». Це частоти, на яких працює графічний процесор і пам'ять. Ось їх то й можна буде трохи прокачати, тим самим покращивши вищеописані параметри.
Нижче є значення «GPU Clock» і «Memory». Це частоти, на яких працює графічний процесор і пам'ять. Ось їх то й можна буде трохи прокачати, тим самим покращивши вищеописані параметри.
Крок 4: Зміна робочих частот
Безпосередньо для розгону відеокарти AMD Radeon добре підходить програма MSI Afterburner.
Принцип регулювання частот такий: підвищуєте частоти невеликими (!) Кроками і при кожному внесенні змін проводите тестування. Якщо відеоадаптер продовжує працювати стабільно, то можна ще підвищити настройки і знову провести тестування. Такий цикл потрібно повторювати, поки на стрес-тесті графічний адаптер не почне гірше працювати і перегріватися. В цьому випадку потрібно почати зменшувати частоти, щоб не було ніяких неполадок.
А тепер розглянемо всі докладніше:
- У головному вікні програми натисніть значок налаштувань.
- У вкладці «Основні» відзначте «Розблокувати управління напругою» і «Розблокувати моніторинг напруги». Натисніть «ОК».
- Переконайтеся, що не активна функція «Startup» - вона поки не потрібна.
- Першою підвищується «Core Clock» (частота процесора). Робиться це за допомогою переміщення відповідного повзунка вправо. Для початку буде достатньо кроку в 50 MHz.
- Щоб застосувати зміни, натисніть кнопку із зображенням галочки.
- Тепер запустіть стрес-тест FurMark і протягом 10-15 хвилин спостерігайте за його ходом.
- Якщо на екрані не виникає артефактів, а температура залишається в межах норми, то можна знову додати 50-100 MHz і запустити тестування. Робіть все за таким принципом, поки не побачите, що відеокарта занадто нагрівається, а висновок графіки стає некоректним.
- Досягнувши крайнього значення, зменшіть частоту, щоб досягти стабільної роботи при стрес-тесті.
- Тепер аналогічним чином зсувайте повзунок «Memory Clock», після кожного тестування додаючи не більш 100 MHz. Не забувайте, що при кожній зміні потрібно натискати галочку.
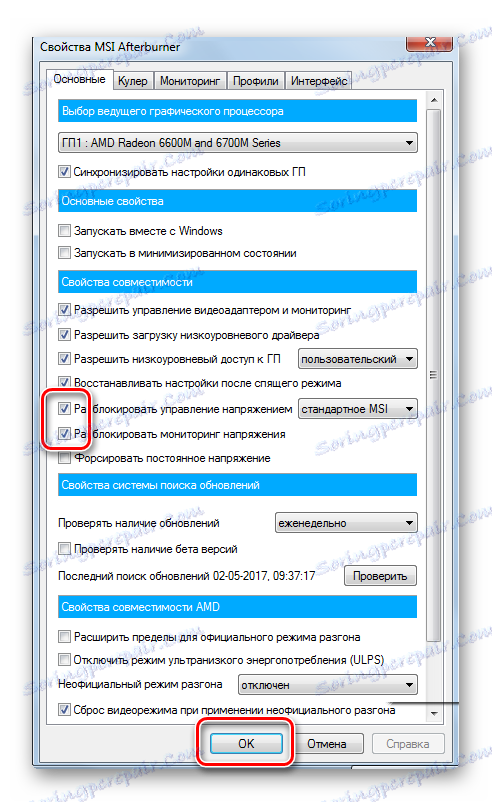
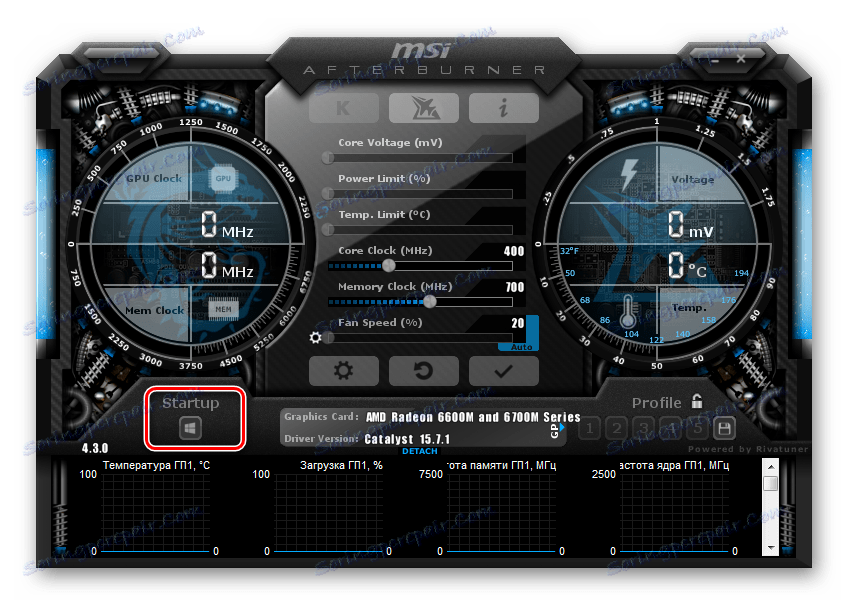
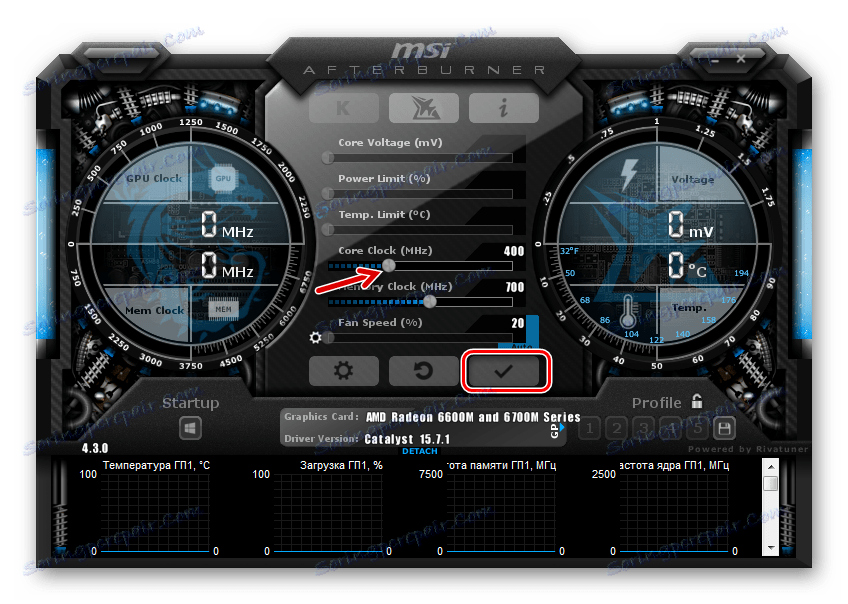

Зверніть увагу: інтерфейс MSI Afterburner може відрізнятися від показаного в прикладах. В останніх версіях програми можна змінити оформлення у вкладці «Інтерфейс».
Крок 5: Налаштування профілю
При виході з програми всі параметри скинуться. Щоб наступного разу їх не вводити заново, натисніть на кнопку збереження і виберіть будь-який номер профілю. 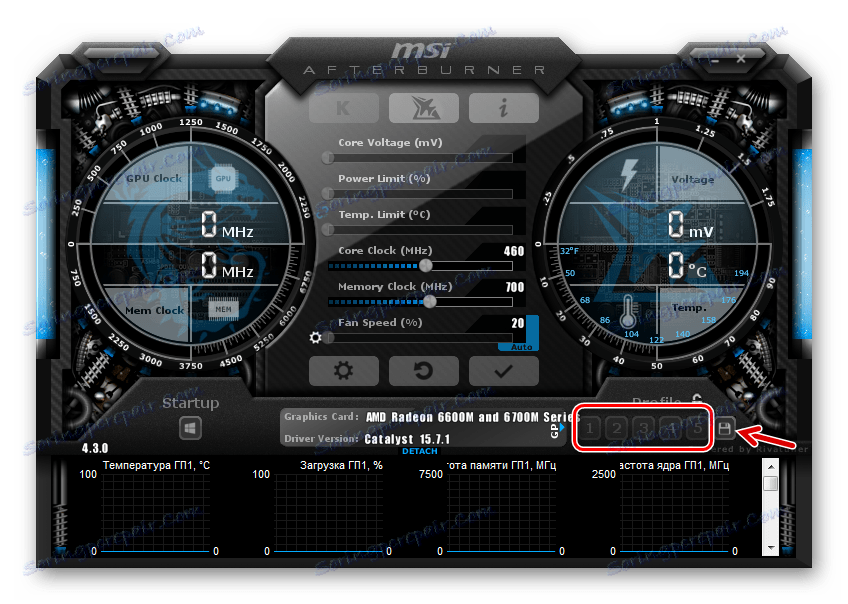
Так Вам буде досить увійти в програму, клікнути по цій цифрі і всі параметри відразу будуть застосовані. Але ми підемо далі.
Розігнана відеокарта в основному потрібна при роботі ігор, а при звичайному користуванні ПК немає сенсу її зайвий раз ганяти. Тому в MSI Afterburner можна налаштувати застосування Вашої конфігурації тільки при запуску ігор. Для цього перейдіть в налаштування і виберіть вкладку «Профілі». У випадає рядку «3D профіль» позначте зазначену раніше цифру. Натисніть «ОК». 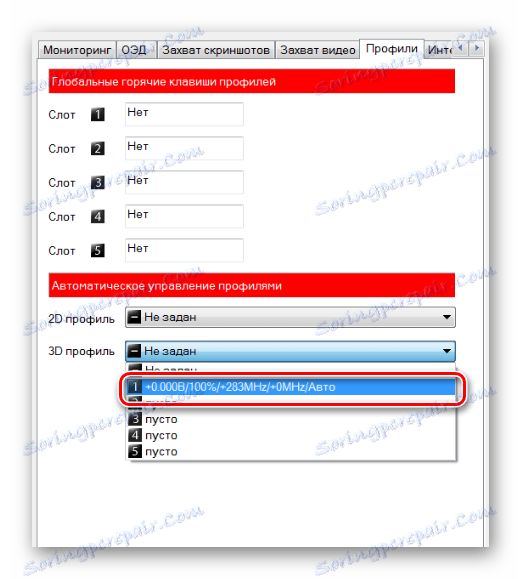
На замітку: можна включити «Startup» і відеокарта буде розганятися відразу після запуску комп'ютера.
Крок 6: Перевірка результатів
Тепер можна провести повторний бенчмаркінг в FurMark і порівняти результати. Зазвичай відсоток збільшення продуктивності прямо пропорційний відсотку збільшення основних частот.
- Для наочної перевірки запустіть GPU-Z і подивіться, як змінилися конкретні показники продуктивності.
- В якості альтернативи можна використовувати інструмент, який встановлюється разом з драйверами на відеокарту AMD.
- Натисніть правою кнопкою по робочому столу і виберіть «Властивості графіки».
- У лівому меню натисніть «AMD Overdrive» і прийміть попередження.
- Виконавши автонастройку, можна включити функцію Overdrive і перетягувати повзунок.

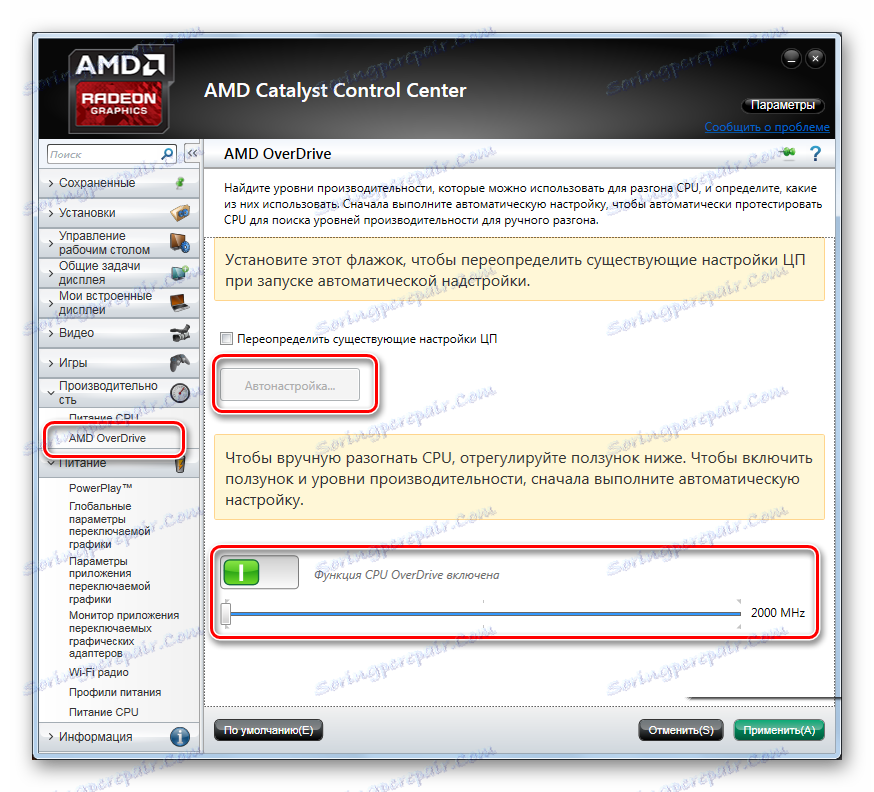
Правда, можливості такого розгону все одно обмежені максимальною межею, який призначить автонастройка.
Якщо не поспішати і уважно відстежувати стан комп'ютера, можна розігнати відеокарту AMD Radeon так, що вона буде працювати не гірше деяких сучасних варіантів.