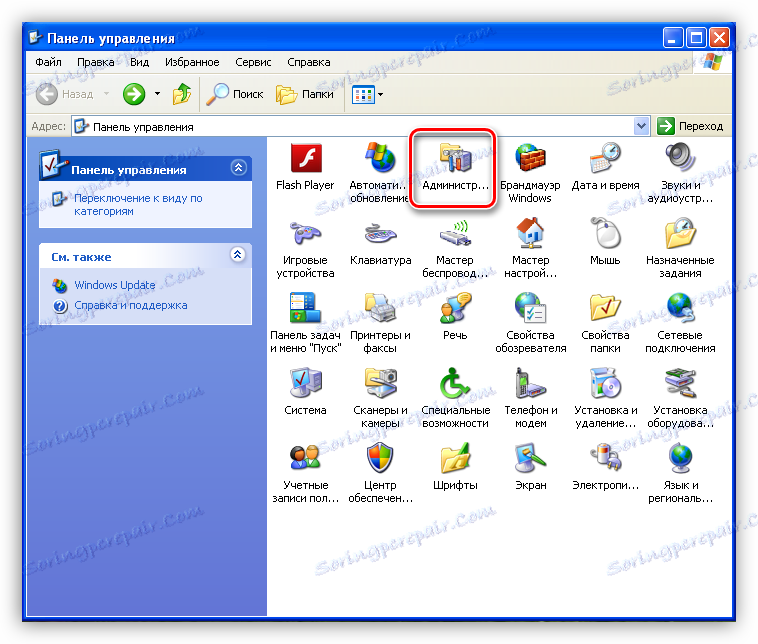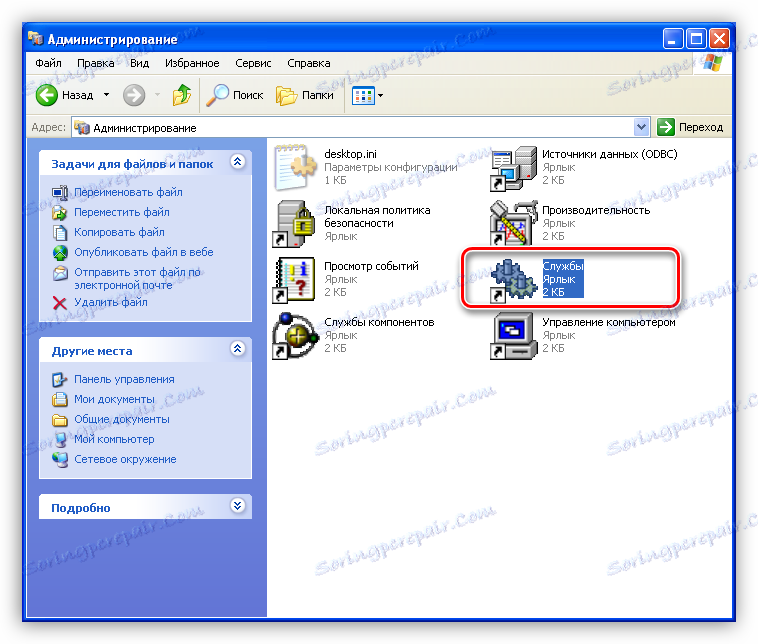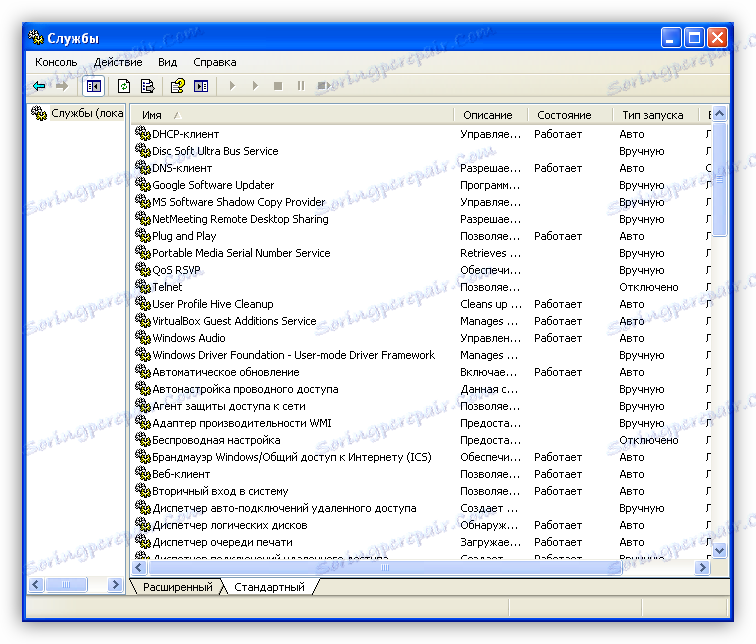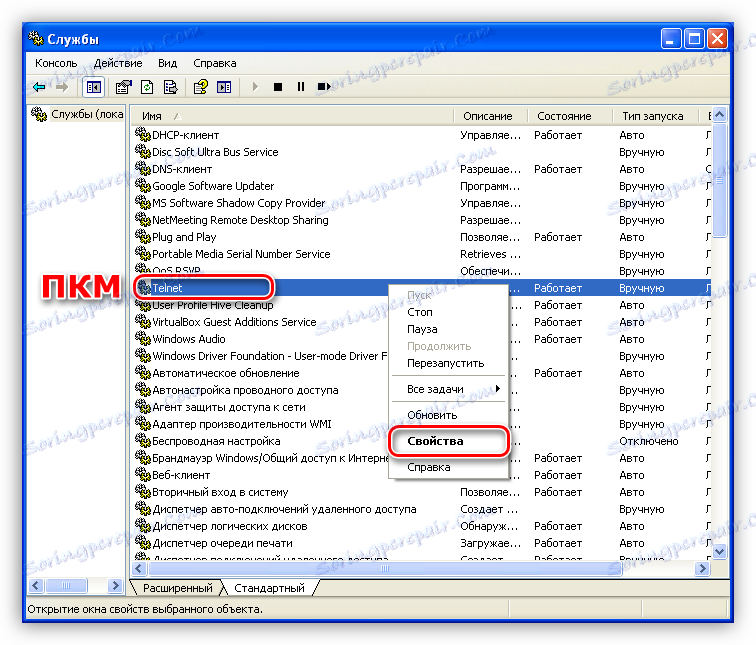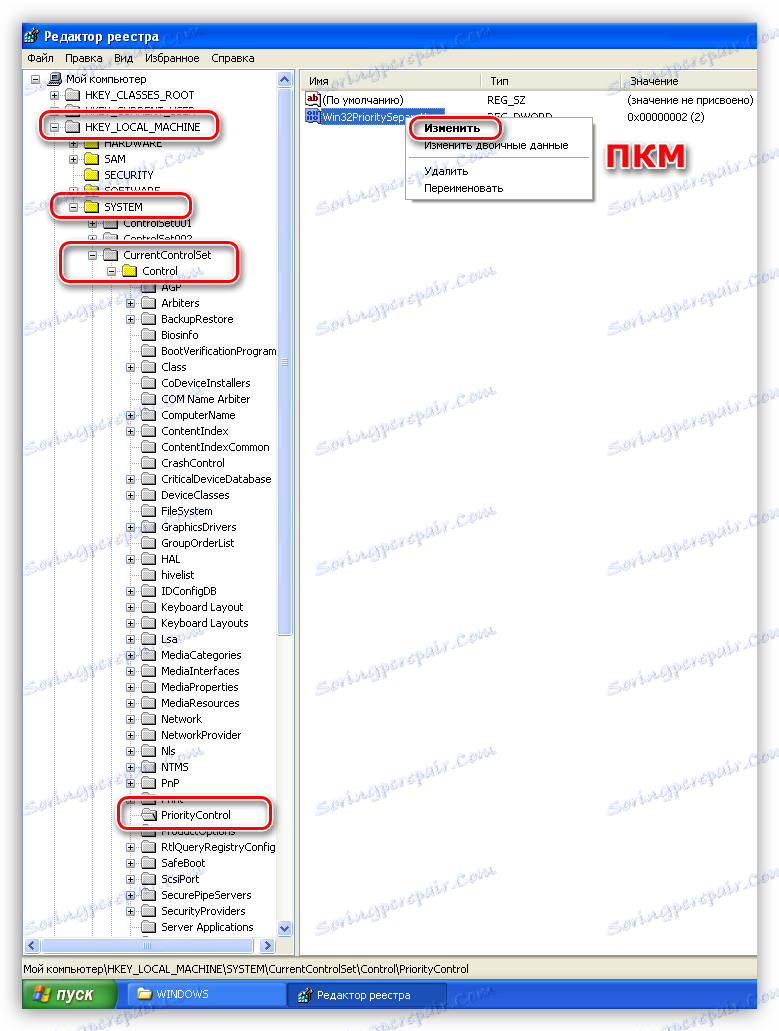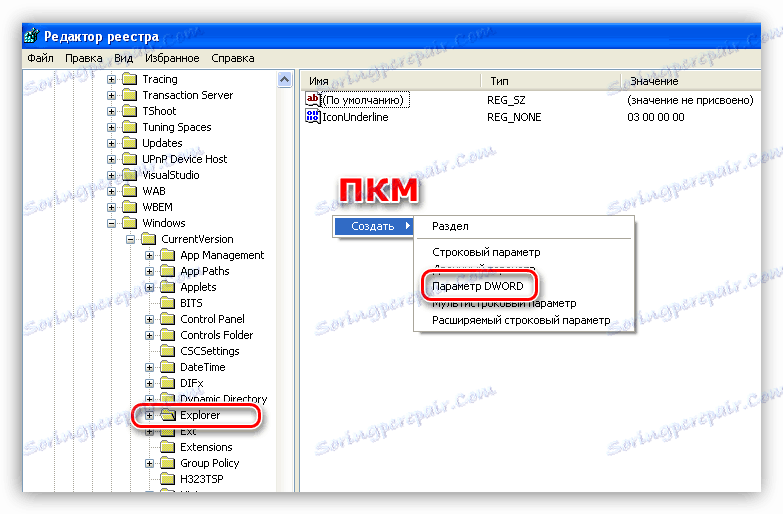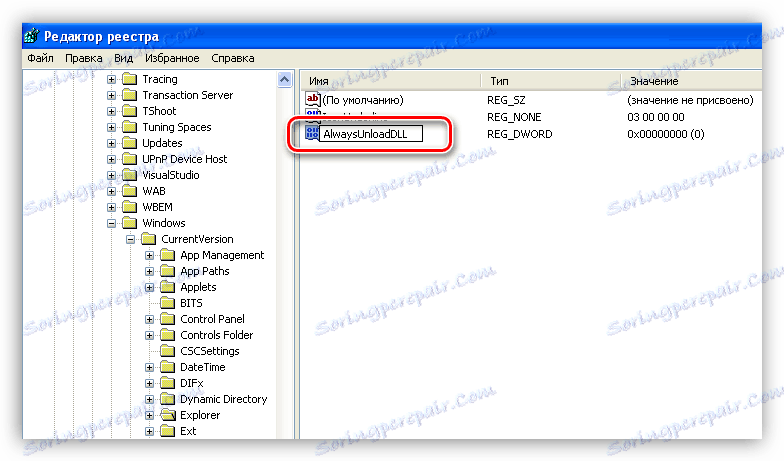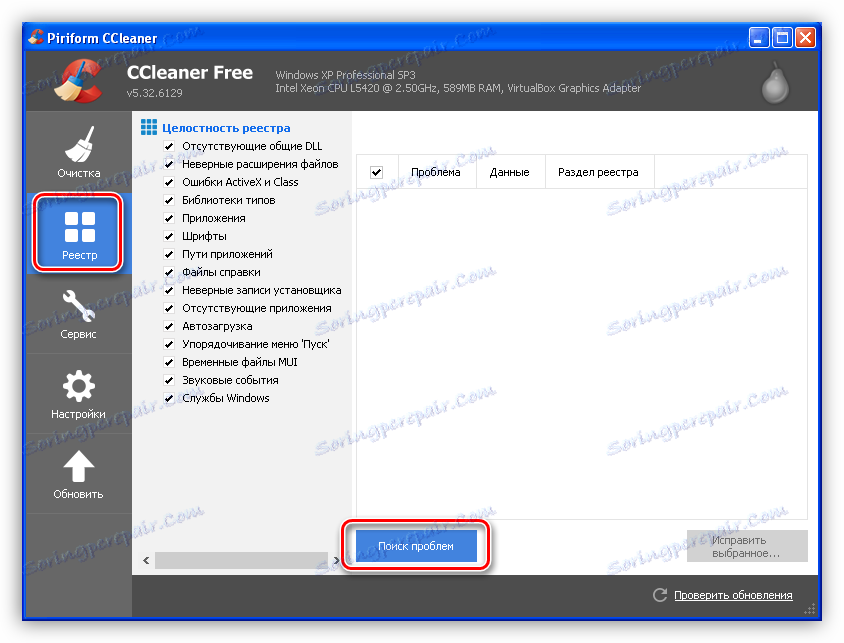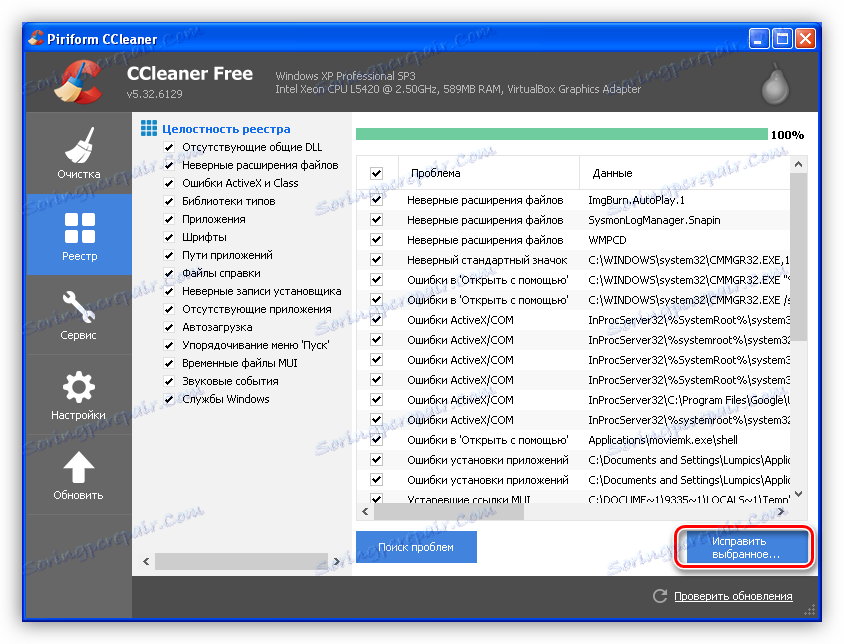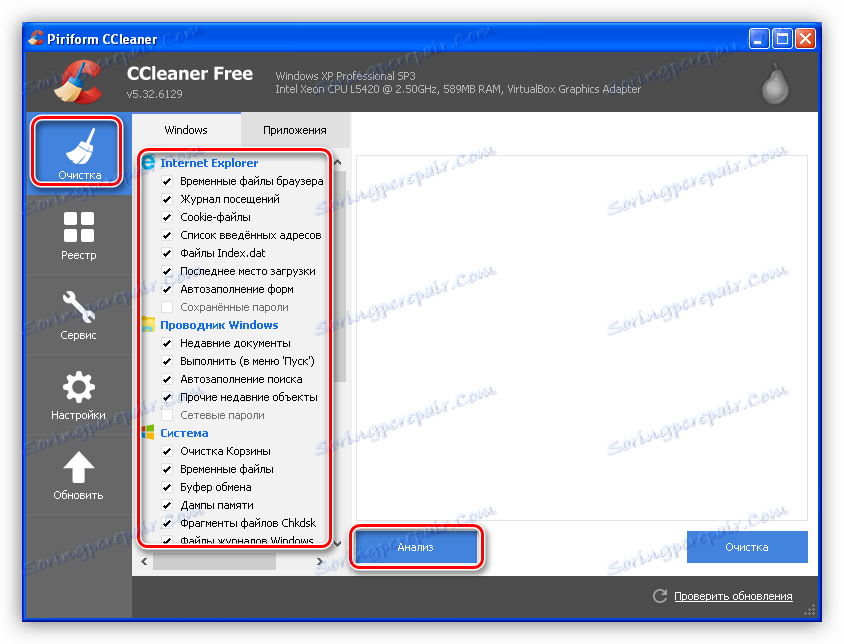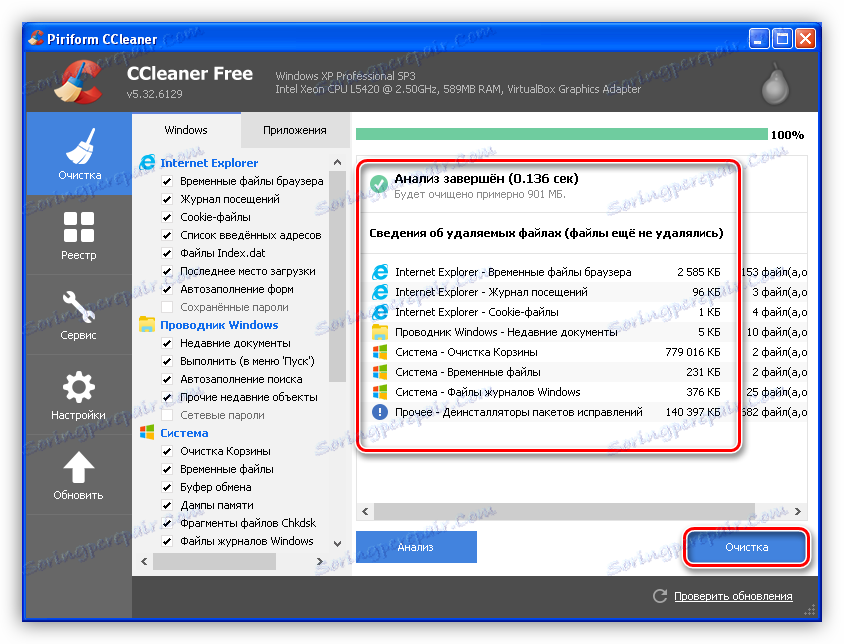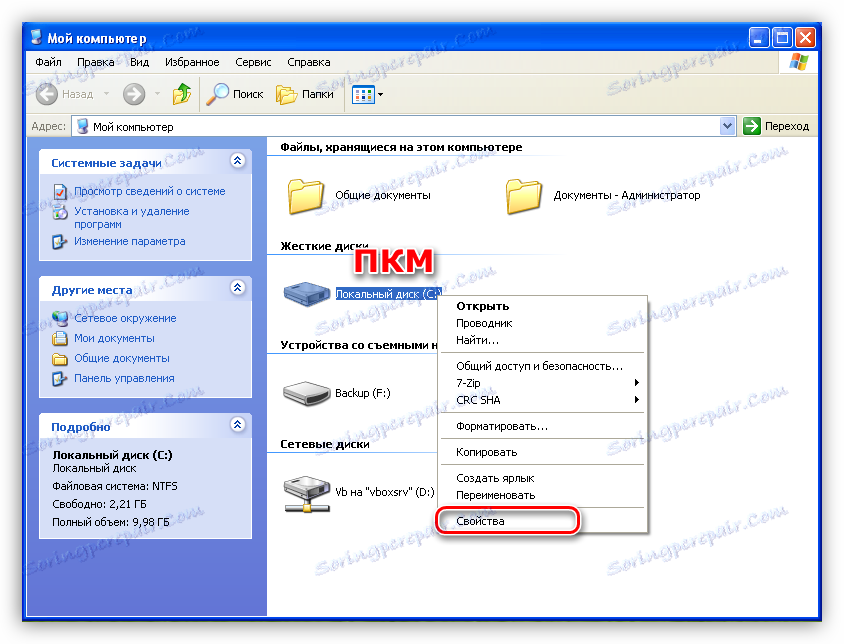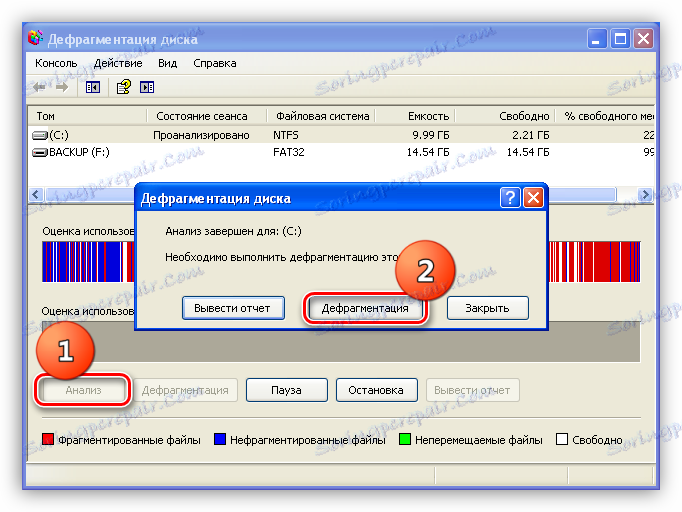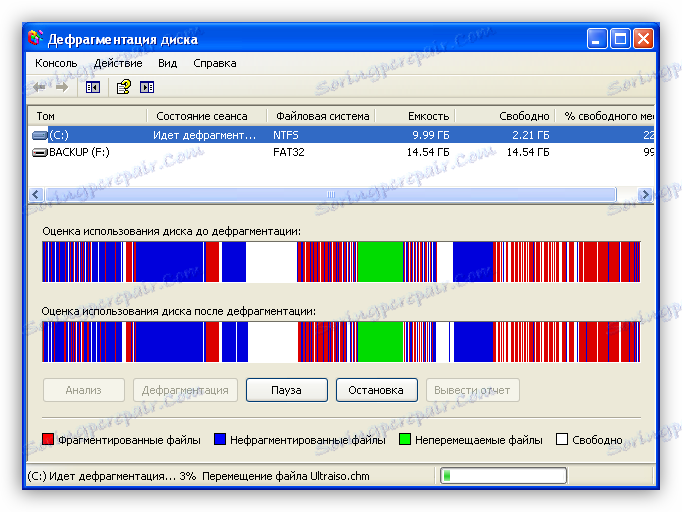Оптимізуємо операційну систему Windows XP
Операційна система Windows XP, на відміну від старіших ОС є добре збалансованою і оптимізованої під завдання свого часу. Проте існують способи ще трохи підняти продуктивність, змінивши деякі дефолтні параметри.
зміст
Оптимізація Windows XP
Для здійснення дій, наведених нижче, не буде потрібно особливих прав для користувача, а також спеціальних програм. Втім, для деяких операцій доведеться скористатися CCleaner . Всі настройки є безпечними, але все ж, краще підстрахуватися і створити точку відновлення системи.
Детальніше: Способи відновлення Windows XP
Оптимізацію операційної системи можна розділити на дві частини:
- Одноразова настройка. Сюди можна віднести редагування реєстру і списку запущених служб.
- Регулярні дії, які потрібно робити вручну: дефрагментація і очищення дисків, редагування автозавантаження, видалення з реєстру невикористовуваних ключів.
Почнемо з налаштувань служб і реєстру. Зверніть увагу, що дані розділи статті мають виключно рекомендаційний характер. Тут вирішувати Вам, які параметри змінювати, тобто, чи підійде така конфігурація конкретно у Вашому випадку.
служби
За замовчуванням в операційній системі запущені служби, які не використовуються нами в повсякденній роботі. Налаштування полягає в простому відключенні сервісів. Ці дії допоможуть звільнити оперативну пам'ять комп'ютера і знизити кількість звернень до жорсткого диска.
- Доступ до служб здійснюється з «Панелі управління», де необхідно перейти в розділ «Адміністрування».
![Перехід в розділ Адміністрування в Панелі управління Windows XP]()
- Далі запускаємо ярлик «Служби».
![Перехід до редагування списку Служб в Windows XP]()
- В даному списку знаходяться всі сервіси, які є в ОС. Нам необхідно відключити ті, якими ми не користуємося. Можливо, у Вашому випадку, деякі служби необхідно залишити.
![Список служб присутніх в Windows XP]()
Першим кандидатом на відключення стає служба «Telnet». Її функція - надання віддаленого доступу через мережу до комп'ютера. Крім вивільнення системних ресурсів, зупинка даного сервісу знижує ризик несанкціонованого проникнення в систему.
- Знаходимо службу в списку, натискаємо ПКМ і йдемо в «Властивості».
![Перехід до властивостей служби Telnet в Windows XP]()
- Для початку сервіс необхідно зупинити кнопкою «Стоп».
![Зупинка служби Telnet в Windows XP]()
- Потім потрібно поміняти тип запуску на «Відключено» і натиснути ОК.
![Зміна типу запуску служби Telnet на Відключено в Windows XP]()
Таким же способом відключаємо інші служби за списком:
- «Диспетчер сеансу довідки віддаленого робочого стола». Оскільки ми відключили віддалений доступ, то і ця служба нам не знадобиться.
- Далі слід відключити «Віддалений реєстр» з тих же причин.
- «Служба повідомлень» також підлягає зупинці, оскільки працює лише при підключенні до робочого столу з віддаленого комп'ютера.
- Сервіс «Смарт-карти» дозволяє нам користуватися цими накопичувачами. Ніколи про них не чули? Значить, відключаємо.
- Якщо Ви користуєтеся програмами для запису і копіювання дисків від сторонніх розробників, то Вам не потрібна «Служба COM для запису компакт дисків».
- Один з найбільш «ненажерливих» сервісів - «Служба реєстрації помилок». Він постійно збирає відомості про збої і неполадки, явних і прихованих, і формує на їх підставі звіти. Ці файли є складно читаються звичайним користувачем і призначені для надання розробникам Microsoft.
- Ще один «збирач інформації» - «Журнали та оповіщення продуктивності». Це в деякому сенсі, зовсім марна служба. Вона збирає якісь дані про комп'ютер, апаратних можливостях, і аналізує їх.
Реєстр
Редагування системного реєстру дозволяє змінювати будь-які параметри Windows. Саме цією властивістю ми і скористаємося для оптимізації роботи ОС. Разом з тим, необхідно пам'ятати, що необдумані дії можуть привести до краху системи, тому пам'ятайте про точку відновлення.
Утиліта для редагування реєстру називається «regedit.exe» і знаходиться за адресою
C:Windows
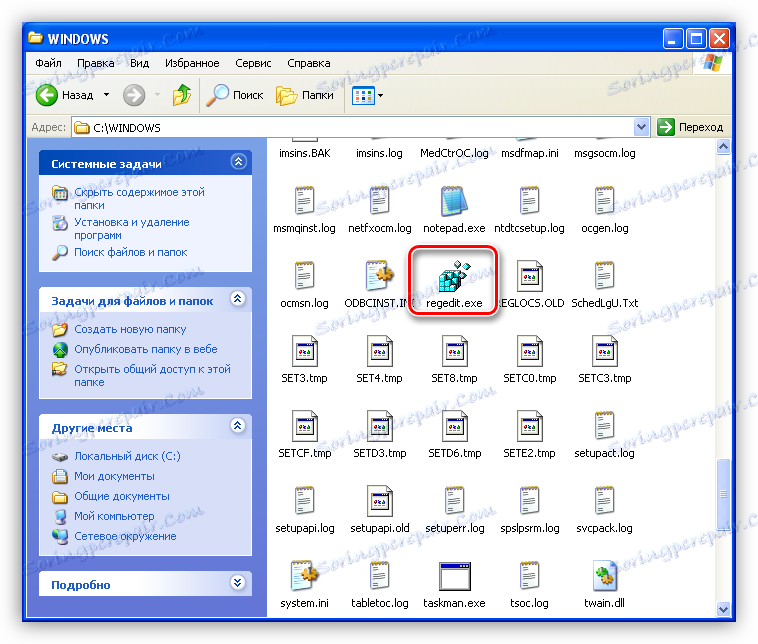
За замовчуванням системні ресурси в рівній мірі розподілені між фоновими і активними додатками (тими, з якими ми в даний момент працюємо). Наступне налаштування дозволить підвищити пріоритет останніх.
- Йдемо в гілку реєстру
HKEY_LOCAL_MACHINESYSTEMCurrentControlSetControlPriorityControl - В даному розділі всього один ключ. Кількома по ньому ПКМ і вибираємо пункт «Змінити».
![Перехід до зміни параметра в утиліті редагування реєстру Windows XP]()
- У вікні з назвою «Зміна параметра DWORD» міняємо значення на «6» і тиснемо ОК.
![Зміна параметра DWORD в утиліті редагування реєстру Windows XP]()
Далі таким же чином редагуємо наступні параметри:
- Для прискорення роботи системи можна заборонити їй вивантажувати з пам'яті свої виконувані коди і драйвера. Це допоможе значно скоротити час на їх пошук і запуск, оскільки оперативна пам'ять - один з найшвидших вузлів комп'ютера.
Даний параметр знаходиться за адресою
HKEY_LOCAL_MACHINESYSTEMCurrentControlSetControlSession ManagerMemory Managementі називається «DisablePagingExecutive». Йому необхідно присвоїти значення «1».
- Файлова система за замовчуванням створює в головній таблиці MFT записи про те, коли в останній раз був здійснений доступ до файлу. Так як файлів на жорсткому диску незліченна кількість, то на це витрачається чимало часу і підвищується навантаження на HDD. Відключення цієї функції прискорить роботу всієї системи.
Параметр, який підлягає зміні, можна знайти, перейшовши за цією адресою:
HKEY_LOCAL_MACHINESYSTEMCurrentControlSetControlFileSystemУ цій папці потрібно відшукати ключ «NtfsDisableLastAccessUpdate», і також змінити значення на «1».
- У Windows XP присутній відладчик, іменований Dr.Watson, він проводить діагностику системних помилок. Його відключення дозволить звільнити деяку кількість ресурсів.
шлях:
HKEY_LOCAL_MACHINE SOFTWARE Microsoft Windows NT CurrentVersionWinlogonПараметр - «SFCQuota», що привласнюється значення - «1».
- Наступний крок - звільнення додаткового обсягу оперативки, зайнятої невикористовуваними файлами DLL. При тривалій роботі ці дані можуть «з'їдати» досить багато місця. В даному випадку необхідно створити ключ самостійно.
- Переходимо в гілку реєстру
HKEY_LOCAL_MACHINESOFTWAREMicrosoftWindowsCurrentVersionExplorer - Кількома ПКМ по вільному місцю і вибираємо створення параметра DWORD.
![Створення параметра DWORD в утиліті редагування реєстру Windows XP]()
- Даємо йому назву «AlwaysUnloadDLL».
![Перейменування параметра DWORD в утиліті редагування реєстру Windows XP]()
- Міняємо значення на «1».
![Додання значення параметру DWORD в утиліті редагування реєстру Windows XP]()
- Переходимо в гілку реєстру
- Заключна настройка - заборона на створення копій ескізів картинок (кешування). Операційна система «запам'ятовує», який ескіз застосовується для відображення конкретного зображення в папці. Можна деактивувати цю функцію трохи сповільнить відкриття величезних папок з картинками, але дозволить знизити споживання ресурсів.
У гілці
HKEY_CURRENT_USERSoftwareMicrosoftWindowsCurrentVersionExplorerAdvancedпотрібно створити ключ DWORD з назвою «DisableThumbnailCache», і задати значення «1».
очищення реєстру
При тривалій роботі, створенні і видаленні файлів і програм, в системному реєстрі накопичуються невживані ключі. Згодом їх може стати величезна кількість, що значно збільшує час, необхідний для доступу до необхідних параметрів. Видаляти такі ключі, звичайно, можна і вручну, але краще скористатися допомогою софта. Однією з таких програм є CCleaner.
- У розділі «Реєстр» натискаємо кнопку «Пошук проблем».
![Пошук проблем реєстру в програмі CCleaner]()
- Чекаємо завершення сканування і видаляємо знайдені ключі.
![Виправлення проблем реєстру в програмі CCleaner]()
Читайте також: Очищення і оптимізація реєстру в програмі CCleaner
непотрібні файли
До таких файлів відносяться всі документи в тимчасових теках системи і користувача, кешированниє дані і елементи історії браузерів і програм, «безгоспні» ярлики, вміст кошика та інше, таких категорій досить багато. Позбутися від цього вантажу також допоможе CCleaner.
- Переходимо в розділ «Очищення», ставимо галочки навпроти потрібних категорій або залишаємо все за замовчуванням, і натискаємо «Аналіз».
![Аналіз диска на наявність непотрібних файлів в програмі CCleaner]()
- Коли програма закінчить аналізувати жорсткі диски на наявність непотрібних файлів, видаляємо всі знайдені позиції.
![Очищення жорстких дисків від непотрібних файлів в програмі CCleaner]()
Читайте також: Очищення комп'ютера від сміття за допомогою CCleaner
Дефрагментація жорстких дисків
Коли ми дивимося на файл в будь-якої папці, то навіть не підозрюємо, що насправді він може перебувати відразу в декількох місцях на диску. Ніякої фантастики в цьому немає, просто файл може виявитися розбитим на частини (фрагменти), які фізично будуть розкидані по всій поверхні HDD. Це називається фрагментацією.
Якщо фрагментировано велику кількість файлів, то контролера жорсткого диска доводиться в прямому сенсі їх шукати, а на це витрачається час. Привести файлову «смітник» в порядок допоможе вбудована функція операційної системи, що виконує дефрагментацію, тобто, пошук і злиття шматків.
- У папці «Мій комп'ютер» натискаємо ПКМ по жорсткому диску і переходимо до його властивостей.
![Перехід до властивостей жорсткого диска в Windows XP]()
- Далі переміщаємося на вкладку «Сервіс» і натискаємо «Виконати дефрагментацію».
![Запуск дефрагментації жорсткого диска в Windows XP]()
- У вікні утиліти (вона називається chkdsk.exe) вибираємо «Аналіз» і, якщо диск потребує оптимізації, з'явиться діалогове вікно з пропозицією запустити операцію.
![Запуск процесу аналізу і оптимізації жорсткого диска в Windows XP]()
- Чим вище ступінь фрагментації, тим довше доведеться чекати завершення процедури. Коли процес завершиться, необхідно виконати перезавантаження комп'ютера.
![Процес дефрагментації жорсткого диска в Windows XP]()
Дефрагментацію бажано проводити один раз в тиждень, а при активній роботі не рідше, ніж в 2-3 дня. Це дозволить тримати жорсткі диски в відносному порядку і підвищити їх швидкодію.
висновок
Рекомендації, наведені в цій статті, дозволять Вам оптимізувати, а значить, і прискорити роботу Windows XP. Варто розуміти, що ці заходи не є «розгінним засобом» для слабких систем, вони лише призводять до раціонального використання дискових ресурсів, оперативної пам'яті і процесорного часу. Якщо комп'ютер все одно «гальмує», то прийшов час переходити на більш потужне залізо.