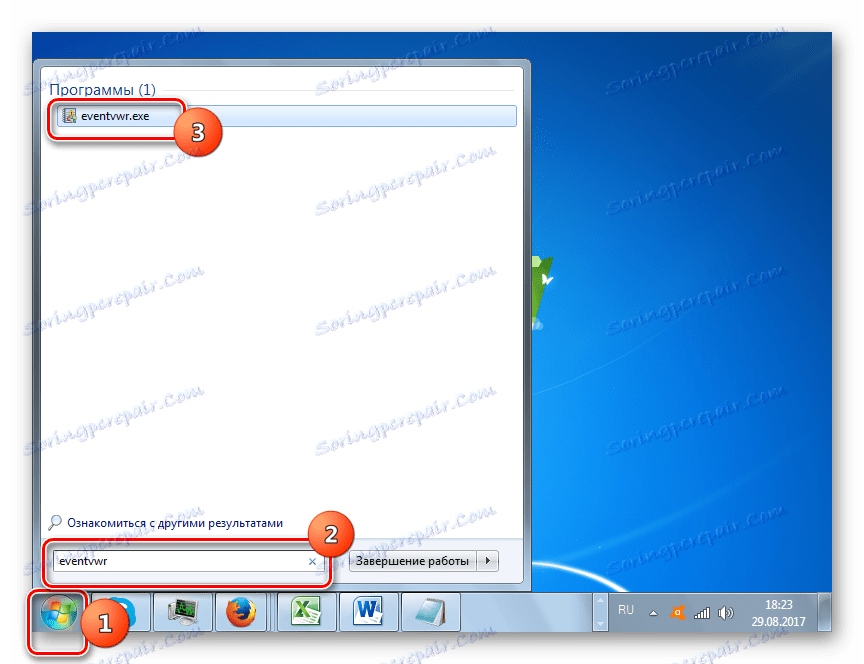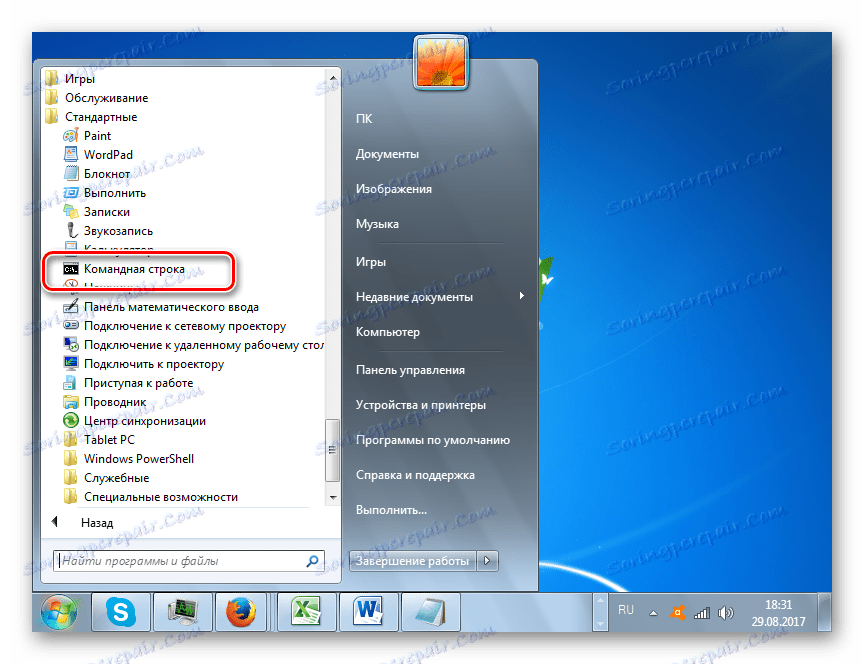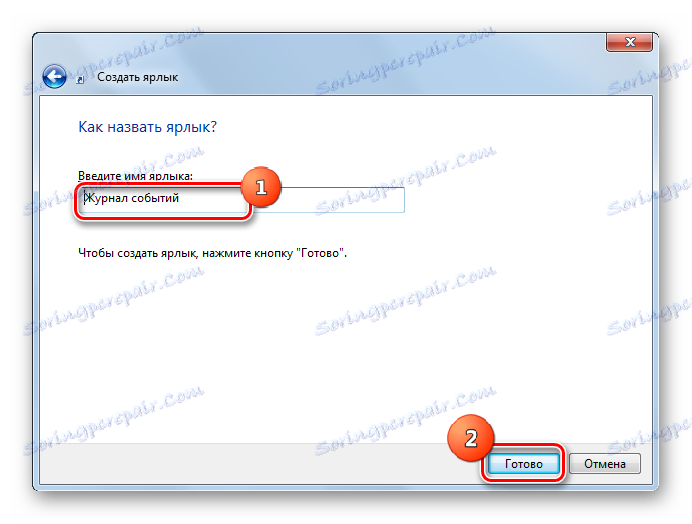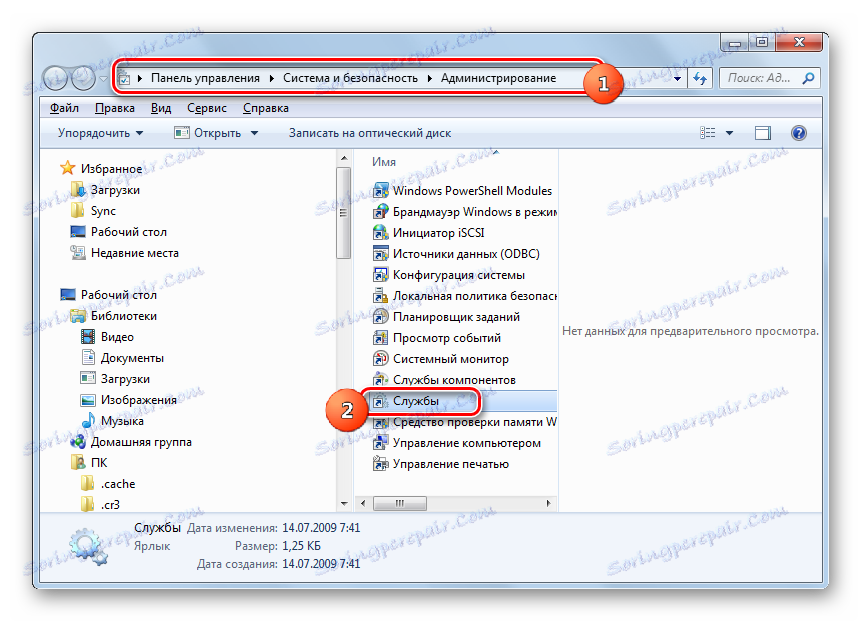Перехід в журнал подій в Windows 7
В ОС лінійки Віндовс проводиться реєстрація всіх основних подій, які відбуваються в системі з подальшою їх записом в журналі. Записуються помилки, попередження і просто різні повідомлення. На основі цих записів досвідчений користувач може відкоригувати роботу системи і усунути помилки. Давайте дізнаємося, як відкрити журнал подій в Windows 7.
Відкриття інструменту «Перегляд подій»
Журнал подій зберігається в системному інструменті, який має назву «Перегляд подій». Подивимося, як за допомогою різних способів в нього можна перейти.
Спосіб 1: «Панель управління»
Один з найпоширеніших способів запуску описуваного в даній статті інструменту, хоча далеко не найлегший і зручний, здійснюється за допомогою «Панелі управління».
- Клацніть «Пуск» і перейдіть по напису «Панель управління».
- Потім зайдіть в розділ «Система і безпека».
- Далі клацайте по найменуванню розділу «Адміністрування».
- Потрапивши в зазначений розділ в переліку системних утиліт шукайте найменування «Перегляд подій». Клацніть по ньому.
- Цільовий інструмент активований. Щоб конкретно потрапити в журнал системи, клікніть по пункту «Журнали Windows» в лівій області інтерфейсу віконця.
- У списку, вибирайте один з п'яти цікавлять вас підрозділів:
- Додаток;
- Безпека;
- установка;
- система;
- Перенаправлення події.
У центральній частині вікна відобразиться журнал подій, що відповідає обраному підрозділу.
- Аналогічним чином можна розкрити розділ «Журнали додатків і служб», але там буде більший перелік підрозділів. Вибір конкретного з них призведе до відображення в центрі вікна списку відповідних подій.
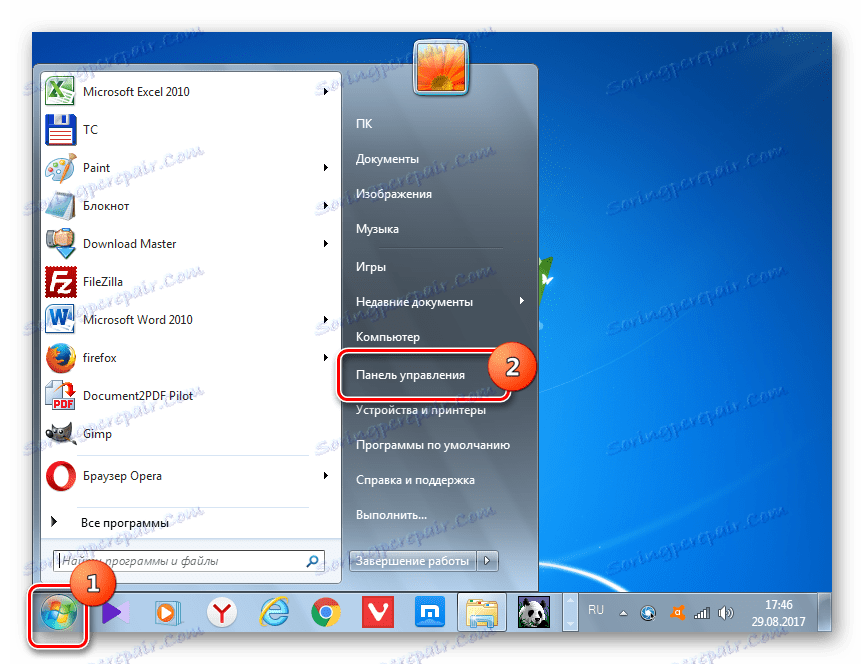
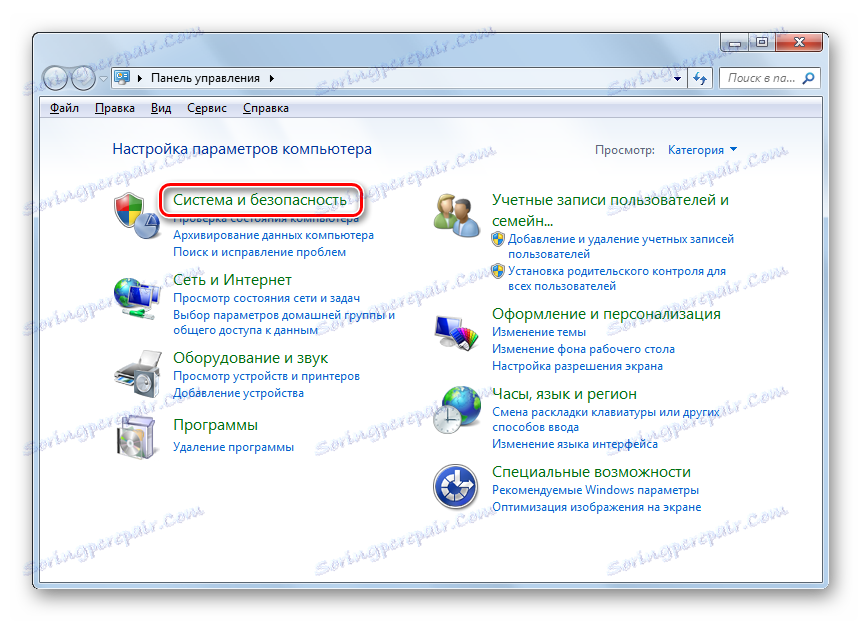
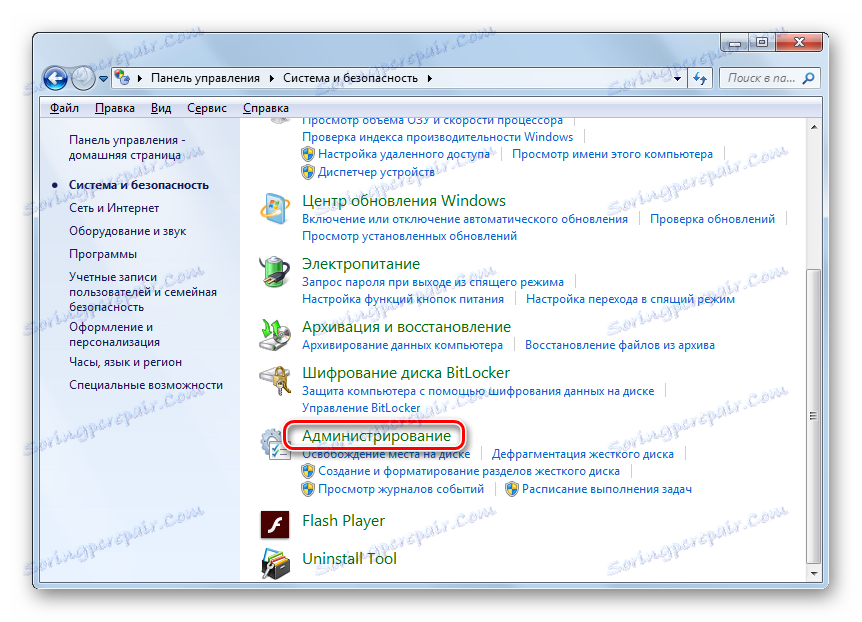
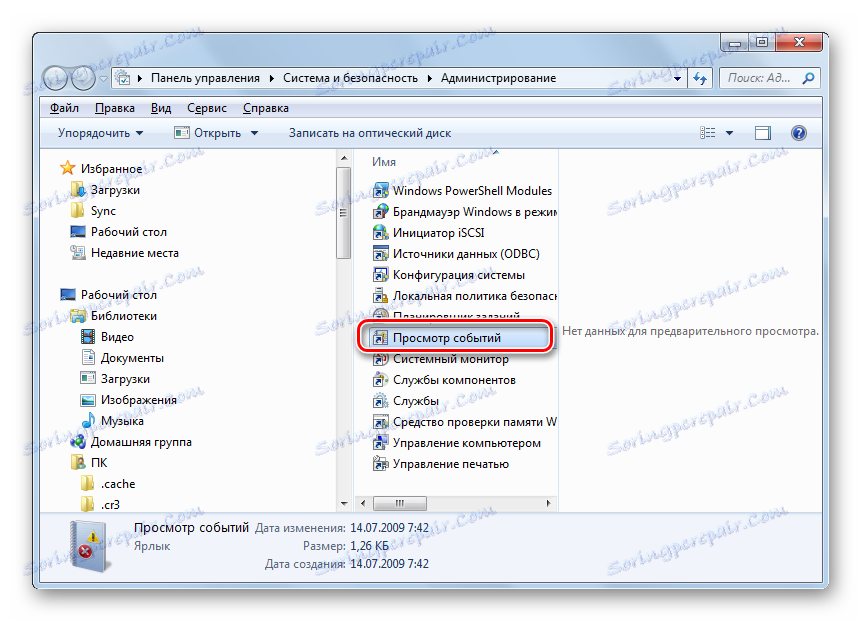
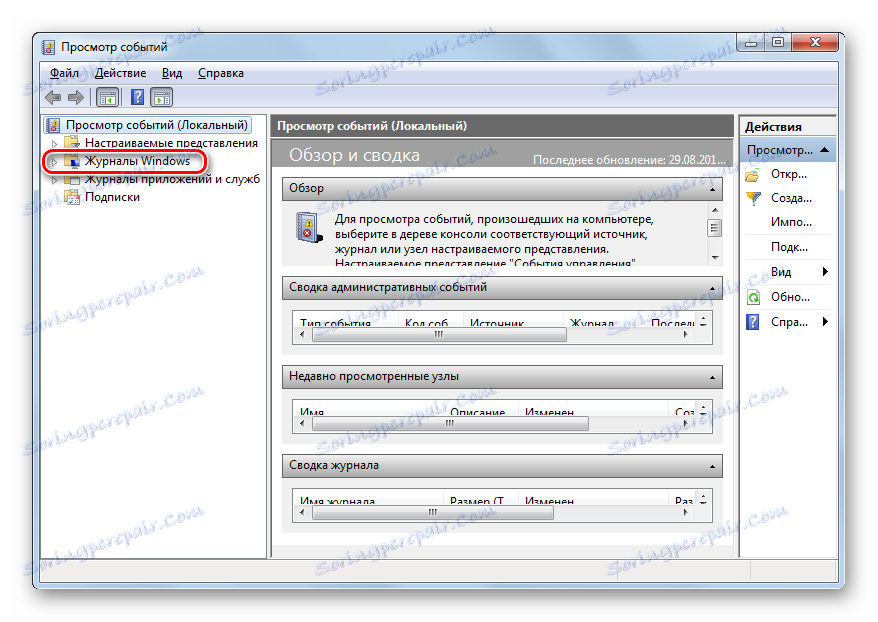
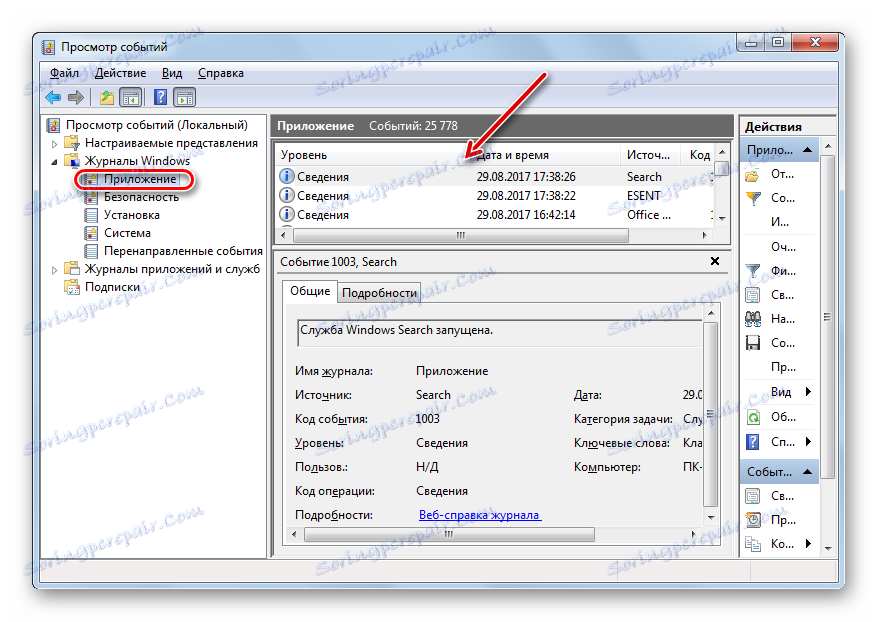

Спосіб 2: Засіб «Виконати»
Набагато простіше ініціювати активацію описуваного інструменту за допомогою засобу «Виконати».
- Задіюйте комбінацію клавіш Win + R. В поле запуститься кошти вбийте:
eventvwrНатисніть "OK".
- Потрібне вікно буде відкрито. Всі подальші дії по перегляду журналу можна виробляти за тим же алгоритмом, який був описаний в першому способі.
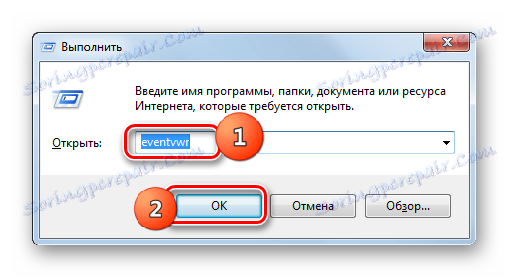
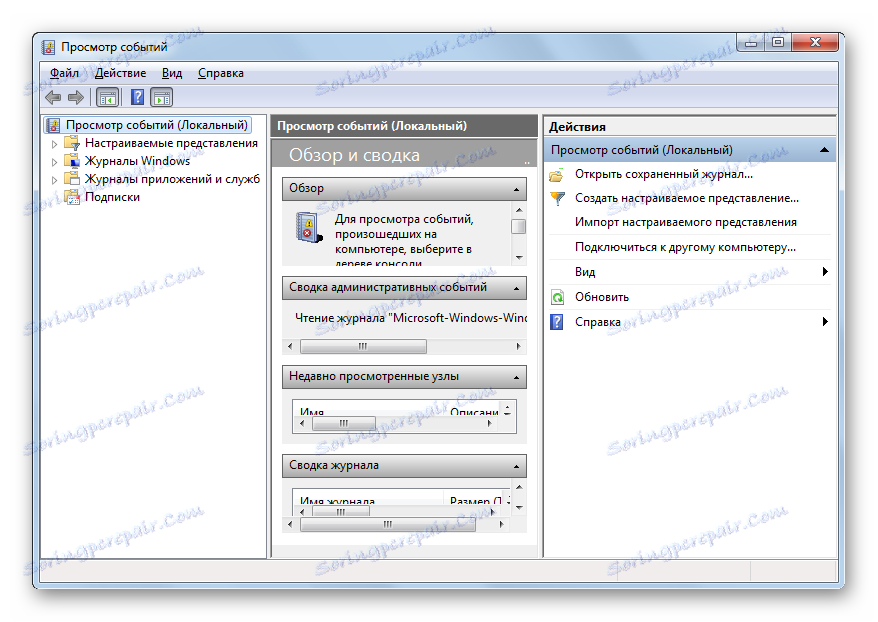
Базовий недолік цього швидкого і зручного способу полягає в необхідності утримати в умі команду виклику вікна.
Спосіб 3: Поле пошуку меню «Пуск»
Дуже схожий метод виклику досліджуваного нами інструменту здійснюється із залученням поля пошуку меню «Пуск».
- Клацніть «Пуск». Внизу меню, розташоване поле. Введіть туди вираз:
eventvwr![Перехід у вікно Перегляд подій шляхом введення виразу в полі для пошуку меню Пуск в Windows 7]()
Або просто напишіть:
Просмотр событийУ списку видачі в блоці «Програми» з'явиться найменування «eventvwr.exe» або «Перегляд подій» в залежності від введеного виразу. У першому випадку, швидше за все, результат видачі буде єдиним, а в другому їх буде кілька. Клацніть по одному із зазначених вище назв.
- Журнал буде запущений.
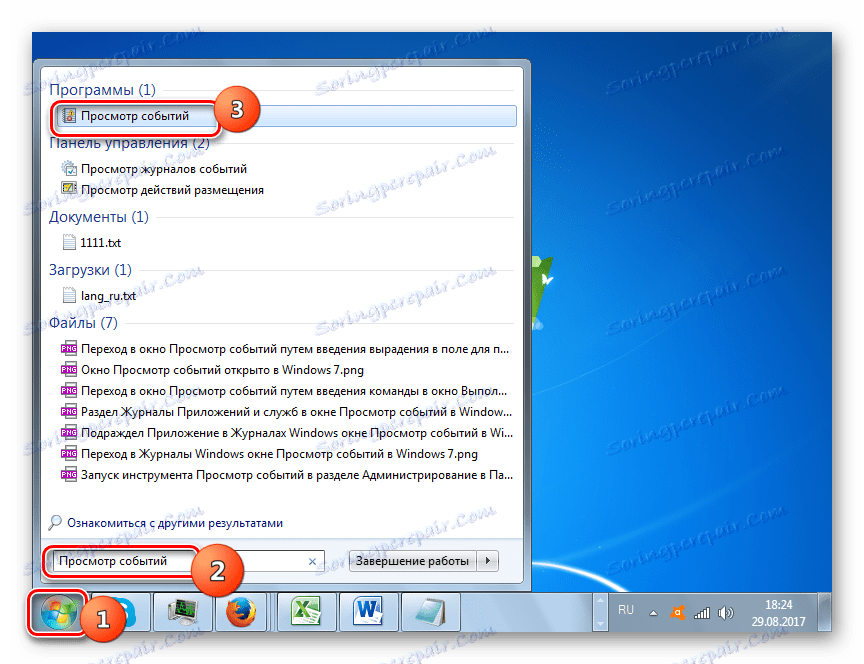
Спосіб 4: «Командний рядок»
Виклик інструменту через «Командний рядок» досить незручний, але і такий спосіб існує, а тому він теж варто окремої згадки. Спочатку нам потрібно викликати вікно «Командного рядка».
- Клацайте «Пуск». Далі вибирайте «Усі програми».
- Переходьте в папку «Стандартні».
- У переліку відкрилися утиліт клацайте по «Командний рядок». Активацію з адміністративними повноваженнями проводити не обов'язково.
![Запуск командного рядка через кнопку Пуск в Windows 7]()
Можете виконати запуск і швидше, але для цього потрібно пам'ятати команду активації «Командного рядка». Наберіть Win + R, ініціювавши тим самим запуск інструменту «Виконати». Введіть:
cmdКлацайте «OK».
- При будь-якому з двох вищевказаних дій буде запущено вікно «Командного рядка». Введіть знайому команду:
eventvwrТисніть Enter.
- Вікно журналу буде активовано.
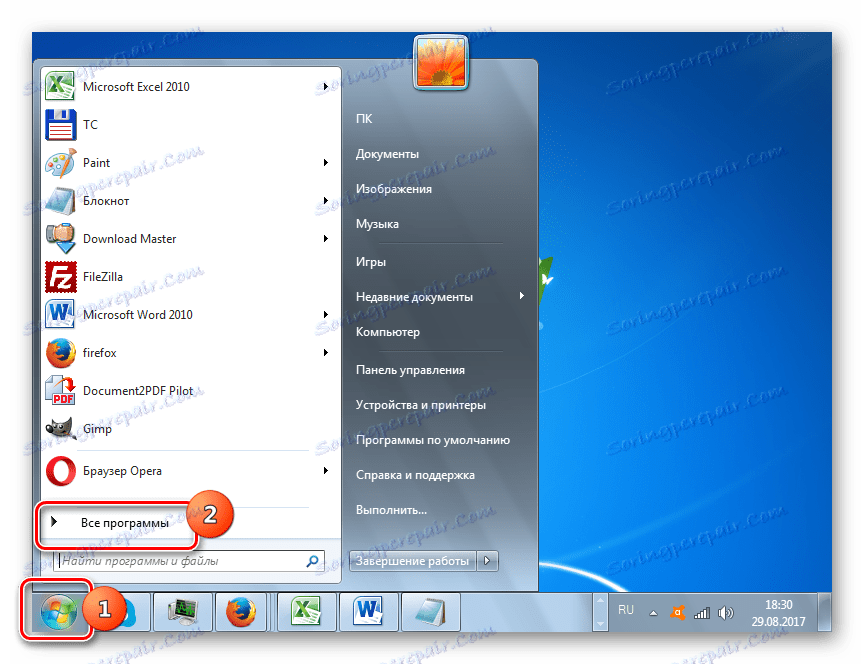
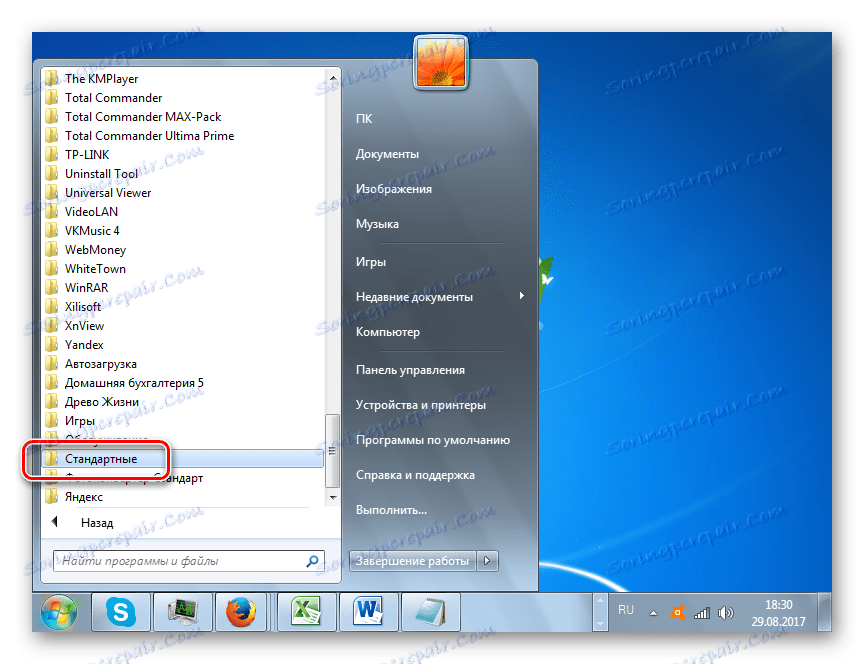
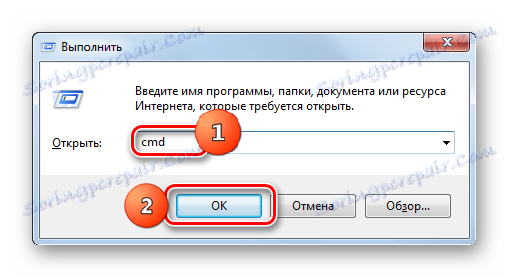
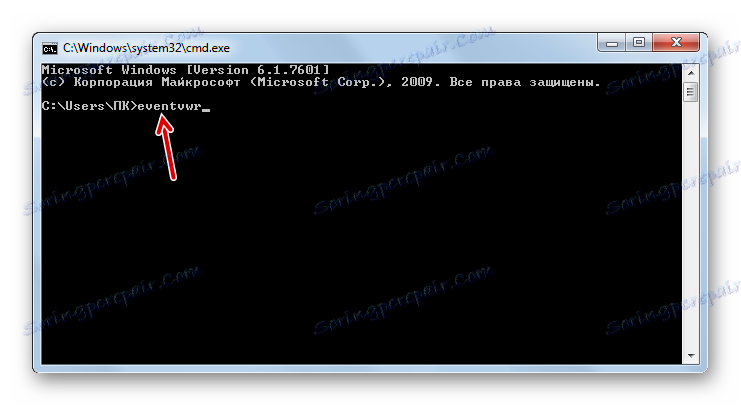
урок: Включення «Командного рядка» в Віндовс 7
Спосіб 5: Прямий старт файлу eventvwr.exe
Можна скористатися таким «екзотичним» варіантом вирішення поставленого завдання, як прямий старт файлу з «Провідника». Проте, і цей спосіб може стати в нагоді на практиці, наприклад, якщо збої досягли такого масштабу, що інші варіанти запустити інструмент просто недоступні. Таке буває вкрай рідко, але цілком можливо.
Перш за все, необхідно перейти в місце знаходження файлу eventvwr.exe. Він розташований в системному каталозі таким шляхом:
C:WindowsSystem32
- Запустіть «Провідник Windows».
- Вбийте в адресне поле ту адресу, яка була представлена раніше, і натисніть Enter або натисніть по значку праворуч.
- Виконується переміщення в каталог «System32». Саме тут зберігається цільової файл «eventvwr.exe». Якщо у вас не включений в системі показ розширень, то об'єкт буде називатися «eventvwr». Знайдіть і зробіть по ньому подвійне клік лівою кнопкою мишки (ЛФМ). Щоб легше здійснювати пошук, так як елементів досить багато, можете впорядкувати об'єкти за алфавітом, клікнувши по параметру «Ім'я» у верхній частині списку.
- Відбудеться активація вікна журналу.

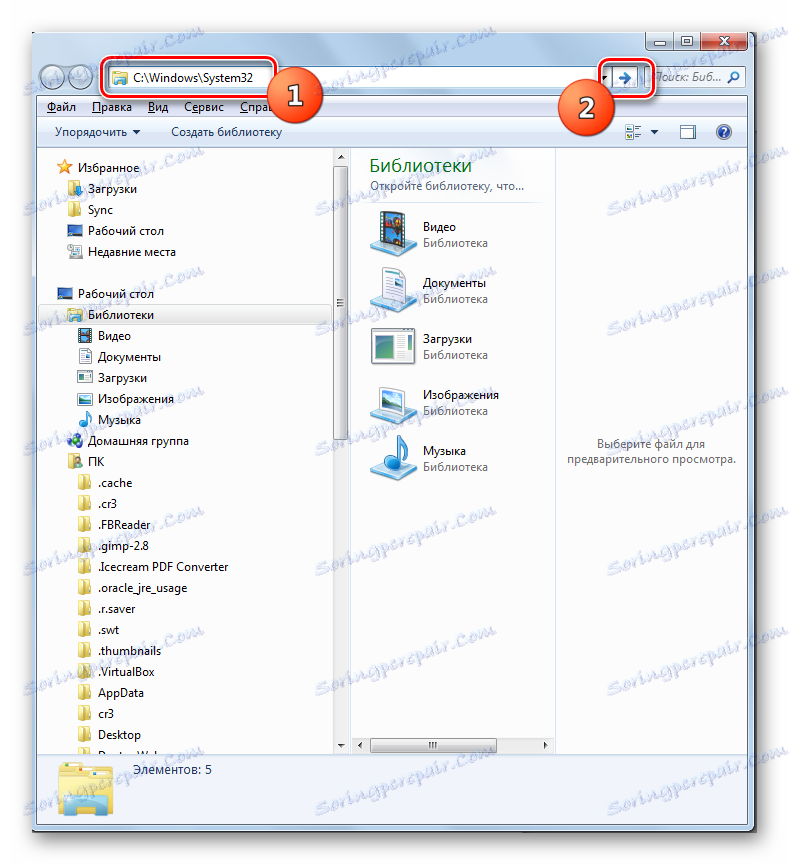
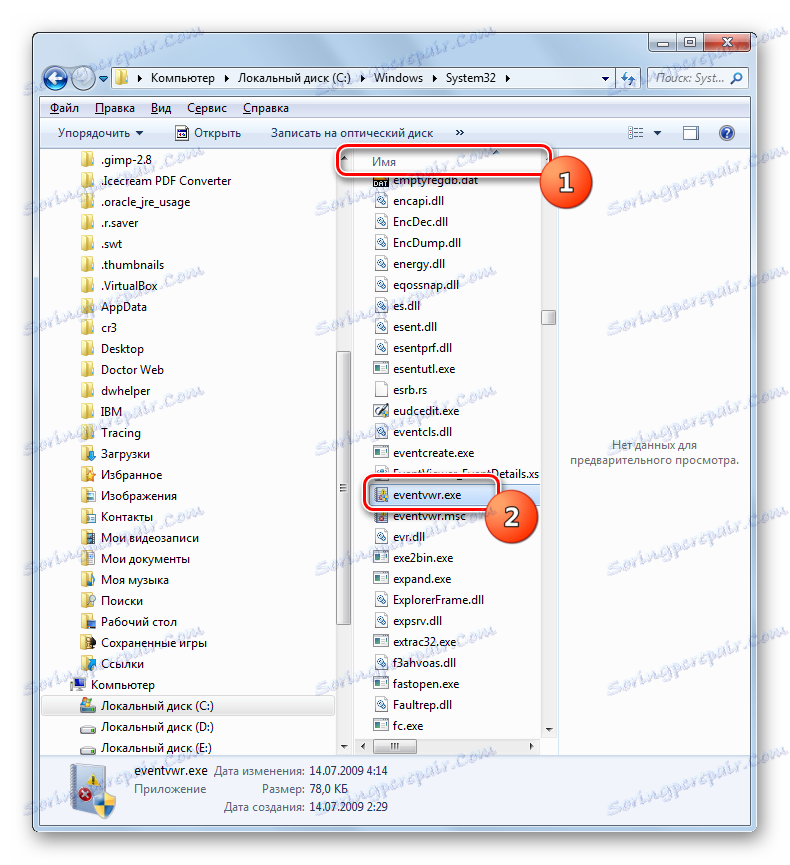
Спосіб 6: Введення шляху до файлу в адресному рядку
За допомогою «Провідника» можна запустити цікавить нас вікно і швидше. При цьому навіть не доведеться шукати eventvwr.exe в каталозі «System32». Для цього в адресному полі «Провідника» просто потрібно буде вказати шлях до даного файлу.
- Запустіть «Провідник» і введіть в адресний поле таку адресу:
C:WindowsSystem32eventvwr.exeНатисніть Enter або натисніть по емблемі стрілки.
- Вікно журналу тут же активується.
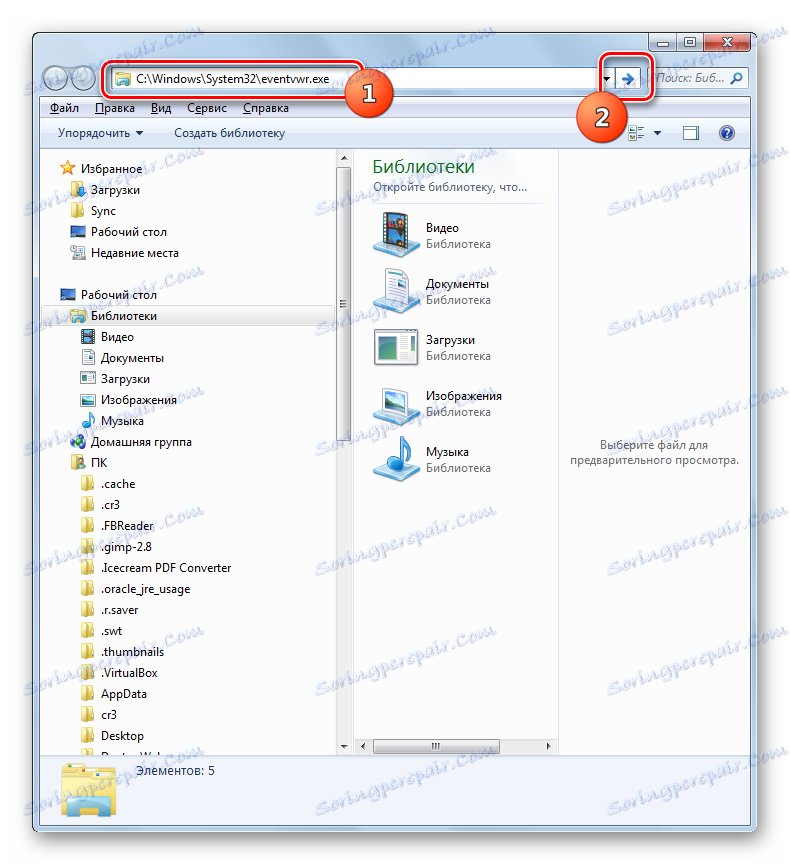
Спосіб 7: Створення ярлика
Якщо ви не хочете запам'ятовувати різні команди або переходи по розділах «Панелі управління» вважаєте занадто незручними, але при цьому часто користуєтеся журналом, то в такому випадку можете сформувати іконку на «Робочому столі» або в іншому зручному для вас місці. Після цього запуск інструменту «Перегляд подій» буде здійснюватися максимально просто і без необхідності щось запам'ятовувати.
- Перейдіть на «Робочий стіл» або запустіть «Провідник» в тому місці файлової системи, де збираєтеся створити іконку доступу. Клацніть правою кнопкою мишки по порожній області. В меню переміститеся по «Створити» і далі клацайте «Ярлик».
- Активується інструмент формування ярлика. В відкрилося віконце внесіть ту адресу, про який вже йшла мова:
C:WindowsSystem32eventvwr.exeНатисніть «Далі».
- Запускається віконце, де потрібно вказати найменування іконки, за яким користувач буде визначати активується інструмент. За замовчуванням в якості назви використовується ім'я виконуваного файлу, тобто, в нашому випадку «eventvwr.exe». Але, звичайно, це назва мало що може сказати непосвяченому користувачеві. Тому краще в поле ввести такий вислів:
Журнал событий![Введення назви ярлика у вікні Майстра створення ярлика в Windows 7]()
Або таке:
Просмотр событийЗагалом, введіть будь-яку назву, за яким ви будете орієнтуватися, який інструмент дана іконка запускає. Після введення тисніть «Готово».
- Іконка запуску з'явиться на «Робочому столі» або в іншому місці, де ви її створили. Для активації інструменту «Перегляд подій» досить клацнути по ній двічі ЛКМ.
- Необхідна системна програма буде запущено.
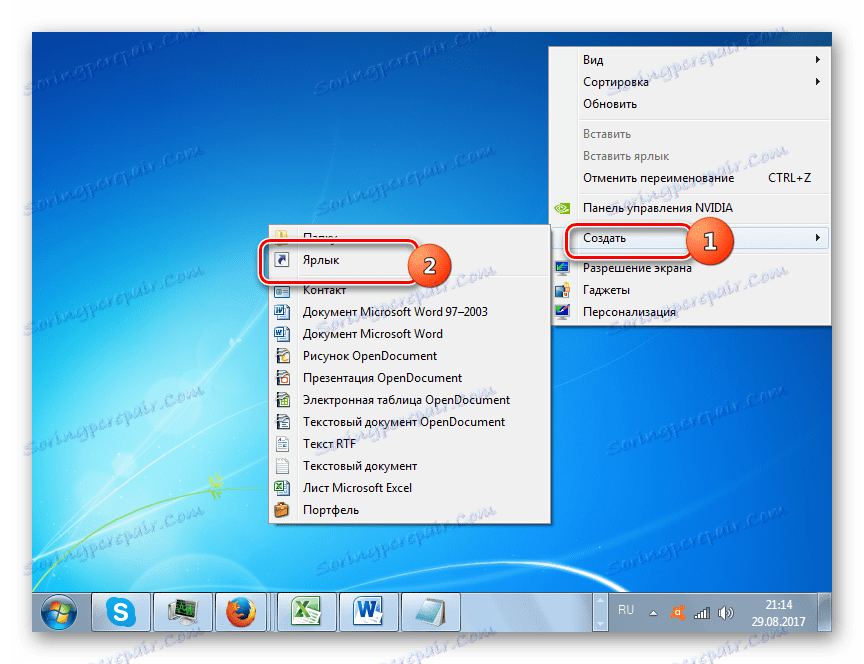
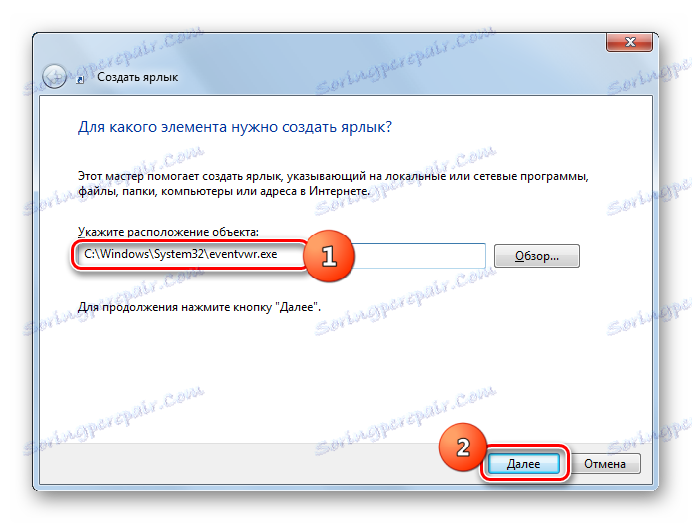
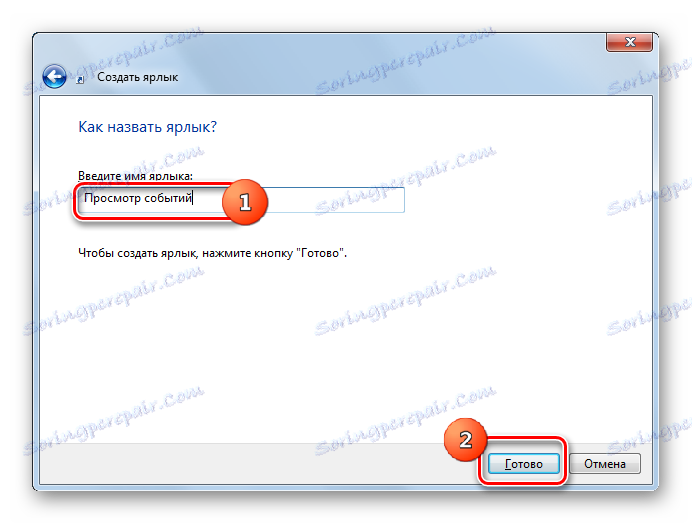
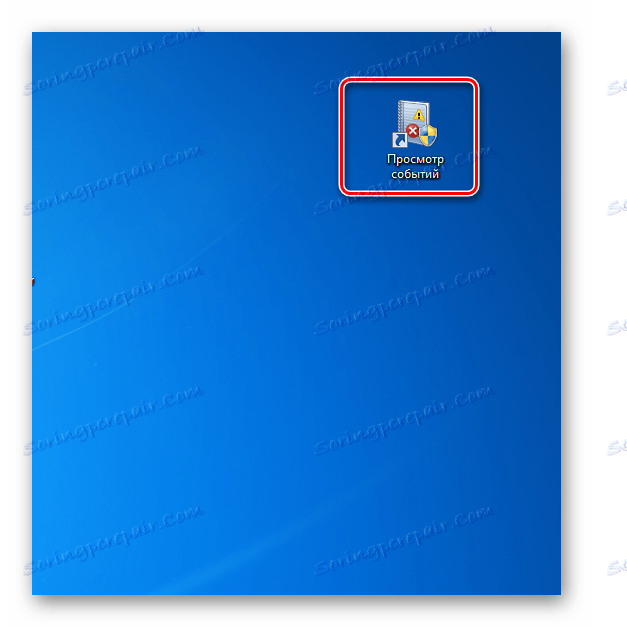
Проблеми з відкриттям журналу
Бувають такі випадки, коли виникають проблеми з відкриттям журналу вищеописаними способами. Найчастіше це відбувається через те, що відповідає за роботу даного інструменту служба деактивовано. При спробі запуску інструменту «Перегляд подій» відобразиться повідомлення, де йдеться про те, що служба журналу подій недоступна. Тоді необхідно провести її активацію.

- Перш за все, потрібно перейти в «Диспетчер служб». Це можна зробити з розділу «Панелі управління», який називається «Адміністрування». Як в нього перейти, докладно описувалося при розгляді Способу 1. Потрапивши в даний розділ, шукайте пункт «Служби». Клацніть по ньому.
![Запуск інструменту Служби в розділі Адміністрування в Панелі управління в Windows 7]()
У «Диспетчер служб» можете перейти за допомогою засобу «Виконати». Викличте його, набравши Win + R. В область для введення вбийте:
services.mscТисніть «OK».
- Незалежно від того, вчинили ви перехід через «Панель управління» або використовували введення команди в поле інструменту «Виконати», запускається «Диспетчер служб». У списку шукайте елемент «Журнал подій Windows». Щоб полегшити пошук, можете вибудувати всі об'єкти переліку в алфавітному прядки, клікнувши по назві поля «Ім'я». Після того, як потрібний рядок знайдена, погляньте на відповідне їй значення в колонці «Стан». Якщо служба включена, то там повинна знаходитися напис «Працює». Якщо ж там порожньо, то це означає, що служба деактивовано. Також подивіться на значення в колонці «Тип запуску». У нормальному стані там повинна знаходитися напис «Автоматично». Якщо там стоїть значення «Відключено», то це означає, що служба не активується при запуску системи.
- Щоб це виправити, перейдіть в якості роботи, клікнувши по найменуванню двічі ЛКМ.
- Відкривається вікно. Клацніть по області «Тип запуску».
- З списку, що розкрився вибирайте «Автоматично».
- Тисніть по написам «Застосувати» і «OK».
- Повернувшись в «Диспетчер служб», відзначте «Журнал подій Windows». У лівій області оболонки клікніть по напису «Запустити».
- Запуск служби проведений. Тепер у відповідному їй поле колонки «Стан» відобразиться значення «Працює», а в поле колонки «Тип запуску» з'явиться напис «Автоматично». Тепер журнал можна відкрити будь-яким з тих способів, які ми описували вище.
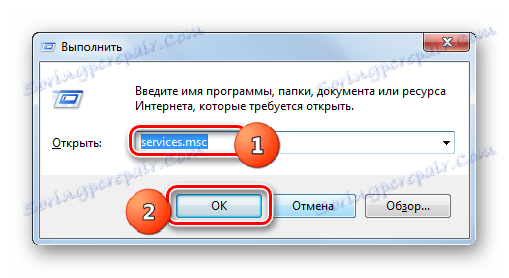
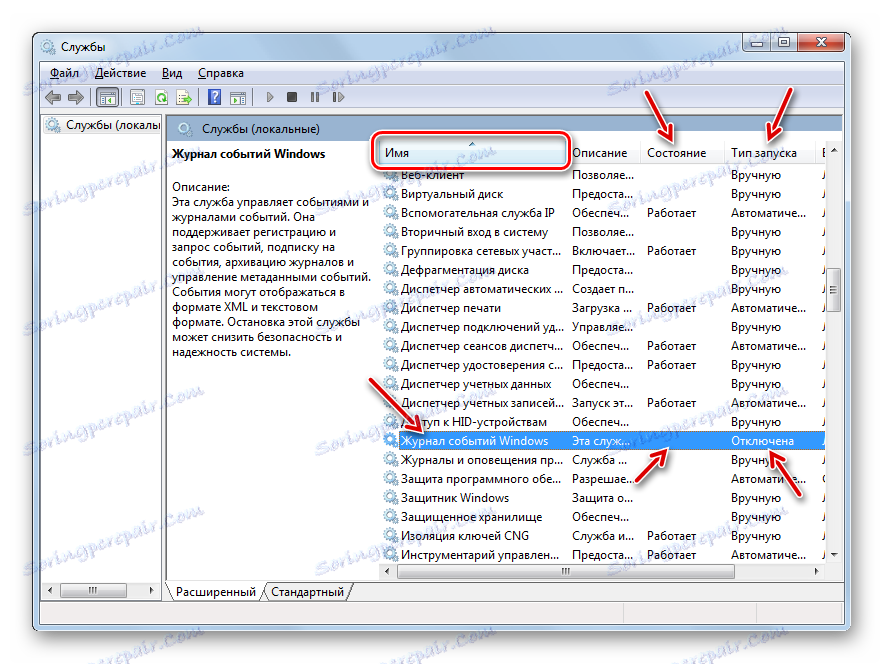
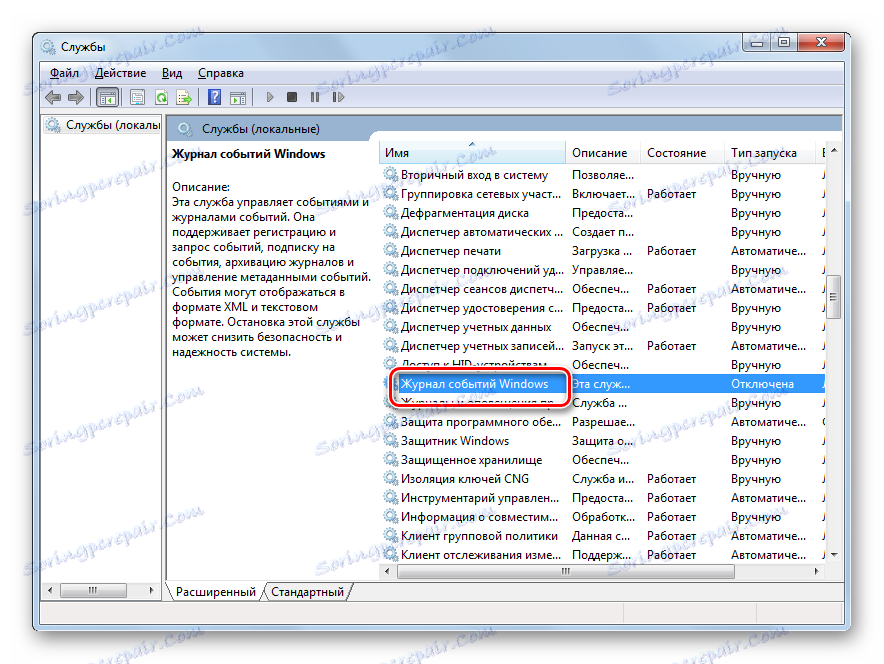
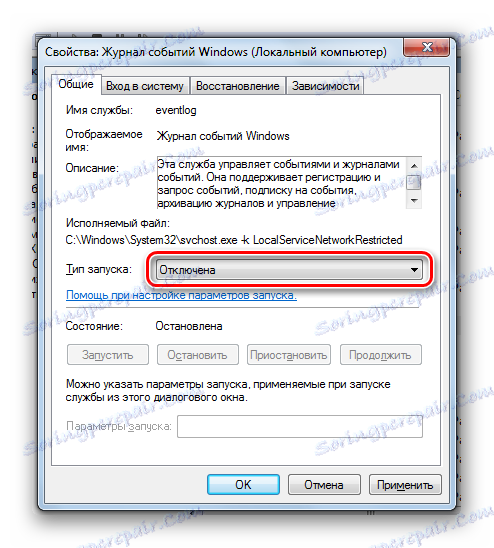
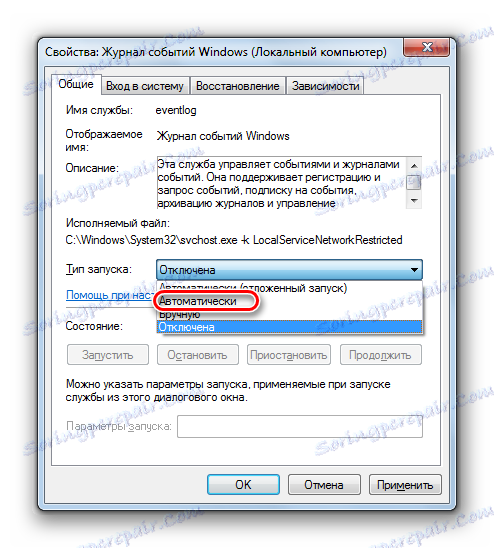
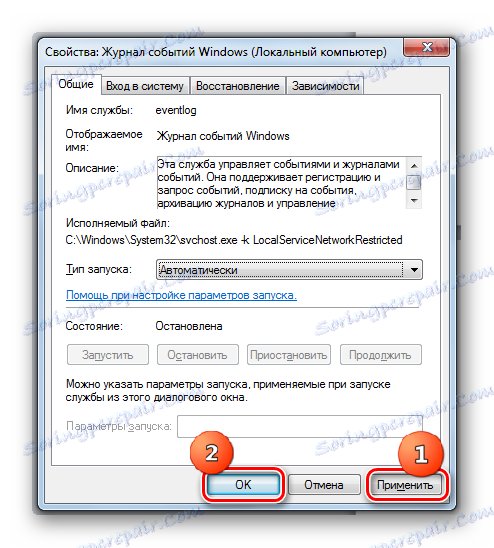
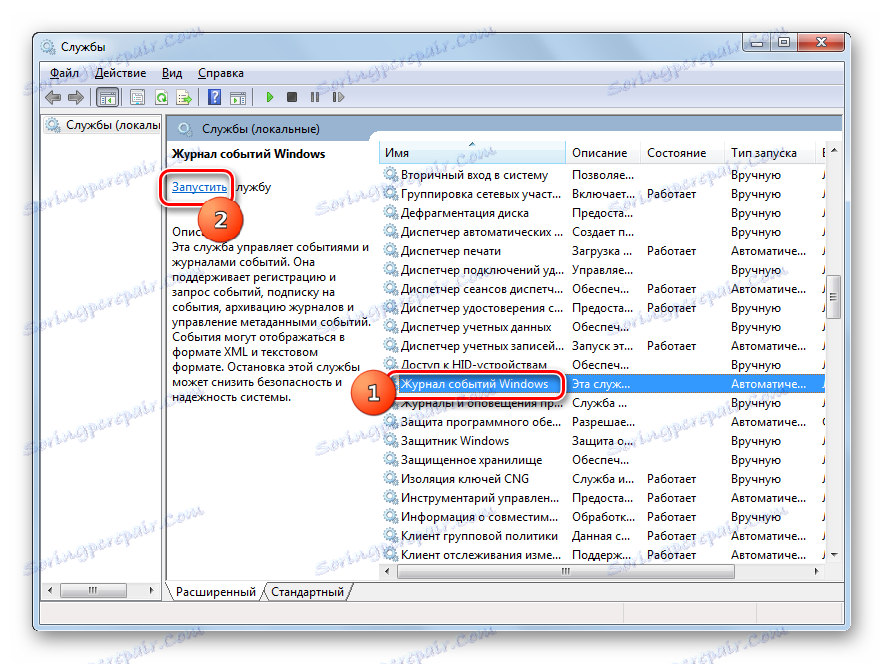
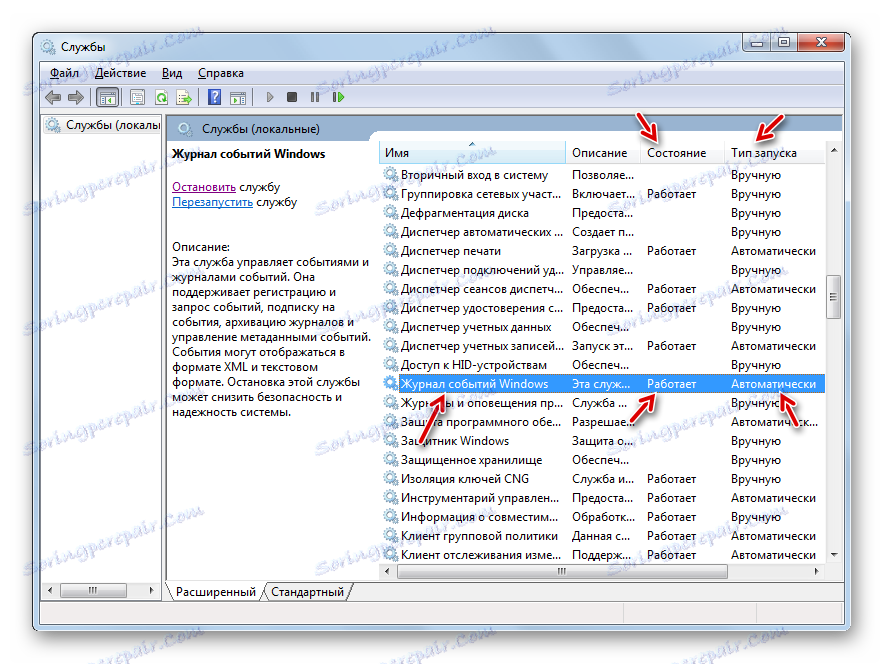
Існує досить багато варіантів активувати журнал подій в Віндовс 7. Звичайно, найзручніші і популярні способи - це перехід через «Панель інструментів», активація за допомогою засобу «Виконати» або поля пошуку меню «Пуск». Для зручного доступу до описуваної функції можете створити іконку на «Робочому столі». Іноді виникають проблеми з запуском вікна "Перегляд подій". Тоді потрібно перевірити, чи активована відповідна служба.