Способи запуску «Диспетчера завдань» в macOS
Користувачі, тільки що «перекочували» з Windows на macOS, задаються багатьма питаннями і намагаються знайти в цій операційній системі знайомі, необхідні для роботи програми і інструменти. Одним з таких є «Диспетчер завдань», і сьогодні ми розповімо, як його відкрити на комп'ютерах і ноутбуках від компанії Apple.
зміст
Запуск засобу «Моніторинг системи» на Маке
Аналог «Диспетчера завдань» в mac OS називається «Моніторинг системи». Як і представник конкурентного табору, він відображає докладні відомості про споживання ресурсів і завантаженості центрального процесора, оперативної пам'яті, енергоспоживанні, стані жорсткого і / або твердотільного диска і мережі. Виглядає він у такий спосіб
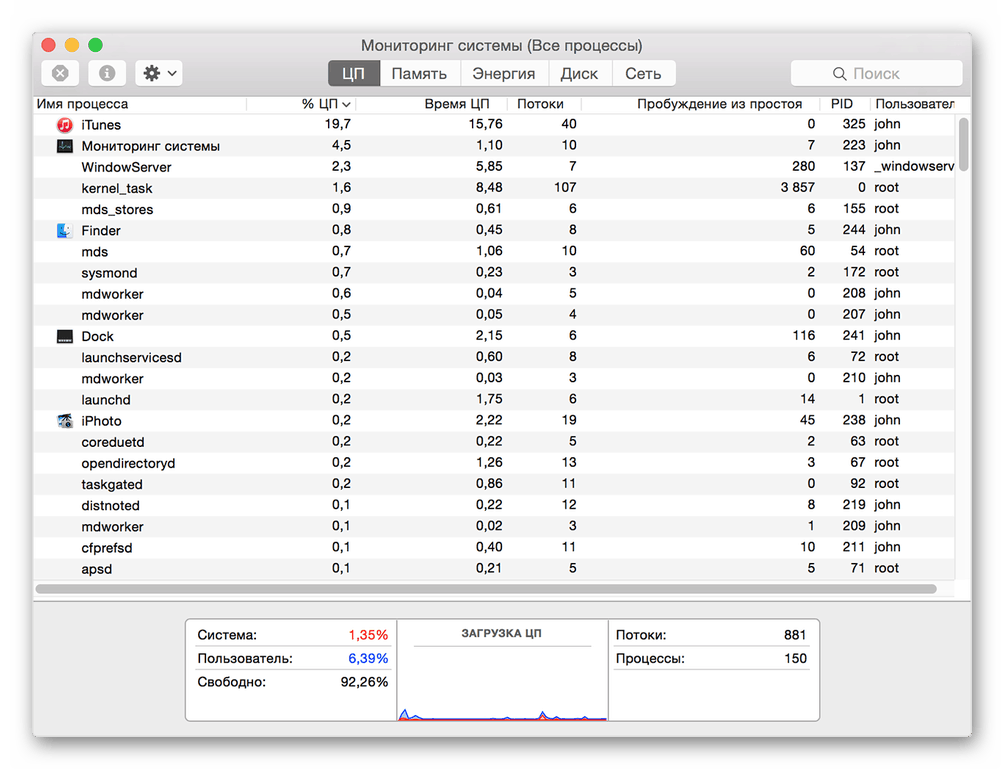
Однак, на відміну від рішення в Windows , Він не надає можливості примусового завершення тієї чи іншої програми -Робиться це вже в іншій оснащенні. Далі розповімо про те, як відкрити «Моніторинг системи» і як припинити роботу завислого або більше невикористаного додатки. Почнемо з першого.
Спосіб 1: Spotlight
Spotlight - це розроблене Apple засіб пошуку, надає можливість швидкого доступу до файлів, даних і програм в середовищі операційної системи. Для запуску «Моніторингу системи» з його допомогою виконайте наступне:
- Скористайтеся клавішами Command + Space (пропуск) або натисніть по значку із зображенням лупи (правий верхній кут екрану), щоб викликати пошукову служби.
- Почніть вводити в рядок назва шуканого компонента ОС - «Моніторинг системи».
- Як тільки побачите його в результатах видачі, клікніть по ньому для запуску лівої кнопкою мишки (або скористайтеся трекпедом) або просто натисніть клавішу «Return» (аналог «Enter»), якщо ввели назву повністю і елемент став «підсвічуватися».
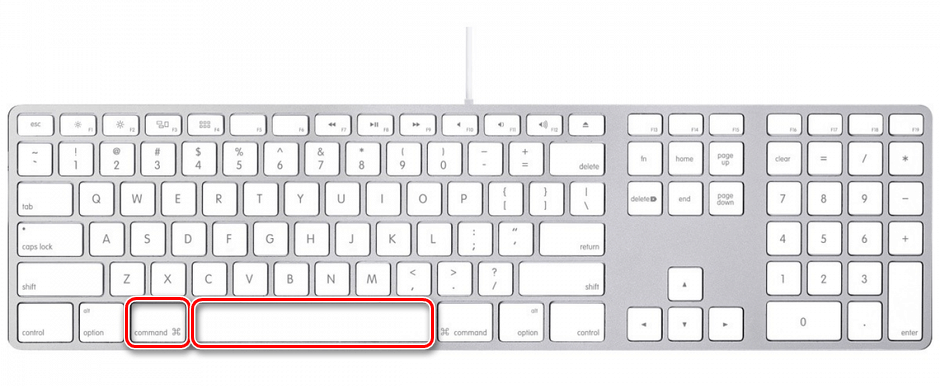
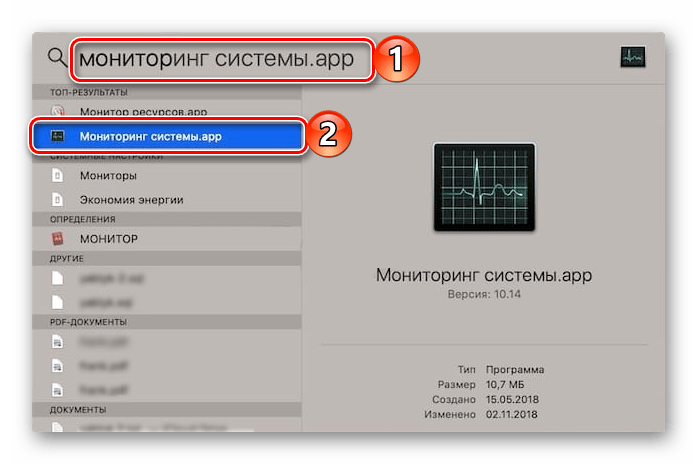
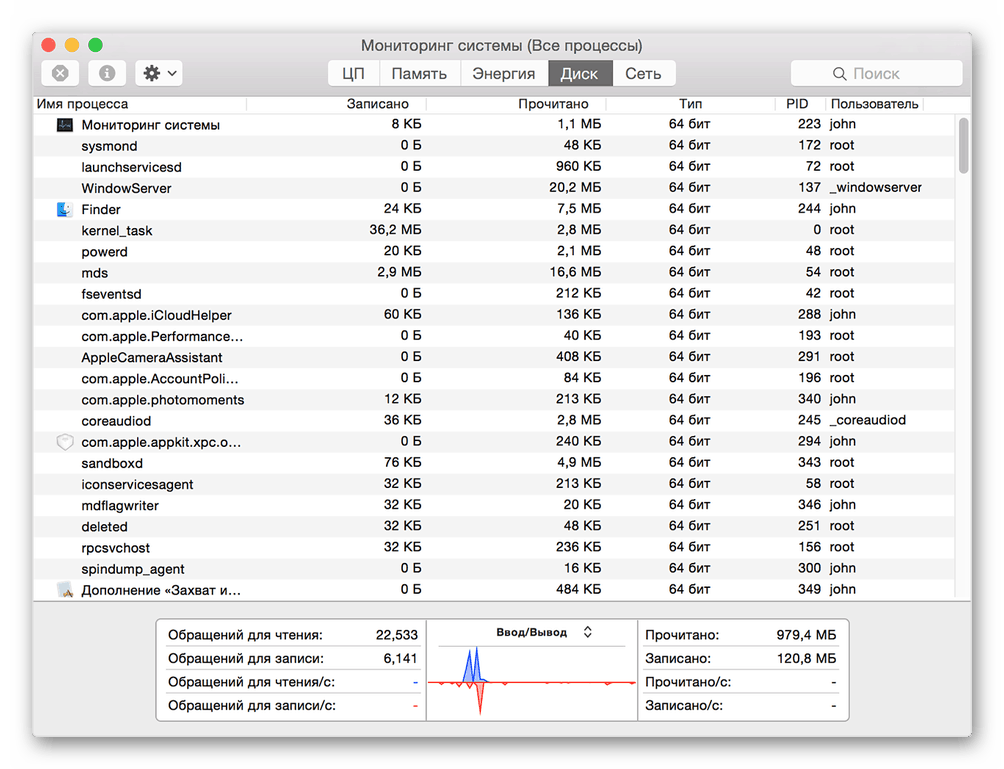
Це найпростіший, але не єдиний з існуючих варіант запуску засобу «Моніторинг системи».
Спосіб 2: Launchpad
Як і будь-яка встановлена в macOS програма, «Моніторинг системи» має своє фізичне розташування. Це папка, потрапити в яку можна через Launchpad - засіб запуску додатків.
- Викличте Launchpad, натиснувши на його іконці (зображення ракети) в доці, скориставшись спеціальним жестом (зведення разом великого і трьох сусідніх пальців на трекпаді) або навівши покажчик курсору миші в «Активний кут» (за замовчуванням це правий верхній) екрана.
- У вікні лаунчер знайдіть серед всіх представлених там елементів директорію «Програми» (це також може бути папка з назвою «Інші» або «Utilities» в англомовній версії ОС) і натисніть по ній для відкриття.
- Клацніть по шуканого системного компоненту для його запуску.

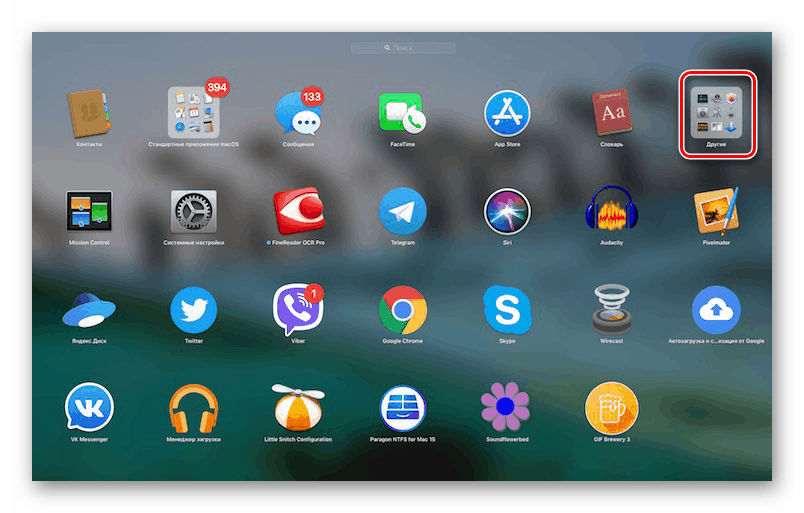
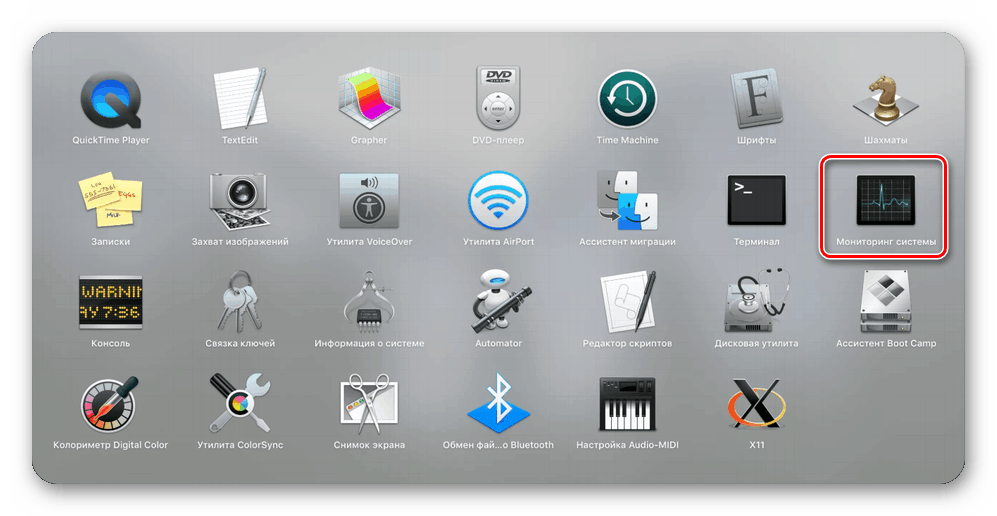
Обидва розглянутих нами варіанти запуску «Моніторингу системи» досить прості. Який з них вибрати, вирішувати тільки вам, ми ж розповімо ще про парочку цікавих нюансів. 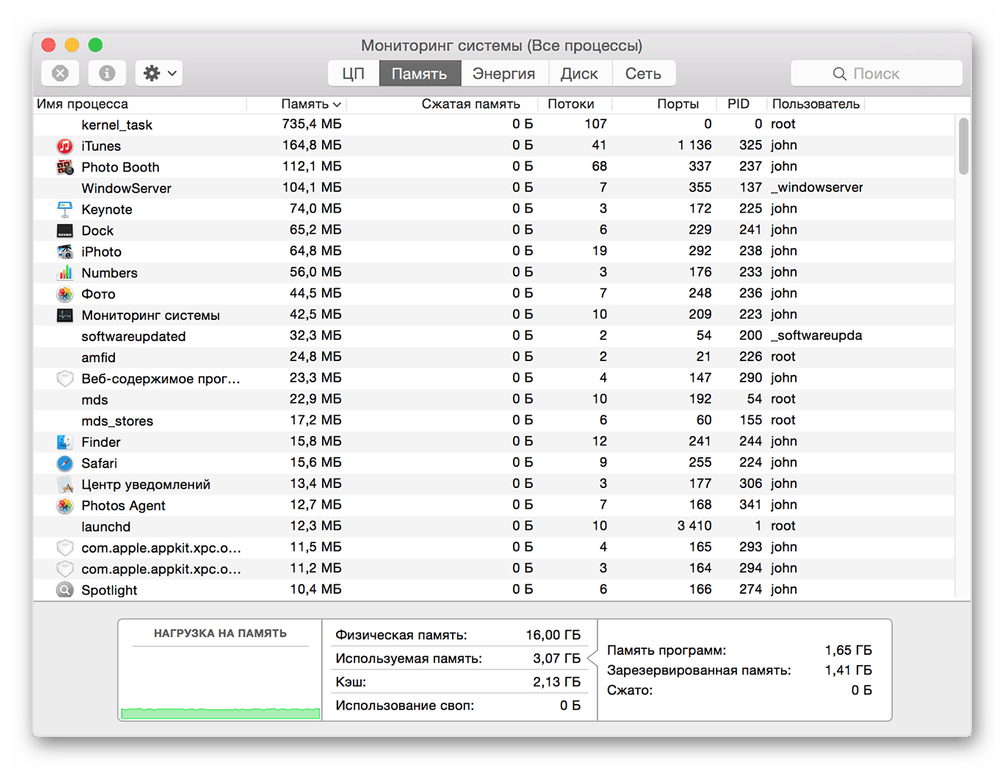
Додатково: Закріплення ярлика в доці
Якщо ви плануєте хоча б час від часу звертатися до «Моніторингу системи» і не хочете кожен раз шукати його через Spotlight або Launchpad, рекомендуємо закріпити ярлик цього кошти в доці. Таким чином ви забезпечите собі можливість найбільш швидкого і зручного його запуску.
- Запустіть «Моніторинг системи» будь-яким з двох розглянутих вище способів.
- Наведіть покажчик курсору на значок програми в доці і клацніть по ньому правою кнопкою мишки (або двома пальцями по сенсорній панелі).
- У контекстному меню по черзі перейдіть по пунктах «Параметри» - «Залишити в Dock», тобто відзначте останній галочкою.
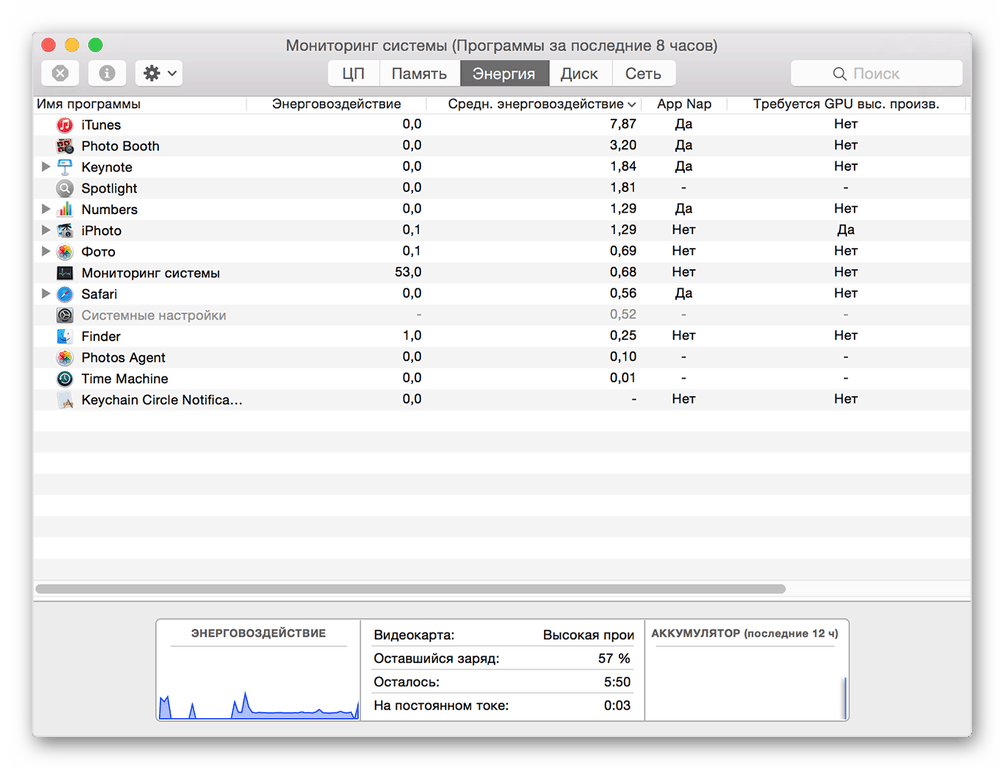


З цього моменту ви зможете запускати «Моніторинг системи» буквально в один клік, просто спілкуючись в доку, як це робиться з усіма часто використовуваними програмами. 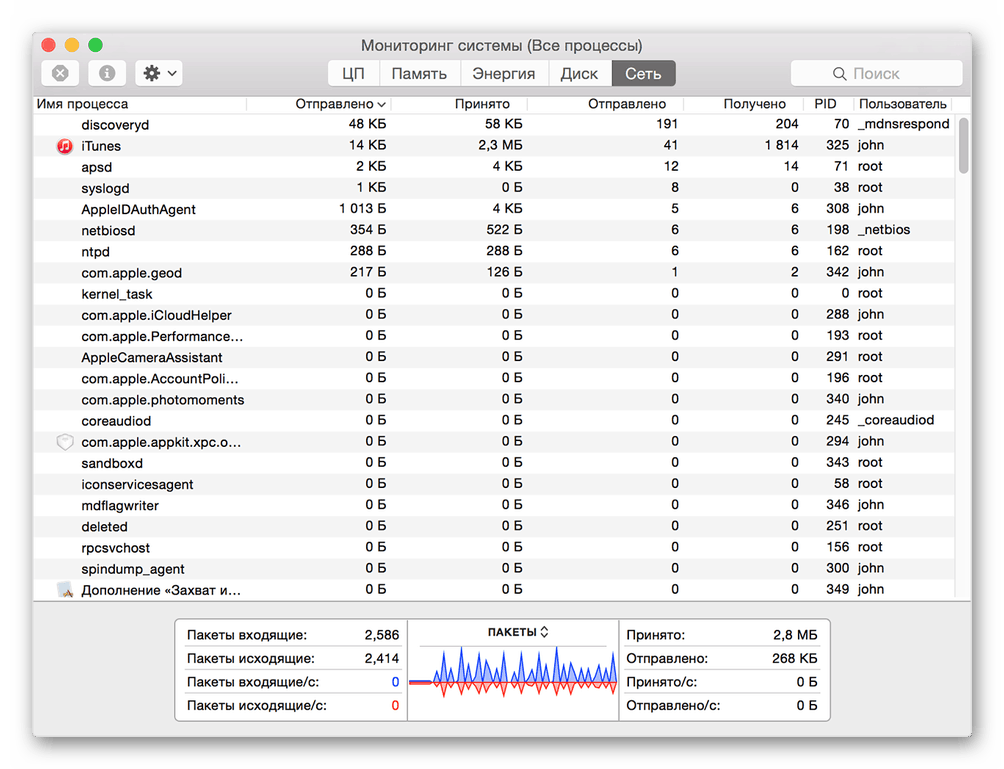
Примусове завершення програм
Як ми вже позначили у вступі, «Моніторинг ресурсів» в macOS - це не повний аналог «Диспетчера завдань» в Windows. Примусово закрити з його допомогою зависло або просто непотрібніше додаток не вийде - для цього необхідно звернутися до іншого компоненту системи, який так і називається «Примусове завершення програм». Запустити його можна двома різними методами.
Спосіб 1: Комбінація клавіш
Найпростіше це зробити за допомогою представлених нижче гарячих клавіш:
Command+Option(Alt)+Esc
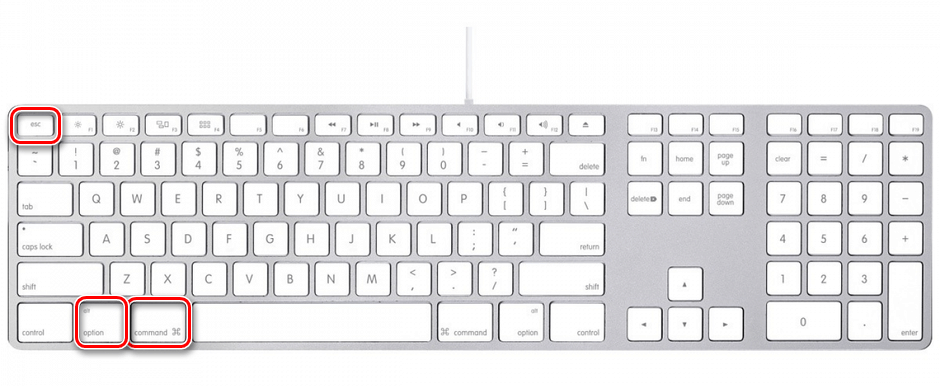
Виділіть натисканням по сенсорній панелі або кліком мишки програму, яку потрібно закрити, і скористайтеся кнопкою «Завершити». 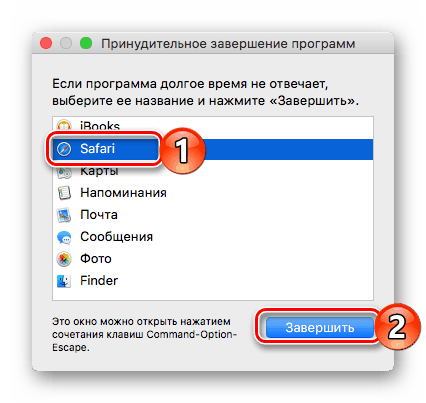
Спосіб 2: Spotlight
Очевидно, що «Примусове завершення програм», як і будь-який інший компонент системи і стороннє додаток, можна знайти і відкрити за допомогою Spotlight. Просто почніть вводити назву шуканого компонента в пошуковий рядок, а потім виконайте його запуск. 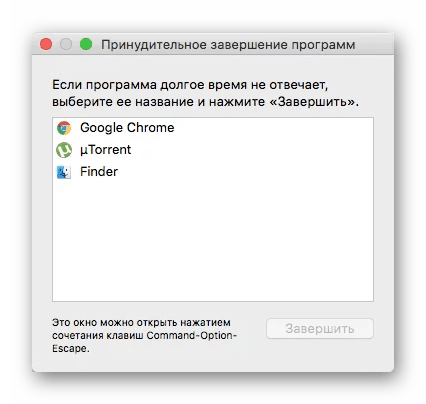
висновок
З цієї невеликої статті ви дізналися, як в macOS запустити те, що користувачі Windows звикли називати «Диспетчер завдань» - засіб «Моніторинг системи», - а також дізналися про те, яким чином можна виконати примусове завершення роботи тієї чи іншої програми.