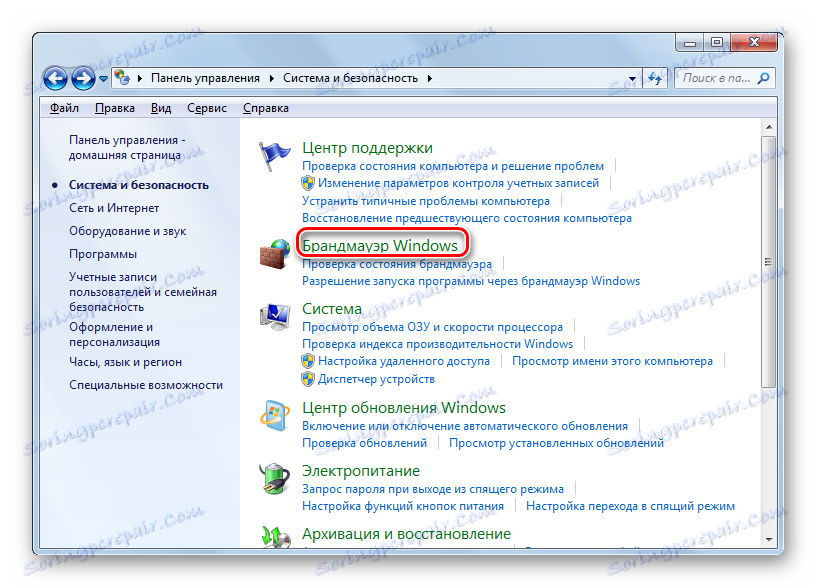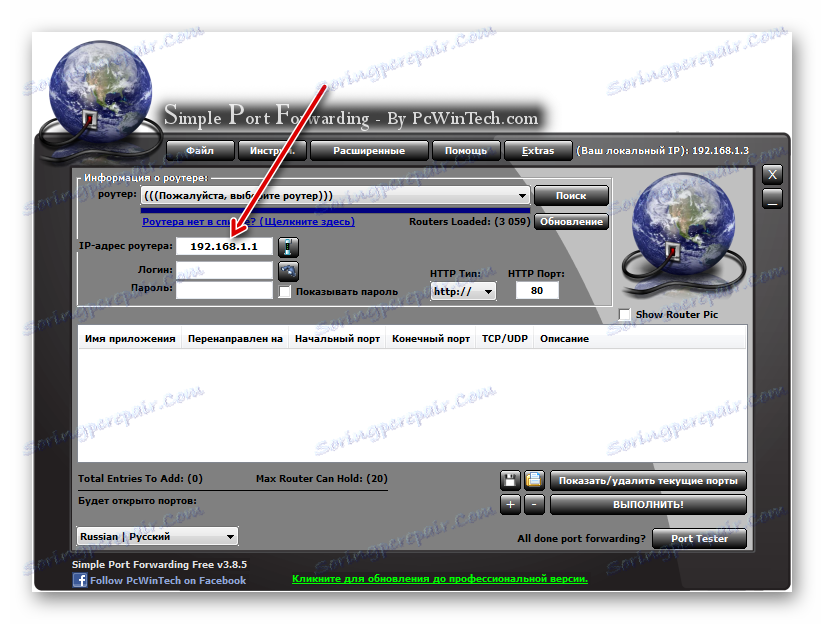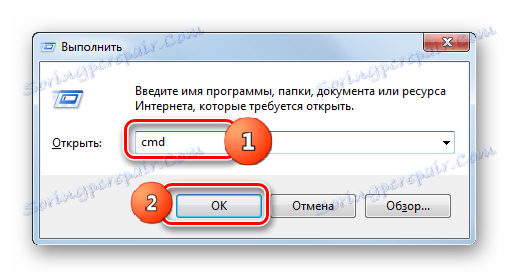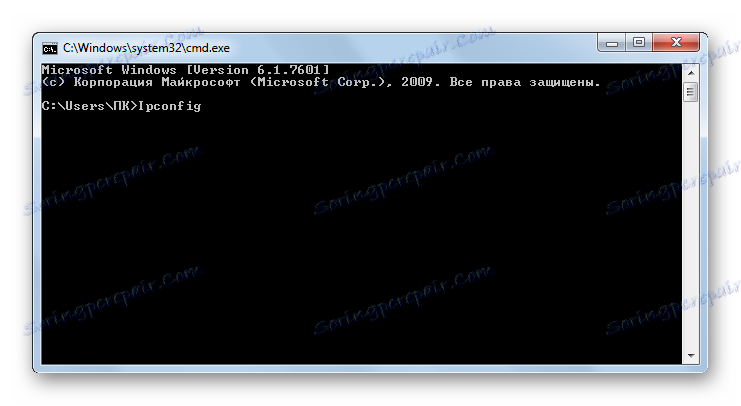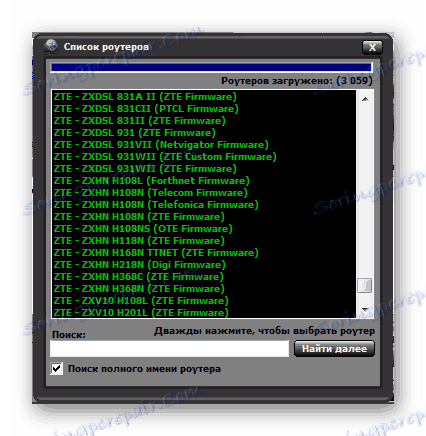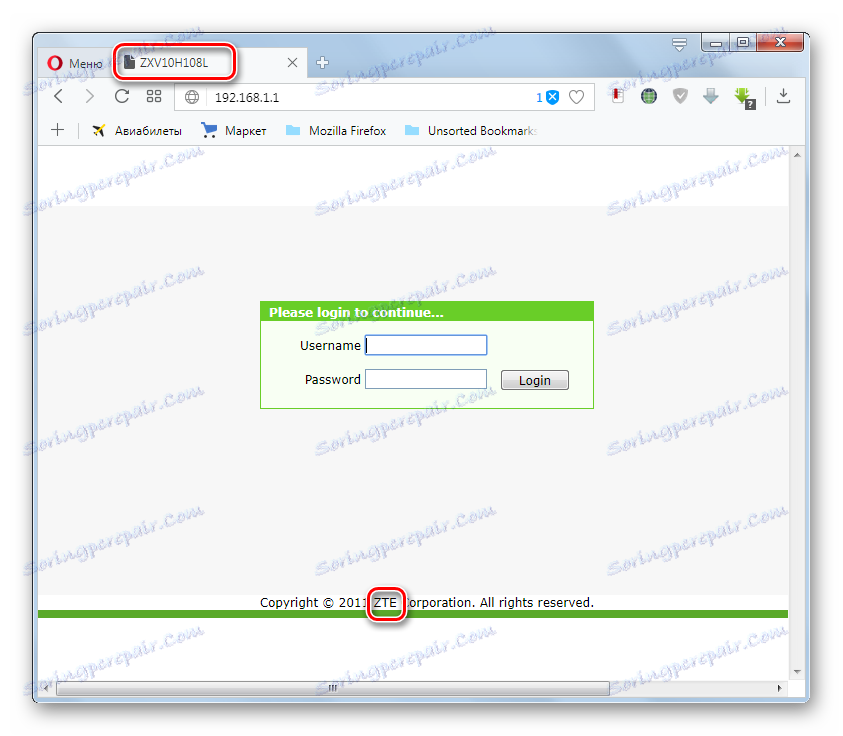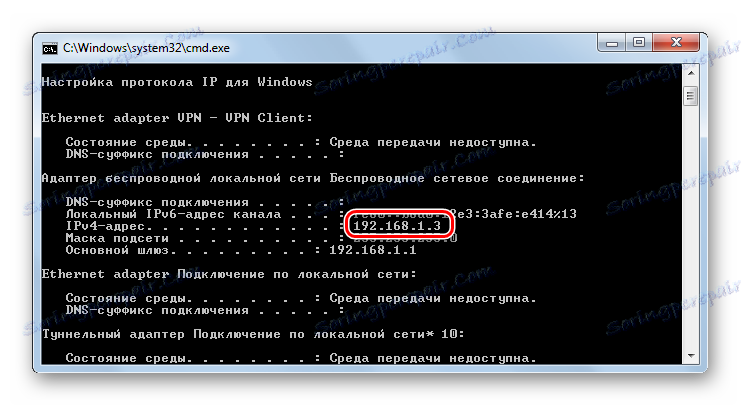Відкриваємо порт в Windows 7
Для коректного функціонування деяких програмних продуктів необхідно відкриття певних портів. Встановимо, як це можна зробити для ОС Windows 7.
Читайте також: Як дізнатися свій port на Віндовс 7
зміст
процедура відкриття
Перед відкриттям порту потрібно мати уявлення, навіщо ви виконуєте цю процедуру і взагалі чи потрібно її проводити. Адже це може служити джерелом уразливості для комп'ютера, особливо якщо користувач надасть доступ неблагонадійним додатків. У той же час, деякі корисні програмні продукти для оптимальної роботи вимагають відкриття саме певних портів. Наприклад, для гри «майнкрафт» - це port 25565, а для скайпу - 80 і 433.
Вказану задачу можна вирішувати, як за допомогою вбудованих інструментів Windows (настройки «Брандмауера» і «Командний рядок»), так і за допомогою окремих сторонніх програм (наприклад, Skype, uTorrent , Simple Port Forwarding).
Але слід пам'ятати, що, якщо ви використовуєте не пряме підключення до інтернету, а підключення через роутер, то дана процедура принесе свої результати тільки в тому випадку, якщо ви справите відкриття не тільки в Windows, але і в настройках роутера. Але ми цей варіант розглядати не будемо, так як, по-перше, роутер має непряме відношення до самої операційної системи, а по-друге, налаштування певних марок роутерів істотно відрізняються, так що описувати певну модель немає сенсу.
Тепер розглянемо конкретні способи відкриття докладніше.
Спосіб 1: uTorrent
Почнемо розгляд способів вирішення зазначеного завдання в Windows 7 з огляду дій в сторонніх програмах, зокрема в додатку uTorrent. Відразу потрібно сказати, що даний спосіб підійде тільки тим користувачам, у яких статичний IP.
- Відкрийте uTorrent. В меню клацайте «Налаштування». У списку переміститеся по позиції «Налаштування програми». Також можна застосувати поєднання кнопок Ctrl + P.
- Запускається віконце налаштувань. Прокрутіть до розділу «З'єднання» за допомогою бічного меню.
- У вікні, нас буде цікавити блок параметрів «Налаштування порту». В область «Порт вхідних з'єднань» введіть номер того порту, який вам потрібно відкрити. Потім тисніть «Застосувати» і «OK».
- Після цього дії вказаний сокет (port прив'язаний до конкретного IP-адресою) повинен бути відкритий. Для того, щоб перевірити це, клацніть в меню uTorrent «Налаштування», а потім перейдіть за пунктом «Помічник налаштування». Також можна використовувати поєднання Ctrl + G.
- Відкривається віконце помічника налаштування. Галочку з пункту «Тест швидкості» можна відразу зняти, так як даний блок для поставленого завдання не потрібен, а його перевірка буде займати тільки час. Нас цікавить блок «Мережа». Близько його найменування обов'язково повинна стояти галочка. В поле «Порт» повинен стояти той номер, який ми відкрили раніше через настройки uTorrent. Він підтягується в поле автоматично. Але якщо з якоїсь причини відображається інший номер, то слід змінити його на потрібний варіант. Далі тисніть «Тестувати».
- Виконується процедура перевірки відкриття сокета.
- Після закінчення процедури перевірки у вікні uTorrent відобразиться повідомлення. Якщо завдання виконане успішно, то повідомлення буде наступним: «Результати: порт відкритий». Якщо ж завдання виконати не вдасться, як на зображенні нижче, то повідомлення буде таке: «Результати: порт не відкрито (завантаження можливе)». Швидше за все, причиною невдачі може бути те, що провайдер надає вам не статичний, а динамічний IP. В такому випадку відкрити сокет через uTorrent не вийде. Як це зробити для динамічних IP-адрес іншими способами, буде розглянуто далі.
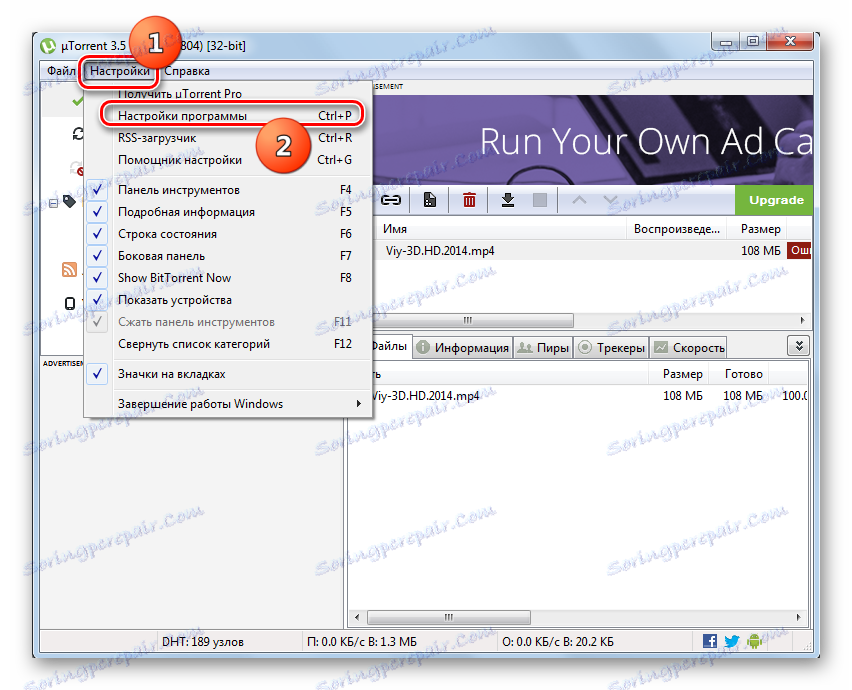
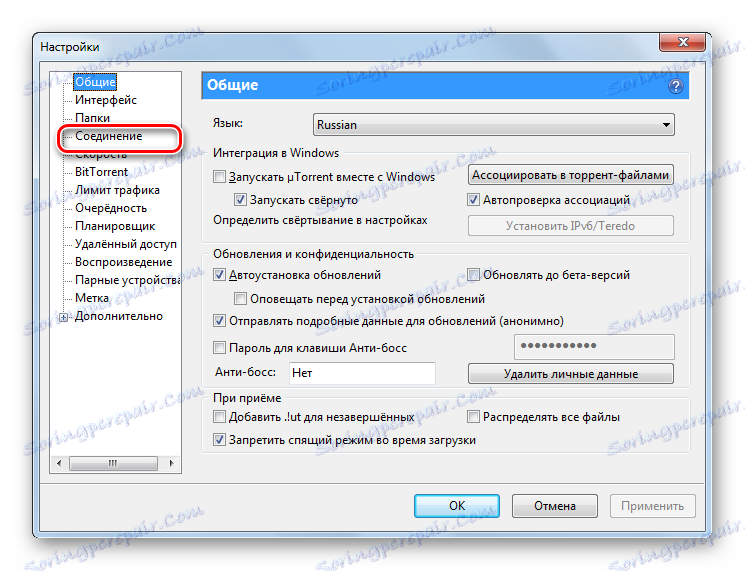
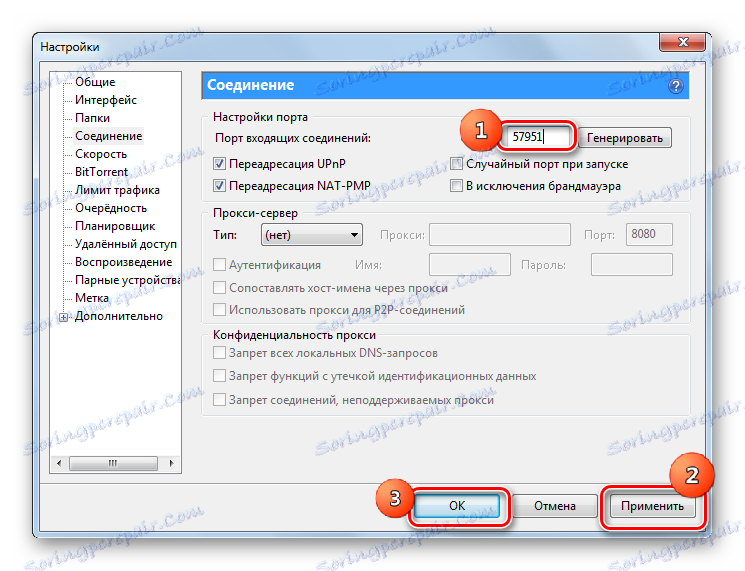
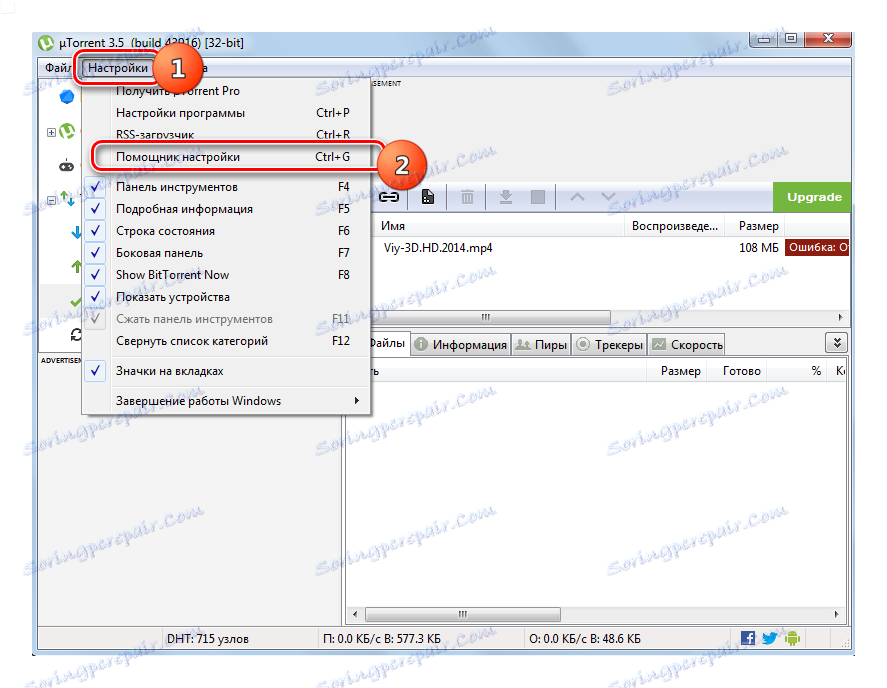
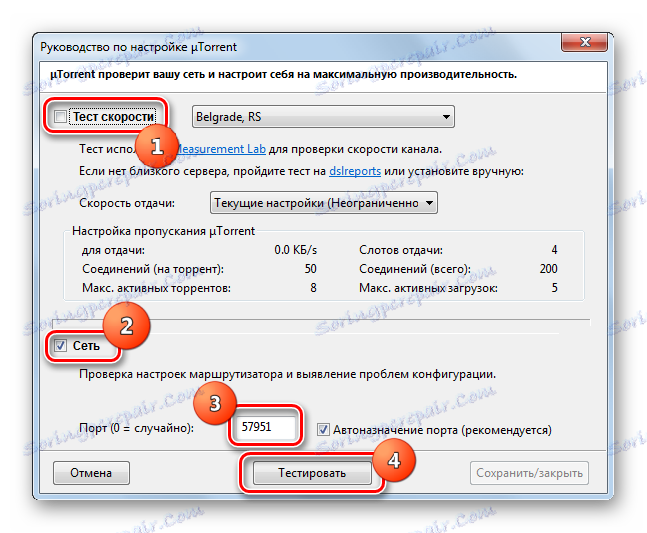
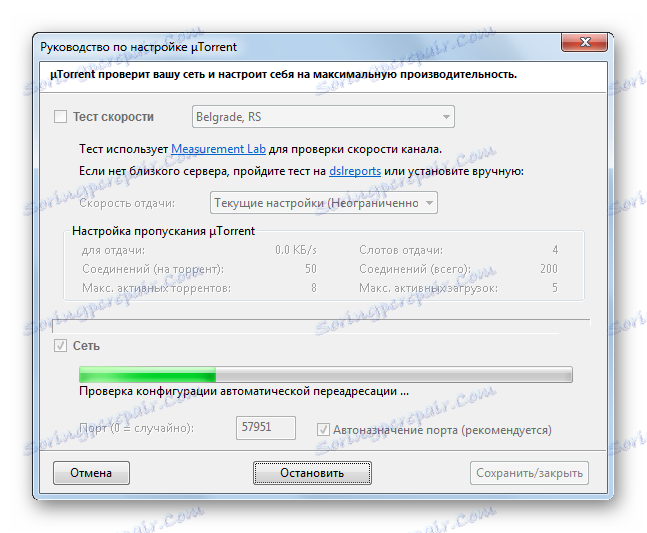
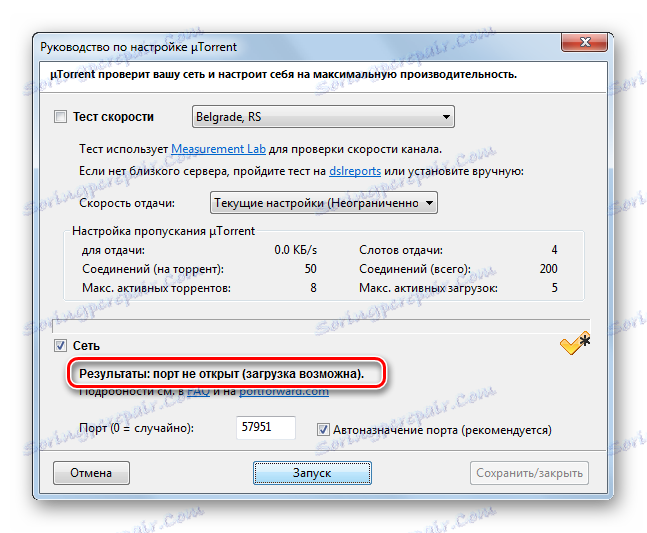
Читайте також: Про порти в uTorrent
Спосіб 2: Skype
Наступний спосіб вирішення поставленого завдання передбачає використання програми для спілкування Skype. Даний варіант також підійде тільки тим користувачам, яким провайдер виділив статичний IP.
- Проведіть запуск програми Скайп. У горизонтальному меню клацніть «Інструменти». Перейдіть за пунктом «Налаштування ...».
- Запускається віконце конфігурації. Прокрутіть за допомогою бічного меню в розділ «Додатково».
- Прокрутіть до підрозділу «З'єднання».
- Активується віконце конфігурації з'єднання в Скайпі. В області «Використовувати порт для вхідних з'єднань» потрібно вписати номер того порту, який ви збираєтеся відкрити. Потім клацніть «Зберегти».
- Після цього відкриється вікно, в якому повідомляється, що всі зміни будуть застосовані при наступному запуску Скайпу. Тисніть «OK».
- Проведіть перезапуск Скайпу. Якщо ви використовуєте статичний IP, то в такому випадку вказаний сокет відкриється.
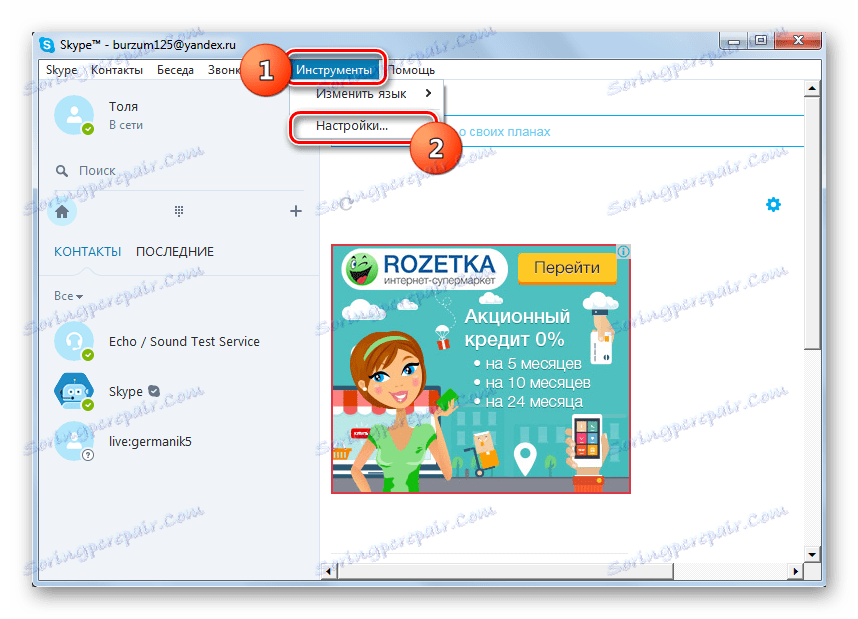
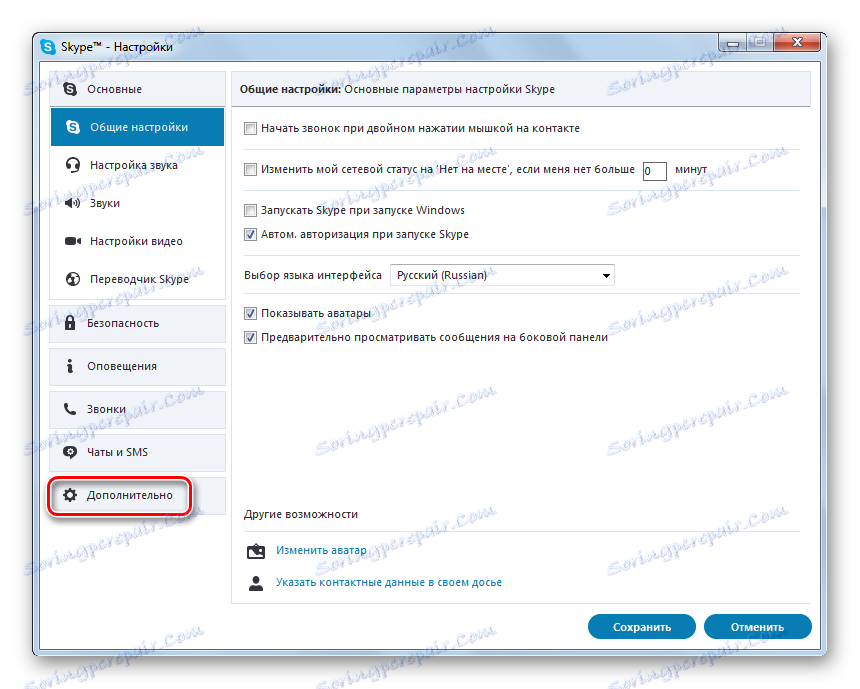
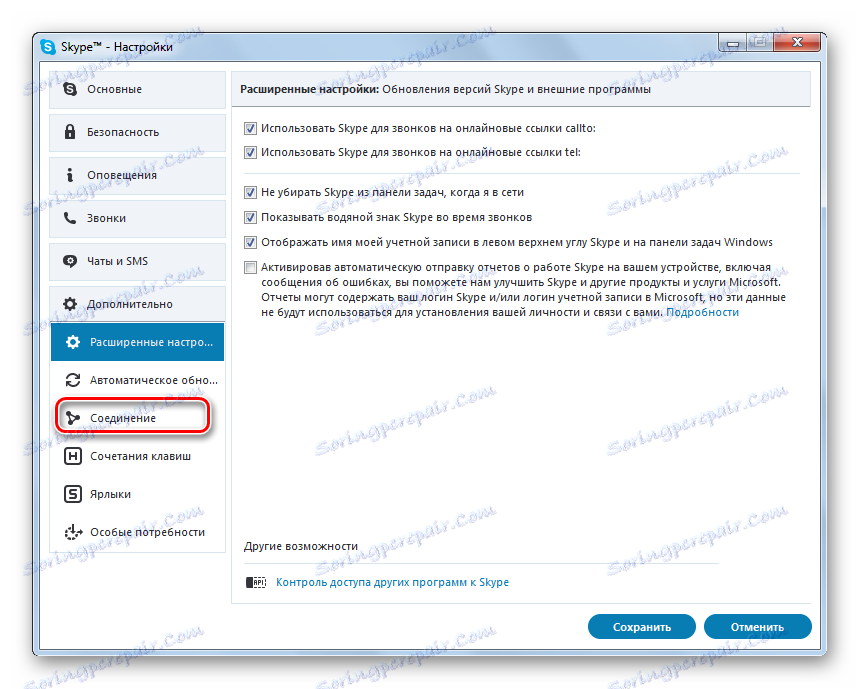
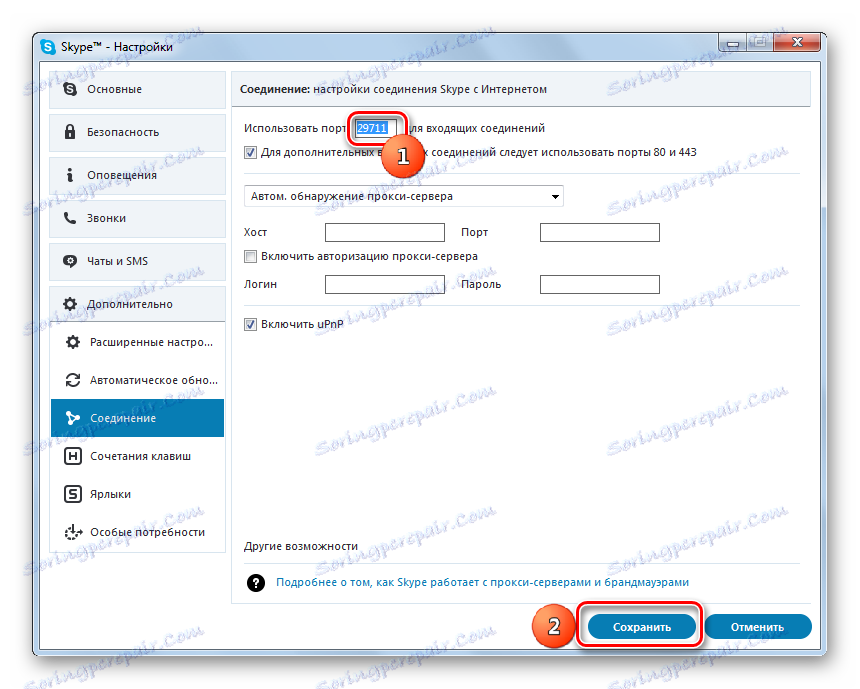
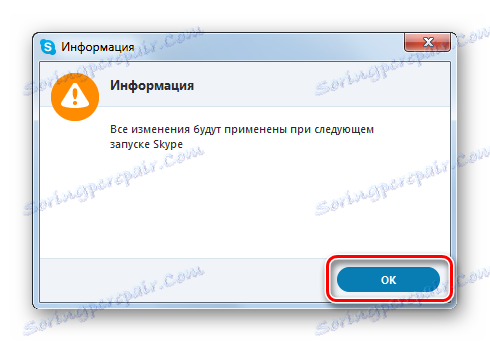
урок: Порти, необхідні для вхідних з'єднань Skype
Спосіб 3: «Брандмауер Windows»
Цей спосіб передбачає виконання маніпуляцій через «Брандмауер Віндовс», тобто, без використання сторонніх додатків, а тільки за допомогою ресурсів самої операційної системи. Зазначений варіант підійде як для користувачів, що використовують статичний IP-адресу, так і застосовують динамічний IP.
- Щоб перейти до запуску «Брандмауера Windows», клацніть «Пуск», після чого натисніть на «Панель управління».
- Далі клацайте «Система і безпека».
- Після цього натискайте «Брандмауер Windows».
![Перехід у вікно брандмауера Windows в розділі Система і безпека в Панелі управління в Windows 7]()
Існує і більш швидкий варіант переходу в потрібний розділ, але вимагає запам'ятовування певної команди. Він здійснюється за допомогою інструменту «Виконати». Викликаємо його, натиснувши Win + R. вписуємо:
firewall.cplКлікайте «OK».
- При будь-якому з цих дій запускається вікно конфігурації «Брандмауера». У бічному меню клацайте «Додаткові параметри».
- Тепер переміститеся за допомогою бічного меню в розділ «Правила для вхідних підключень».
- Відкривається інструмент управління правилами вхідних підключень. Щоб відкрити певний сокет, нам належить сформувати новий правило. У бічному меню тисніть «Створити правило ...».
- Запускається інструмент формування правил. Перш за все, потрібно вибрати його тип. У блоці «Правило якого типу ви хочете створити?» Встановіть радіокнопку в позицію «Для порту» і клікайте «Далі».
- Потім в блоці «Вкажіть протокол» залиште радіокнопку в позиції «Протокол TCP». У блоці «Вкажіть порти» ставимо радіокнопку в позицію «Певні локальні порти». В поле праворуч від цього параметра впишіть номер конкретного порту, який збираєтеся активувати. Тисніть «Далі».
- Тепер потрібно вказати дію. Встановіть перемикач в позицію «Дозволити підключення». Натискайте «Далі».
- Потім слід вказати тип профілів:
- приватний;
- доменний;
- Публічний.
Біля кожного з зазначених пунктів повинна бути встановлена галочка. Натискайте «Далі».
- У наступному віконці в поле «Ім'я» потрібно вказати довільне найменування створюваного правила. В поле «Опис» за бажанням можна залишити коментар до правилу, але робити це не обов'язково. Після цього можете натиснути «Готово».
- Отже, правило для протоколу TCP створено. Але щоб забезпечити гарантію коректної роботи, потрібно для цього ж сокета ще створити аналогічну запис для UDP. Для цього знову тисніть «Створити правило ...».
- У вікні, знову встановіть радіокнопку в позицію «Для порту». Натискайте «Далі».
- Тепер встановіть радіокнопку в позицію «Протокол UDP». Внизу, залишивши радіокнопку в позиції «Певні локальні порти», виставляємо той же номер, що і в вищеописаної ситуації. Тисніть «Далі».
- У новому віконці залишаємо існуючу конфігурацію, тобто, перемикач повинен стояти в позиції «Дозволити підключення». Клікайте «Далі».
- У наступному віконці знову простежте, щоб у будь-якого профілю були встановлені галочки, і тисніть «Далі».
- На останньому етапі в поле «Ім'я» вписуємо найменування правила. Воно повинно відрізнятися від того імені, яке було присвоєно попереднього правилом. Тепер слід тиснути «Готово».
- Ми сформували два правила, які забезпечать активацію обраного сокета.
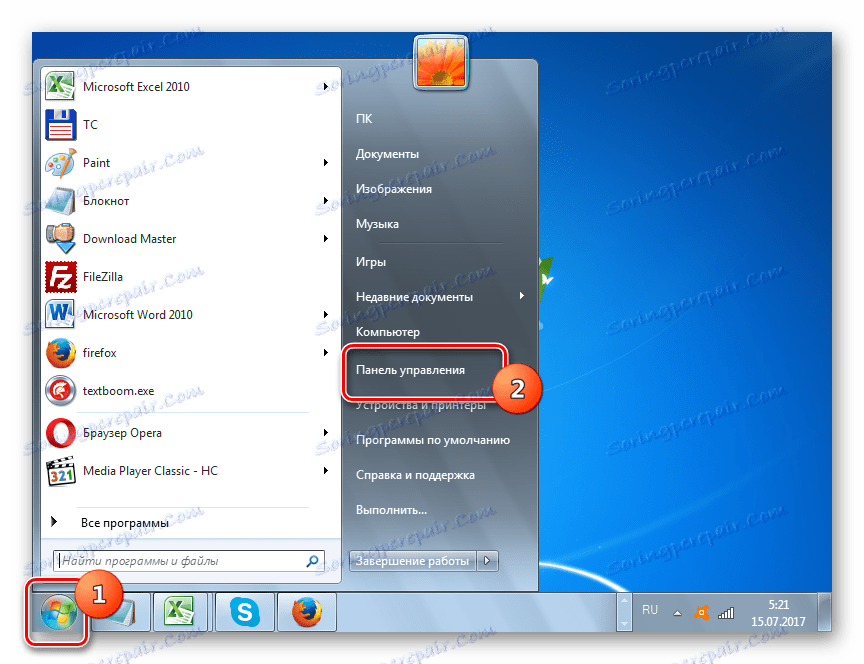
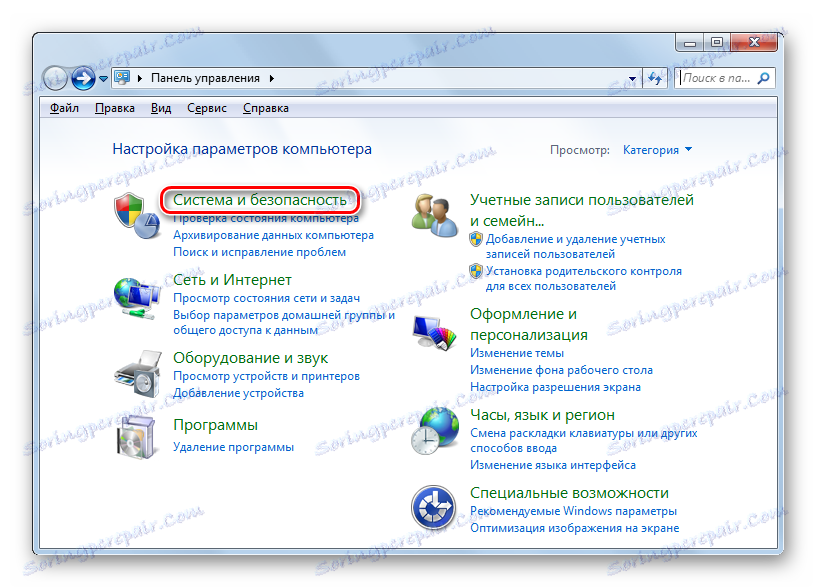
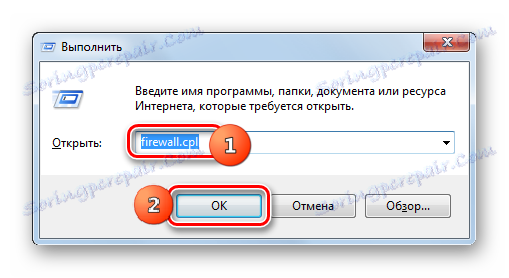
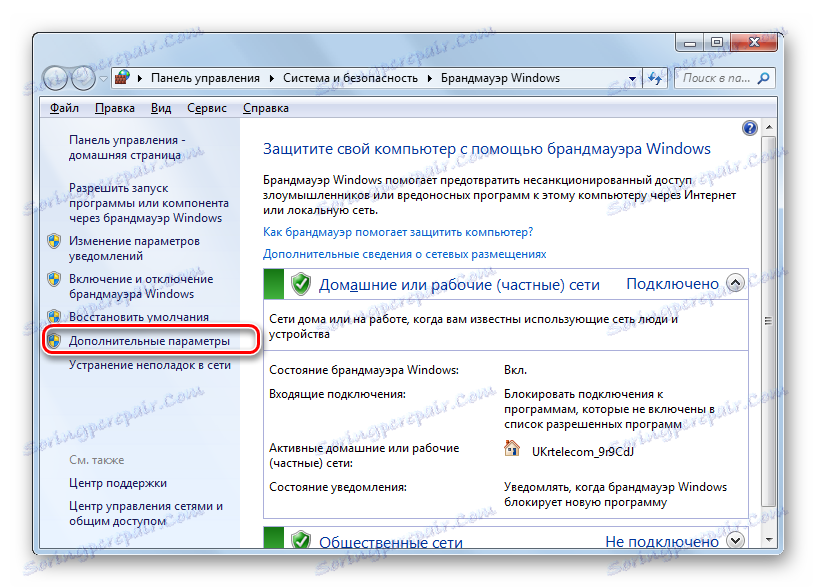
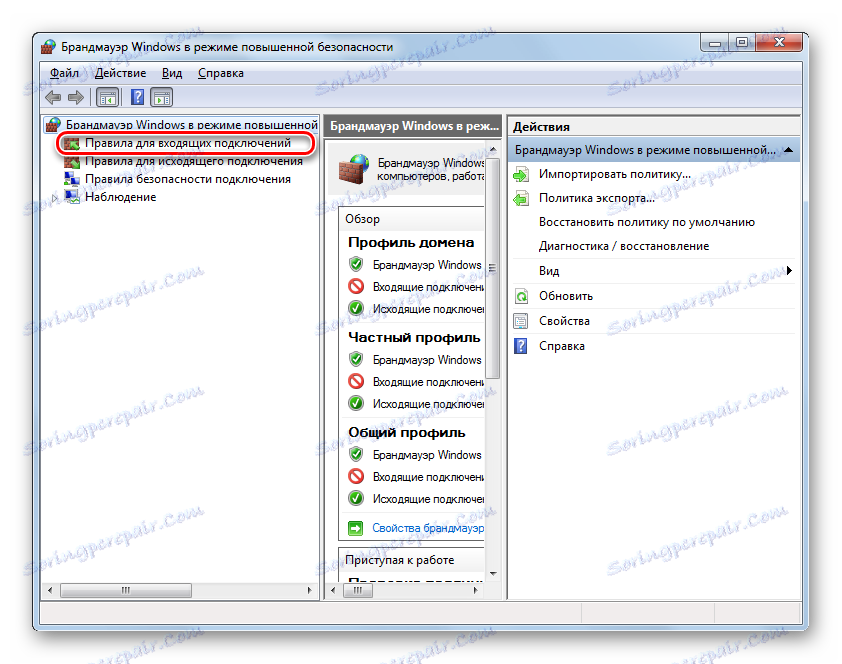
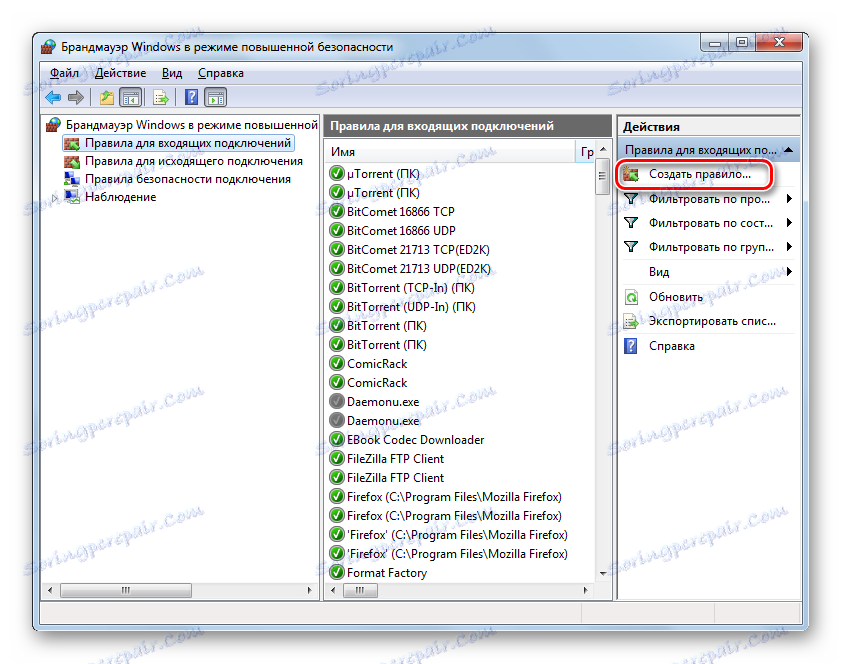
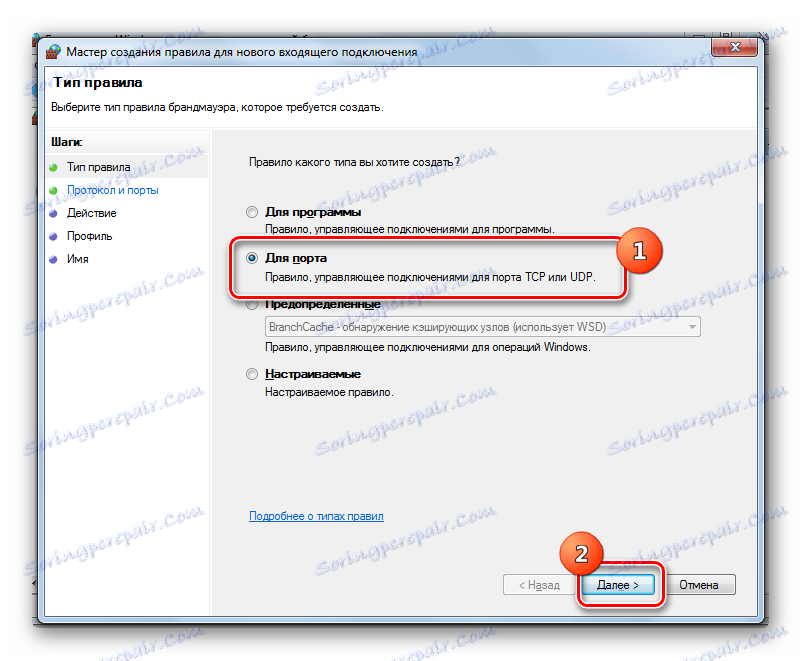
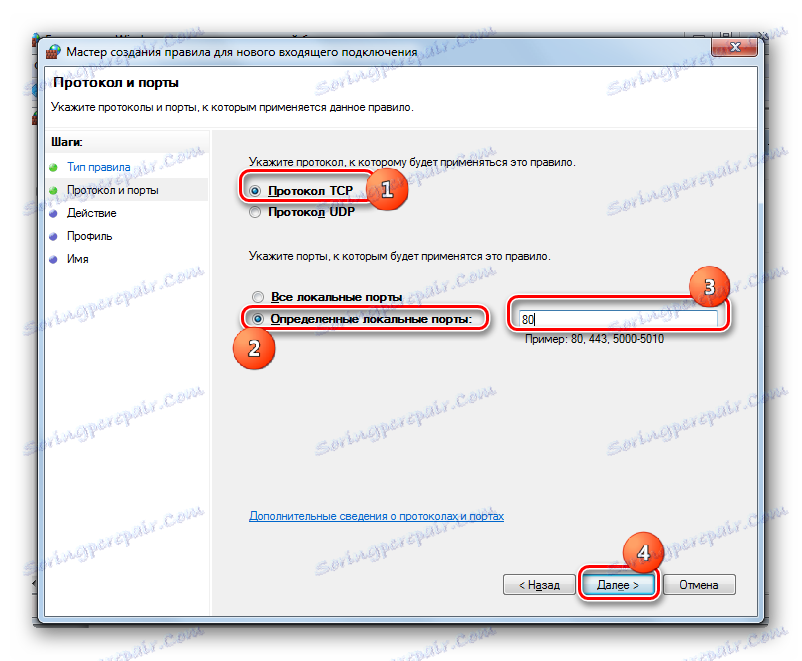
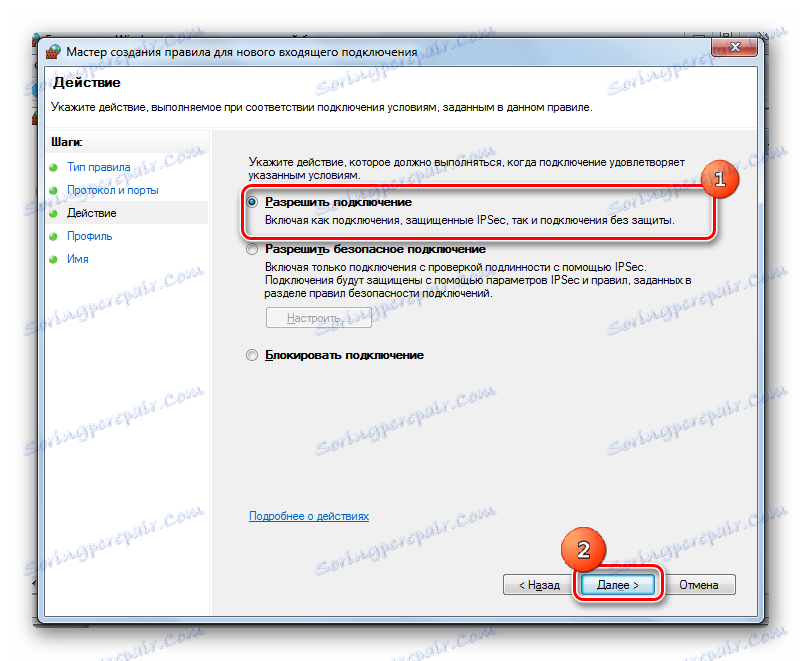
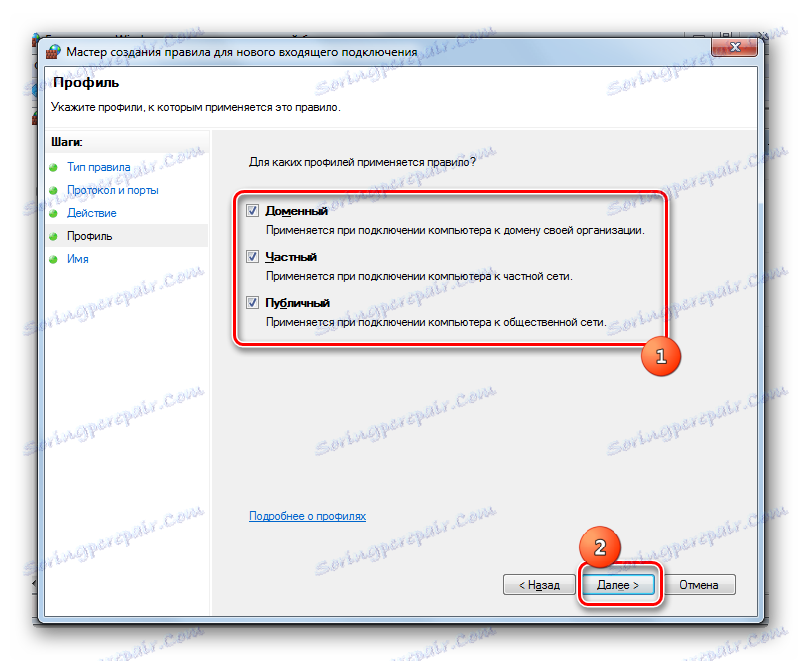
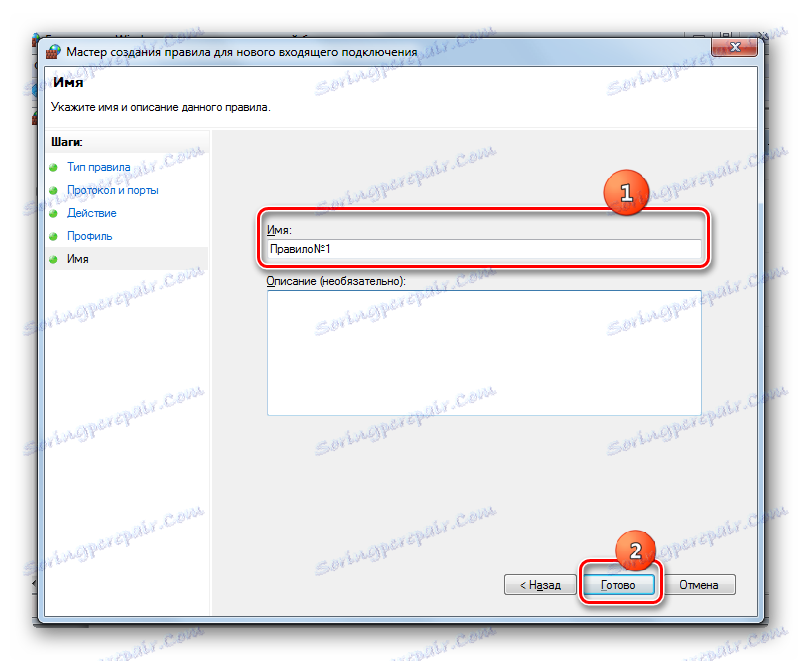
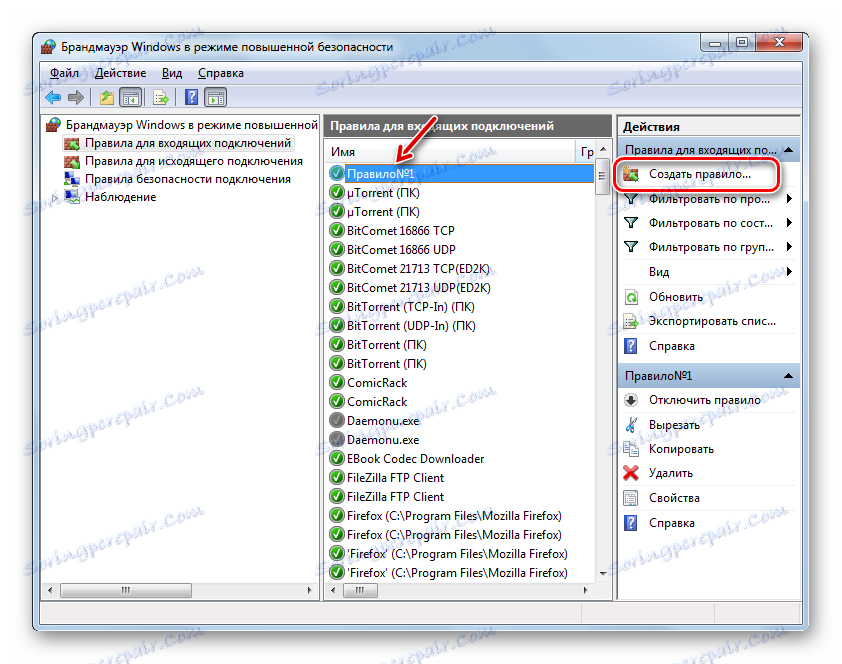
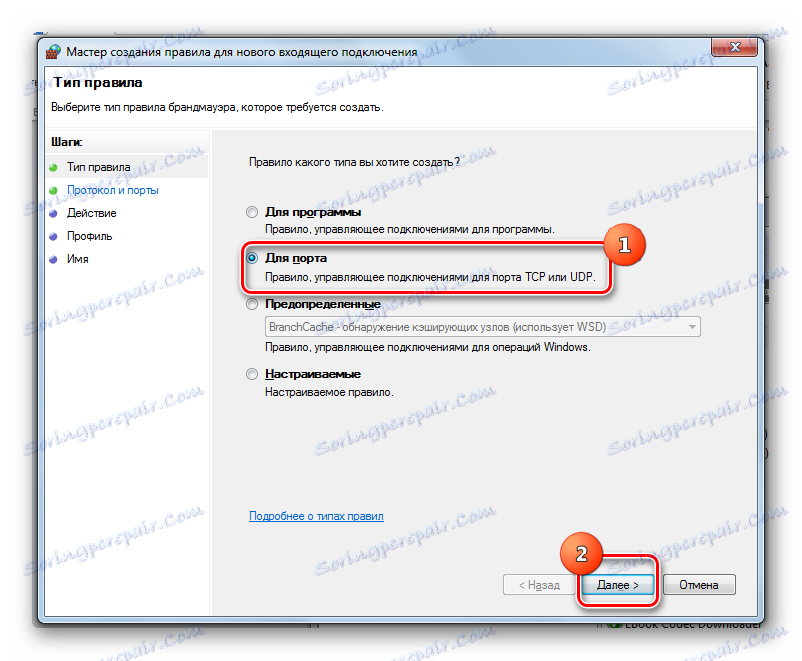
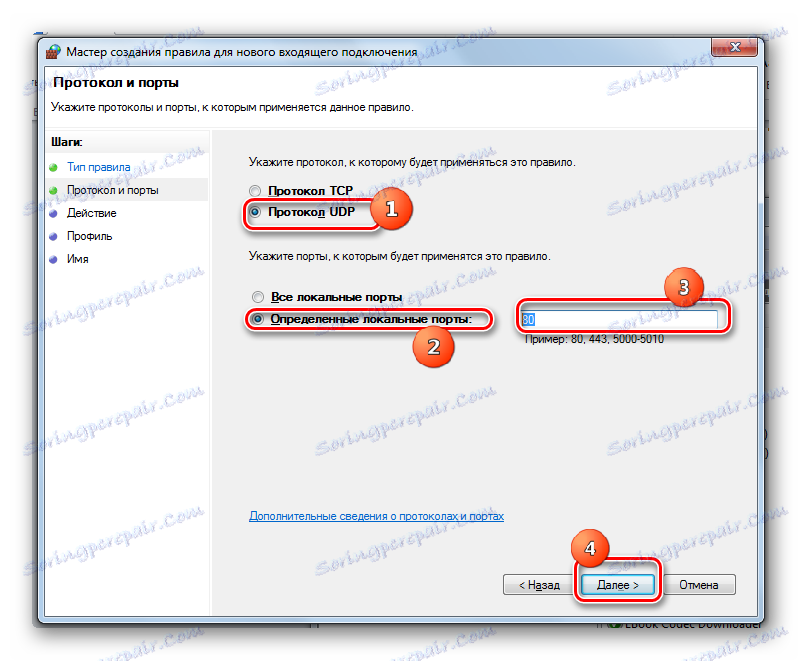
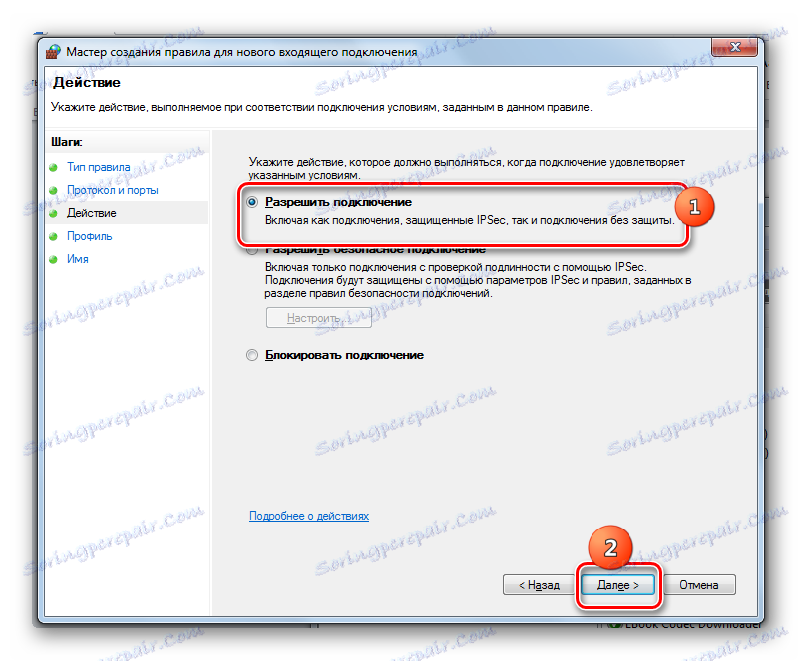
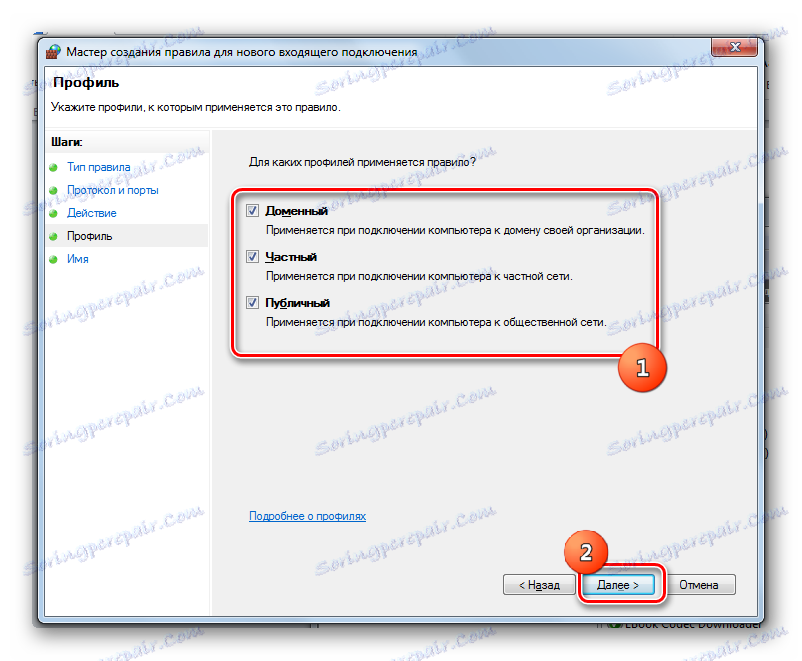
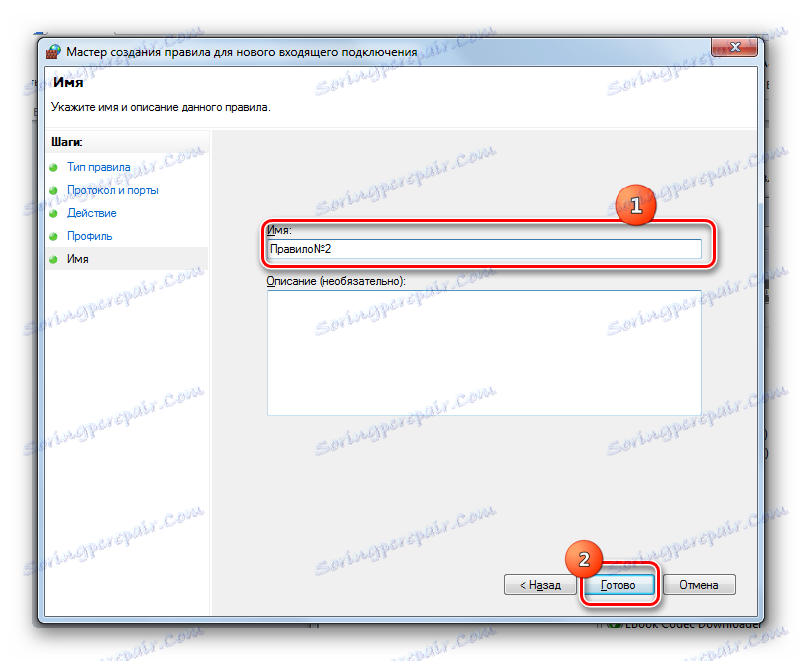
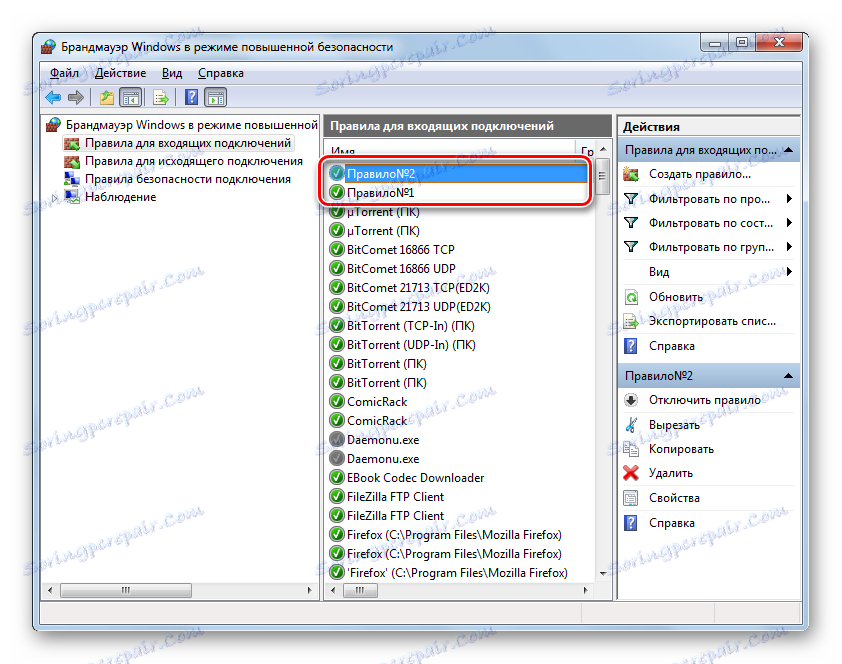
Спосіб 4: «Командний рядок»
Виконати завдання можете, використовуючи «Командний рядок». Активацію її потрібно проводити обов'язково з адміністративними правами.
- Клацніть «Пуск». Прокрутіть у «Усі програми».
- Знайдіть в переліку каталог «Стандартні» і увійдіть в нього.
- У списку програм відшукайте назву «Командний рядок». Клікайте по ньому мишкою, використовуючи кнопку праворуч. У переліку зупиніться на пункті «Запуск від імені адміністратора».
- Відкривається віконце «CMD». Для активації сокета TCP потрібно ввести вираз за шаблоном:
netsh advfirewall firewall add rule name=L2TP_TCP protocol=TCP localport=**** action=allow dir=INСимволи «****» потрібно замінити конкретним номером.
- Після введення виразу тисніть Enter. Активується вказаний сокет.
- Тепер зробимо активацію по UPD. Шаблон вираження такий:
netsh advfirewall firewall add rule name="Open Port ****" dir=in action=allow protocol=UDP localport=****Замініть зірки нумерацією. Вбийте вираз в віконце консолі і клікайте Enter.
- Активація по UPD виконана.
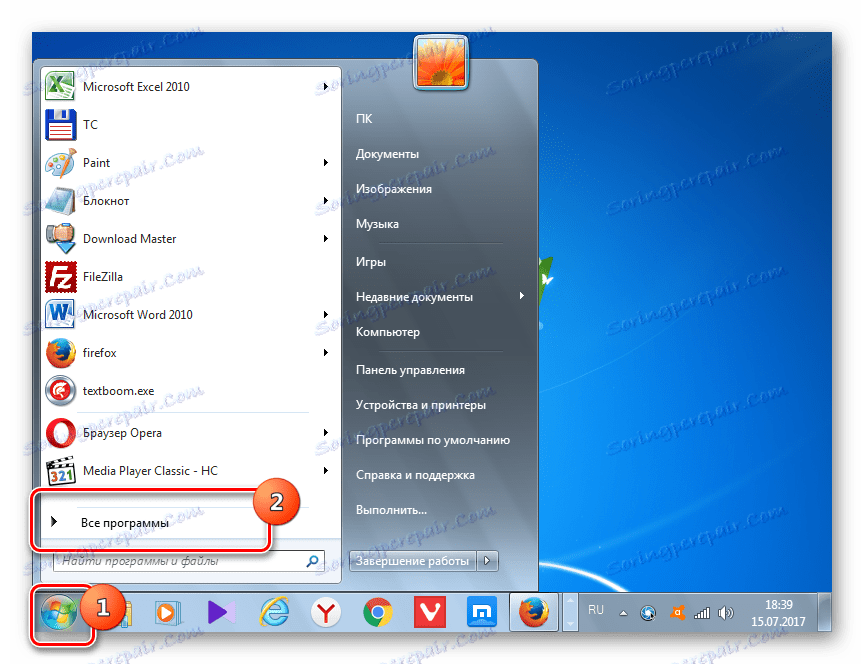
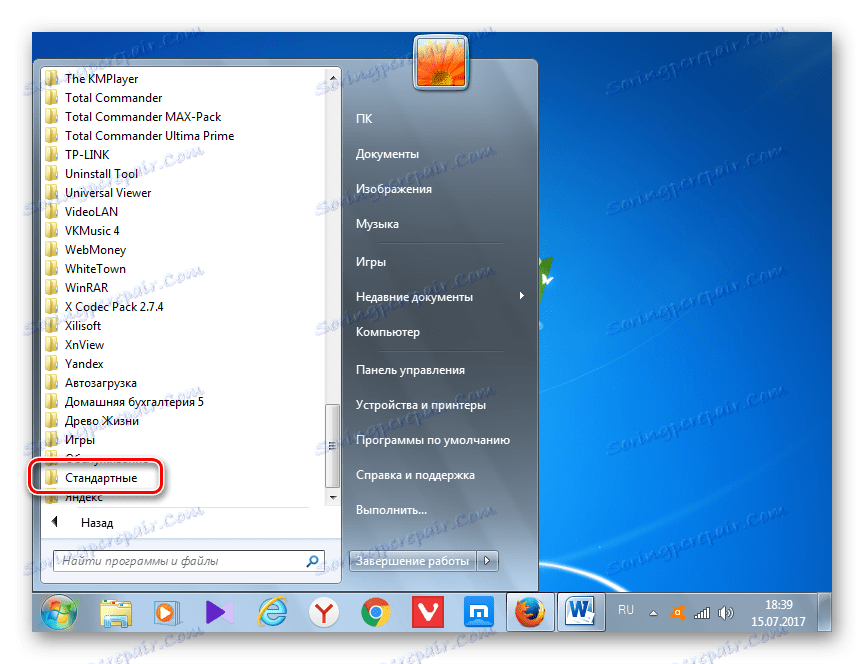
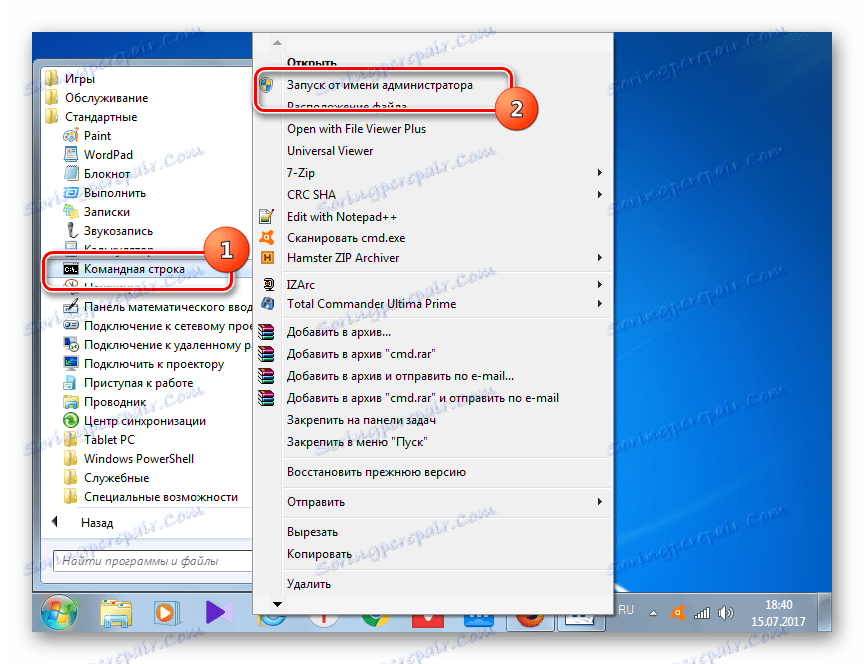
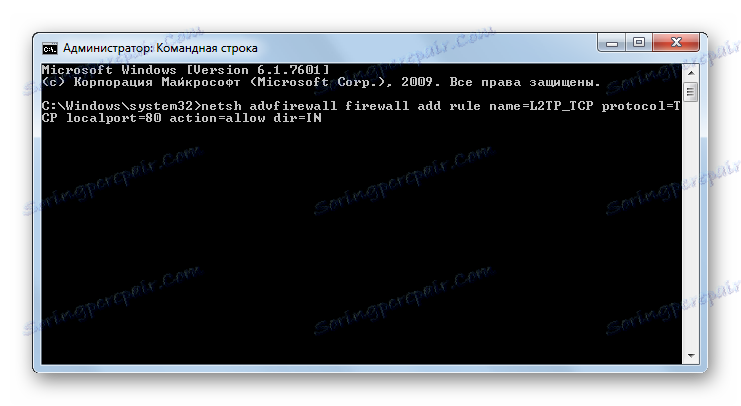
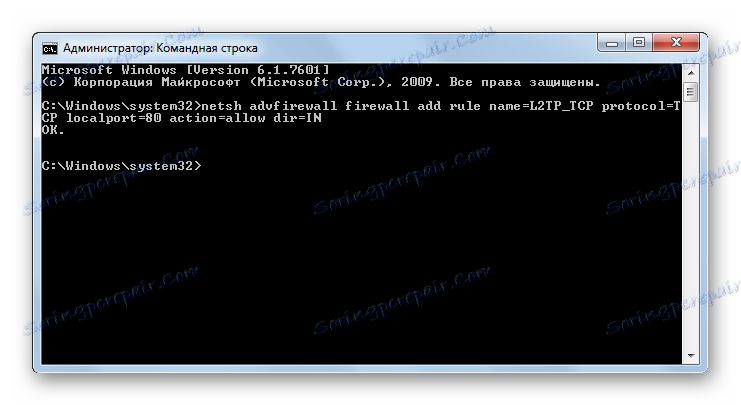
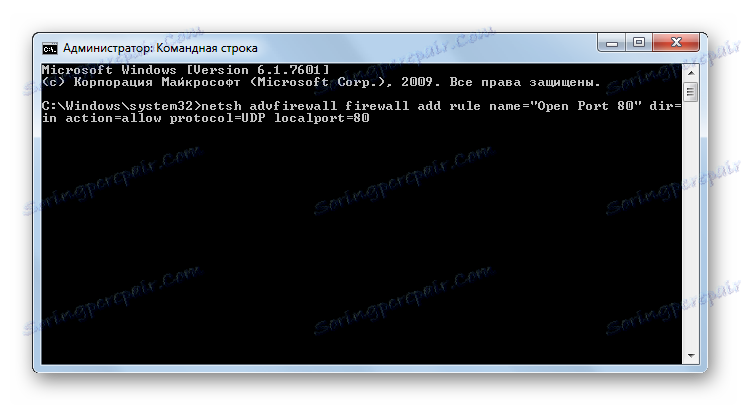
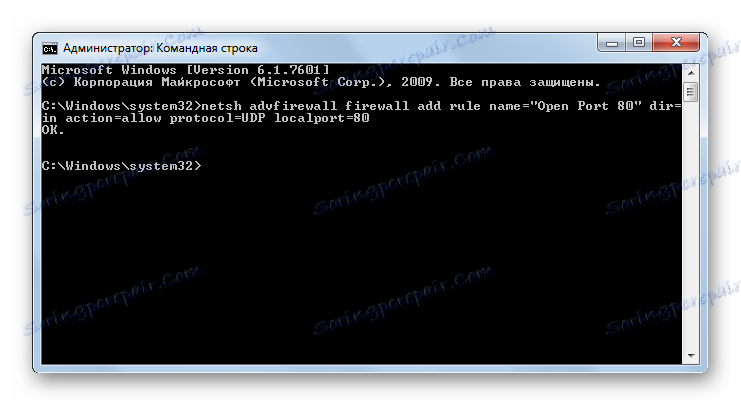
урок: Активація «Командного рядка» в Віндовс 7
Спосіб 5: Port Forwarding
Завершимо цей урок описом способу за допомогою додатка, яке спеціально призначене для виконання даного завдання - Simple Port Forwarding. Застосування зазначеної програми є єдиним варіантом з усіх описаних, виконуючи який можна відкрити сокет не тільки в ОС, але і в параметрах роутера, причому в вікно його налаштувань користувачеві навіть не доведеться заходити. Таким чином, даний спосіб є універсальним для більшості моделей роутерів.
Завантажити Simple Port Forwarding
- Після запуску Simple Port Forwarding, перш за все, для більшої зручності роботи в даній програмі потрібно змінити мову інтерфейсу з англійської, який встановлений за замовчуванням, на російську. Для цього клацніть по полю в нижньому лівому кутку вікна, в якому вказана назва поточної мови програми. У нашому випадку це «English I English».
- Відкривається великий перелік різних мов. Виберіть в ньому «Russian I Русский».
- Після цього інтерфейс програми буде русифікований.
- В поле «IP-адреса роутера» повинен автоматично відобразитися IP вашого роутера.
![IP-адреса роутера в програмі Simple Port Forwading]()
Якщо цього не відбулося, то його доведеться вбити вручну. У переважній більшості випадків це буде таку адресу:
192.168.1.1Але краще все-таки упевнитися в його правильності через «Командний рядок». На цей раз не обов'язково запускати цей інструмент з адміністративними правами, а тому зробимо його запуск більш швидким способом, ніж це розглядалося нами раніше. Наберіть Win + R. У відкритому полі «Виконати» введіть:
cmdНатискайте «OK».
![Перехід в командний рядок шляхом введення команди в вікно Виконати в Windows 7]()
У запустити вікно «Командного рядка» введіть вираз:
IpconfigТисніть Enter.
![Введення команди в командному рядку для перегляду IP-адреси в Windows 7]()
Після цього відобразяться основні відомості підключення. Нам потрібно значення навпроти параметра «Основний шлюз». Саме його і слід вписати в поле «IP-адреса роутера» у вікні програми Simple Port Forwarding. Віконце «Командного рядка» поки не закриваємо, так як відображаються в ній дані нам можуть стати в нагоді в подальшому.
- Тепер необхідно знайти роутер через інтерфейс програми. Натискайте «Пошук».
- Відкривається список з найменуванням різних моделей більш ніж 3000 роутерів. У ньому потрібно відшукати найменування тієї моделі, до якої підключений ваш комп'ютер.
![Список роутерів в програмі Simple Port Forwading]()
Якщо ви не знаєте найменування моделі, то в більшості випадків її можна побачити на корпусі роутера. Також можна дізнатися його назву через інтерфейс браузера. Для цього введіть в адресний рядок будь-якого веб-оглядача той IP-адресу, який ми раніше визначили через «Командний рядок». Він знаходиться близько параметра «Основний шлюз». Після того, як він введений в адресний рядок браузера, тисніть Enter. Відкриється вікно налаштувань роутера. Залежно від його марки, найменування моделі можна подивитися або у вікні, або в назві вкладки.
![Найменування моделі роутера в браузері Opera]()
Після цього відшукайте назву роутера в тому списку, який представлений в програмі Simple Port Forwarding, і клацніть по ньому двічі.
- Потім в полях програми «Логін» і «Пароль» відобразяться стандартні для конкретної моделі роутера дані облікового запису. Якщо ви раніше їх змінили вручну, то слід ввести актуальні на даний момент логін і пароль.
- Далі натисніть на кнопку «Add Entry» ( «Додати запис») у вигляді знака «+».
- У вікні додавання нового сокета натисніть на кнопку «Додати особливу».
- Далі запускається вікно, в якому потрібно вказати параметри відкривається сокета. В поле «Ім'я» записуємо будь довільне найменування, по довжині що не перевищує 10 символів, за яким ви будете ідентифікувати даний запис. В області «Тип» залишаємо параметр «TCP / UDP». Таким чином, нам не доведеться для кожного протоколу створювати окремий запис. В області «Початковий порт» і «Кінцевий порт» вбийте номер того порту, який збираєтеся відкрити. Можете навіть вбити цілий діапазон. В такому випадку буде відкрито всі сокети зазначеного інтервалу номерів. В поле «IP-адреса» дані повинні підтягуватися автоматично. Тому існуюче значення не міняйте.
![Налаштування нового порту в програмі Simple Port Forwading]()
Але про всяк випадок його можна перевірити. Воно повинно відповідати тим значенням, яке відображається близько параметра «IPv4-адрес» у вікні «Командного рядка».
![IP-адреса в Командному рядку в Windows 7]()
Після того, як всі зазначені налаштування зроблені, тисніть в інтерфейсі програми Simple Port Forwarding кнопку «Додати».
- Потім, щоб повернутися в основне вікно програми, закрийте віконце додавання порту.
- Як бачимо, створена нами запис з'явився у вікні програми. Виділяємо її і тиснемо «Виконати».
- Після цього буде виконана процедура відкриття сокета, після завершення якої в кінці звіту відобразиться напис «Додавання закінчено».
- Отже, поставлена задача виконана. Тепер можете спокійно закривати Simple Port Forwarding і «Командний рядок».
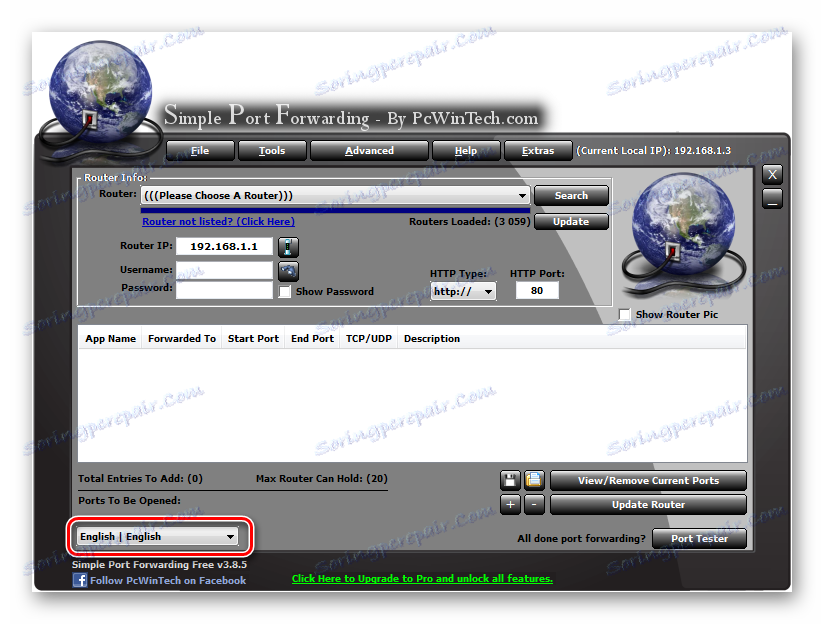
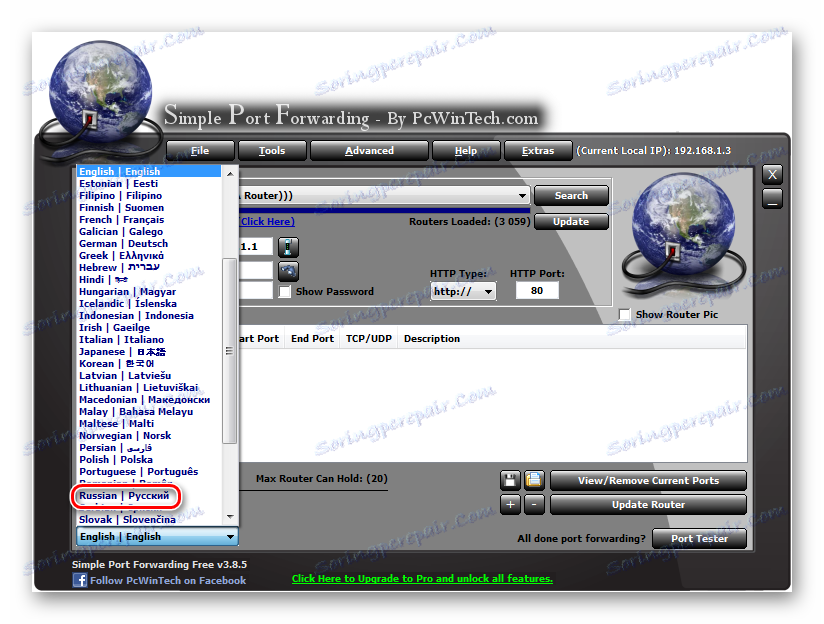
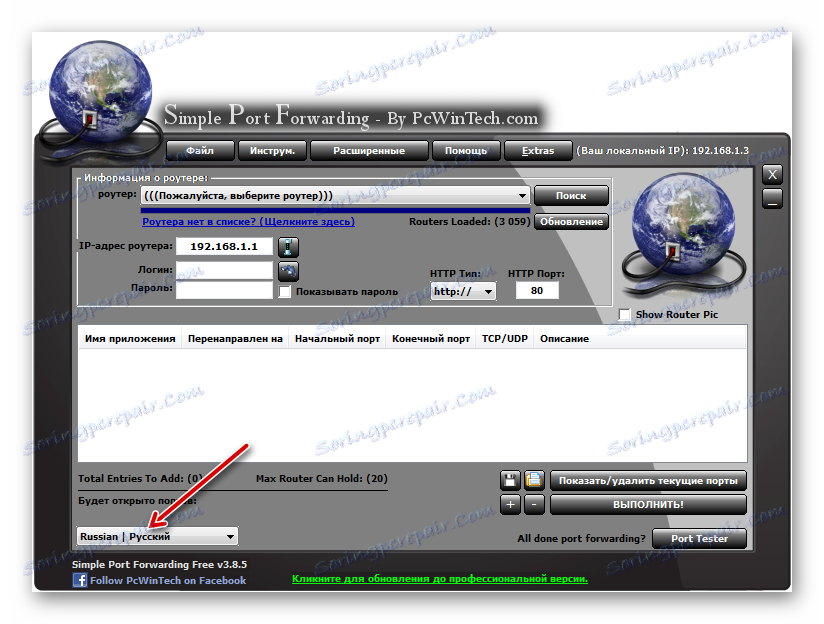
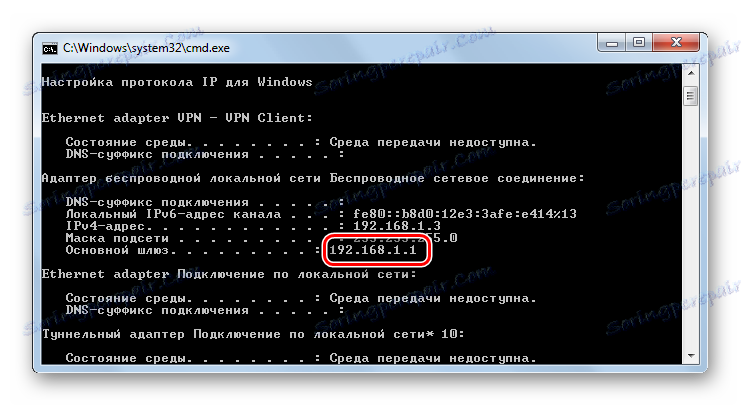
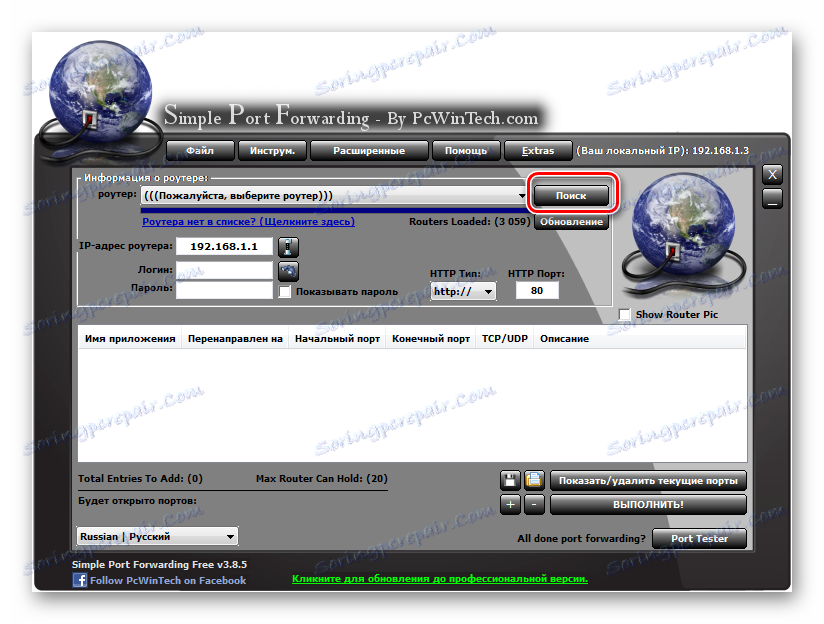
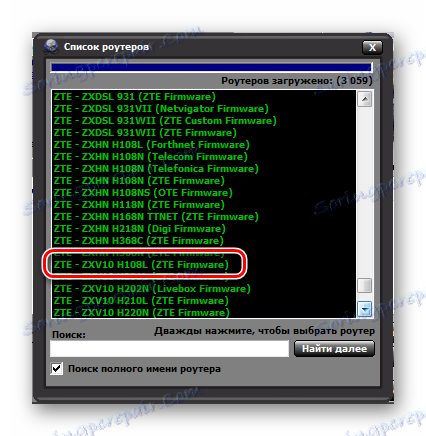
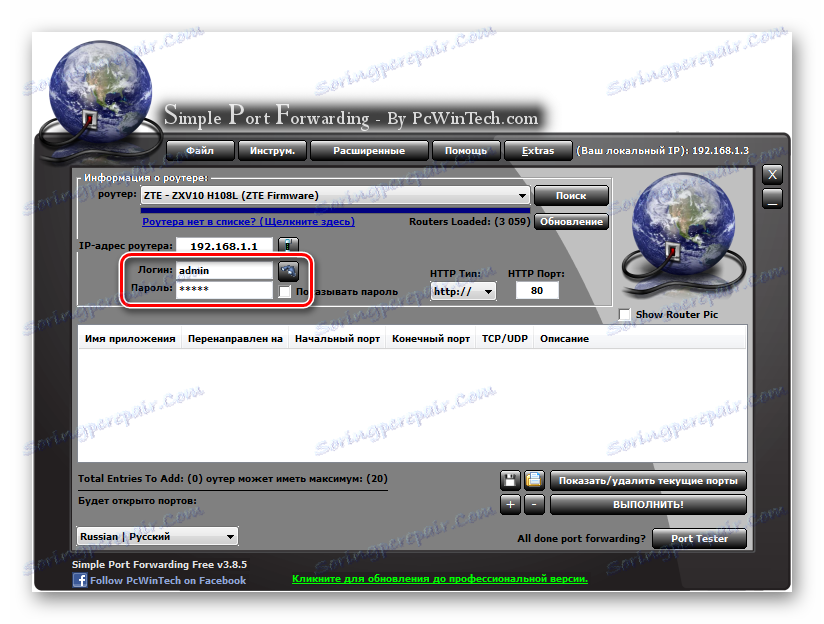
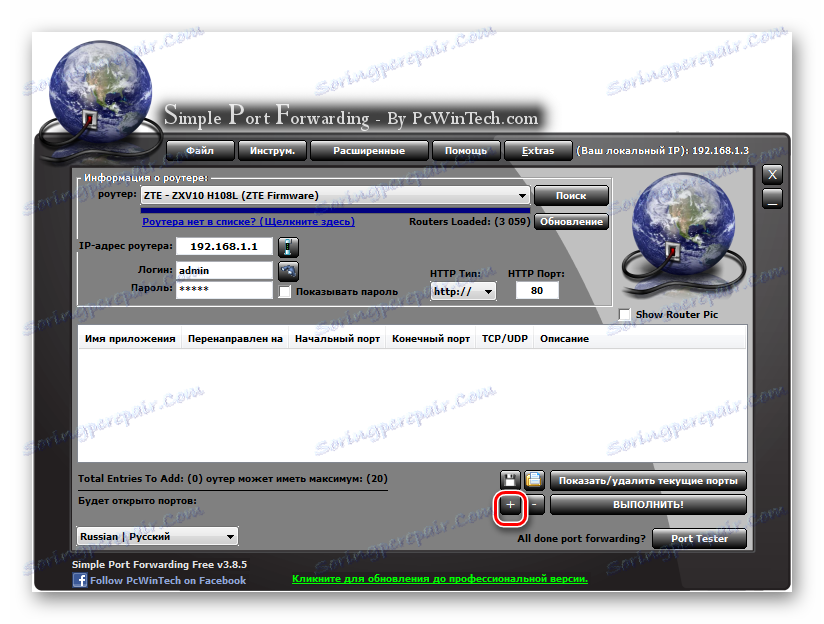
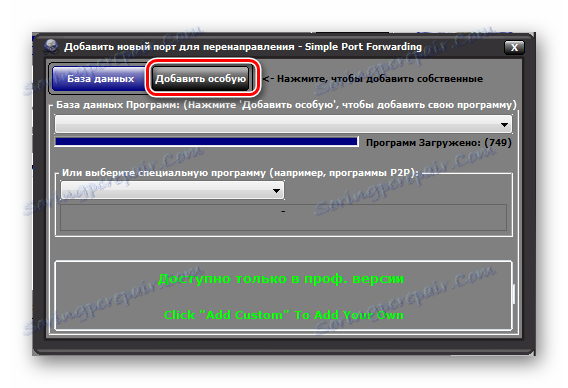
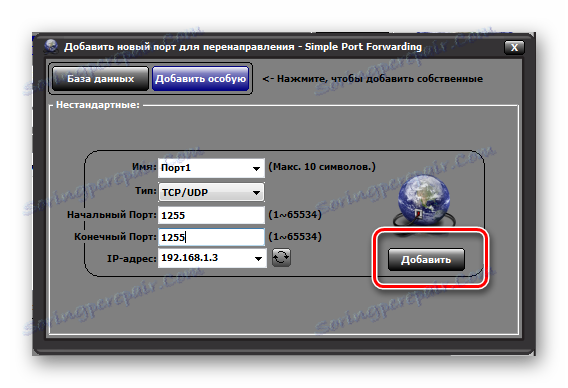
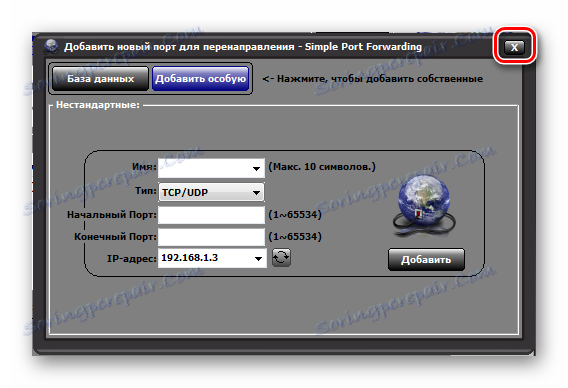
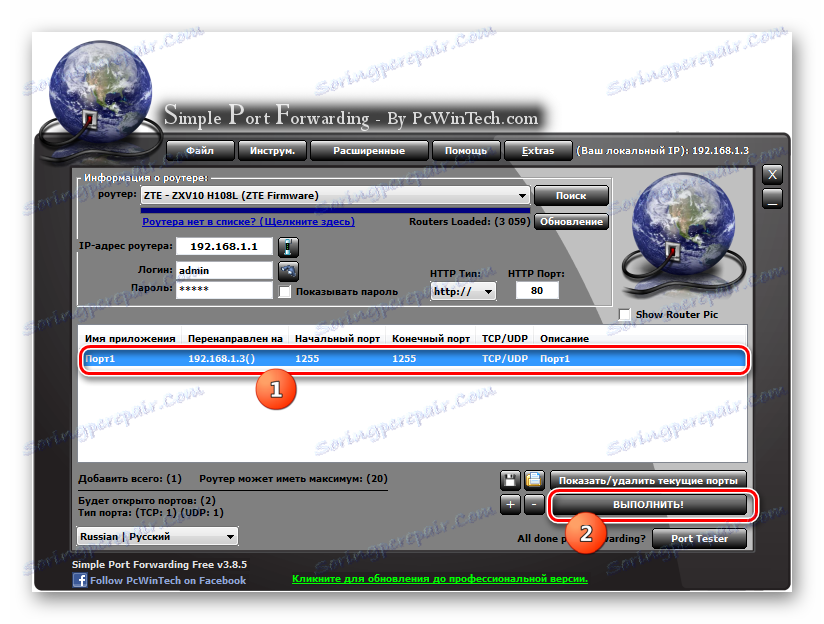
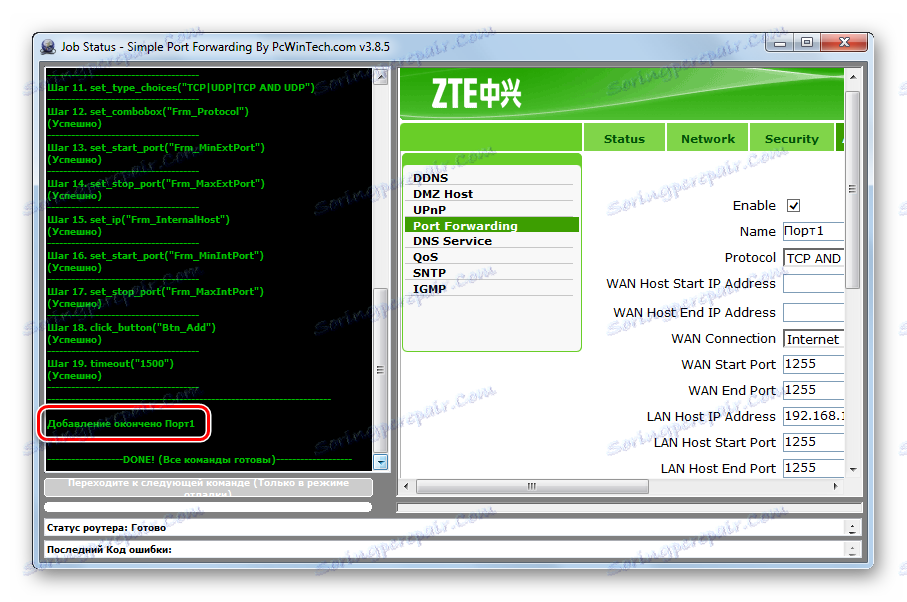
Як бачимо, існує багато способів відкриття порту як за допомогою вбудованих інструментів Windows, так і за допомогою сторонніх програм. Але більшість з них відкриють тільки сокет в операційній системі, а його відкриття в настройках роутера доведеться виконувати окремо. Но все-таки имеются отдельные программы, например Simple Port Forwarding, которые позволят справиться пользователю с обеими озвученными выше задачами одновременно без проведения ручных манипуляций с настройками роутера.