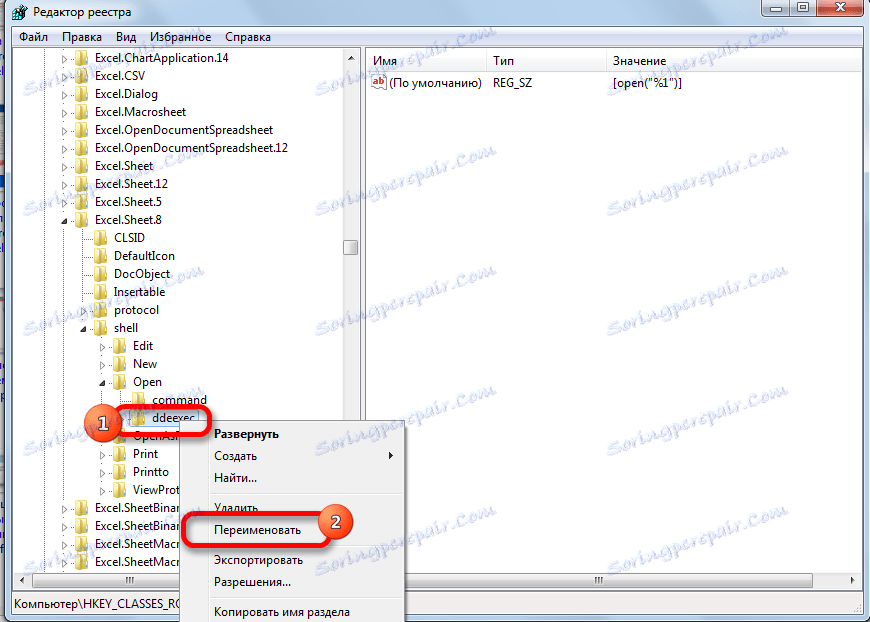Відкриття документа Microsoft Excel в різних вікнах
При роботі в Microsoft Excel буває необхідність відкрити кілька документів або один і той же файл в декількох вікнах. У старих версіях і в версіях, починаючи c Excel 2013, зробити це не складає особливих проблем. Просто відкриваємо файли стандартним способом, і кожен з них запуститься в новому вікні. Але ось у версіях додатка 2007 - 2010 новий документ відкривається за замовчуванням в батьківському вікні. Такий підхід економить системні ресурси комп'ютера, але в той же час створює і ряд незручностей. Наприклад, якщо користувач хоче порівняти два документи, розташувавши вікна на екрані поруч, то при стандартних налаштуваннях це у нього не вийде. Розглянемо, як це можна зробити усіма доступними способами.
зміст
Відкриття кількох вікон
Якщо в версіях Ексель 2007 - 2010 у вас вже відкрито документ, але ви спробуєте запустити інший файл, то він відкриється в тому ж батьківському вікні, просто замінивши вміст первинного документа на дані з нового. Завжди буде можливість переключитися на перший запущений файл. Для цього потрібно навести на панелі завдань курсор на іконку Excel. З'явиться невеликі віконця для попереднього перегляду всіх запущених файлів. Перейти до конкретного документа можна просто клікнувши по такому віконця. Але це буде саме перемикання, а не повноцінне відкриття декількох вікон, так як одночасно вивести їх на екран таким способом користувач не зможе.

Але існує кілька прийомів, за допомогою яких можна відобразити кілька документів в Excel 2007 - 2010 на екрані одночасно.
Спосіб 1: панель задач
Одним з найпростіших варіантів відкриття декількох вікон є виконання даної операції через контекстне меню значка на панелі завдань.
- Після того, як один документ Ексель вже запущений, наводимо курсор на іконку програми, розміщену на панелі завдань. Кількома по ній правою кнопкою миші. Запускається контекстне меню. У ньому вибираємо в залежності від версії програми пункт «Microsoft Excel 2007« або «Microsoft Excel 2010».
![Контекстне меню в Microsoft Excel]()
Можна замість цього клікнути по значку Excel на панелі завдань лівою кнопкою мишки при затиснутою клавіші Shift. Ще один варіант - просто навести курсор на значок, після чого клікнути коліщатком мишки. У всіх випадках ефект буде той же, але не знадобиться активувати контекстне меню.
- Відкривається чистий аркуш Ексель в окремому вікні. Для того, щоб відкрити конкретний документ переходимо у вкладку «Файл» нового вікна і натискаємо по пункту «Відкрити».
- У запустити вікні відкриття файлу переходимо в директорію, де розташований потрібний документ, виділяємо його і тиснемо на кнопку «Відкрити».
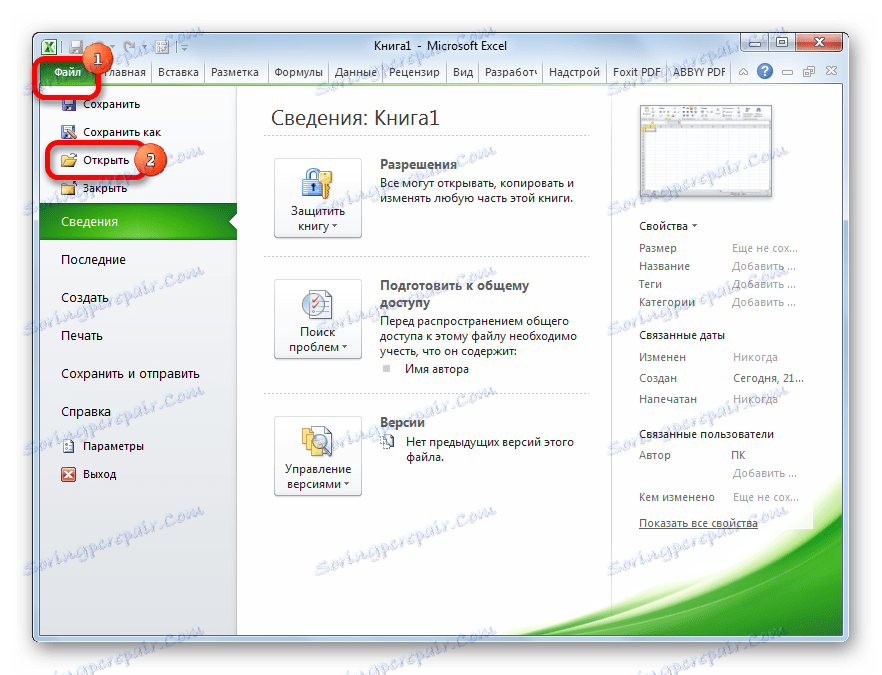
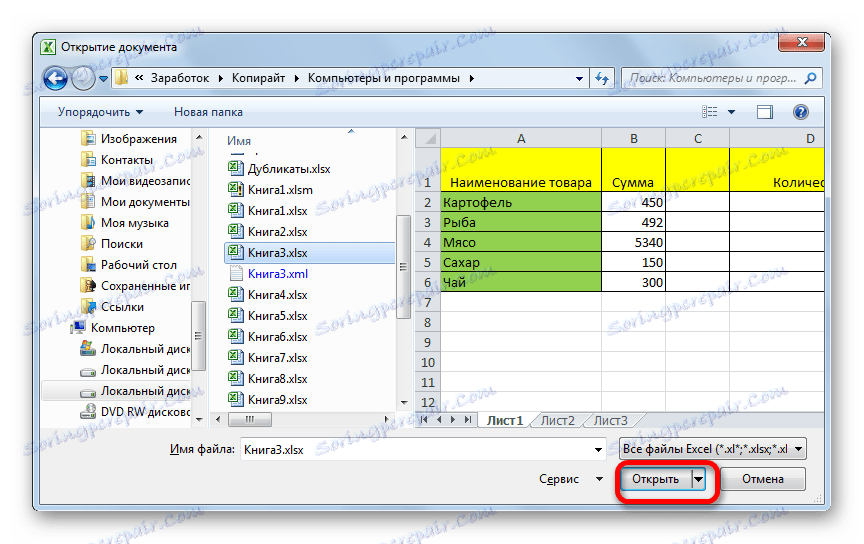
Після цього ви зможете працювати з документами відразу в двох вікнах. Таким же чином при необхідності можна запустити і більшу кількість.
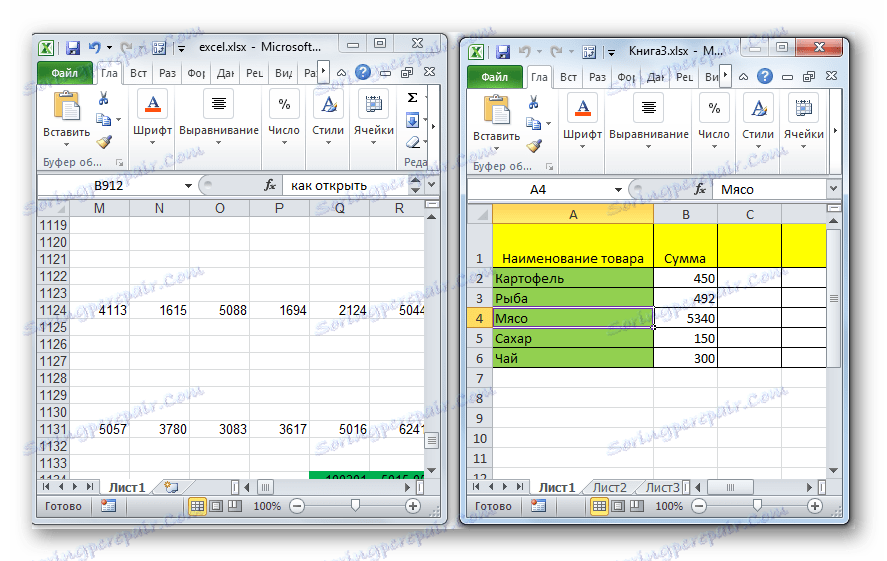
Спосіб 2: вікно «Виконати»
Другий спосіб передбачає дії через вікно «Виконати».
- Набираємо на клавіатурі комбінацію клавіш Win + R.
- Активується вікно «Виконати». Набираємо в його поле команду «excel».
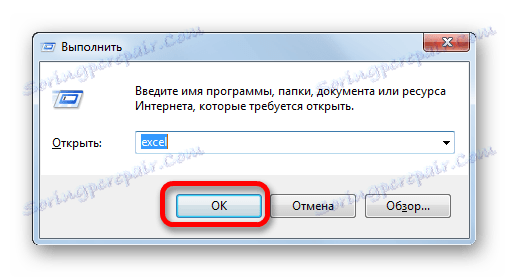
Після цього нове вікно запуститься, а для того, щоб відкрити в ньому потрібний файл виконуємо ті ж дії, що і в попередньому способі.
Спосіб 3: меню Пуск
Наступний спосіб підійде тільки користувачам Windows 7 або більш ранніх версій операційної системи.
- Кількома по кнопці «Пуск» ОС Windows. Переходимо по пункту «Усі програми».
- У переліку, що відкрився програм переходимо до папки «Microsoft Office». Далі натискаємо лівою кнопкою миші по ярлику «Microsoft Excel».
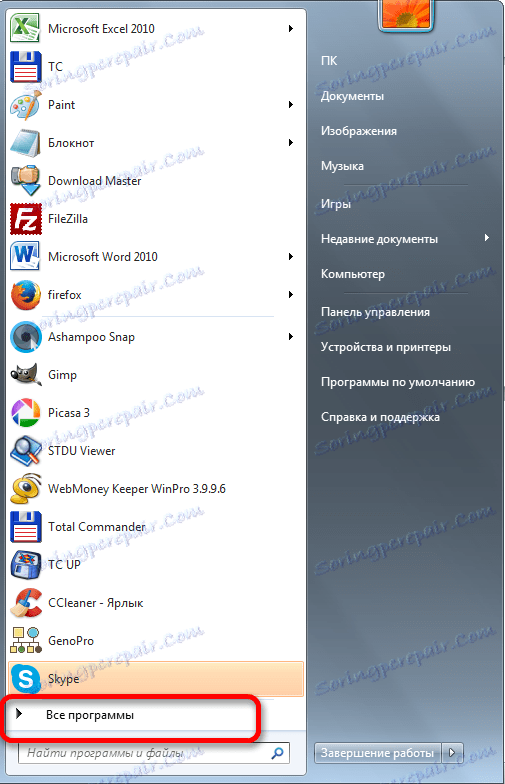

Після цих дій запуститься нове вікно програми, в якому стандартним способом можна буде відкрити файл.
Спосіб 4: Ярлик на робочому столі
Щоб запустити програму Excel в новому вікні, потрібно двічі клікнути по ярлику програми на робочому столі. Якщо його немає, то в такому випадку ярлик потрібно створити.
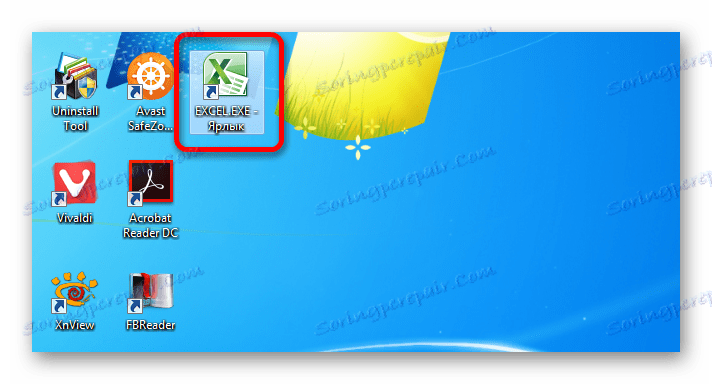
- Відкриваємо Провідник Windows і якщо у вас встановлений Excel 2010, то переходимо за адресою:
C:Program FilesMicrosoft OfficeOffice14Якщо встановлений Ексель 2007, то в цьому випадку адреса буде такою:
C:Program FilesMicrosoft OfficeOffice12 - Потрапивши в директорію програми, знаходимо файл під назвою «EXCEL.EXE». Якщо у вас не включений в операційній системі показ розширень, то він буде називатися просто «EXCEL». Кількома по даному елементу правою кнопкою миші. В активувати контекстному меню вибираємо пункт «Створити ярлик».
- З'явиться діалогове вікно, в якому говориться, що створити ярлик в цій папці можна, але можна помістити на робочий стіл. Погоджуємося, натиснувши кнопку «Так».
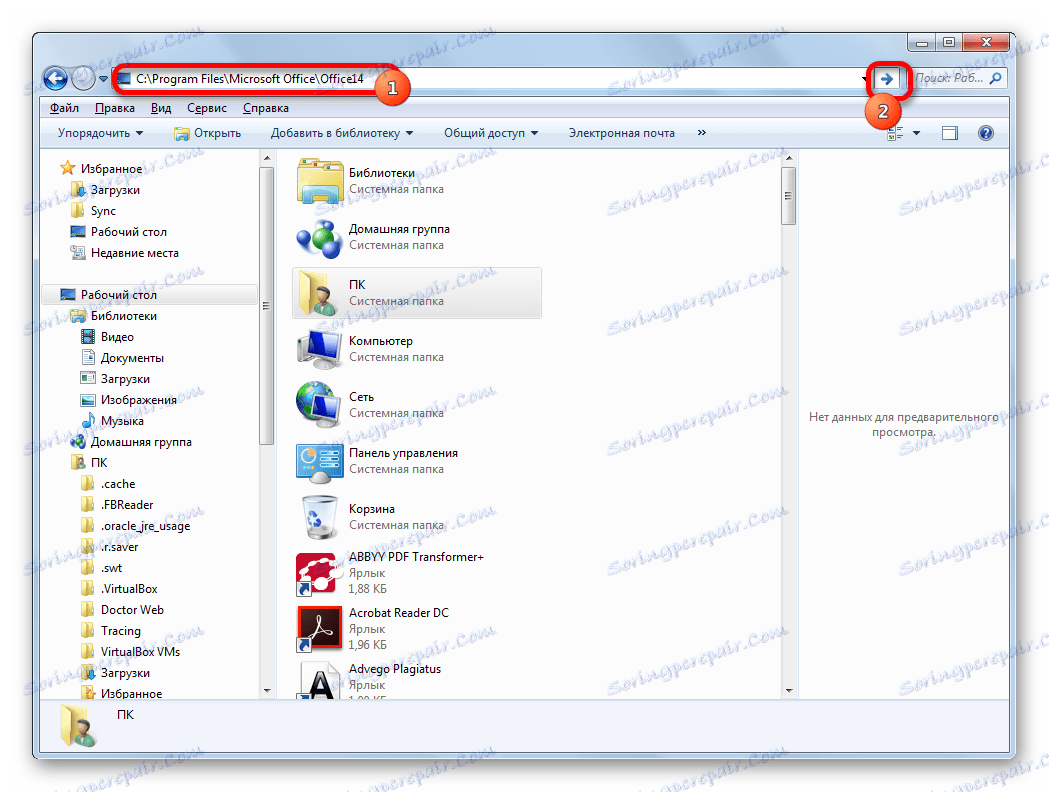
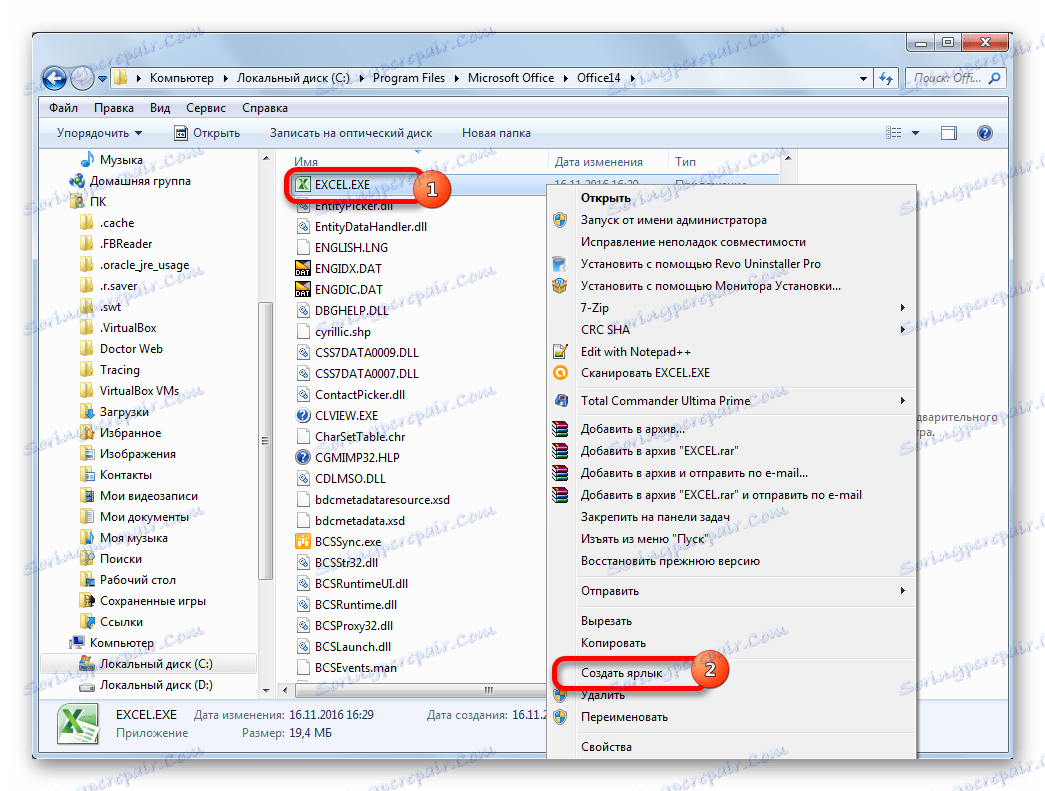
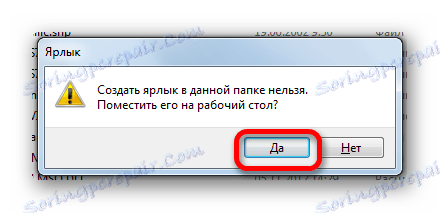
Тепер запускати нові вікно можна буде через ярлик програми на робочому столі.
Спосіб 5: відкриття через контекстне меню
Всі способи, які були описані вище, припускають спочатку запуск нового вікна Excel, а вже потім через вкладку «Файл» відкриття нового документа, що є досить незручною процедурою. Але існує можливість значно полегшити відкриття документів шляхом використання контекстного меню.
- Створюємо ярлик Excel на робочому столі за алгоритмом, який описаний вище.
- Кількома по ярлику правою кнопкою миші. У контекстному меню зупиняємо вибір на пункті «Копіювати» або «Вирізати» в залежності від того, бажає користувач, щоб ярлик і далі розміщувався на Робочому столі чи ні.
- Далі слід відкрити Провідник, після чого здійснити перехід на наступну адресу:
C:UsersИмя_пользователяAppDataRoamingMicrosoftWindowsSendToЗамість значення «Імя_пользователя» слід підставити найменування вашого профілю Windows, тобто, користувальницького каталогу.
Проблема полягає ще і в тому, що за замовчуванням дана директорія знаходиться в прихованій папці. Тому потрібно буде включити показ прихованих каталогів .
- У папці, натискаємо по будь-якому порожньому місці правою кнопкою миші. У запустити меню зупиняємо вибір на пункті «Вставити». Відразу ж слідом за цим ярлик буде додано до дану директорію.
- Потім відкриваємо ту папку, де розташований файл, який потрібно запустити. Кількома по ньому правою кнопкою миші. У контекстному меню послідовно переходимо по пунктам «Відправити» і «Excel».
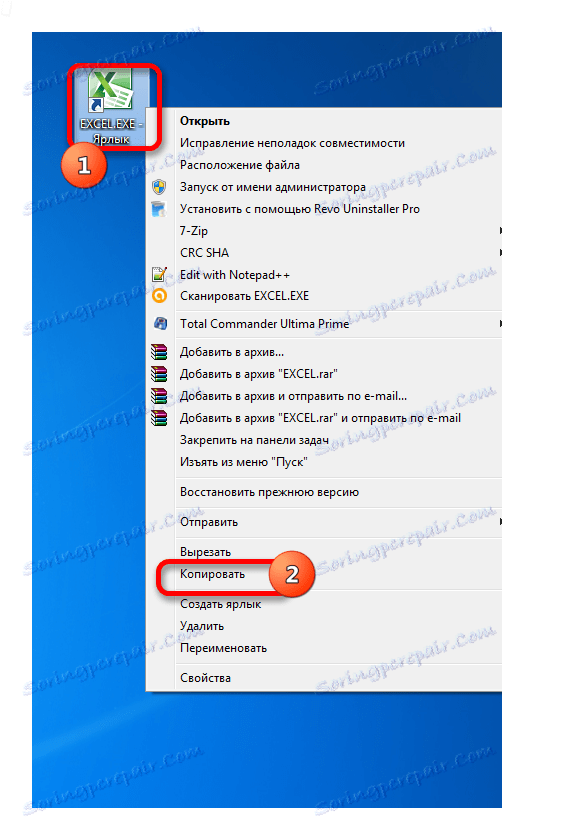
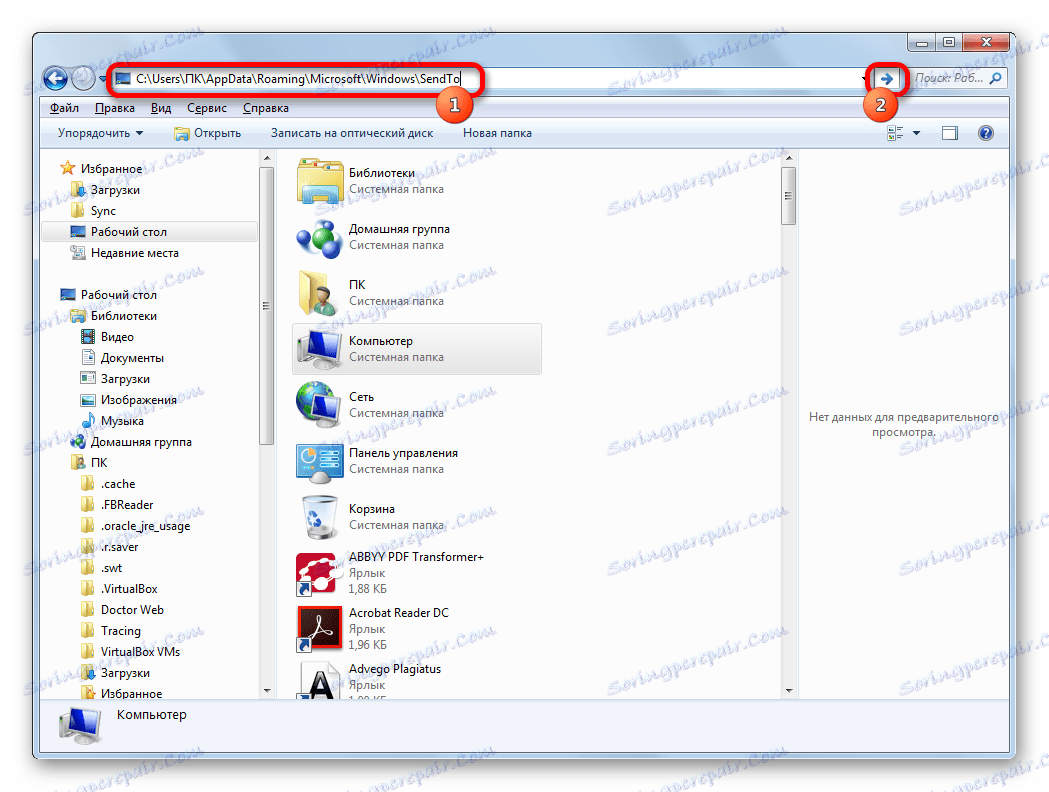
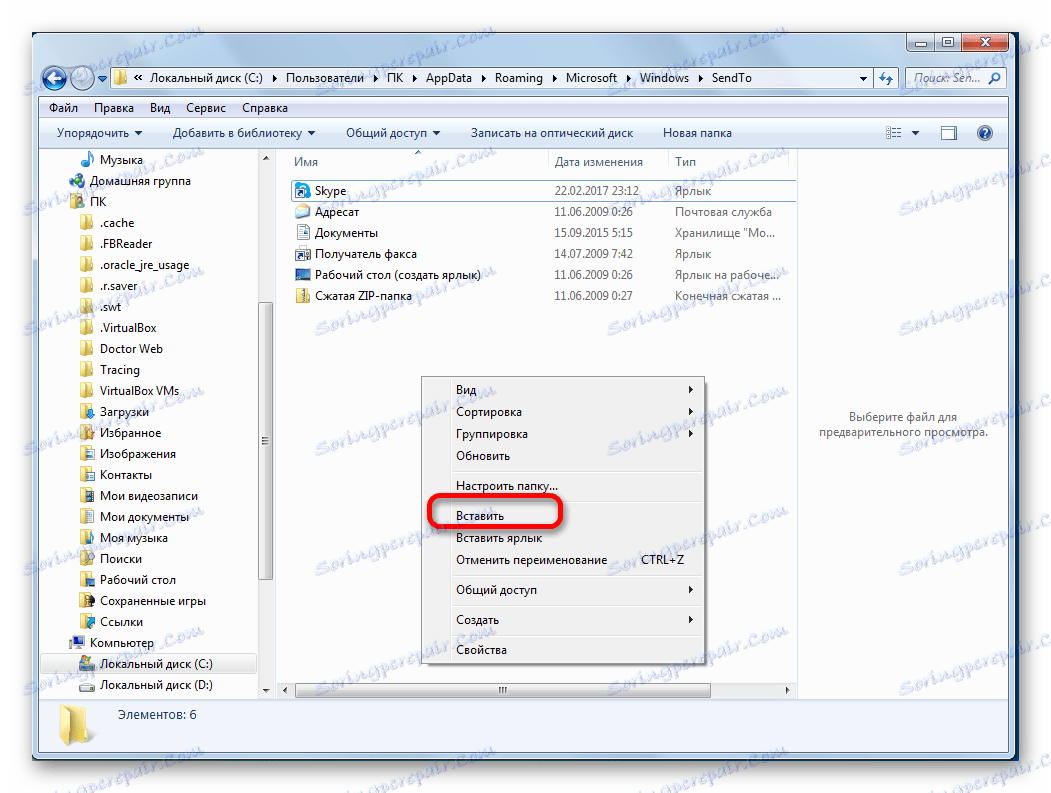
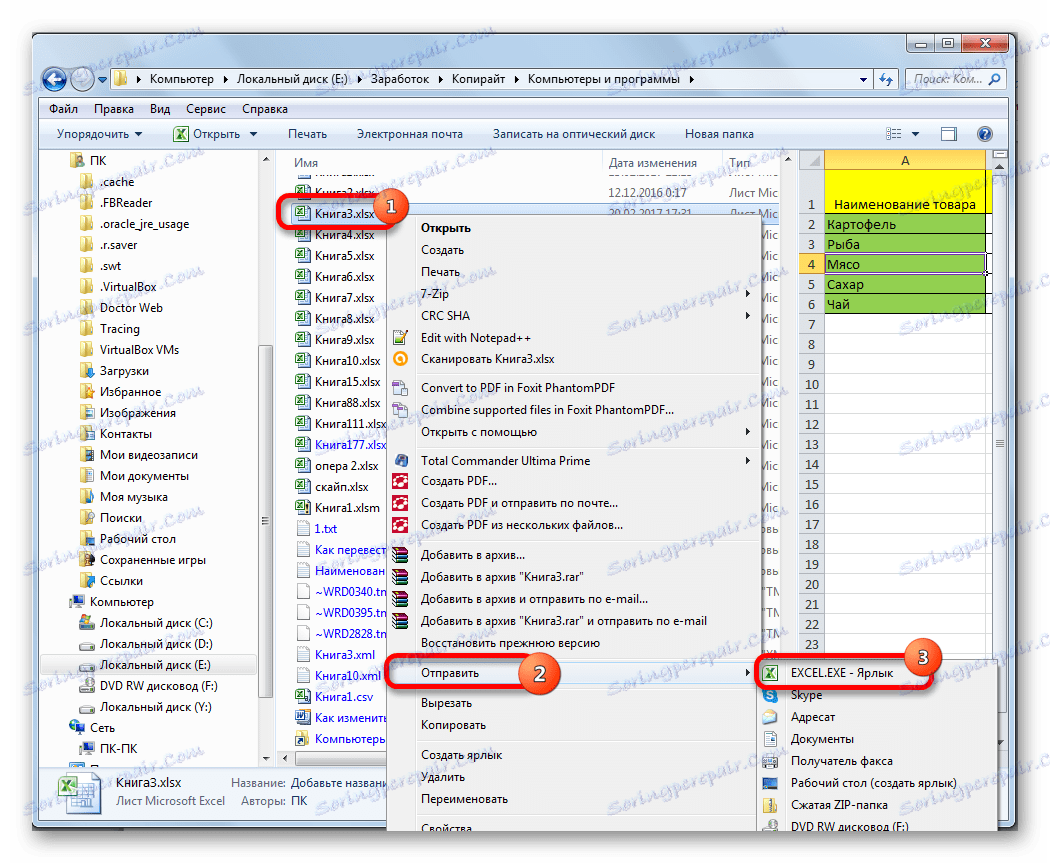
Документ запуститься в новому вікні.
Один раз виконавши операцію з додаванням ярлика в папку «SendTo», ми отримали можливість постійно відкривати файли Excel в новому вікні через контекстне меню.
Спосіб 6: зміни в системному реєстрі
Але можна зробити відкриття файлів Excel в декількох вікнах ще простіше. Після процедури, яка буде описана нижче, подібним чином будуть запускатися всі документи, відкриті звичайним способом, тобто, подвійним клацанням миші. Правда, ця процедура передбачає маніпуляції з системним реєстром. Це означає, що потрібно бути впевненим в собі, перш ніж братися за неї, так як будь-який неправильний крок може фатально нашкодити системі в цілому. Для того, щоб в разі проблем можна було виправити ситуацію, перед початком маніпуляцій зробіть точку відновлення системи .
- Для запуску вікна «Виконати», натискаємо комбінацію клавіш Win + R. У відкритому полі вводимо команду «RegEdit.exe» і тиснемо на кнопку «OK».
- Відбувається запуск Редактора реєстру. У ньому переходимо на наступну адресу:
HKEY_CLASSES_ROOTExcel.Sheet.8shellOpencommandУ правій частині вікна натискаємо по елементу «За замовчуванням».
- Відкривається вікно його редагування. У рядку «Значення» міняємо «/ dde» на «/ e"% 1 "». Іншу частину рядка залишаємо як є. Тиснемо на кнопку «OK».
- Перебуваючи в тому ж розділі, натискаємо правою кнопкою миші по елементу «command». У контекстному меню переходимо по пункту «Перейменувати». Довільно перейменовуємо цей елемент.
- Натискаємо правою кнопкою миші по найменуванню розділу «ddeexec». У контекстному меню вибираємо пункт «Перейменувати» і теж довільно перейменовуємо даний об'єкт.
![Перейменування в реєстрі]()
Таким чином, ми зробили можливим відкриття стандартним способом в новому вікні файлів з розширенням xls.
- Для того, щоб виконати дану процедуру для файлів з розширенням xlsx, в редакторі реєстру переходимо за адресою:
HKEY_CLASSES_ROOTExcel.Sheet.12shellOpencommandПроробляємо аналогічну процедуру і з елементами даної гілки. Тобто, змінюємопараметри елемента «За замовчуванням», перейменовуємо елемент «command» і гілку «ddeexec».
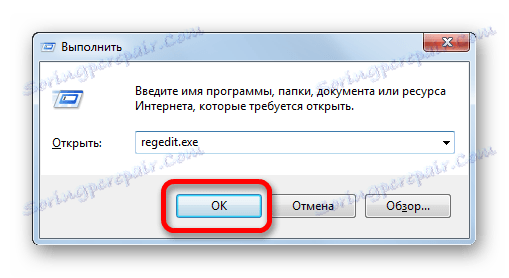
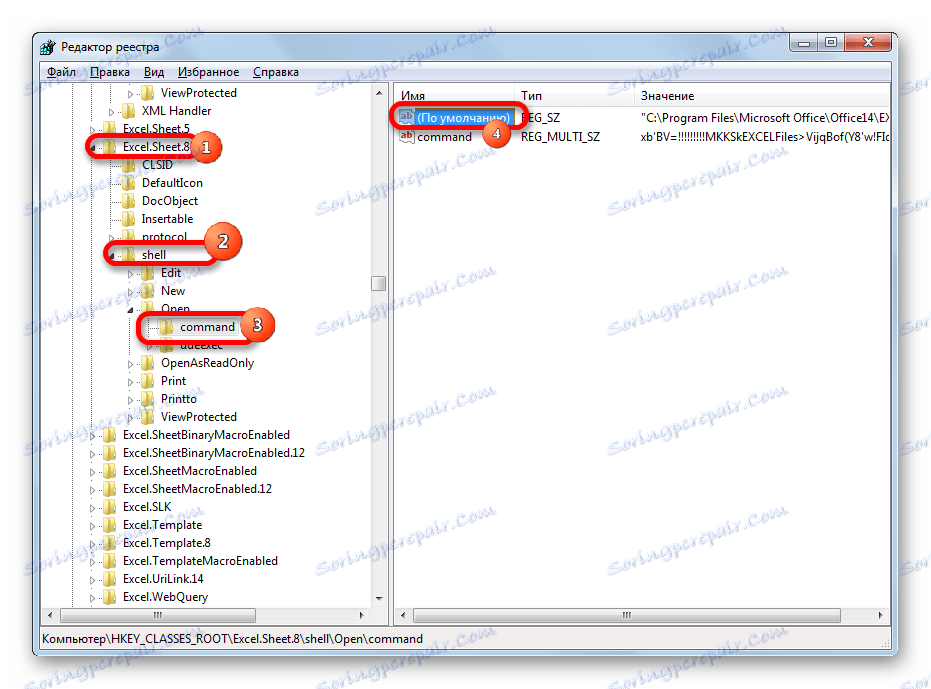
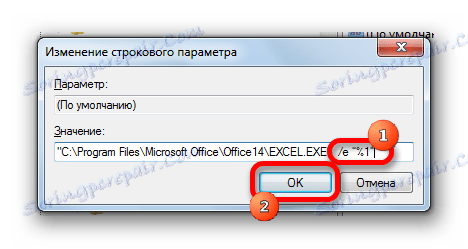
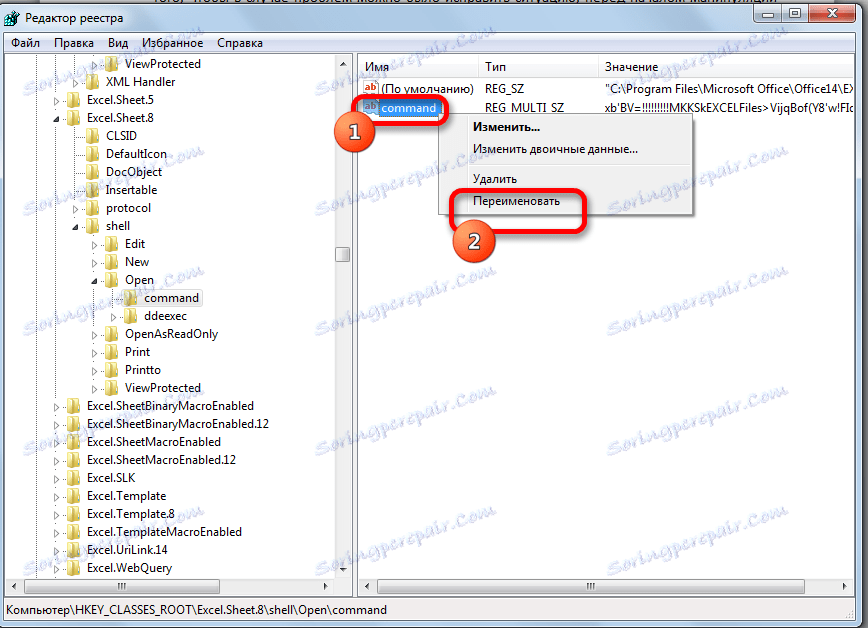
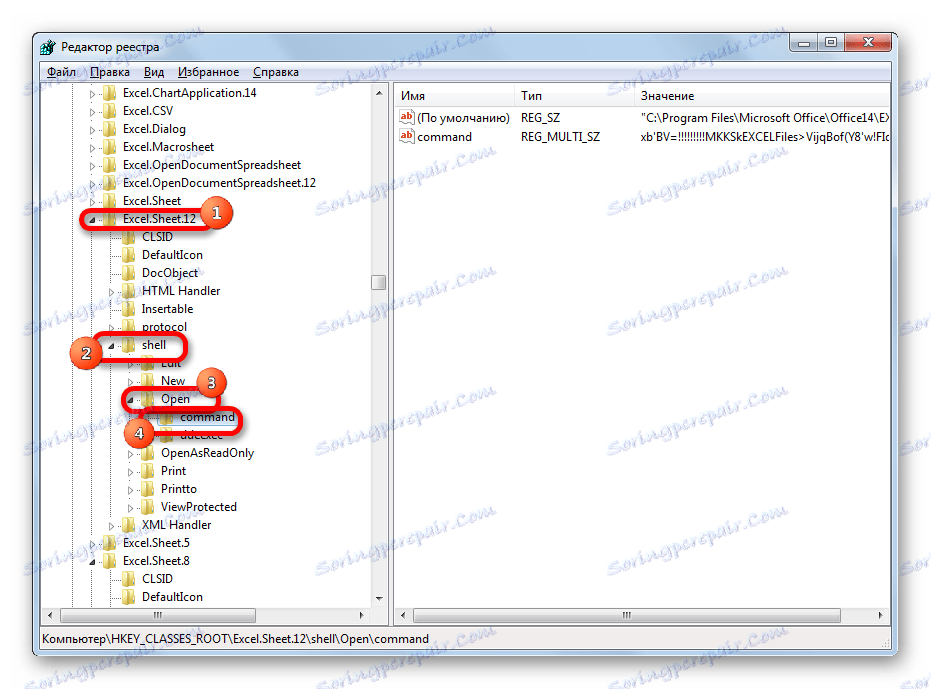
Після виконання даної процедури файли формату xlsx теж будуть відкриватися в новому вікні.
Спосіб 7: параметри Excel
Відкриття декількох файлів в нових вікнах можна налаштувати також через параметри Excel.
- Під час перебування у вкладці «Файл» виконуємо клацання мишкою по пункту «Параметри».
- Відбувається запуск вікна параметрів. Переходимо в розділ «Додатково». У правій частині вікна шукаємо групу інструментів «Загальні». Встановлюємо галочку напроти пункту «Ігнорувати DDE-запити від інших додатків». Тиснемо на кнопку «OK».
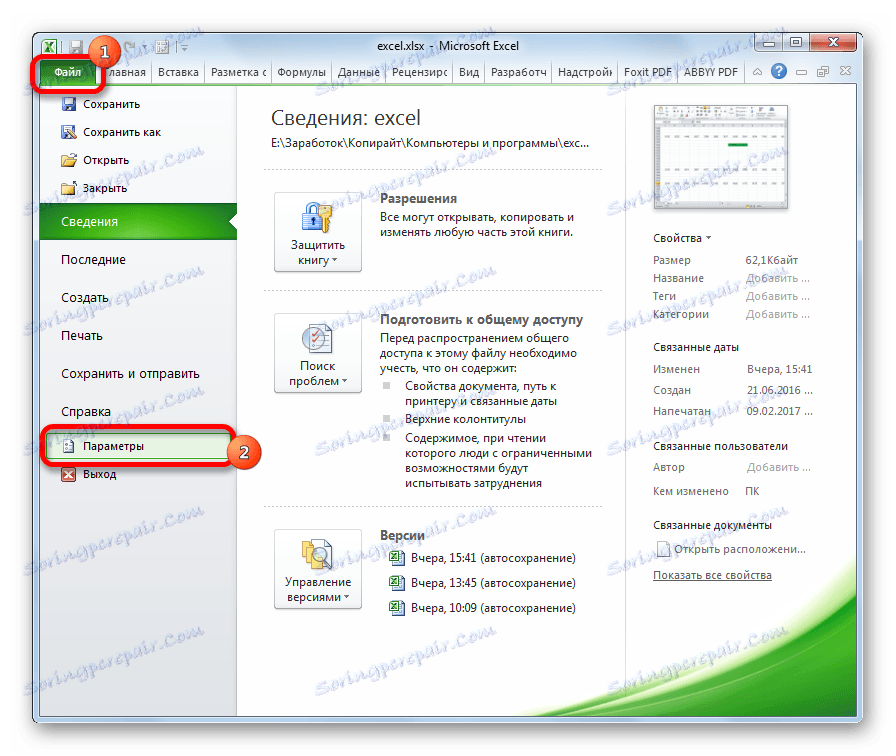
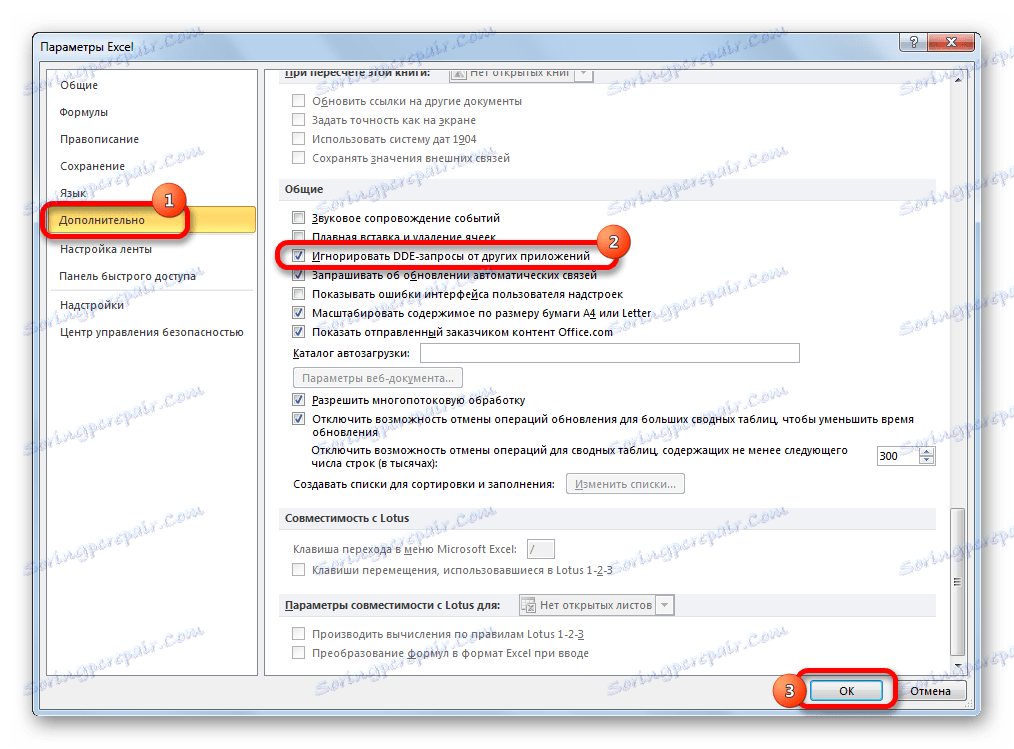
Після цього нові запущені файли будуть відкриватися в окремих вікнах. У той же час, перед завершенням роботи в Excel, рекомендується зняти галочку з пункту «Ігнорувати DDE-запити від інших додатків», так як в зворотному випадку при наступному запуску програми можливе виникнення проблем з відкриттям файлів.
Тому, до певної міри, даний спосіб менш зручний, ніж попередній.
Спосіб 8: відкриття одного файлу кілька разів
Як відомо, зазвичай програма Excel не дає відкрити один і той же файл в двох вікнах. Тим не менш, це теж можна зробити.
- Запускаємо файл. Переходимо у вкладку «Вид». У блоці інструментів «Вікно» на стрічці тиснемо на кнопку «Нове вікно».
- Після цих дій даний файл відкриється ще один раз. В Excel 2013 і 2016 він запуститься відразу ж в новому вікні. Для того щоб у версіях 2007 і 2010 документ відкрився в окремому файлі, а не в нових вкладках, потрібно провести маніпуляції з реєстром, про які йшла мова вище.
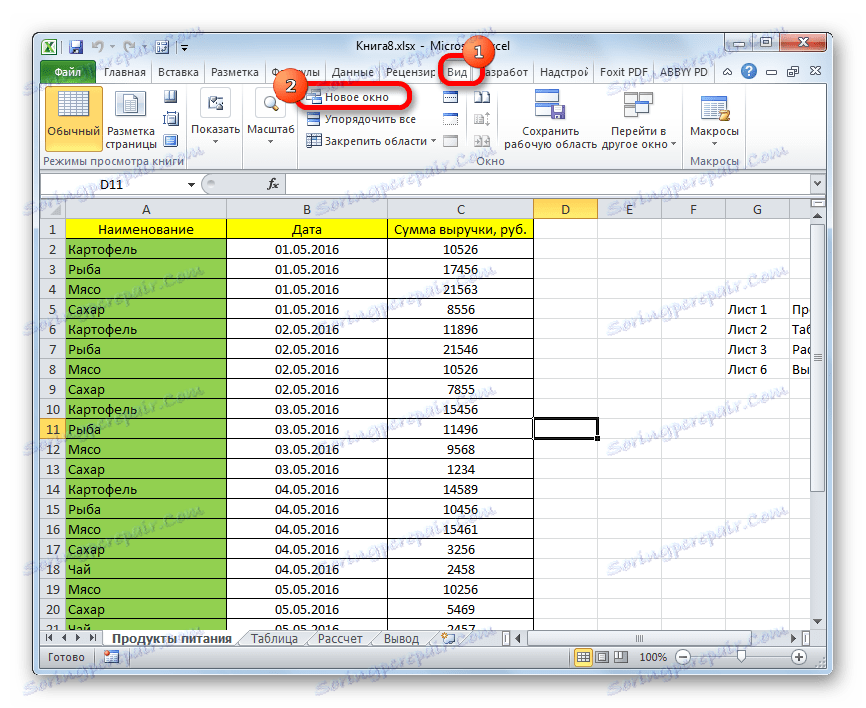
Як бачимо, хоча за замовчуванням в Excel 2007 і 2010 при запуску декількох файлів будуть відкриватися в одному і тому ж материнському вікні, існує безліч способів запустити їх в різних вікнах. Користувач може сам вибрати більш зручний, відповідний своїм потребам варіант.