Як відкрити «Диспетчер пристроїв» в Windows 7
«Диспетчер пристроїв» ( «Device Manager») є оснащенням консолі MMC і дозволяє переглядати компоненти комп'ютера (процесор, мережевий адаптер, відеоадаптер, жорсткий диск і т.п.). З його допомогою можна побачити які драйвера не встановлені або працюють некоректно, і перевстановити їх при необхідності.
зміст
Варіанти запуску «Device Manager»
Для запуску підійде обліковий запис з будь-якими правами доступу. Але тільки Адміністраторам дозволено вносити зміни в пристрої. Всередині він виглядає ось так:
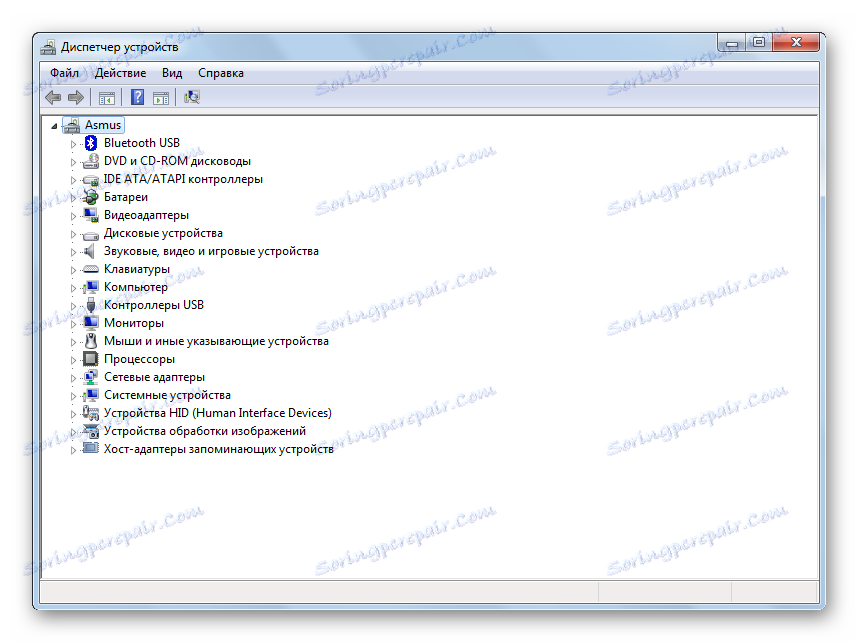
Розглянемо кілька методів, що дозволяють відкрити «Device Manager».
Спосіб 1: «Панель управління»
- Відкрити «Панель управління» в меню «Пуск».
- Уточнити за категорією «Обладнання і звук».
- У підкатегорії «Пристрої та принтери» перейдіть на «Диспетчер пристроїв».
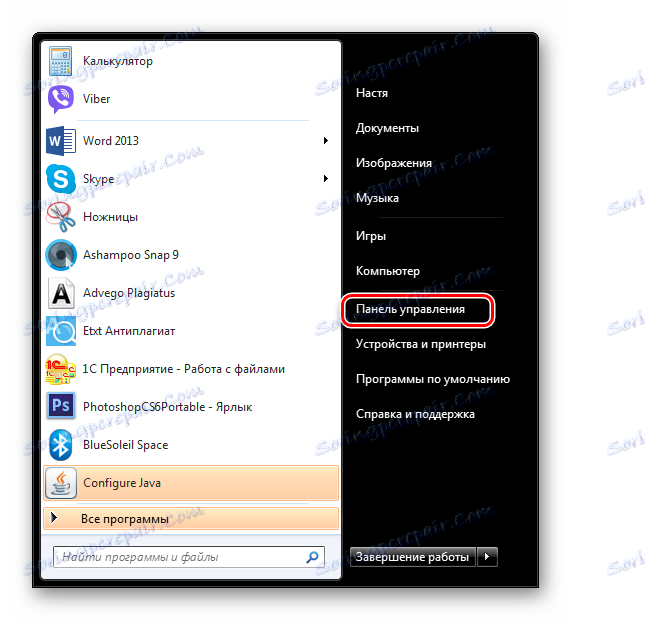
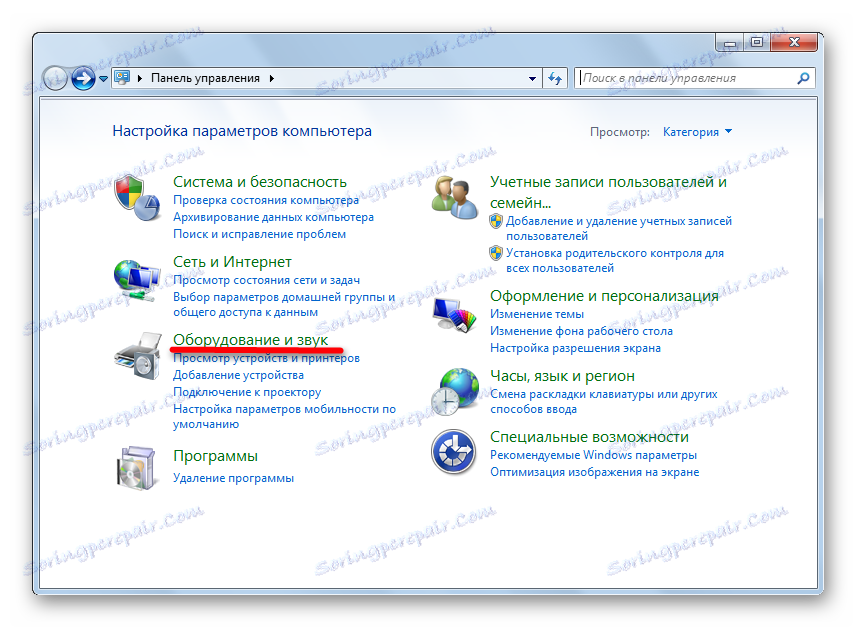
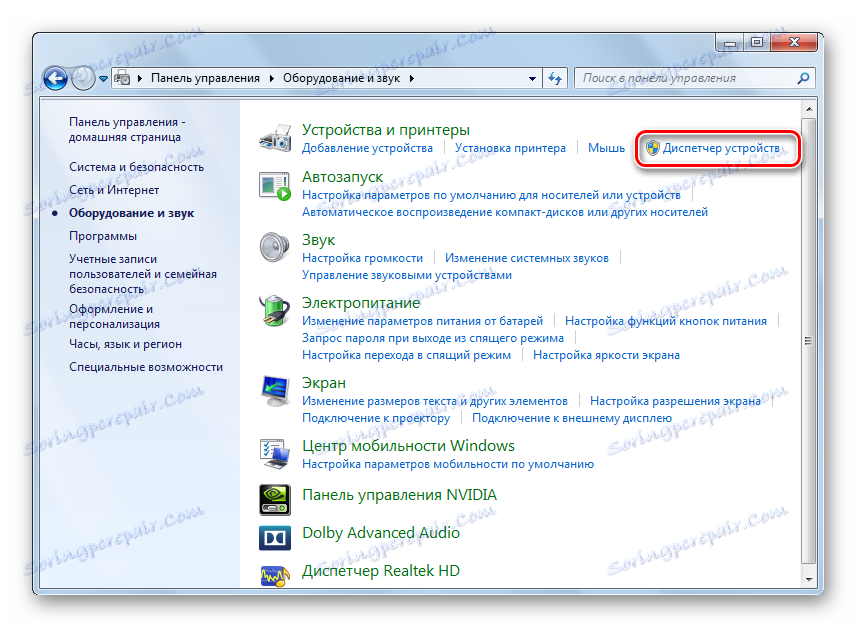
Спосіб 2: «Управління Комп'ютером»
- Зайдіть в «Пуск» і натисніть правою кнопкою мишки на «Комп'ютер». У контекстному меню перейдіть на «Управління».
- У вікні перейдіть на вкладку «Диспетчер пристроїв».
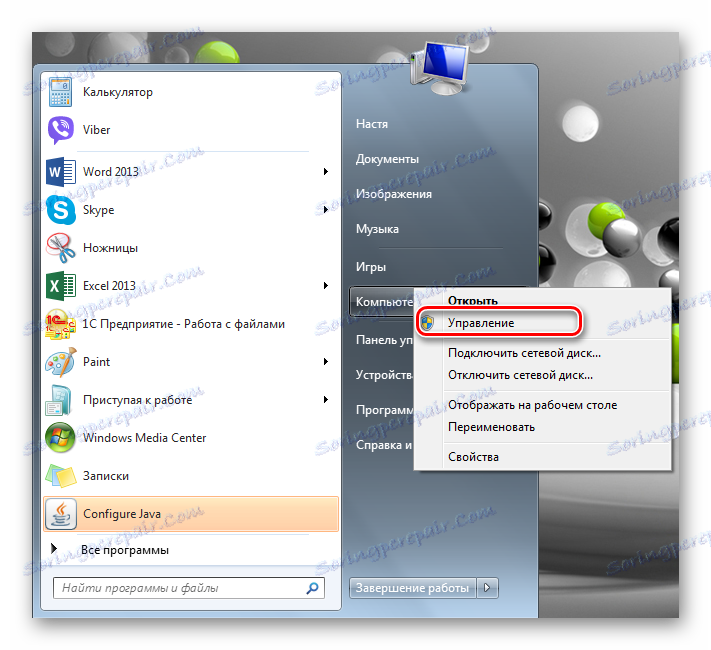
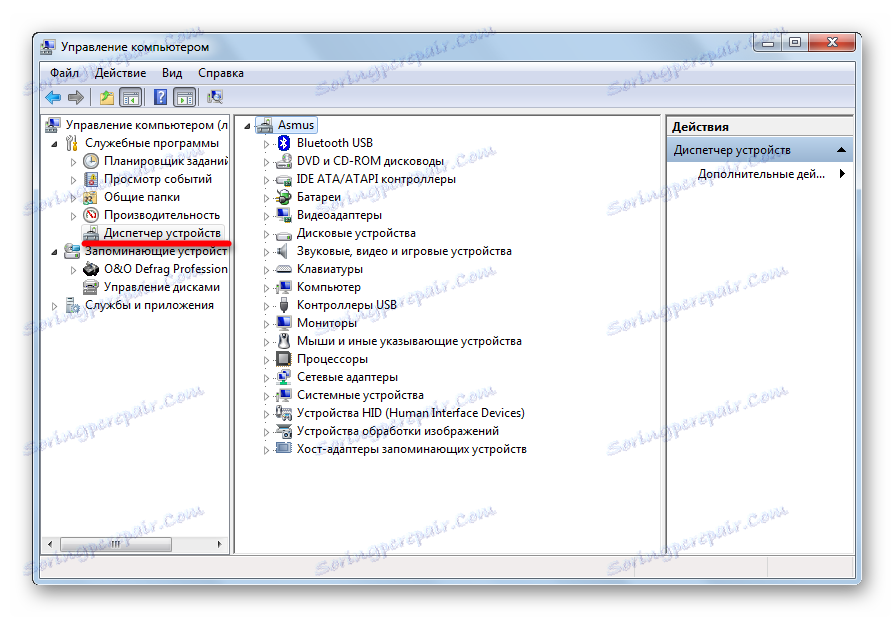
Спосіб 3: «Пошук»
«Device Manager» можна знайти через вбудований «Пошук». Введіть «Диспетчер» в рядку пошуку.
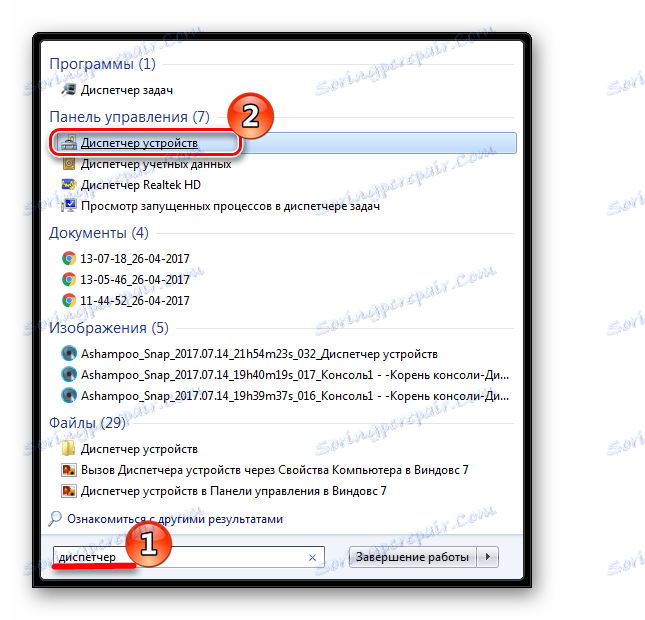
Спосіб 4: «Виконати»
Натисніть клавіші «Win + R», а потім пропишіть
devmgmt.msc
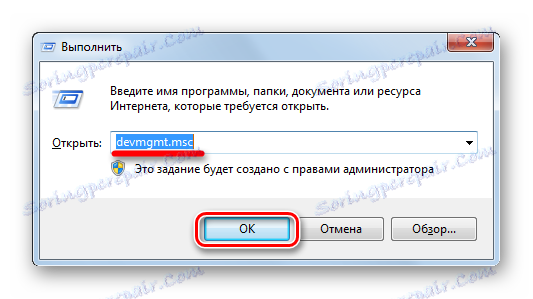
Спосіб 5: Консоль MMC
- Для того, щоб викликати консоль ММС, в пошуку наберіть «mmc» і запустіть програму.
- Потім виберіть «Додати або видалити оснастку» в меню «Файл».
- Перейдіть на вкладку «Диспетчер пристроїв» і натисніть кнопку «Додати».
- Оскільки ви хочете додати оснастку для свого комп'ютера, вибираєте локальний комп'ютер і тиснете «Готово».
- У корені консолі з'явилася нова оснащення. Тисніть «ОК».
- Тепер необхідно зберегти консоль, щоб кожен раз не створювати її заново. Для цього в меню «Файл» натискаємо на «Зберегти як».
- Задаємо потрібну назву і тиснемо «Зберегти».
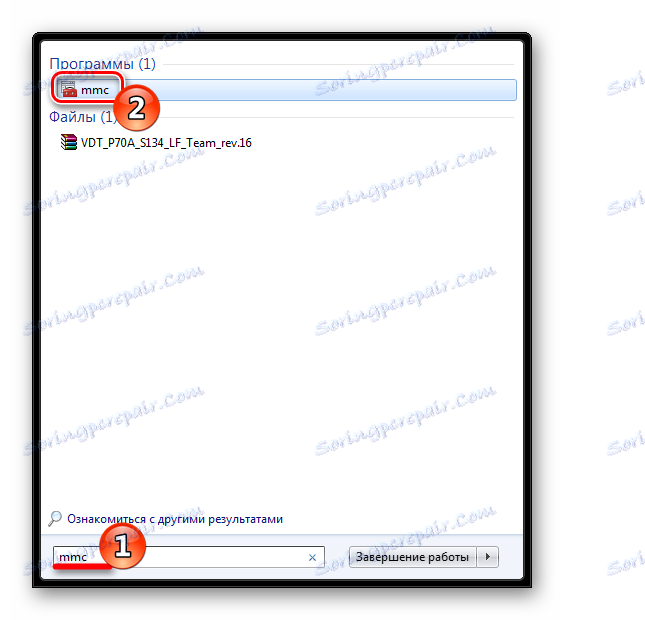
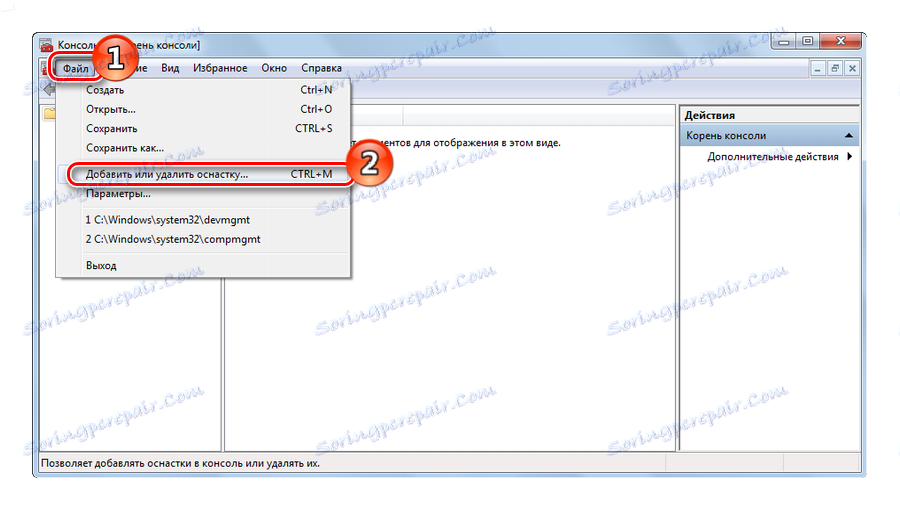
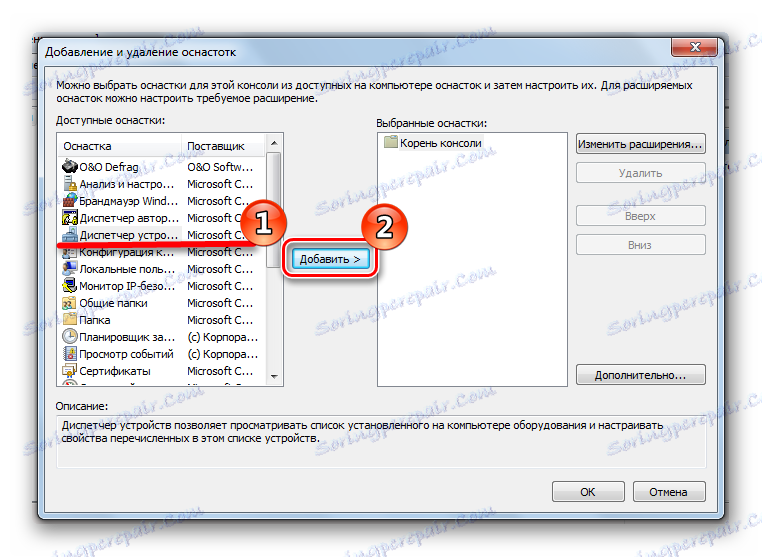
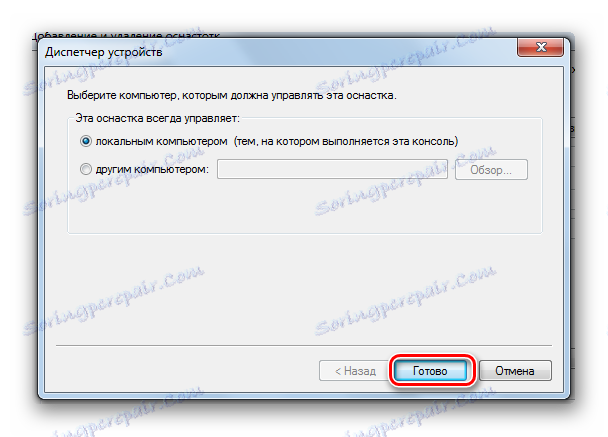
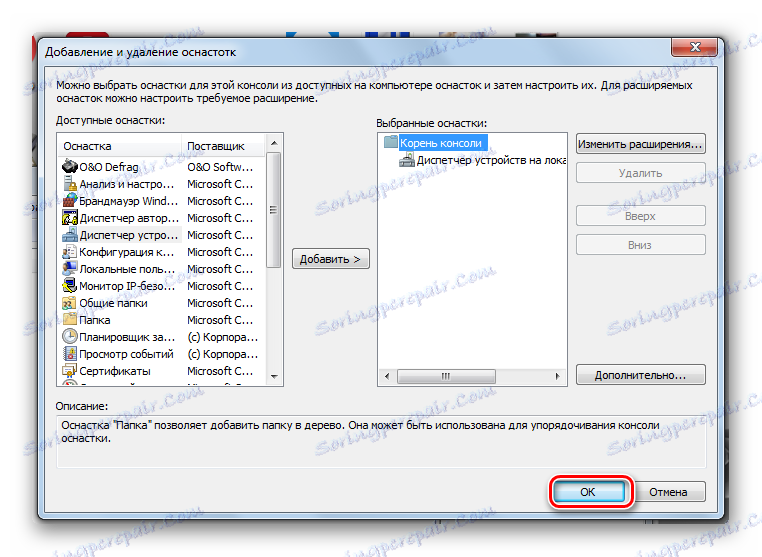
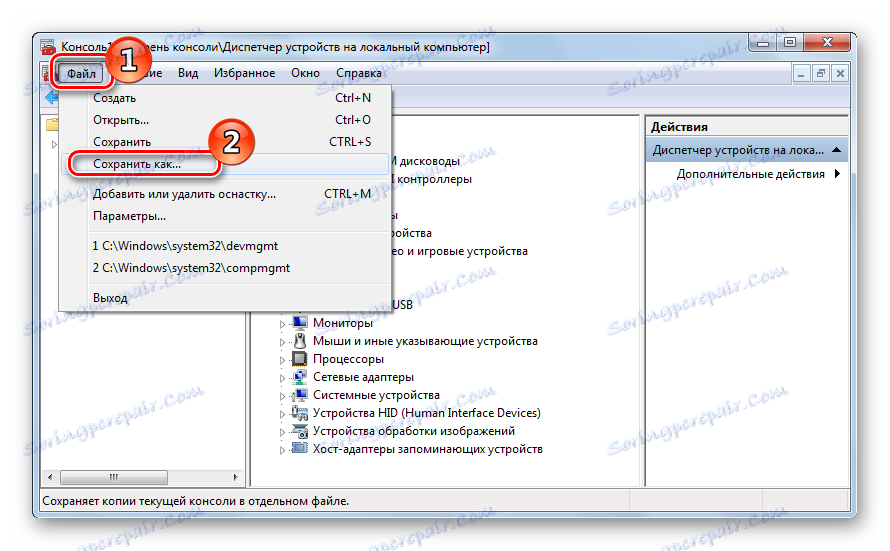
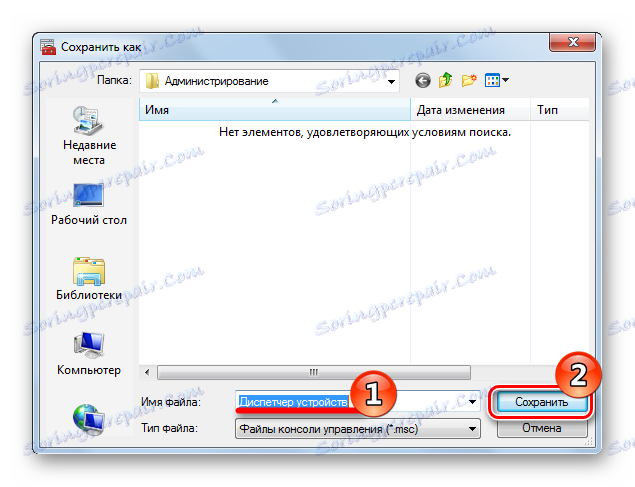
Наступного разу ви зможете відкрити вашу збережену консоль і продовжити з нею роботу.
Спосіб 6: Швидкий доступ
Мабуть, найлегший метод. Натисніть «Win + Pause Break», а в вікні перейдіть на вкладку «Диспетчер пристроїв».
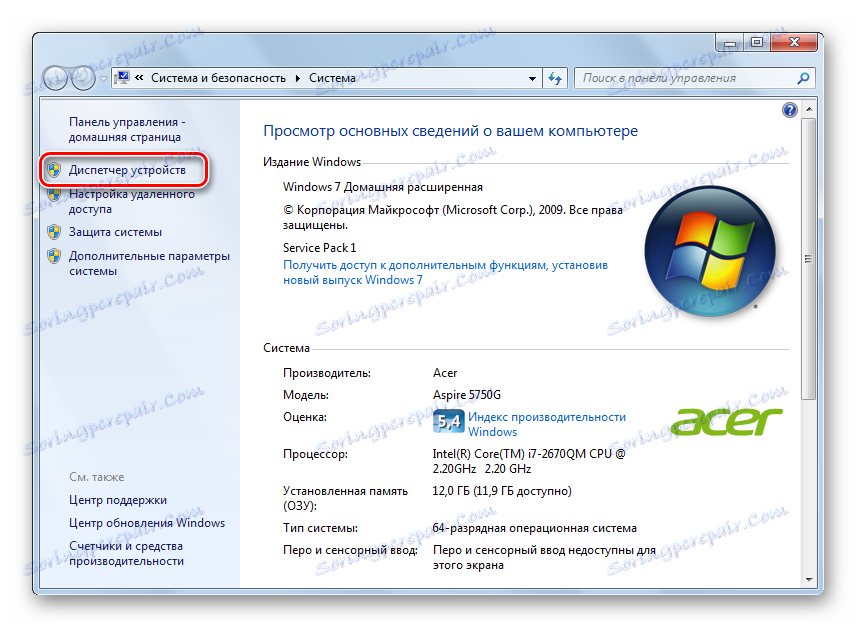
У цій статті ми розглянули 6 варіантів запуску «Device Manager». Вам не обов'язково користуватися всіма ними. Освойте той, який найбільш зручний особисто вам.