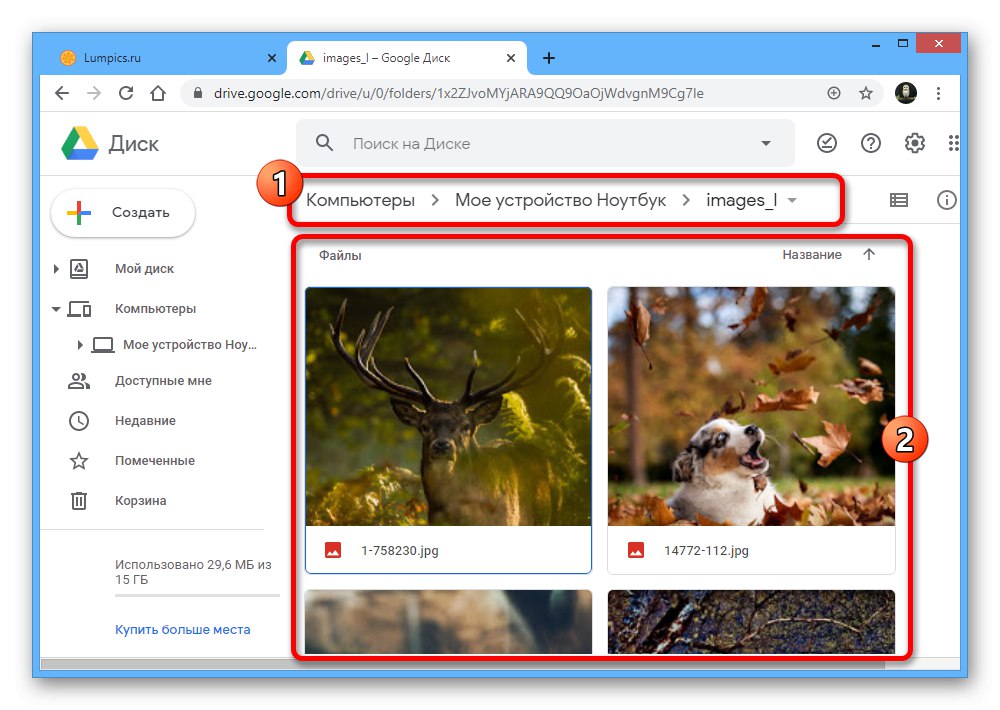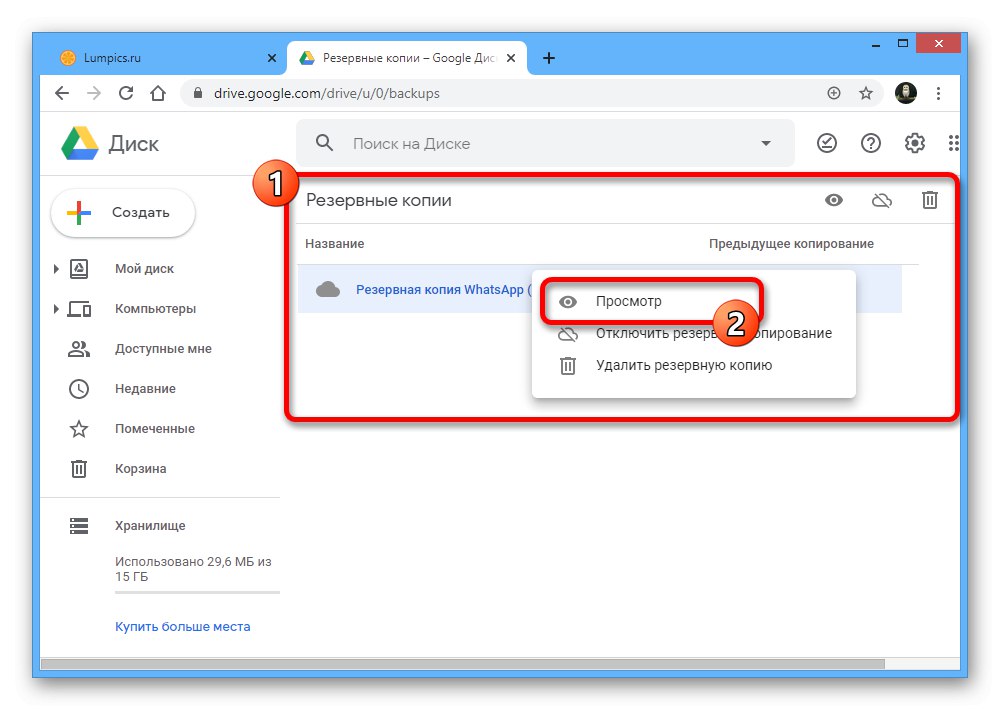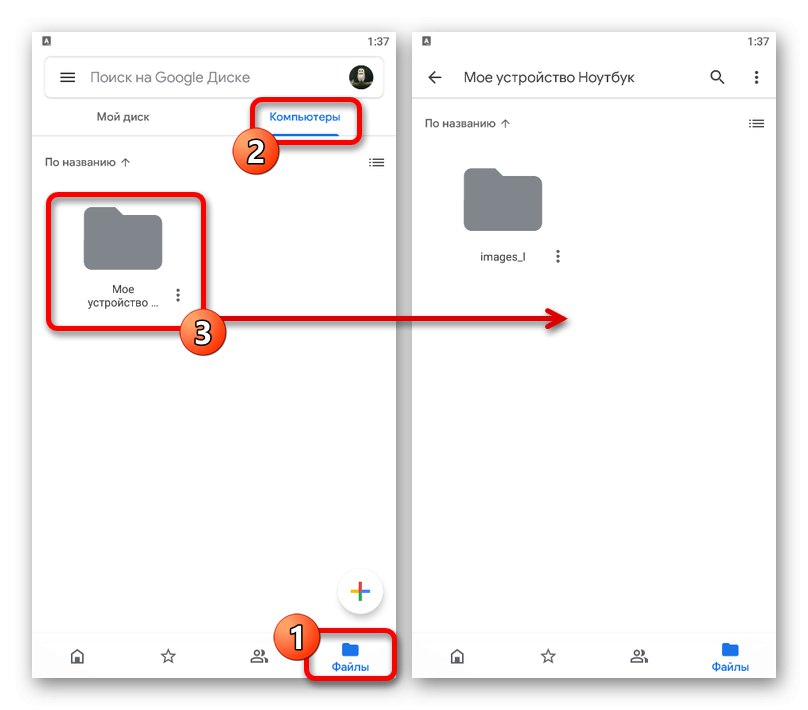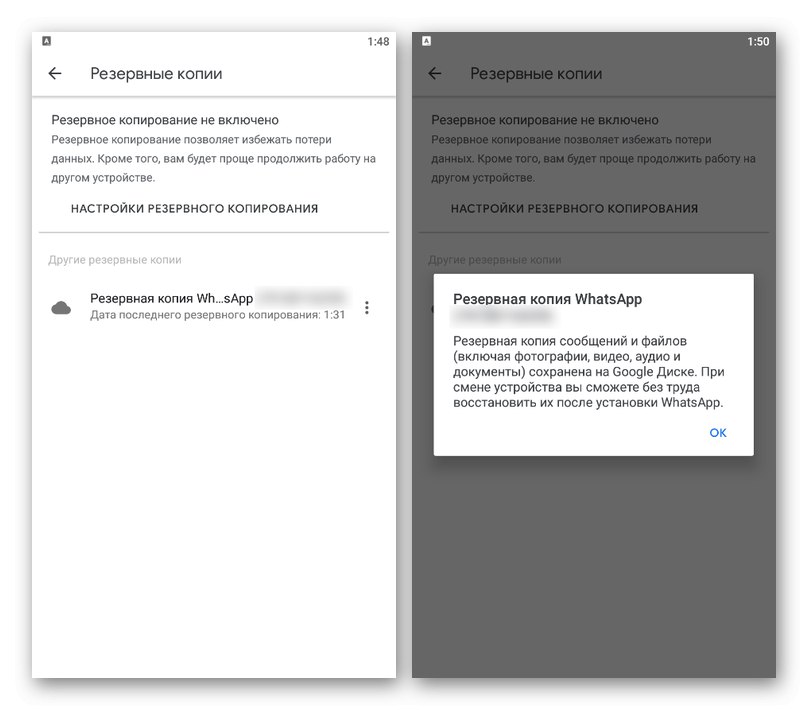Варіант 1: Веб-версія
При використанні онлайн-версії Google Drive на комп'ютері ознайомитися з резервними копіями можна двома способами, в залежності від різновиду пристрою, з якого було вироблено збереження. Але варто враховувати, що незважаючи на присутність інформації в Диску, далеко не всі дані можна переглядати без відповідного девайса.
Спосіб 1: Дані з комп'ютера
Якщо ви користувалися програмою Google Диск для комп'ютера і проводили резервне копіювання даних, файли, додані таким чином, поміщаються в спеціальну папку. Це єдиний тип інформації, доступний для скачування і перегляду на ПК практично без обмежень.
Перейти на офіційний сайт Google Drive
- Відкрийте Google Drive за представленою вище посиланням і через меню в лівій частині вікна розгорніть список «Комп'ютер». Тут необхідно вибрати одне з представлених пристроїв з підписом «Мій пристрій ...».
- Усередині вказаній директорії будуть перебувати резервні копії файлів, які були перенесені в онлайн-сховище з комп'ютера.
![Перегляд резервних копій з ПК на веб-сайті Google Диску]()
Процес управління інформацією абсолютно не відрізняється від будь-яких інших документів на Диску, надаючи як можливість скачування, так і переміщення в інше місце.
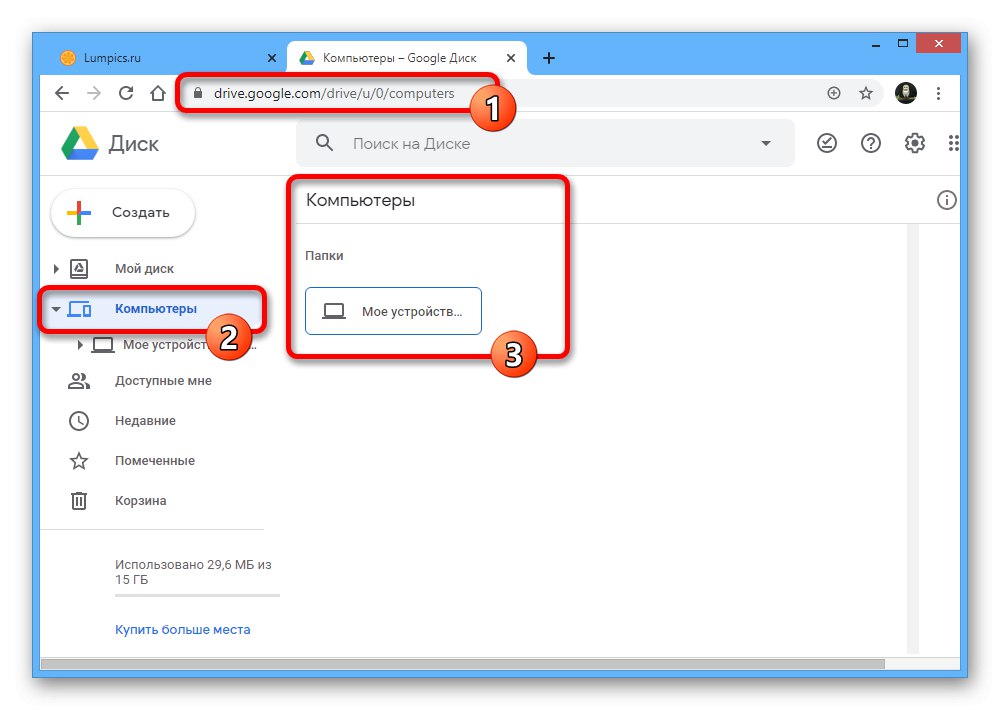
Спосіб 2: Інформація зі смартфона
На відміну від файлів з ПК, резервні копії, створені на смартфоні, в тому числі за допомогою окремих додатків, розташовані в спеціально відведеному розділі Гугл Диска і недоступні для перегляду звичайним способом. Однак навіть з урахуванням цього, інформацією можна керувати за допомогою мінімальних параметрів.
- Перейдіть на сайт Google Drive і через меню в лівій частині головної сторінки відкрийте «Сховище». Щоб ознайомитися з резервними копіями, клікніть по зазначеній нами посиланням в правому верхньому куті зазначеного розділу.
- Тут в строгому порядку від старої до найновішою будуть розташовані резервні копії пристроїв і додатків, де ця опція була підключена. Для перегляду більш детальної інформації двічі клікніть по одній з рядків або виберіть відповідний пункт після натискання правої кнопки миші.
![Відкриття інформації про резервної копії на веб-сайті Google Диску]()
Якщо потрібно, ви можете виконати деактивацію резервного копіювання або ж моментально позбутися інформації на Гугл Диску. На відміну від звичайних файлів, дані в такому випадку видаляються моментально без переміщення в «Кошик», А тому будьте уважні.
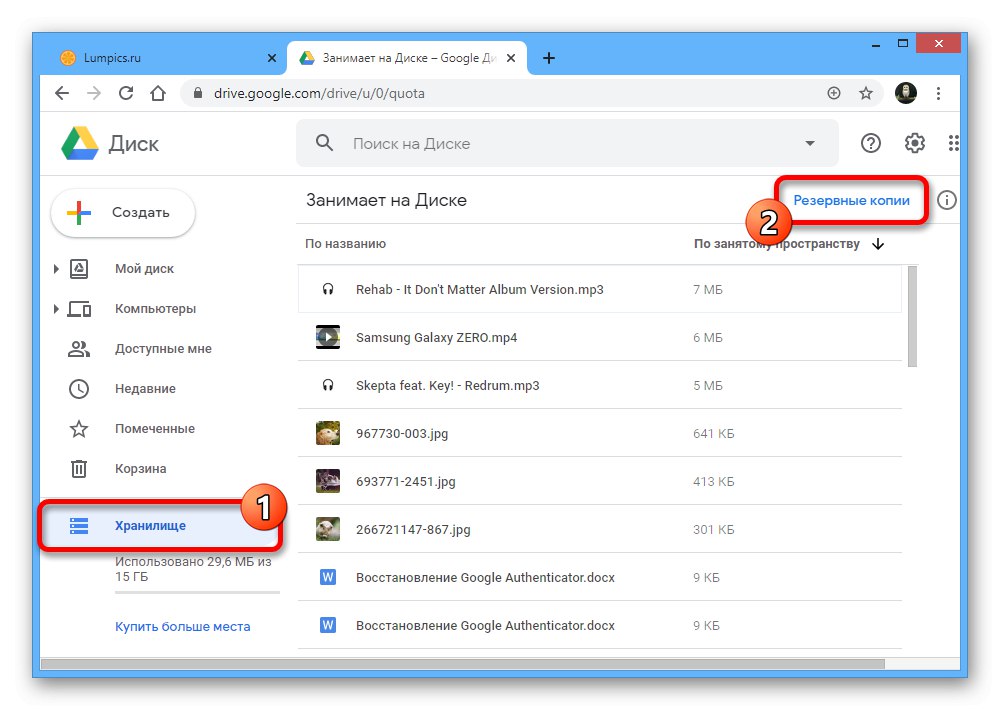
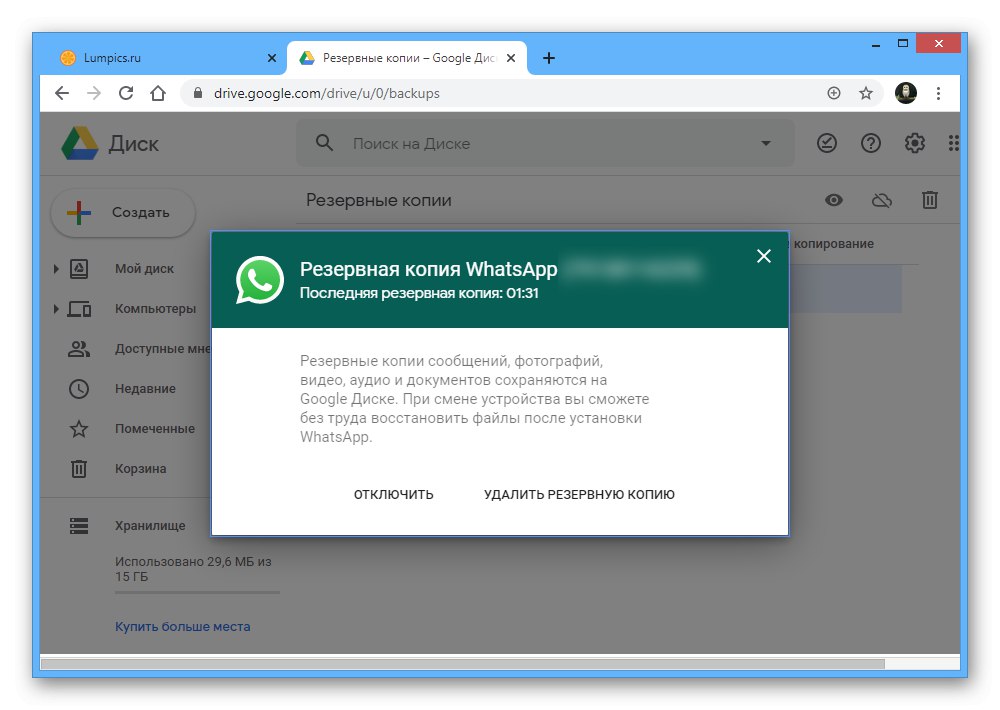
Зверніть увагу, якщо резервні копії файлів, завантажених з комп'ютера, не обмежені певним часом, то дані зі смартфона поступово віддаляються самі по собі. Відбувається це, як правило, через 30-60 днів в залежності від різновиду резервної копії і тільки за умови, що інформація не оновлювалася весь зазначений період.
Варіант 2: Мобільний пристрій
Так як резервні копії в Google Drive здебільшого створюються саме через мобільні пристрої на платформі Android, тут можливостей трохи більше, ніж на ПК. Однак перегляд все одно доступний лише при певних обставинах.
Спосіб 1: Дані з комп'ютера
Після використання спеціальної утиліти для ПК в Google Диску зберігаються резервні копії зазначеної інформації з пристрою. На телефоні дані розташовані на окремій вкладці і можуть бути переглянуті практично без обмежень, крім файлів, які Android просто не підтримує.
- Відкрийте додаток Google Drive і за допомогою панелі в нижній частині екрана відкрийте вкладку «Файли».
- Перейдіть на сторінку «Комп'ютери» під рядком пошуку та виберіть пристрій, файли з якого хочете подивитися.
![Перехід до файлів з комп'ютера в додатку Google Диск на Android]()
Директорією в цілому, як і окремими елементами, можна управляти за аналогією з будь-якими іншими документами на Диску. Наприклад, відкрити доступ по посиланню, додати ярлик або зовсім видалити.
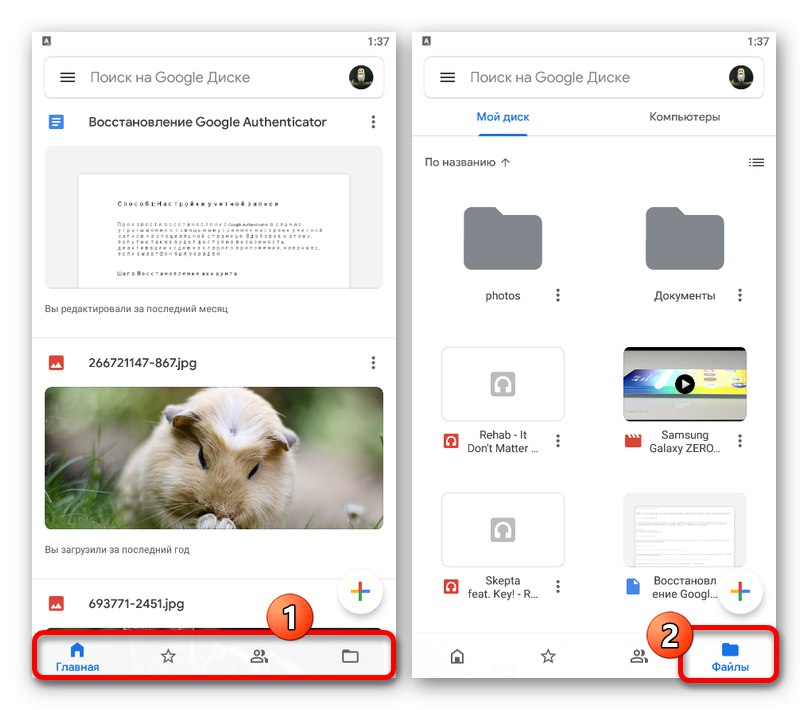
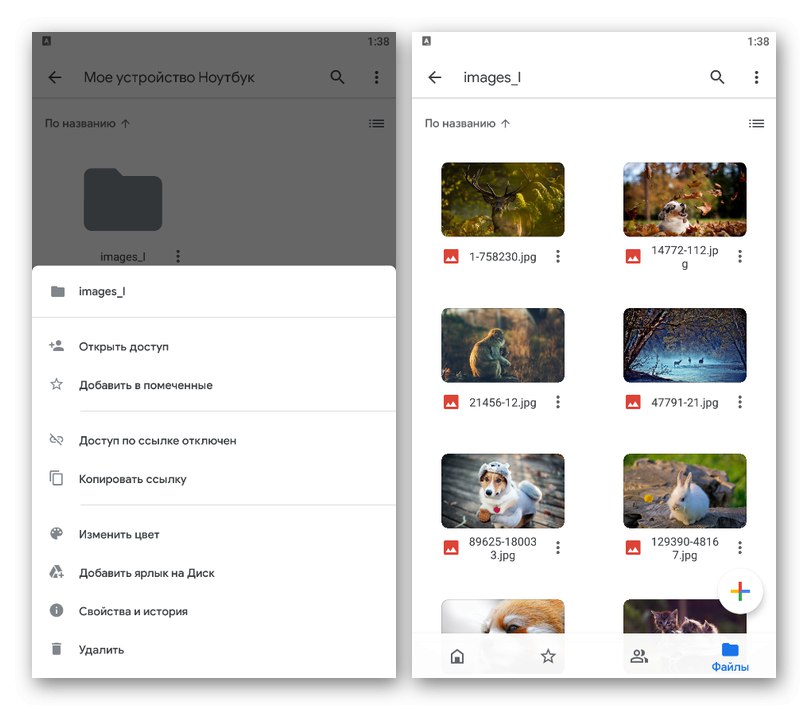
Не забувайте, що при включеній синхронізації Google Drive на комп'ютері будь-які зміни файлів будуть скинуті, тому що завантаження відбувається з пристрою в Диск, а не навпаки.
Спосіб 2: Перегляд резервних копій
Резервні копії додатків і Android-пристроїв також зберігаються в Гугл Диск і можуть бути переглянуті в спеціальному розділі. При цьому, незважаючи на використання телефону, доступна буде лише основна інформація про синхронізацію, в той час як для відкриття будуть потрібні додаткові дії.
- Перебуваючи в розглянутому додатку, натисніть по значку головного меню в лівій частині верхньої панелі і виберіть розділ "Резервні копії".
- Залежно від параметрів смартфона тут може бути як представлена резервна копія використовуваного девайса, так і повідомлення про відключеною функції.
![Перегляд резервних копій в додатку Google Диск на Android]()
Трохи нижче в розділі «Інші резервні копії» розташовується список з даними окремих додатків на зразок WhatsApp. В обох випадках для перегляду інформації просто торкніться блоку з копією.
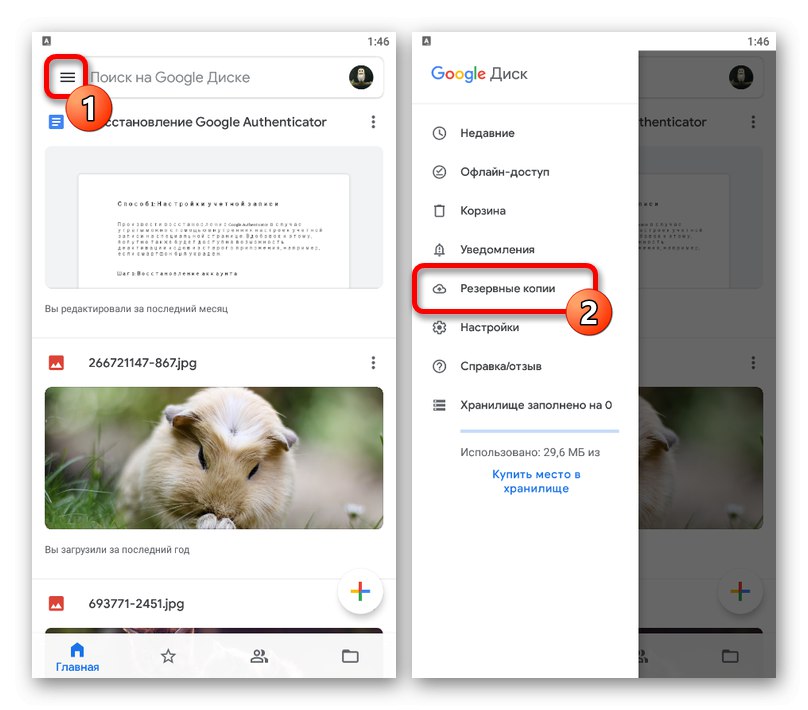
Спосіб 3: Відновлення даних
Єдиний спосіб відкриття резервних копій, збережених в Google Drive, зводиться до імпорту даних за допомогою параметрів Android-смартфона або окремих програм.
Android-пристрій
У випадку з глобальними копіями цілих пристроїв для відкриття буде досить прив'язати обліковий запис Google і на одному з етапів налаштування включити синхронізацію з Диском. Після цього дані будуть завантажені в пам'ять пристрою, будь то інформація про встановлені додатках або параметри.
Докладніше:
Як додати Google-аккаунт на Android
Включення синхронізації Google на телефоні
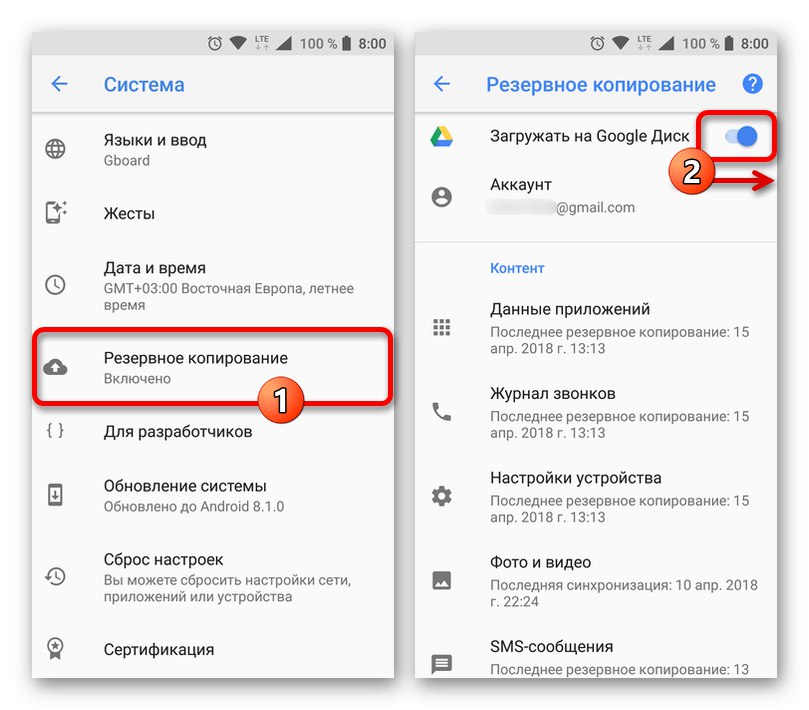
Окремі додатки
Якщо ви хочете задіяти резервну копію окремого додатка, доведеться скористатися внутрішніми параметрами програми, індивідуальними в кожному випадку. Наприклад, Viber містить потрібні налаштування в розділі "Облікові записи", Тоді як в WhatsApp доведеться відвідати сторінку «Чати».
Детальніше: Управління резервними копіями Viber і WhatsApp