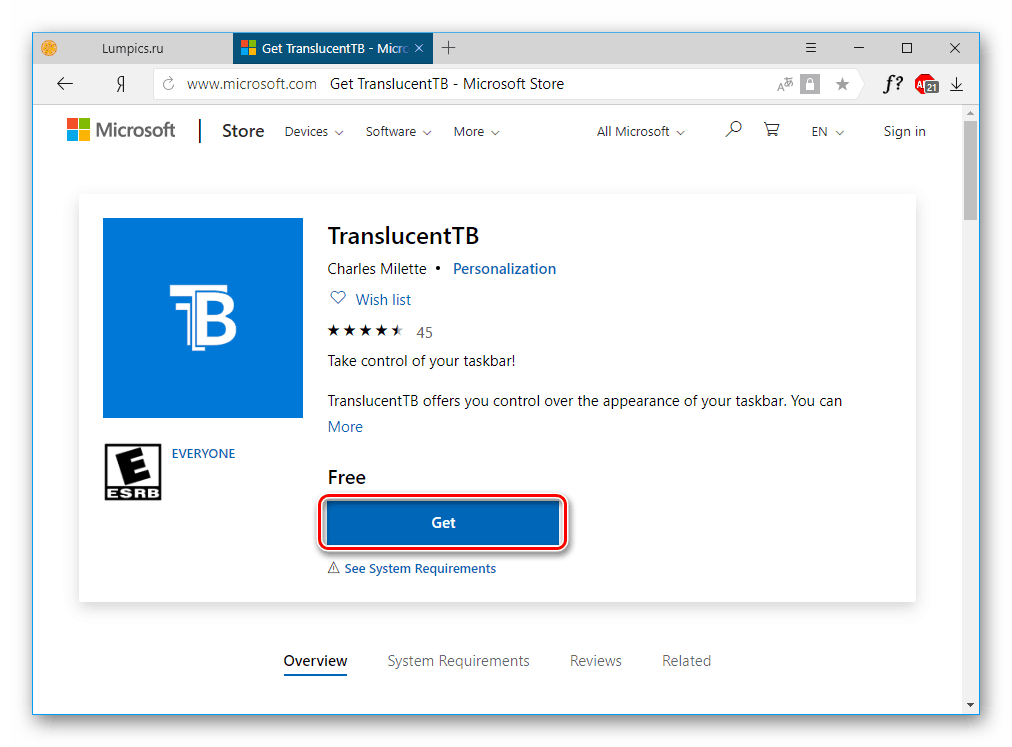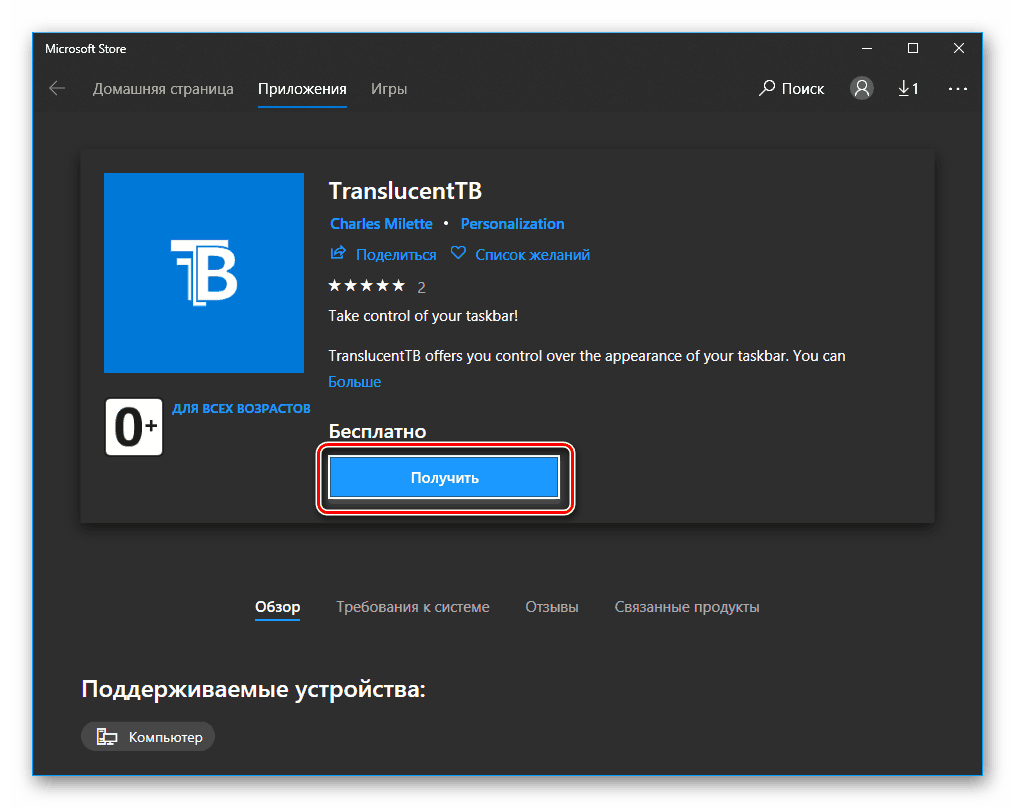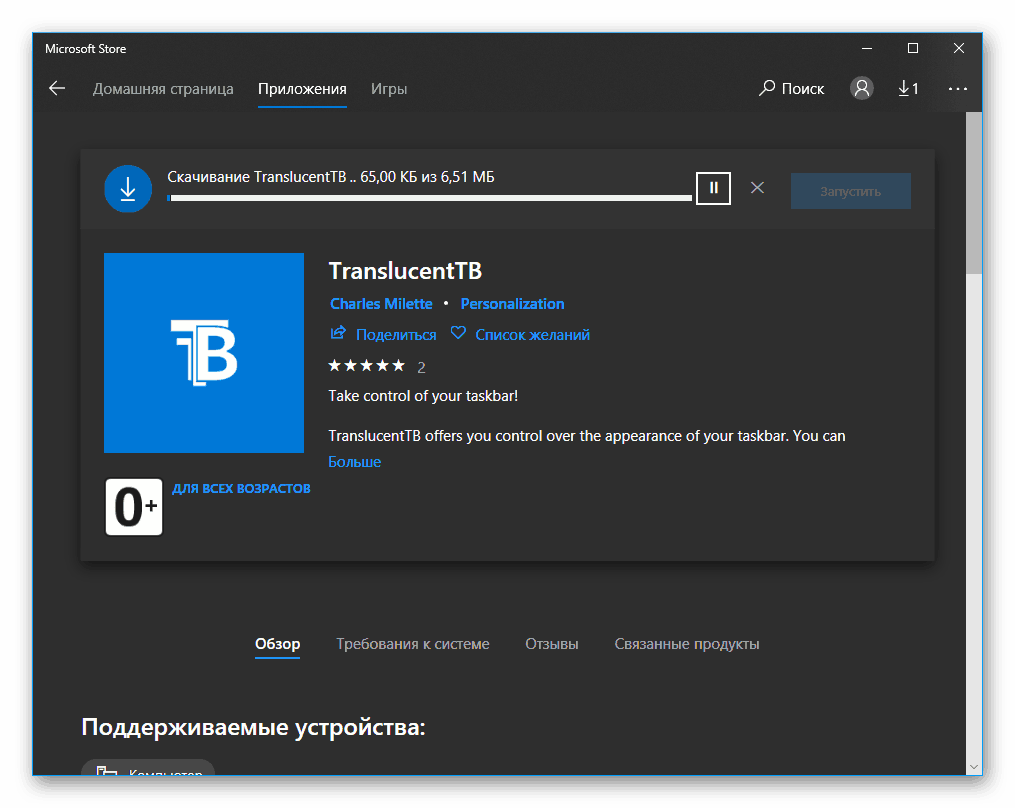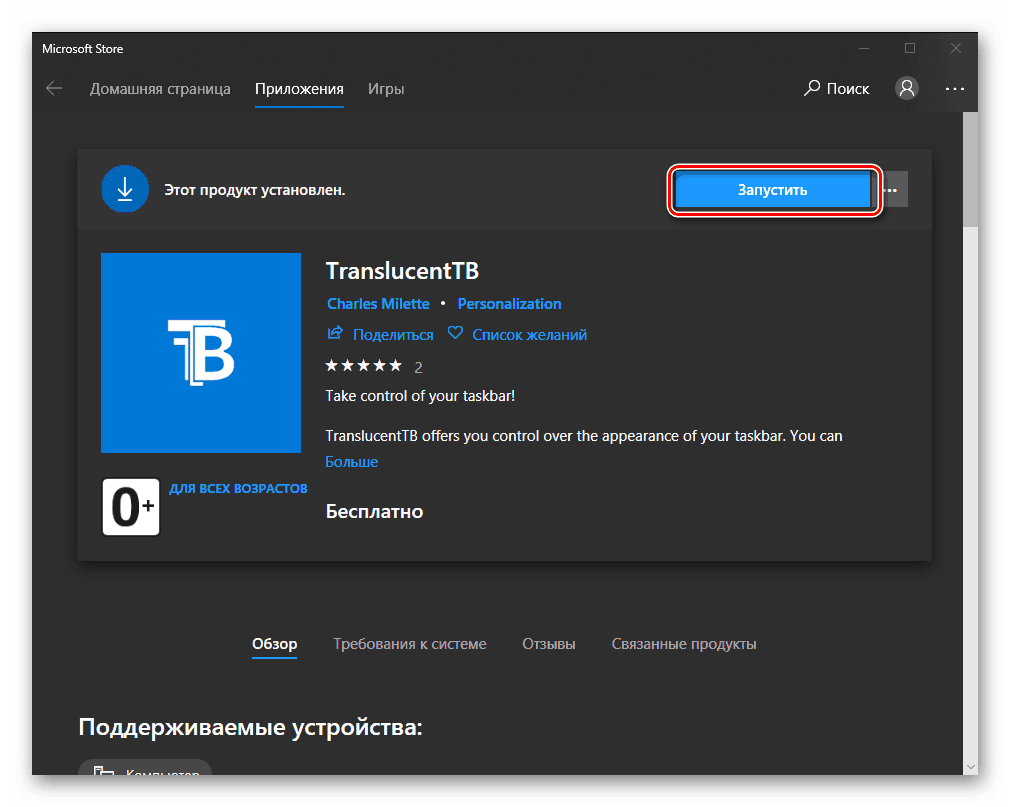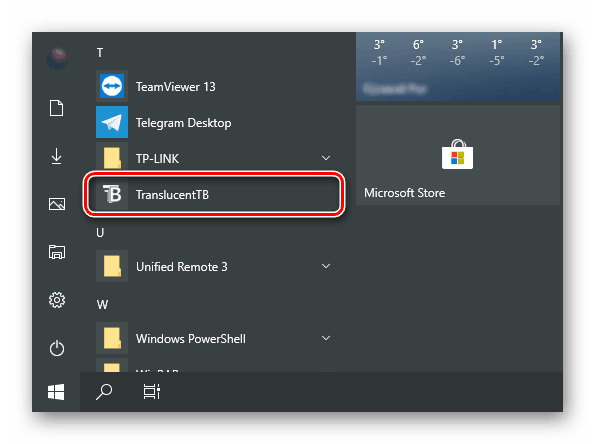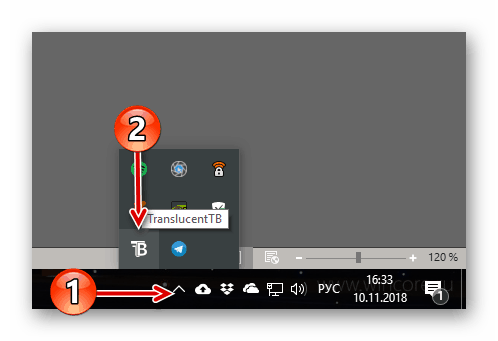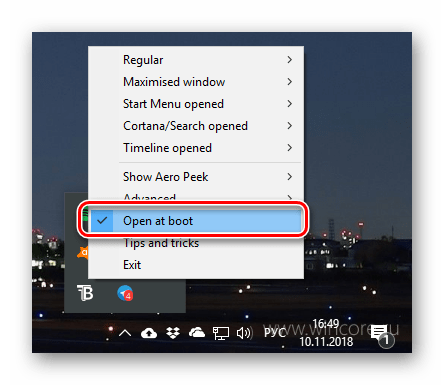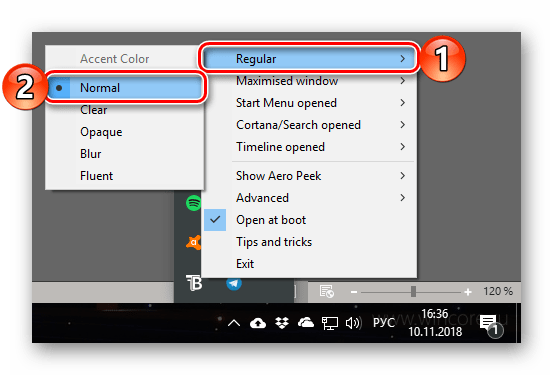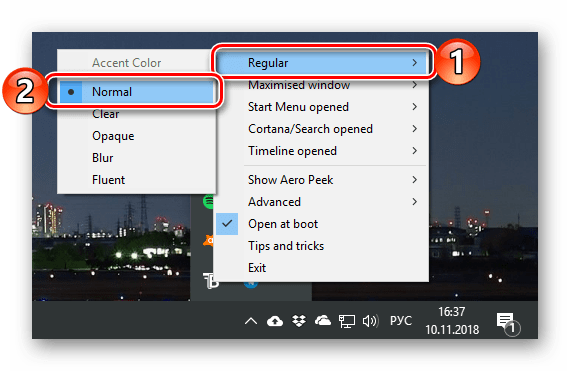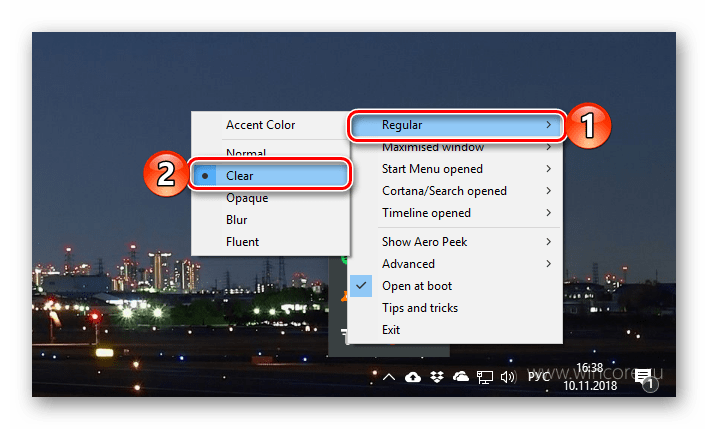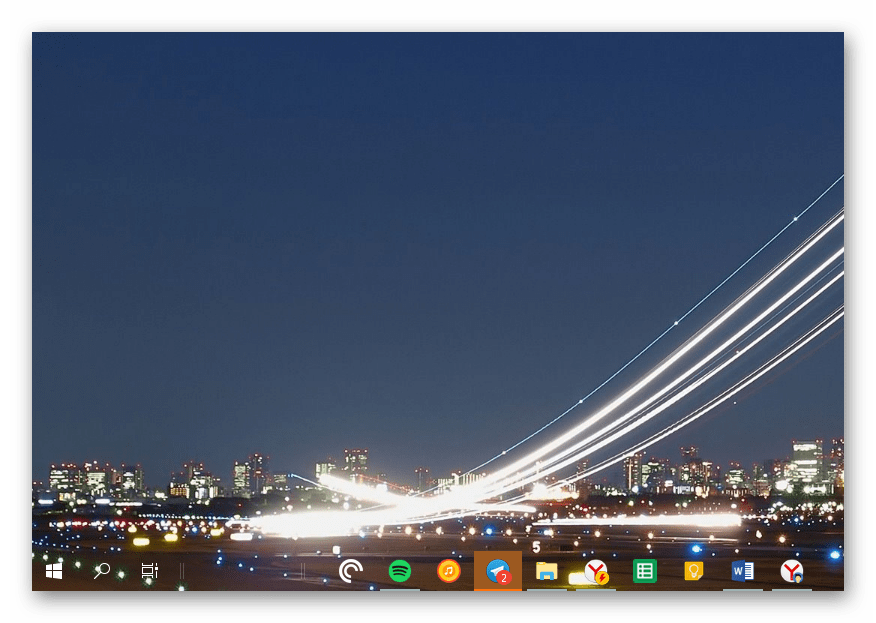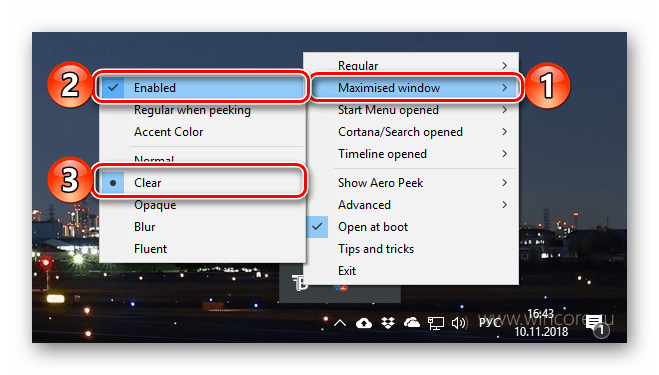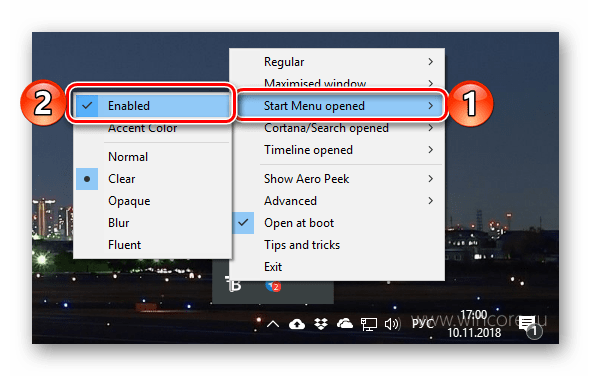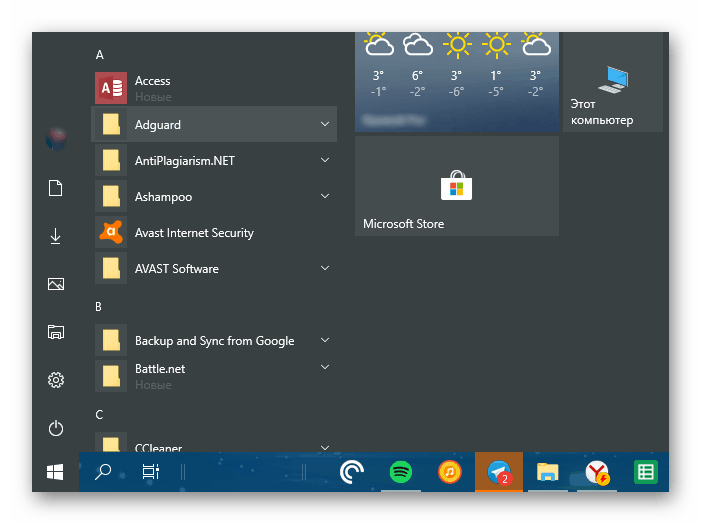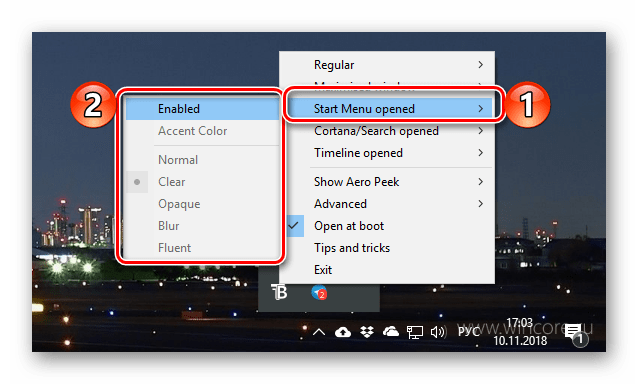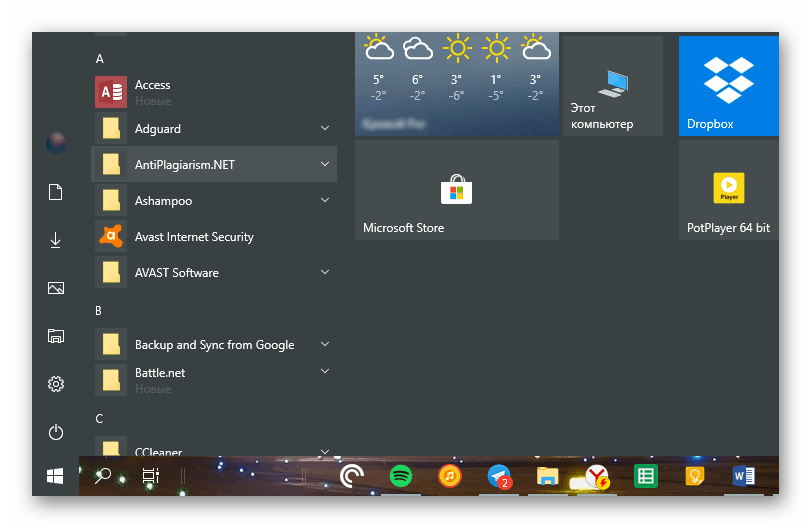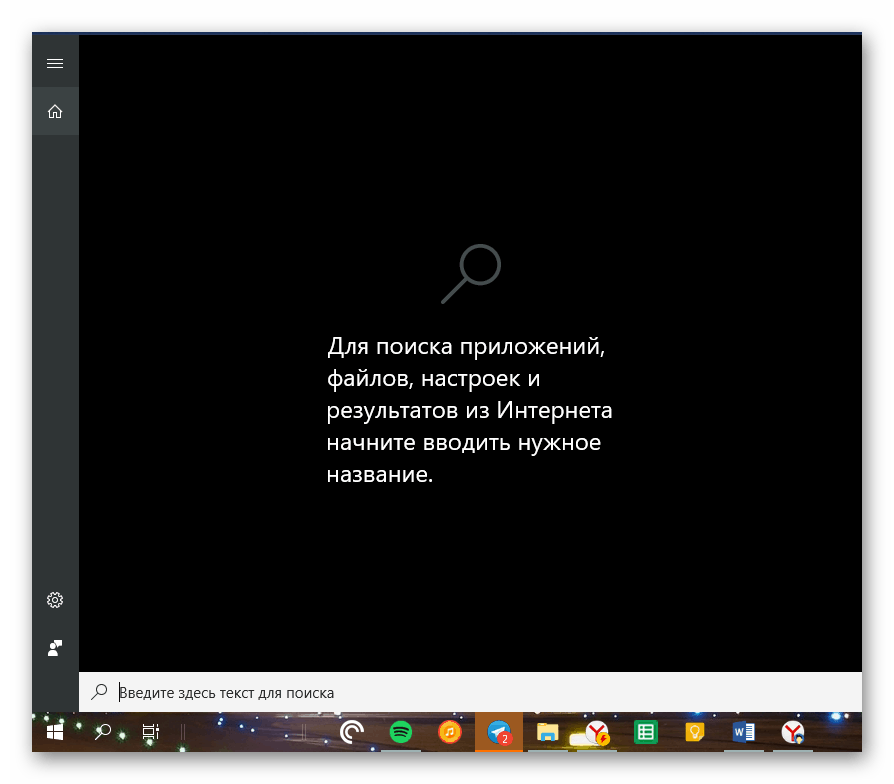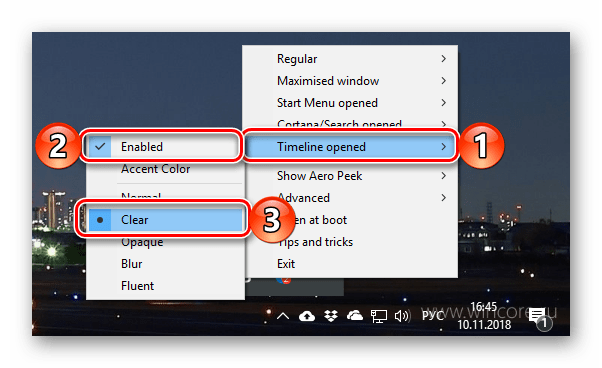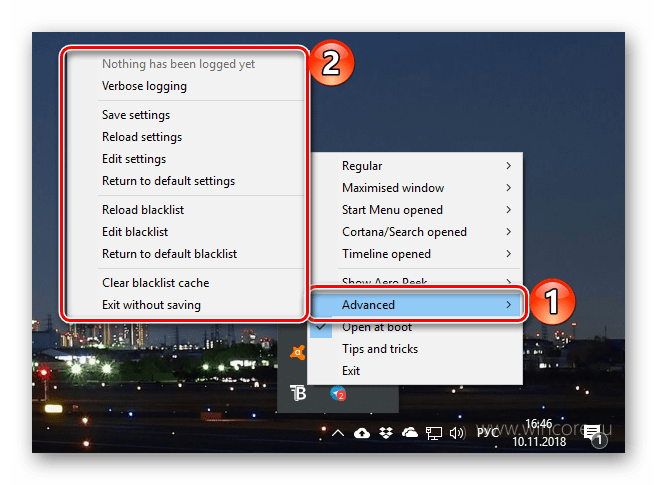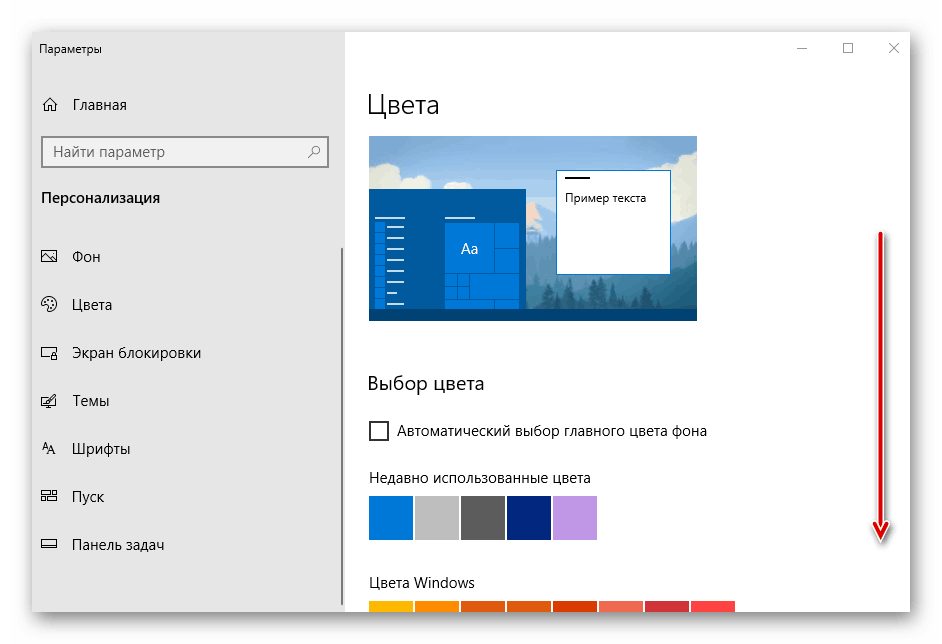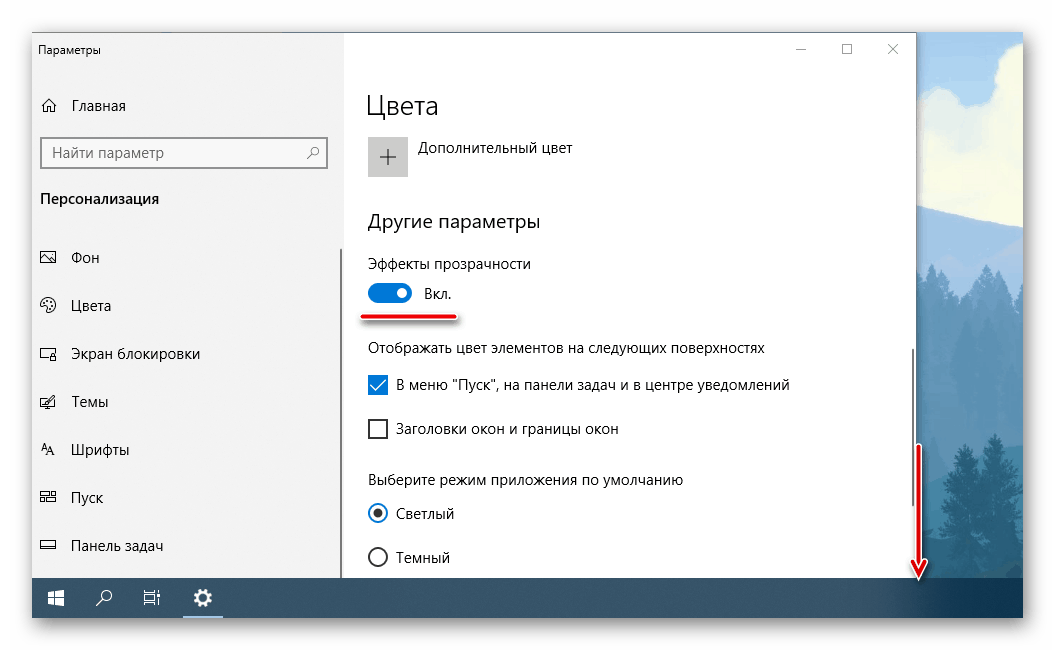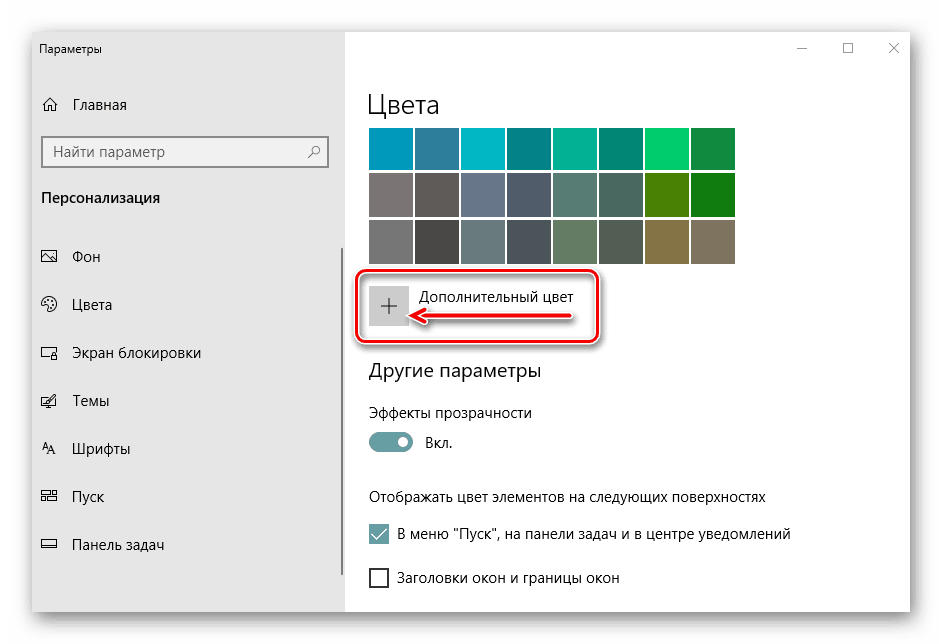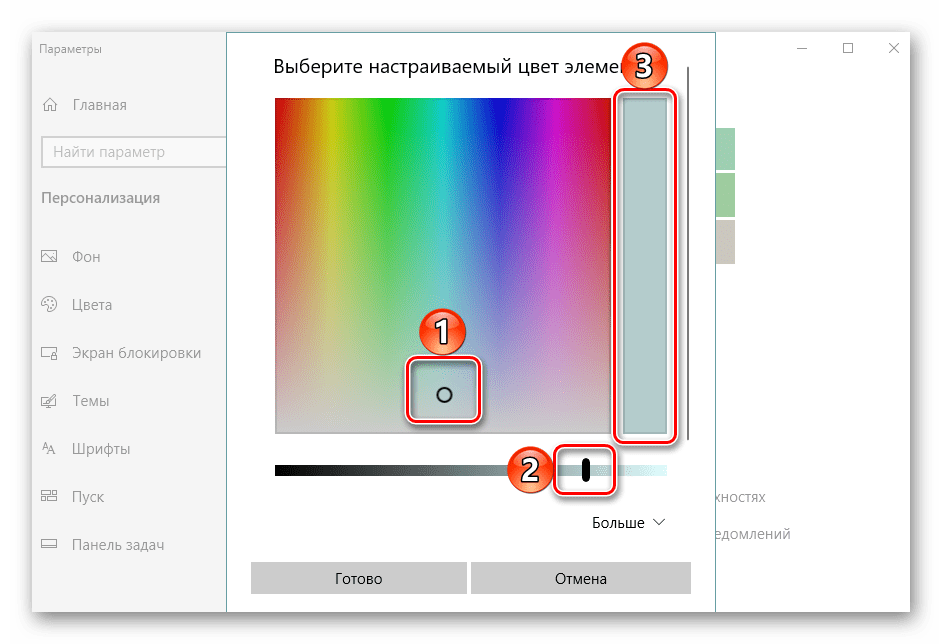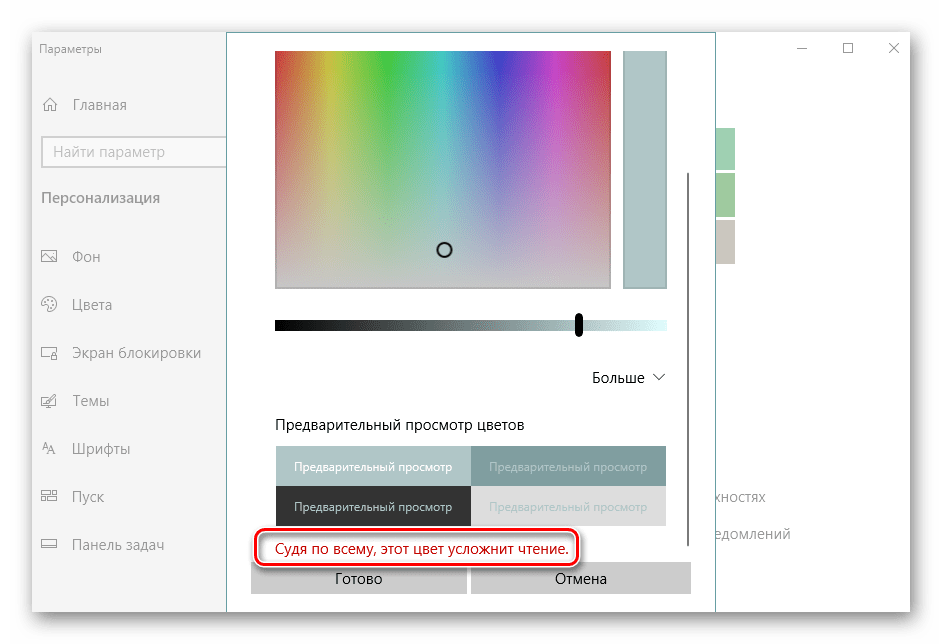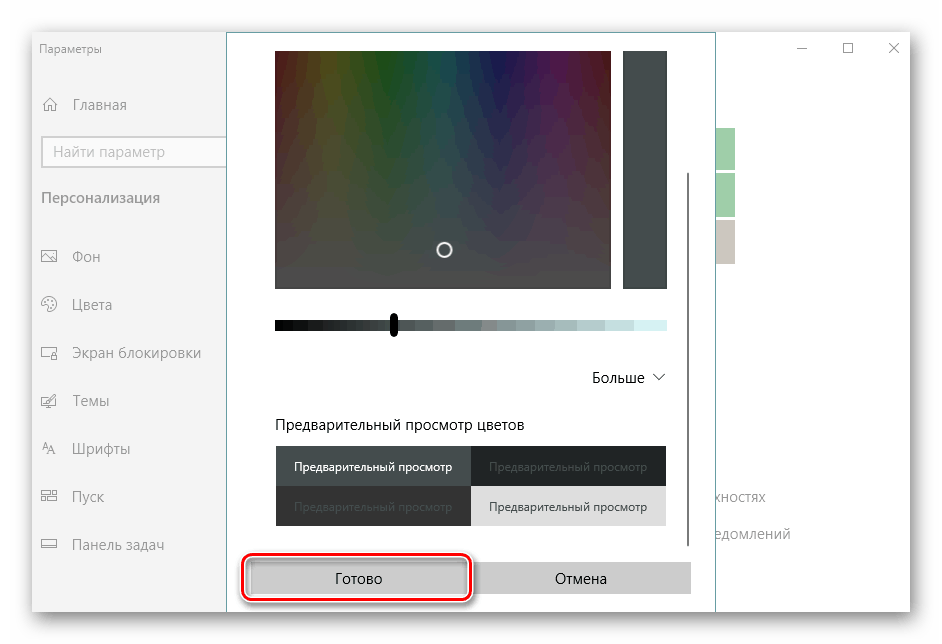Як зробити прозорою панель задач в Windows 10
Операційна система Windows 10 за багатьма якісно-технічними характеристиками перевершує попередні їй версії, особливо в плані кастомізації інтерфейсу. Так, при бажанні можна змінити колір більшості системних елементів, в числі яких і панель задач. Але найчастіше користувачі хочуть не лише надати їй будь-якої відтінок, але і зробити прозорою - повністю або частково, вже не настільки важливо. Розповімо, яким чином можна домогтися такого результату.
Читайте також: Усунення проблем в роботі панелі завдань в Windows 10
зміст
Налаштування прозорості панелі завдань
Незважаючи на те що за замовчуванням панель задач в Віндовс 10 не є прозорою, досягти такого ефекту можна навіть стандартними засобами. Правда, спеціалізовані додатки від сторонніх розробників куди більш результативно справляються з вирішенням цього завдання. Почнемо з одного з таких.
Спосіб 1: Додаток TranslucentTB
TranslucentTB - проста у використанні програма, що дозволяє зробити панель задач в Windows 10 повністю або частково прозорою. У ній є безліч корисних налаштувань, завдяки яким кожен зможе якісно прикрасити даний елемент ОС і адаптувати його зовнішній вигляд під себе. Розповімо, як це робиться. 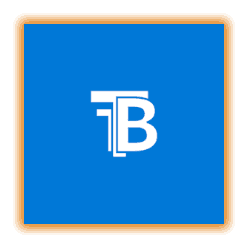
Встановити TranslucentTB з Microsoft Store
- Інсталює додаток на свій комп'ютер, скориставшись представленої вище посиланням.
- Спочатку натисніть на кнопку «Get» на що відкрилася в браузері сторінці Магазину Майкрософт і, якщо буде потрібно, надайте дозвіл на запуск програми у спливаючому вікні із запитом.
- Потім натисніть «Отримати» в уже розпочатому Microsoft Store
![Встановити додаток TranslucentTB з Microsoft Store на Windows 10]()
і дочекайтеся завершення завантаження.
![Отримати додаток TranslucentTB з магазину Microsoft Store для прозорої панелі завдань в Windows 10]()
![Скачування програми TranslucentTB з Microsoft Store на комп'ютері з Windows 10]()
- Запустіть TranslucentTB прямо з його сторінки в Магазині, натиснувши там по відповідній кнопці,
![Запустити встановлений додаток TranslucentTB з Microsoft Store в Windows 10]()
або знайдіть додаток в меню «Пуск».
![Запуск встановленої програми TranslucentTB в ОС Windows 10]()
У вікні з привітанням і питанням про згоду з ліцензією клікніть «Так».
- Програма відразу ж виявиться в системному треї, а панель завдань стане прозорою, правда, поки тільки згідно із заданими за замовчуванням налаштувань.
![Відкрити з системного трея меню програми TranslucentTB в ОС Windows 10]()
Виконати більш тонке налаштування можна через контекстне меню, яке викликається і лівим, і правим кліком по іконці TranslucentTB. - Далі пройдемося по всіх доступних опцій, але для початку виконаємо найголовнішу настройку - встановимо галочку напроти пункту «Open at boot», що дозволить додатком запускатися разом зі стартом системи.
![Встановити автозапуск разом зі стартом системи в додатку TranslucentTB в ОС Windows 10]()
Тепер, власне, про параметри і їх значеннях:- «Regular» - це загальне уявлення панелі завдань. Значення «Normal» - стандартна, але не повна прозорість.
![Нормальна прозорість панелі завдань в налаштуваннях програми TranslucentTB в ОС Windows 10]()
При цьому в режимі робочого столу (тобто, коли вікна згорнуті) панель буде приймати свій початковий колір, заданий в системних настройках.
![Прозорість відсутня для згорнутих вікон в додатку TranslucentTB в ОС Windows 10]()
Для досягнення ефекту повної прозорості в меню «Regular» слід вибрати пункт «Clear». Його ми будемо вибирати і в наступних прикладах, ви ж можете вступити на свій розсуд і спробувати інші доступні варіанти, наприклад, «Blur» - розмиття.
![Прозорість згорнутого вікна в додатку TranslucentTB в ОС Windows 10]()
Так виглядає повністю прозора панель:
- «Maximised windows» - уявлення панелі, коли вікно розгорнуте на весь екран. Щоб зробити її повністю прозорою в такому режимі, встановіть галочку напроти пункту «Enabled» і відзначте варіант «Clear».
- «Start Menu opened» - вид панелі при відкритому меню «Пуск», і тут все дуже нелогічно.
![Режим прозорості для відкритого меню Пуск в додатку TranslucentTB в ОС Windows 10]()
Так, здавалося б, при умови, що увімкнено «чистої» ( «Clear») прозорості разом з відкриттям стартового меню панель задач приймає колір, встановлений в системних настройках.
![Часткова прозорість при відкритому меню Пуск в додатку TranslucentTB в ОС Windows 10]()
Щоб зробити її прозорою і при відкритті «Пуск», потрібно прибрати галочку напроти пункту «Enabled».
![Прозорість для меню Пуск включена в додатку TranslucentTB в ОС Windows 10]()
Тобто, нібито відключивши ефект, ми, навпаки, доб'ємося бажаного результату.
- «Cortana / Search opened» - вид панелі завдань при активному вікні пошуку.
![Прозорість панелі для відкритого пошуку і Кортан в додатку TranslucentTB в ОС Windows 10]()
Як і в попередніх випадках, для досягнення повної прозорості відзначаємо в контекстному меню пункти «Enabled» і «Clear».
- «Timeline opened» - відображення панелі завдань в режимі перемикання між вікнами ( «ALT + TAB» на клавіатурі) і перегляду завдань ( «WIN + TAB»). Тут теж вибираємо вже звичні нам «Enabled» і «Clear».
![Приклад повністю прозорою панелі завдань в додатку TranslucentTB в ОС Windows 10]()
![Прозорість панелі завдань для розгорнутих вікон в додатку TranslucentTB в ОС Windows 10]()
![Приклад прозорою панелі завдань при відкритому меню Пуск в додатку TranslucentTB в ОС Windows 10]()
![Панель прозора при включеному пошуку в додатку TranslucentTB в ОС Windows 10]()
![Прозорість командного рядка в додатку TranslucentTB в ОС Windows 10]()
- «Regular» - це загальне уявлення панелі завдань. Значення «Normal» - стандартна, але не повна прозорість.
- Власне, виконання перерахованих вище дій більш ніж достатньо для того, щоб зробити панель задач в Віндовс 10 повністю прозорою. Крім іншого, в TranslucentTB є додаткові настройки - пункт «Advanced»,
![Меню додаткових налаштувань в додатку TranslucentTB в ОС Windows 10]()
а також можливість відвідування сайту розробника, де представлені докладні мануали по налаштуванню і використанню додатка в супроводі анімаційними роликами.
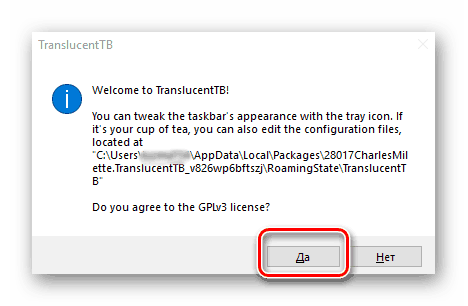
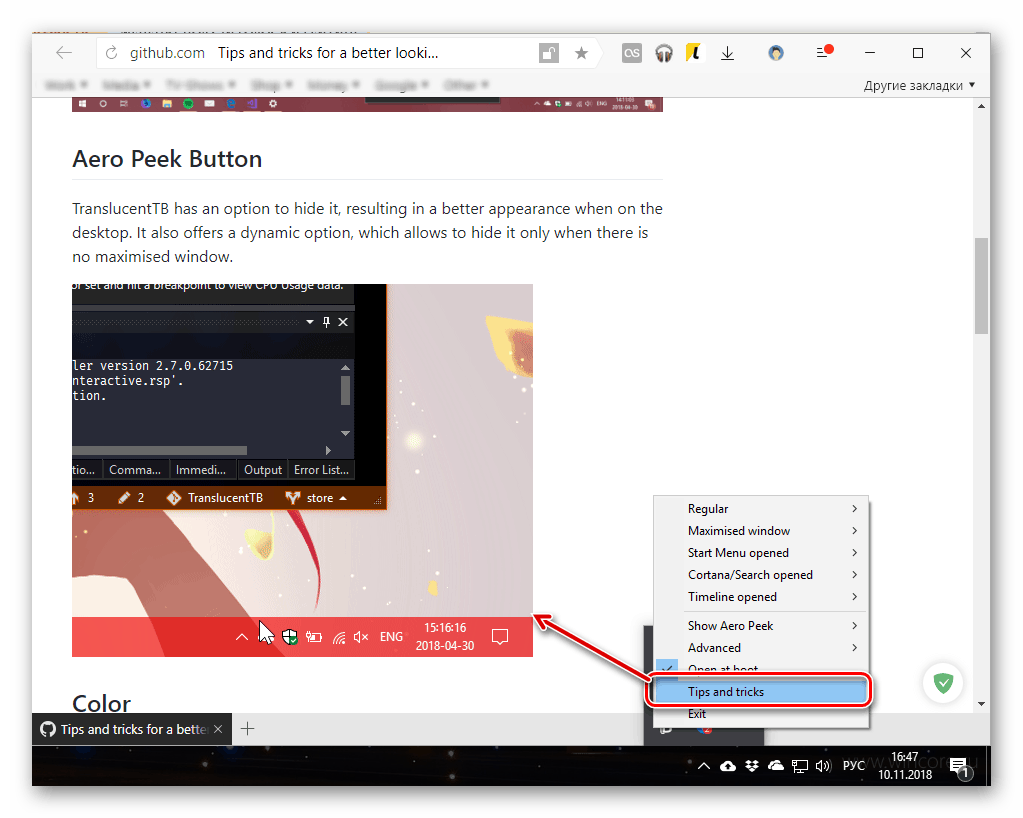
Таким чином, використовуючи TranslucentTB, можна кастомизировать панель задач, зробивши її прозорою повністю або тільки частково (залежить від ваших уподобань) в різних режимах відображення. Єдиним недоліком цього додатка є відсутність русифікації, тому якщо ви не знаєте англійської, значення багатьох опцій в меню доведеться визначати методом проб і помилок. Ми ж розповіли лише про основні можливості.
Читайте також: Що робити, якщо не ховається панель задач в Windows 10
Спосіб 2: Стандартні засоби системи
Зробити панель задач прозорою можна і без застосування TranslucentTB і йому подібних додатків, звернувшись до стандартних можливостей Windows 10. Правда, що досягається ефект в такому випадку буде значно слабшим. І все ж, якщо ви не хочете встановлювати сторонній софт на свій комп'ютер, це рішення точно для вас.
- Відкрийте «Параметри панелі завдань», клікнувши правою кнопкою мишки (ПКМ) по порожньому місці даного елемента ОС і вибравши відповідний пункт з контекстного меню.
- У вікні, перейдіть у вкладку «Кольори».
- Прокрутіть її трохи вниз
![Перегорнути вниз розділ Кольори в Параметрах панелі завдань в Windows 10]()
і переведіть в активне положення перемикач напроти пункту «Ефекти прозорості». Не поспішайте закривати «Параметри».
- Включивши прозорість для панелі завдань, можна побачити, як змінилося її відображення. Для наочного порівняння помістимо під неї біле вікно «Параметрів».
![Приклад прозорості панелі завдань на комп'ютері з Windows 10]()
Багато що залежить від того, який колір вибраний для панелі, тому щоб досягти оптимального результату, можна і потрібно трохи погратися з настройками. Все в тій же вкладці «Кольори» натисніть на кнопку «+ Додаткові кольори» і виберіть відповідне значення на палітрі.
![Розширені можливості пошуку кольору панелі задач в Windows 10]()
Для цього зазначену на зображенні нижче точку (1) необхідно перемістити на бажаний колір і відрегулювати його яскравість за допомогою спеціального повзунка (2). Область, зазначена на скріншоті цифрою 3, - це попередній перегляд.
![Ручна настройка параметрів кольору панелі задач в Windows 10]()
На жаль, занадто темні або світлі відтінки не підтримуються, точніше, операційна система попросту не дозволяє їх використовувати.
![Цей колір панелі завдань ускладнить читання на комп'ютері з Windows 10]()
Про це говорять відповідні повідомлення.
- Визначившись з бажаним і доступним кольором панелі завдань, натисніть на кнопку «Готово», розташованої під палітрою, і оціните те, якого ефекту вдалося домогтися стандартними засобами.
![Застосувати вибраний колір для панелі задач на комп'ютері з Windows 10]()
Якщо отриманий результат вас не влаштовує, поверніться до параметрів і виберіть інший колір, його відтінок і яскравість так, як це було зазначено на попередньому кроці.
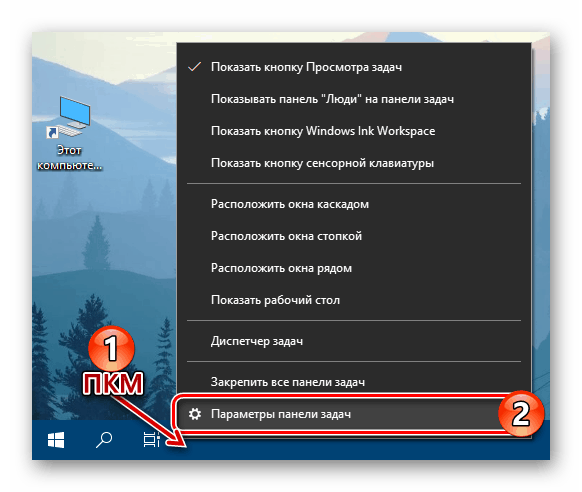
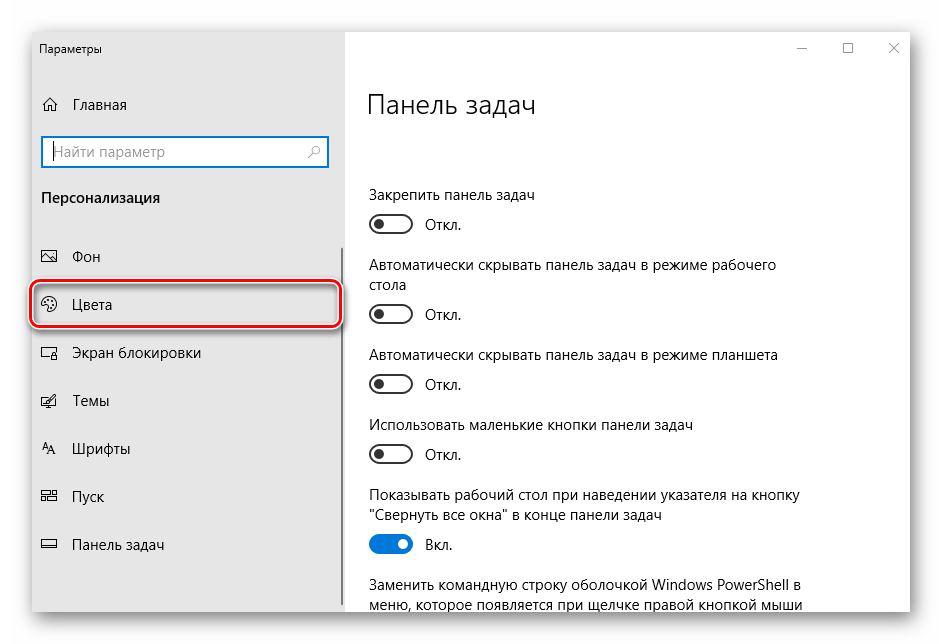
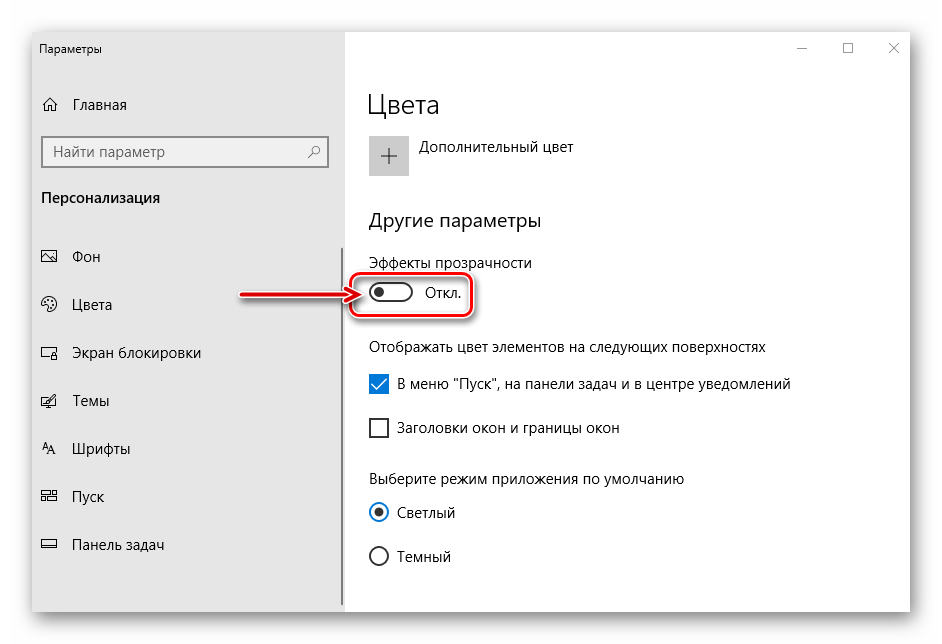
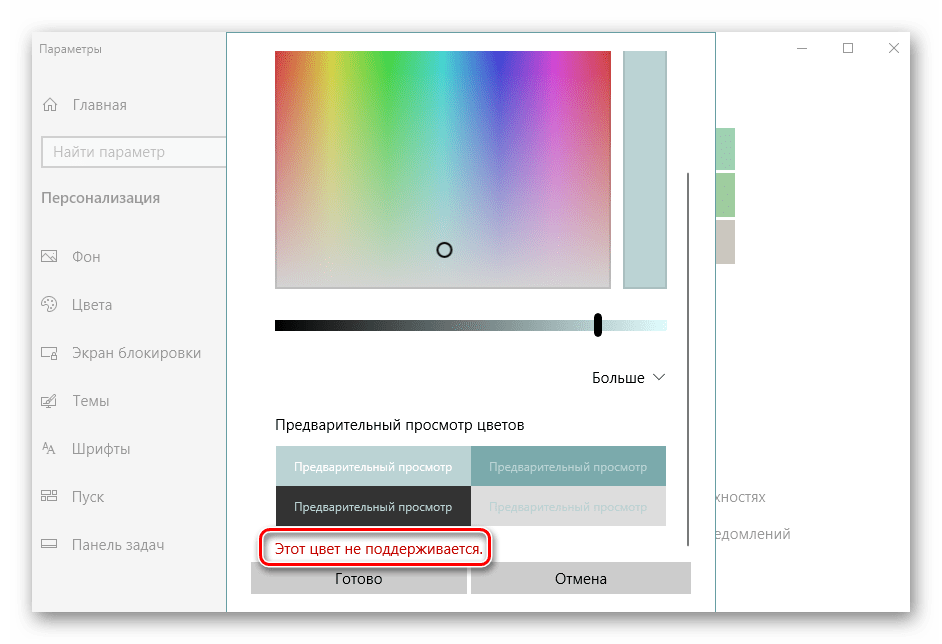
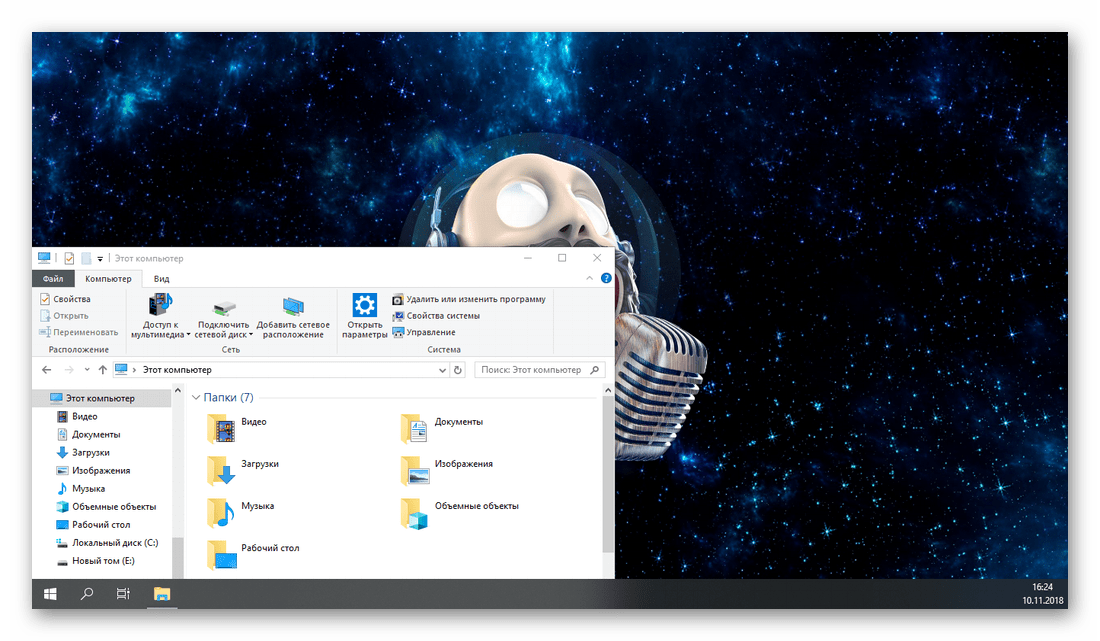
Стандартні засоби системи не дозволяють зробити панель задач в Віндовс 10 повністю прозорою. І все ж, багатьом користувачам буде достатньо і такого результату, особливо, якщо немає бажання встановлювати сторонні, хоч і більш просунуті, програми.
висновок
Тепер ви точно знаєте, як зробити прозору панель задач в Windows 10. Отримати бажаний ефект можна не тільки за допомогою сторонніх додатків, але і задіявши інструментарій ОС. Який з представлених нами способів вибрати, вирішувати тільки вам - дія першого помітний неозброєним оком, до того ж додатково надається можливість детальної настройки параметрів відображення, другий - хоч і менш гнучкий, але при цьому не вимагає зайвих «рухів».