Ефект обтікання картинки текстом в PowerPoint
Обтікання картинки текстом - це досить цікавий метод візуального оформлення. І вже в презентації PowerPoint він би точно виглядав добре. Однак тут не все так просто - доведеться повозитися, щоб додати подібний ефект в текст.
зміст
Проблема вписування фото в текст
З певної версії PowerPoint вікно для тексту перетворилося в «Область вмісту». Дана ділянка тепер використовується для вставки абсолютно всіх можливих файлів. Вставити в одну область можна лише один об'єкт. Як наслідок, текст разом із зображенням не можуть співіснувати в одному полі.
У підсумку, два цих об'єкта стали несумісними. Один з них завжди повинен або перебувати позаду іншого в перспективі, або спереду. Разом - ніяк. Тому такий же функції настройки вписування картинки в текст, як це є, наприклад, в Microsoft Word , В PowerPoint немає.
Але це не привід відмовлятися від цікавого візуального способу відображення інформації. Правда, доведеться трохи зімпровізувати.
Спосіб 1: Ручне обрамлення текстом
В якості першого варіанту можна розглянути ручний розподіл тексту навколо вставленого фото. Процедура марудна, але якщо інші варіанти не влаштовують - чому б і ні?
- Для початку потрібно мати вставлене в потрібний слайд фото.
- Тепер потрібно відправитися у вкладку «Вставка» в шапці презентації.
- Тут нас цікавить кнопка «Напис». Вона дозволяє накреслити довільну область тільки для текстової інформації.
- Залишається лише намалювати велику кількість подібних полів навколо фотографії так, щоб разом з текстом створювався ефект обтікання.
- Текст можна вводити як в процесі, так і після закінчення створення полів. Найпростіше створити одне поле, копіювати його і потім вставляти багаторазово, а потім розташовувати навколо фото. У цьому допоможуть орієнтовні штрихування, які дозволяють розташовувати написи рівно по відношенню один до одного.
- Якщо тонко налаштувати кожну область, то вийде цілком собі схоже на відповідну функцію в Microsoft Word.

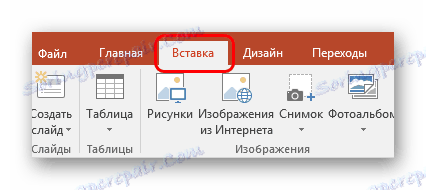




Головний мінус способу - це довго і нудно. Та й далеко не завжди вдається рівно розташовувати текст.
Спосіб 2: Фото на задньому плані
Цей варіант трохи простіше, однак теж може мати певні труднощі.
- Нам знадобиться вставлене в слайд фото, а також область вмісту із внесеним текстовою інформацією.
- Тепер необхідно натиснути правою кнопкою миші на зображення, і під сплив меню вибрати варіант «На задній план». У відчиненому збоку вікні з варіантами вибираємо аналогічний варіант.
- Після цього потрібно перемістити фотографію в область тексту туди, де зображення буде знаходитися. Або можна навпаки, перетягнути область вмісту. Картинка в такому випадку виявиться позаду інформації.
- Тепер залишається відредагувати текст так, щоб між словами були відступи в місцях, де на тлі проходить фотографія. Робити це можна як за допомогою кнопки «Пропуск», так і використовуючи «Tab».
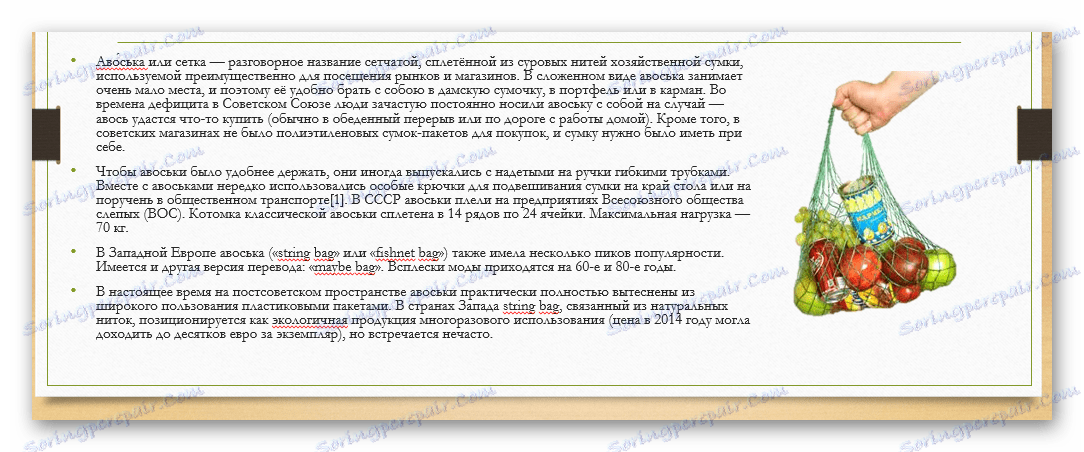
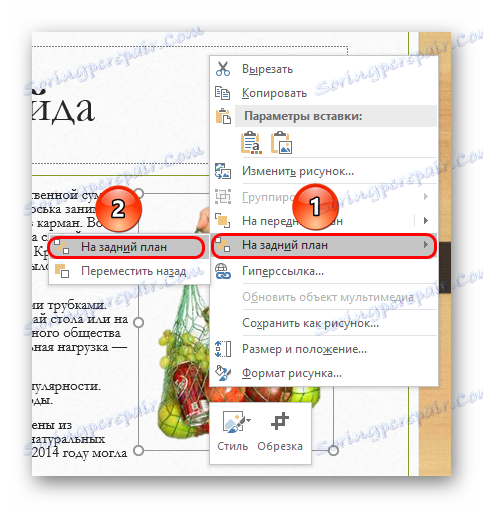


У підсумку вийде також непоганий варіант обтікання картинки.
Проблема ж може з'явитися, якщо виникнуть складності з точним розподілом відступів в тексті при спробі обрамити зображення нестандартної форми. Може виходити кострубато. Також вистачає інших негараздів - текст може зливатися із зайвою фоном, фотографія може виявитися позаду інших важливих статичних компонентів декору, і так далі.
Спосіб 3: Ціле зображення
Останній найбільш придатний метод, який є також найпростішим.
- Потрібно вставити необхідні текст і зображення в листок Word, і вже там зробити обтікання картинки.
- У Word 2016 ця функція може бути доступна відразу при виборі фото поруч в спеціальному вікні.
- Якщо з цим труднощі, то можна використовувати і традиційний шлях. Для цього потрібно буде виділити необхідну фото та перейти в шапці програми у вкладку «Формат».
- Тут потрібно натиснути на кнопку «Обтікання текстом»
- Залишається вибрати варіанти «По контуру» або «Наскрізний». Якщо фото має стандартну прямокутну форму, то підійде і «Квадрат».
- Отриманий результат можна зняти і вставити в презентацію у вигляді скріншоту.
- Буде виглядати дуже добре, та й робиться порівняно швидко.
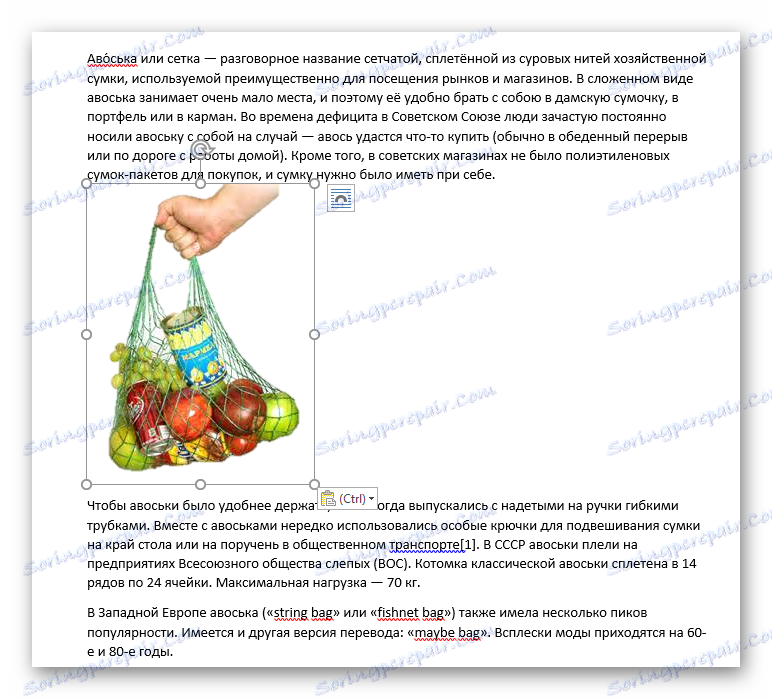

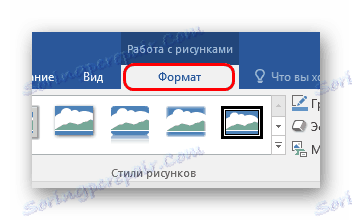

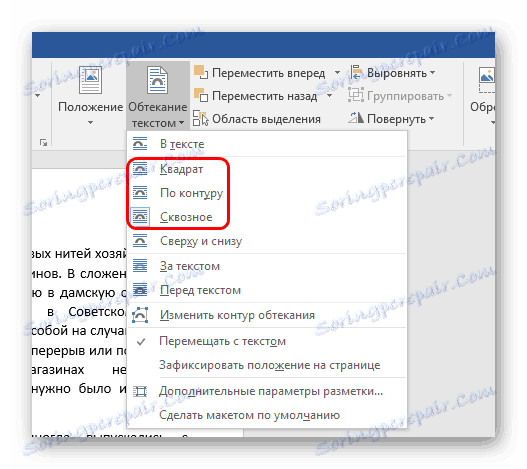

Читайте також: Як зробити скріншот на Windows

Проблеми тут теж свої є. По-перше, доведеться працювати з фоном. Якщо у слайдів білий або однотонний задній план, то буде досить просто. Зі складними зображеннями вийде проблема. По-друге, такий варіант не передбачає редагування тексту. Якщо доведеться щось правити, то залишиться лише робити новий скріншот.
Детальніше: Як в MS Word зробити обтікання картинки текстом
додатково
- У разі, якщо на фотографії є білий непотрібний фон, рекомендується його стерти , Щоб підсумковий варіант виглядав краще.
- При використанні першого способу настройки обтікання може виникнути необхідність перемістити вийшов результат. Для цього не потрібно рухати кожен елемент композиції окремо. Досить виділити все разом - потрібно натиснути лівою кнопкою миші біля всього цього і виділити в рамочку, не відпускаючи кнопку. Всі елементи будуть переміщатися, зберігаючи позицію відносно один одного.
- Також ці методи можуть допомогти вписати в текст і інші елементи - таблиці, діаграми, відео (особливо може стати в нагоді обрамити кліпи з фігурною обрізанням) і так далі.
Доводиться погодитися, що ці методи не зовсім ідеально підходять для презентацій і є кустарними. Але поки розробники в Microsoft не придумали альтернативи, вибирати не доводиться.