Створення термінального сервера на Windows 7
При роботі в офісах нерідко виникає необхідність створення термінального сервера, до якого будуть підключатися інші комп'ютери. Наприклад, дана можливість дуже затребувана при груповій роботі з 1С. Існують спеціальні серверні операційні системи, призначені, як раз для цих цілей. Але, як виявляється, це завдання можна вирішити навіть за допомогою звичайної Віндовс 7. Подивимося, як з ПК на Windows 7 можна створити термінальний сервер.
зміст
Процедура створення термінального сервера
Операційна система Windows 7 за умовчанням не призначена для створення термінального сервера, тобто не надає можливість роботи декільком користувачам одночасно в паралельних сесіях. Проте, зробивши певні настройки ОС, можна домогтися вирішення поставленого в даній статті завдання.
Важливо! Перед твором всіх маніпуляцій, які будуть описані нижче, створіть точку відновлення або резервну копію системи .
Спосіб 1: RDP Wrapper Library
Перший спосіб здійснюється за допомогою невеликої утиліти RDP Wrapper Library.
Завантажити RDP Wrapper Library
- Перш за все, на комп'ютері, призначеному для використання в якості сервера, створіть облікові записи користувачів , Які будуть підключатися з інших ПК. Робиться це звичайним способом, як і при штатному створенні профілю.
- Після цього розпакуйте архів ZIP , В якому міститься заздалегідь скачана утиліта RDP Wrapper Library, в будь-який каталог на ПК.
- Тепер потрібно провести запуск «Командного рядка» з адміністративними повноваженнями. Клацайте «Пуск». Вибирайте «Усі програми».
- Переходьте в каталог «Стандартні».
- У переліку інструментів шукайте напис «Командний рядок». Клацніть по ній правою кнопкою мишки (ПКМ). У переліку, що відкрився дій виберіть «Запуск від імені адміністратора».
- Інтерфейс «Командного рядка» запущений. Тепер слід ввести команду, не започатковано запуск програми RDP Wrapper Library в тому режимі, який потрібно для вирішення поставленого завдання.
- Перейдіть в «Командному рядку» на той локальний диск, куди ви розпакували архів. Для цього просто введіть букву диска, поставте двокрапку і тисніть Enter.
- Перейдіть в той каталог, куди ви розпакували вміст архіву. Спочатку впишіть значення «cd». Поставте пробіл. Якщо шукана папка знаходиться в корені диска, то просто вбийте її найменування, якщо ж вона є вкладеним каталогом, то потрібно вказати повний шлях до нього через слеш. Тисніть Enter.
- Після цього активуємо файл RDPWInst.exe. Введіть команду:
RDPWInst.exeТисніть Enter.
- Відкривається перелік різних режимів роботи даної утиліти. Нам потрібно використовувати режим «Install wrapper to Program Files folder (default)». Для його застосування слід ввести атрибут «-i». Введіть його і тисніть Enter.
- RDPWInst.exe виконає необхідні зміни. Для того щоб ваш комп'ютер можна було використовувати в якості термінального сервера, потрібно провести ще ряд налаштувань системи. Клацайте «Пуск». Натисніть ПКМ по найменуванню «Комп'ютер». Виберіть пункт «Властивості».
- У вікні властивостей комп'ютера через бокове меню перейдіть по пункту «Налаштування віддаленого доступу».
- З'являється графічна оболонка властивостей системи. У розділі «Віддалений доступ» у групі «Віддалений робочий стіл» переставте радіокнопку в положення «Вирішувати підключення від комп'ютерів ...». Тисніть по елементу «Вибрати користувачів».
- Відкривається віконце «Користувачі віддаленого столу». Справа в тому, що якщо ви в ньому не вкажіть імена конкретних користувачів, то віддалений доступ до сервера отримають тільки облікові записи з адміністративними повноваженнями. Тисніть «Додати ...».
- Запускається віконце «Вибір:« Користувачі »». В поле «Введіть імена вибраних об'єктів» через крапку з комою внесіть найменування створених раніше облікових записів користувачів, яким потрібно надати доступ до сервера. Тисніть «OK».
- Як бачимо, потрібні найменування облікових записів відобразилися у вікні «Користувачі віддаленого робочого стола». Тисніть «OK».
- Після повернення в вікно властивостей системи тисніть «Застосувати» і «OK».
- Тепер залишилося зробити зміни налаштувань у вікні «Редактора локальної групової політики». Для виклику цього інструменту скористаємося методом введення команди в вікно «Виконати». Тисніть Win + R. У віконці, що з'явилося вбийте:
gpedit.mscТисніть «OK».
- Відкривається вікно «Редактора». У лівому меню оболонки клацайте «Конфігурація комп'ютера» і «Адміністративні шаблони».
- Переходьте в праву частину вікна. Там зайдіть в папку «Компоненти Windows».
- Шукайте папку «Служби віддалених робочих столів» і увійдіть в неї.
- Зайдіть в каталог «Вузол сеансів віддалених робочих столів».
- Серед наступного списку папок вибирайте «Підключення».
- Відкривається список параметрів політики розділу «Підключення». Виберіть параметр «Обмежити кількість підключень».
- Відкривається вікно установки для вибраного параметра. Переставте радіокнопку в позицію «Включити». В поле «Дозволено підключень до віддалених робочих столів» введіть значення «999999». Це означає необмежену кількість підключень. Тисніть «Застосувати» і «OK».
- Після зазначених дій виконайте перезавантаження комп'ютера. Тепер можна підключатися до ПК з Віндовс 7, над якими були проведені вищеописані маніпуляції, з інших пристроїв, як до термінального сервера. Природно, заходити можна буде тільки під тими профілями, які були внесені в базу облікових записів.
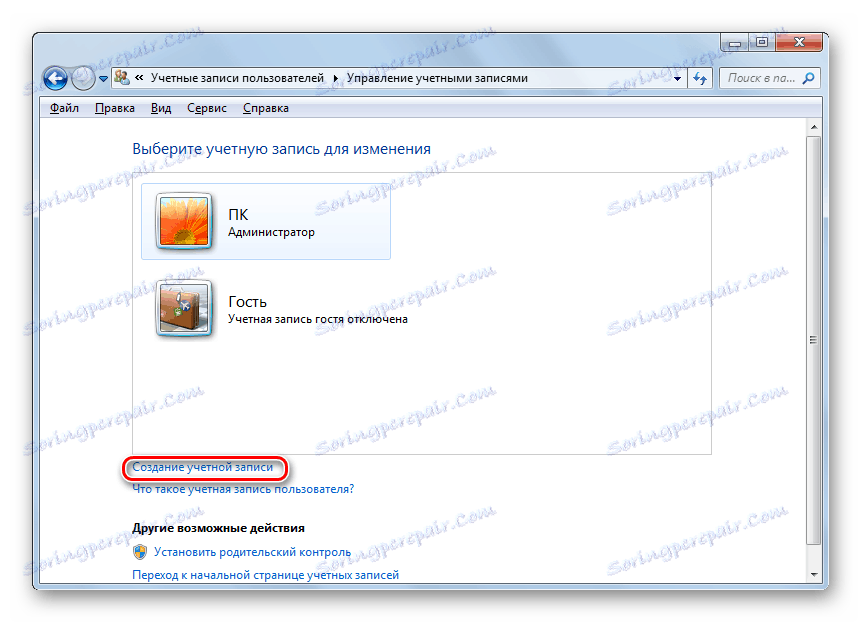
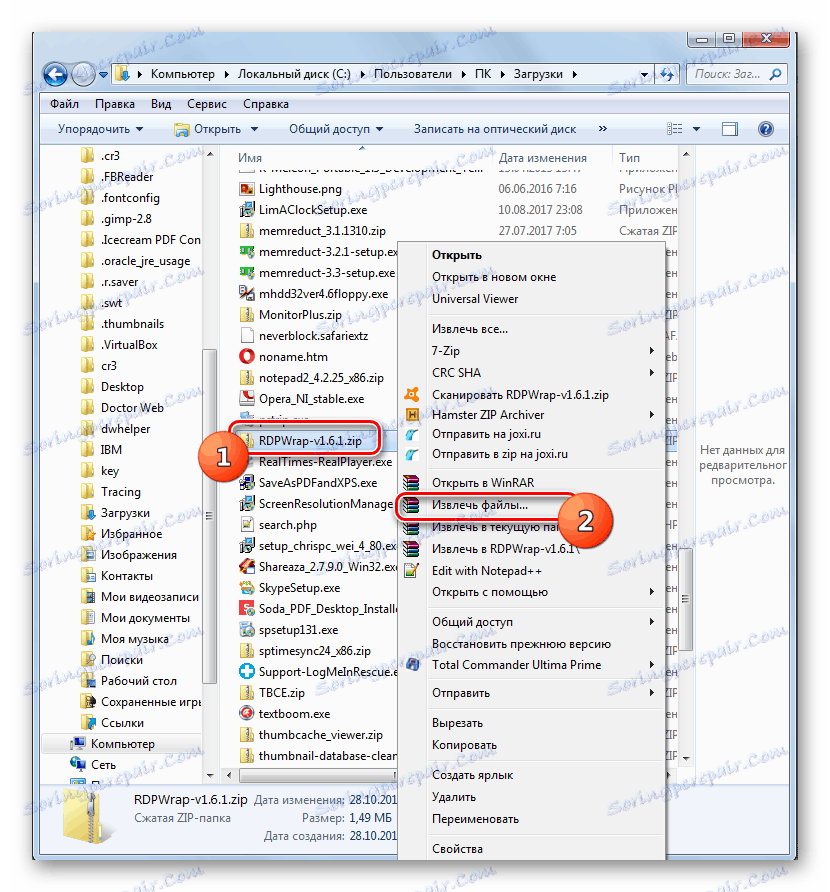
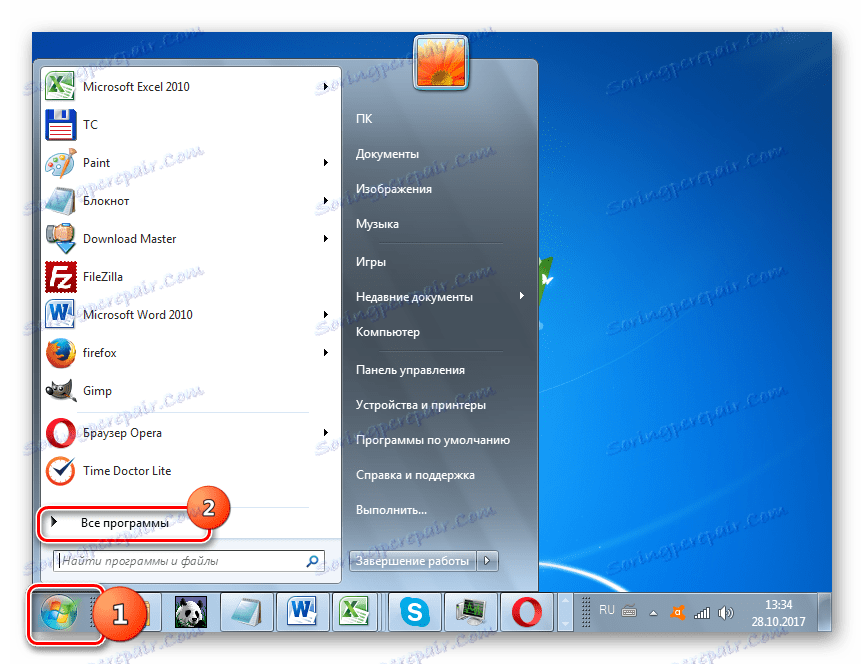
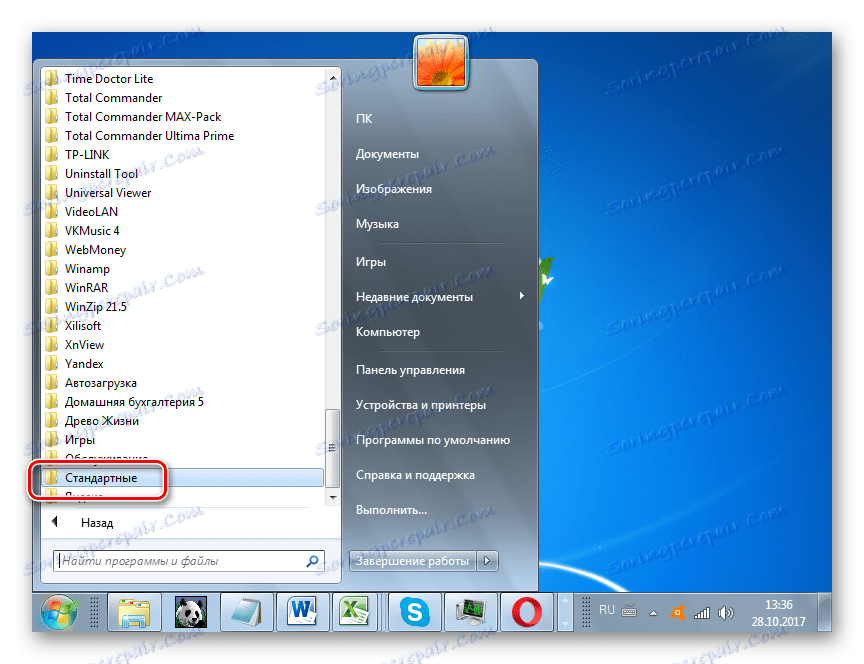
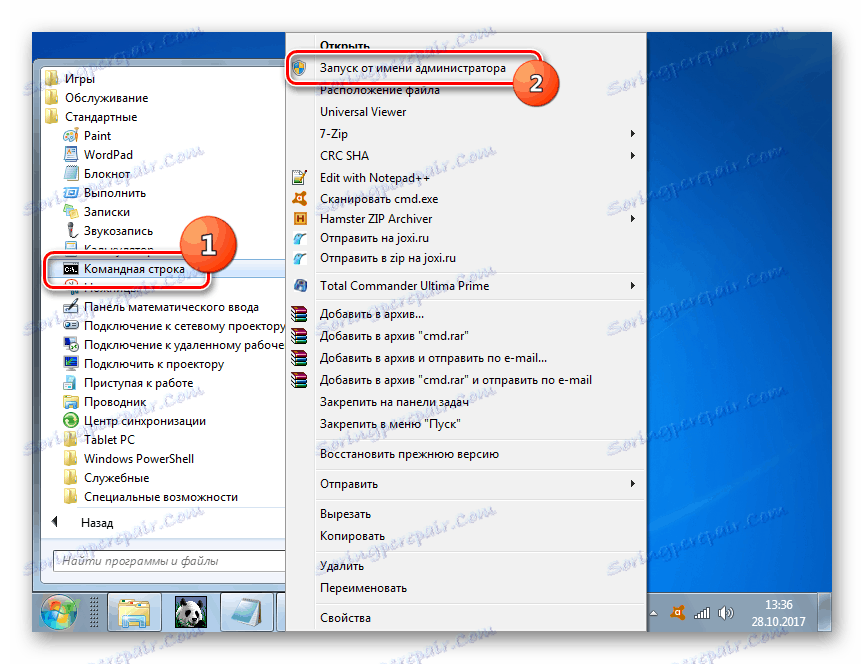
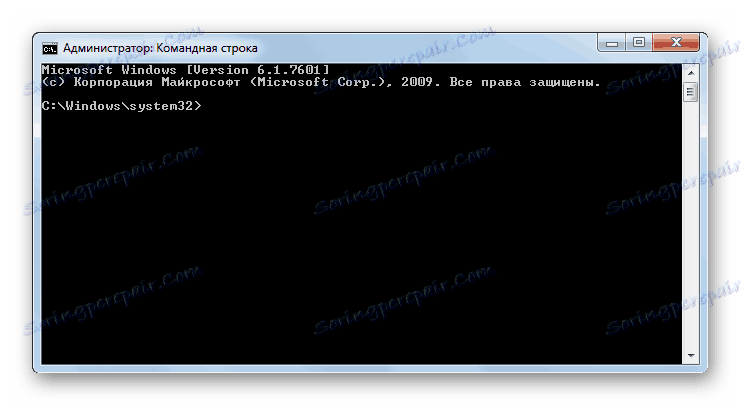
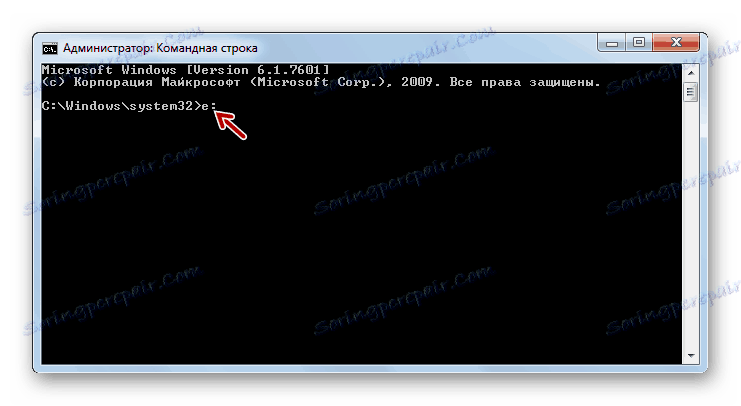
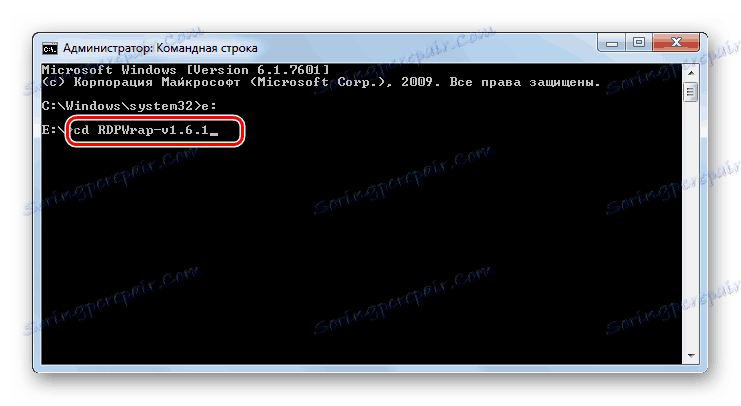
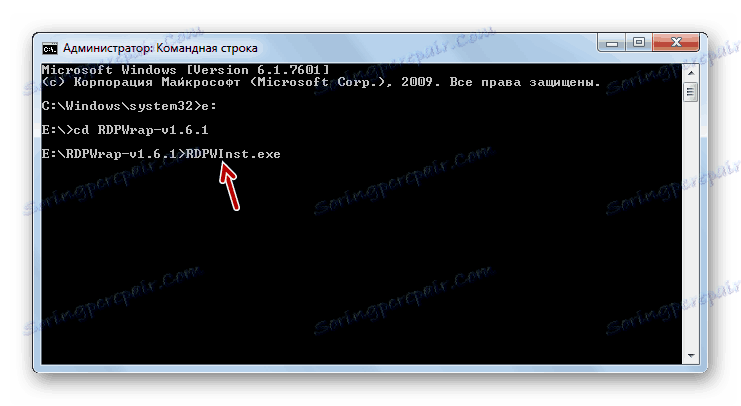
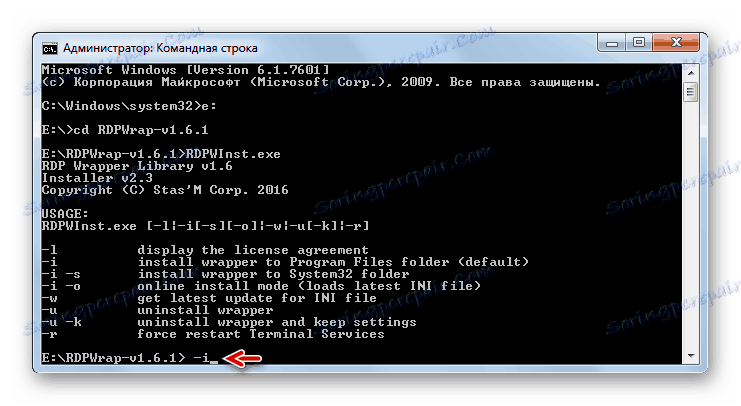
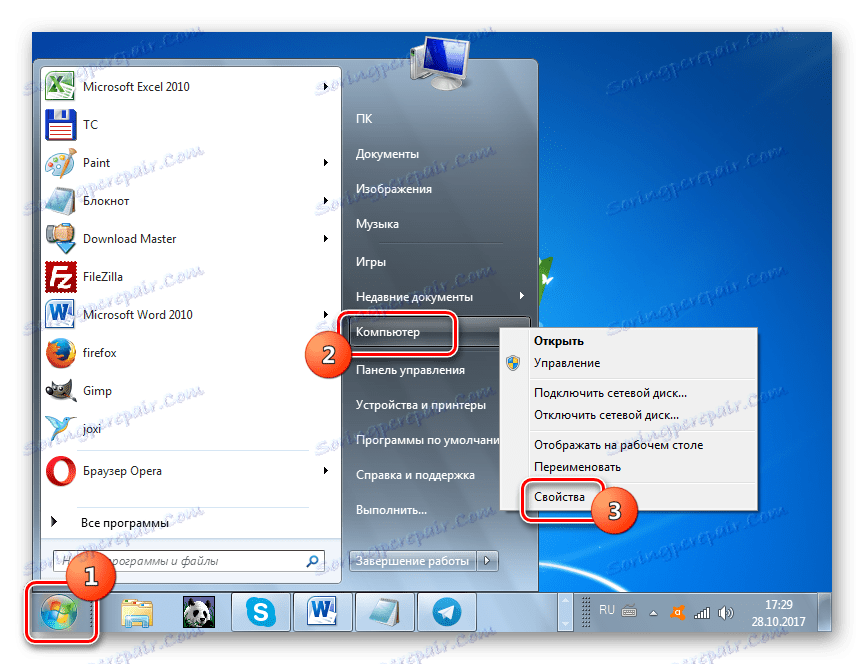
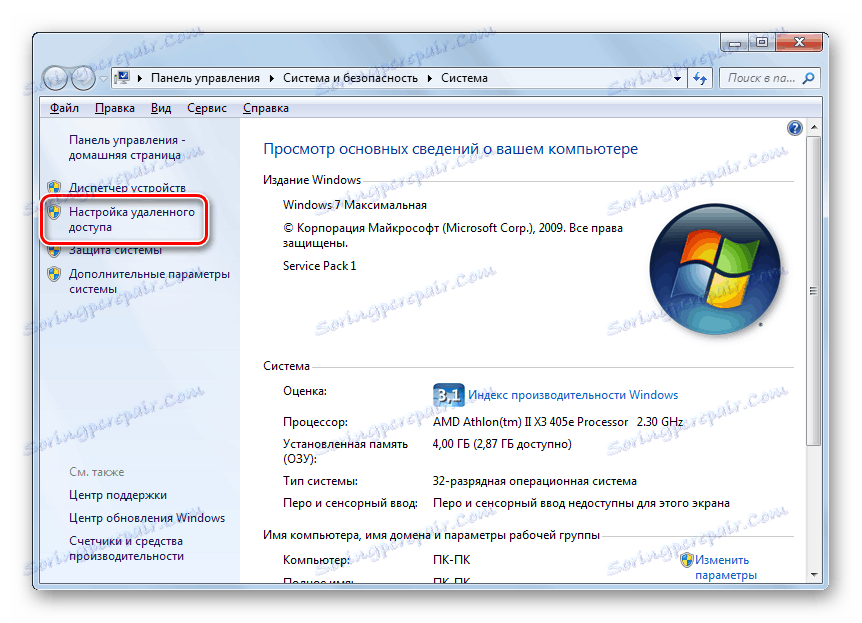
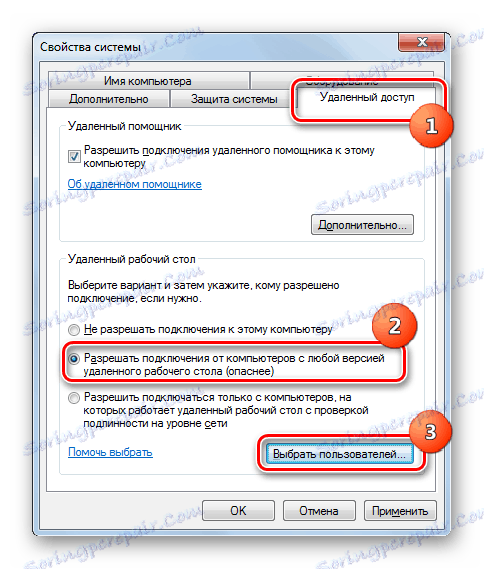



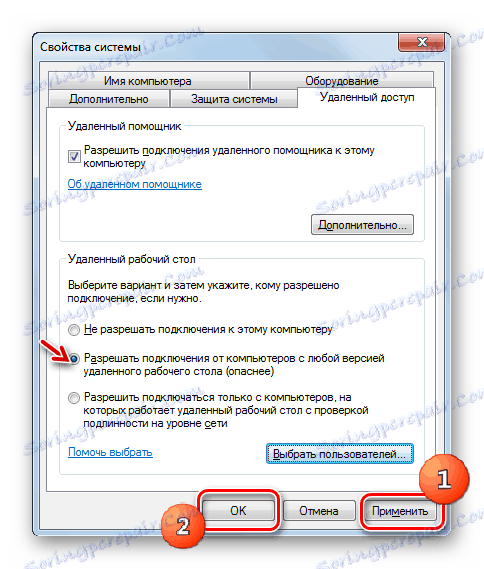
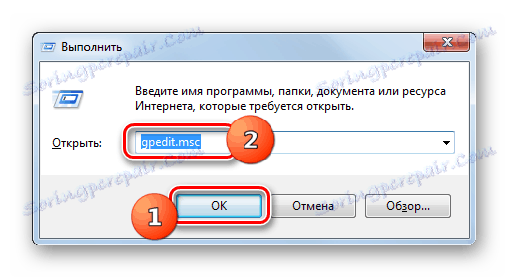
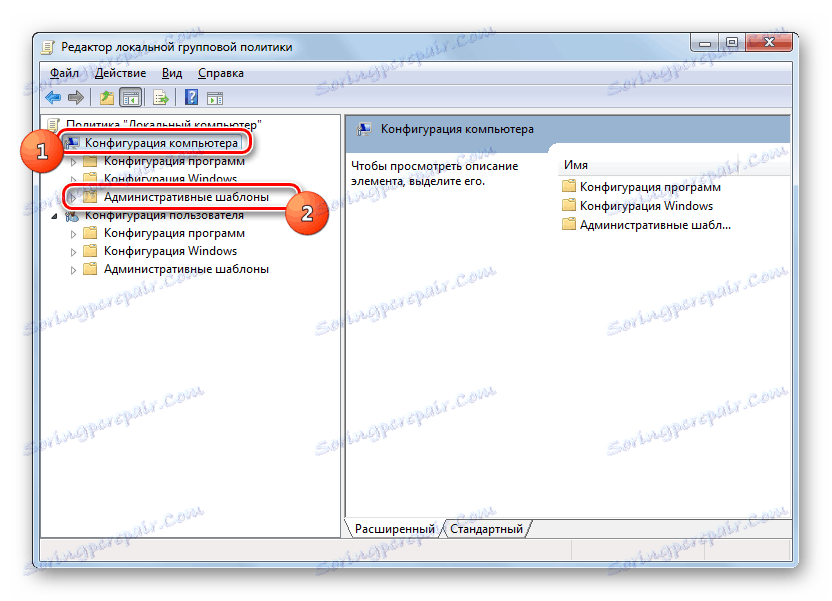
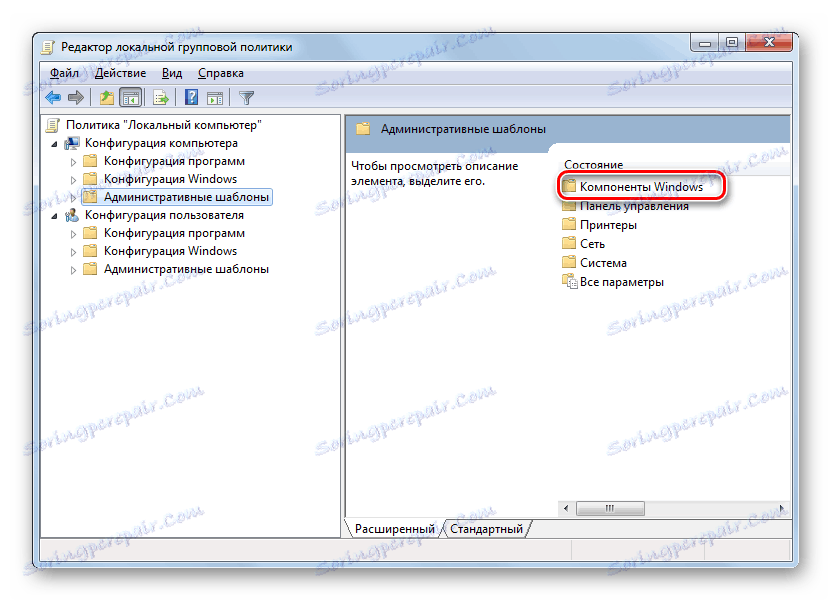
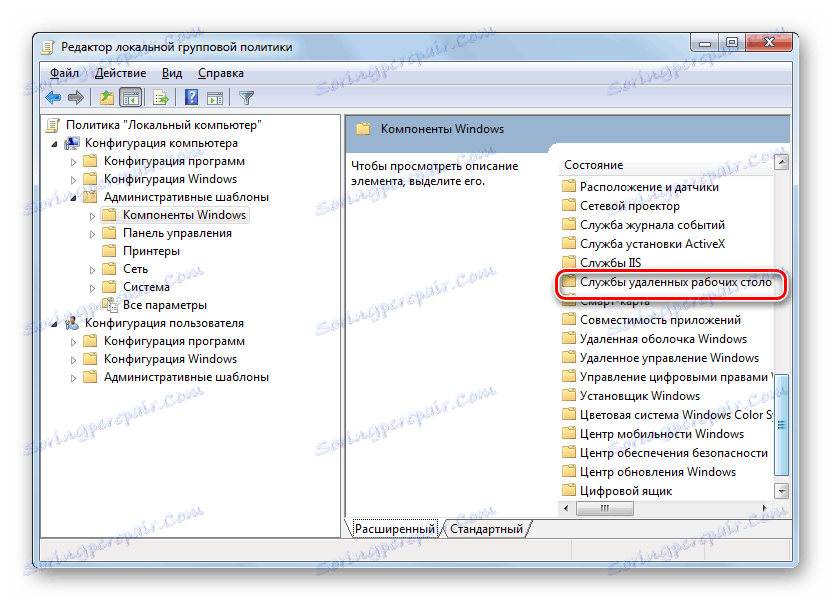
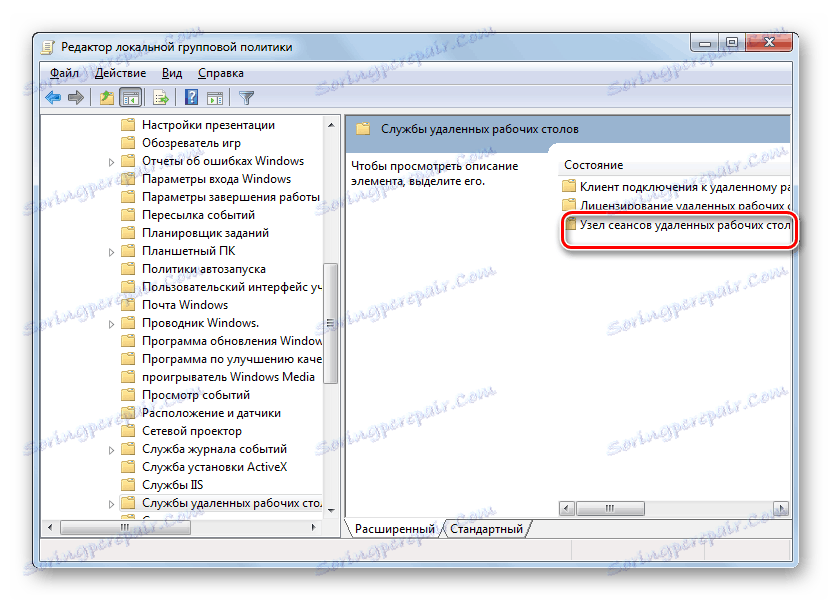
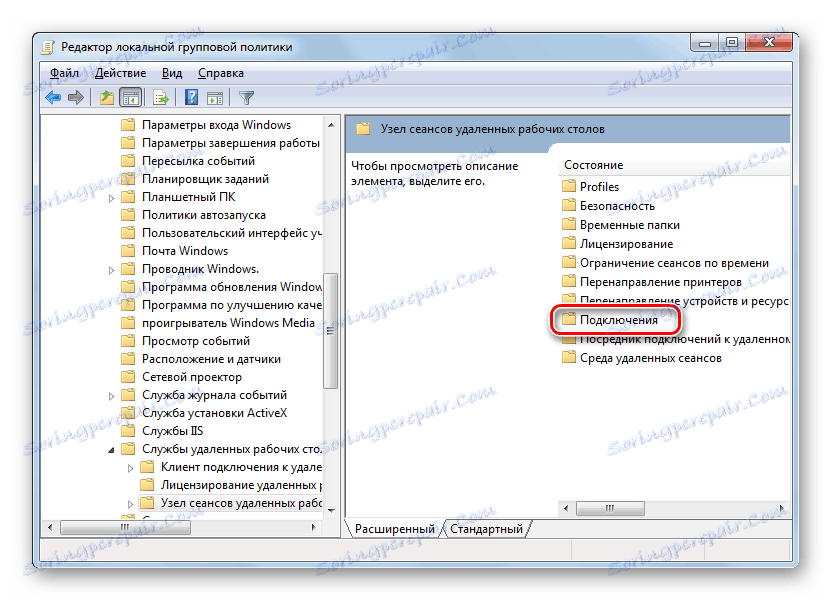
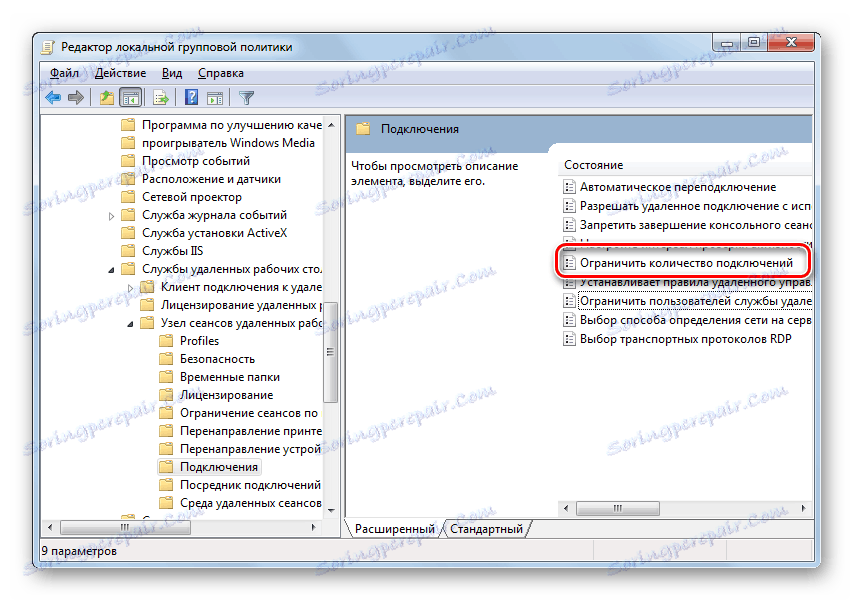
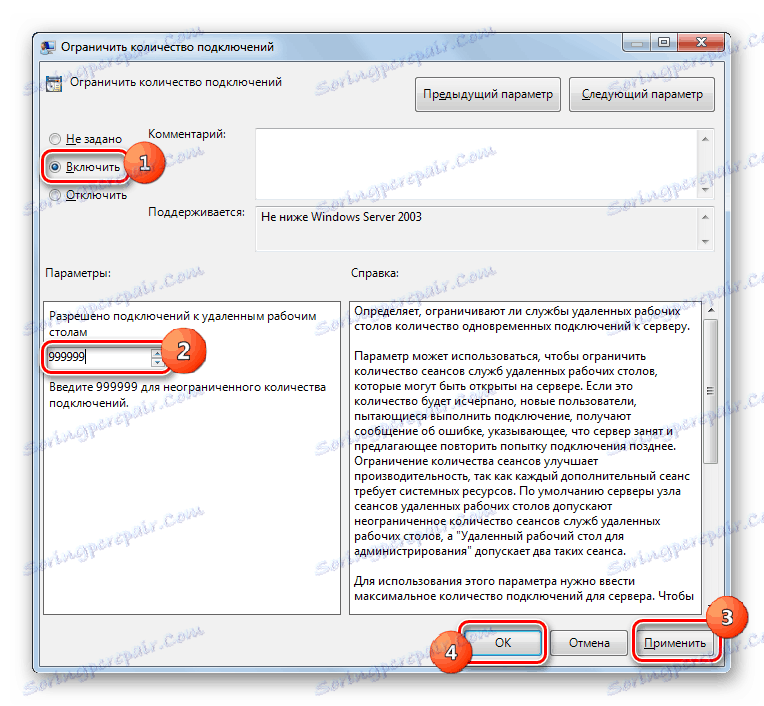
Спосіб 2: UniversalTermsrvPatch
Наступний спосіб передбачає використання спеціального патча UniversalTermsrvPatch. Даний метод рекомендується використовувати тільки в тому випадку, якщо не допоміг попередній варіант дій, так як при оновленнях Windows доведеться проробляти кожен раз процедуру заново.
завантажити UniversalTermsrvPatch
- Перш за все, створіть на комп'ютері облікові записи тих користувачів, які використовуватимуть його в якості сервера, як це робилося в попередньому способі. Після цього скачаний UniversalTermsrvPatch розпакуйте з архіву RAR .
- Зайдіть в розпаковану папку і запустіть файл UniversalTermsrvPatch-x64.exe або UniversalTermsrvPatch-x86.exe, в залежності від розрядності процесора на комп'ютері.
- Після цього для внесення змін до реєстру запустіть файл під назвою «7 and vista.reg», розташований в тому ж каталозі. Потім перезавантажте комп'ютер.
- Необхідні зміни внесені. Після цього потрібно послідовно виконати всі ті маніпуляції, які ми описували при розгляді попереднього способу, починаючи з пункту 11.
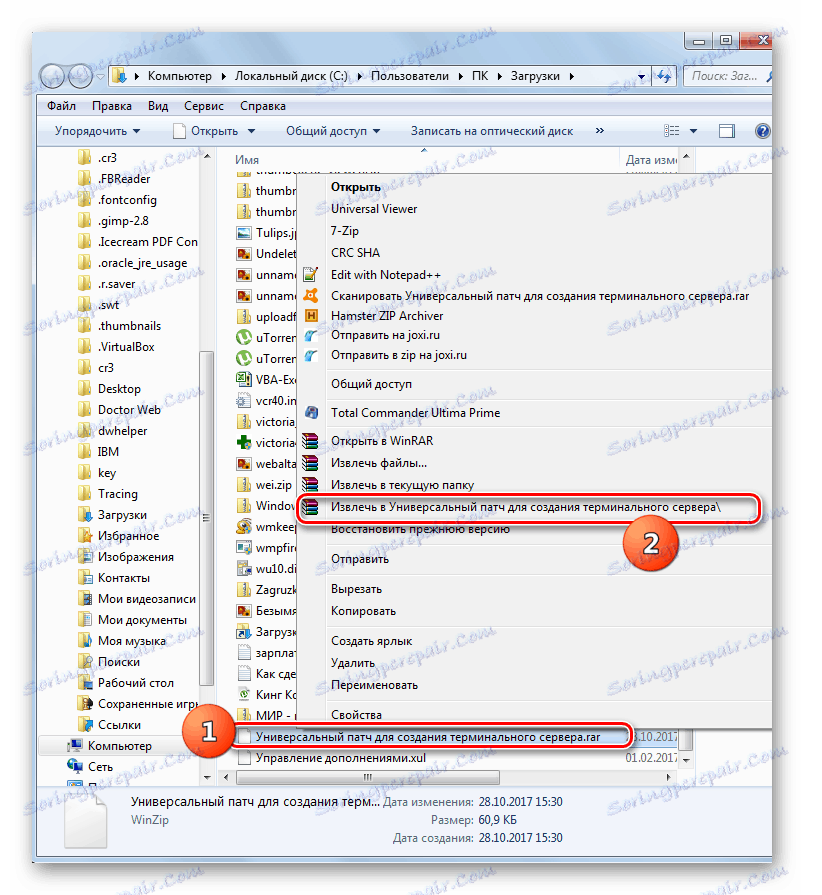
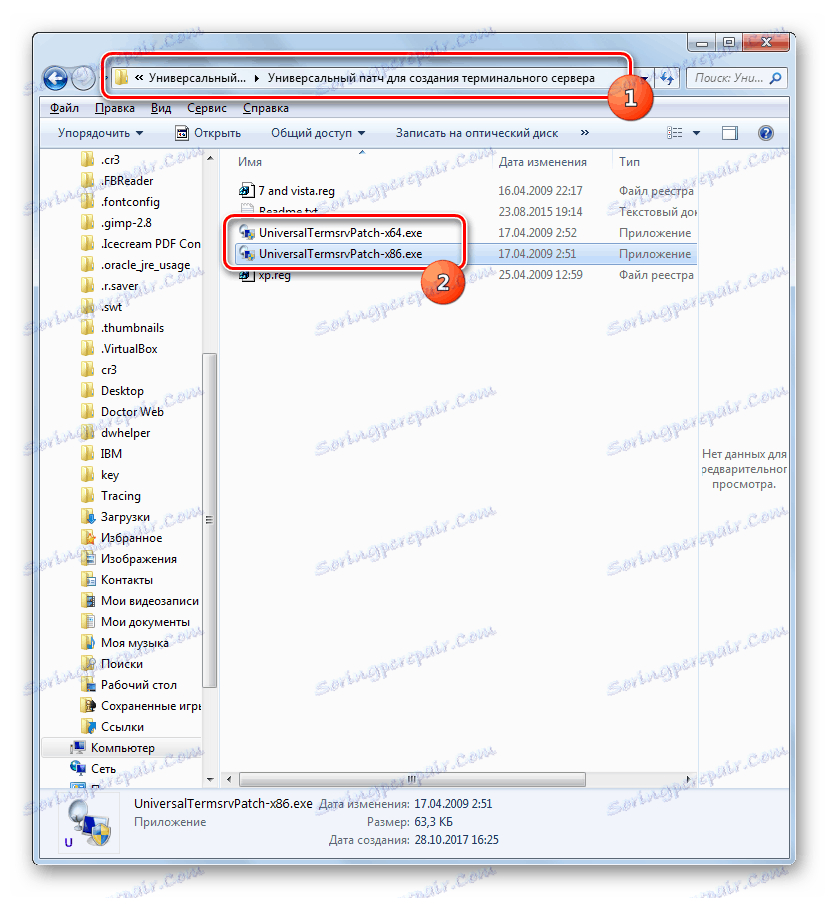
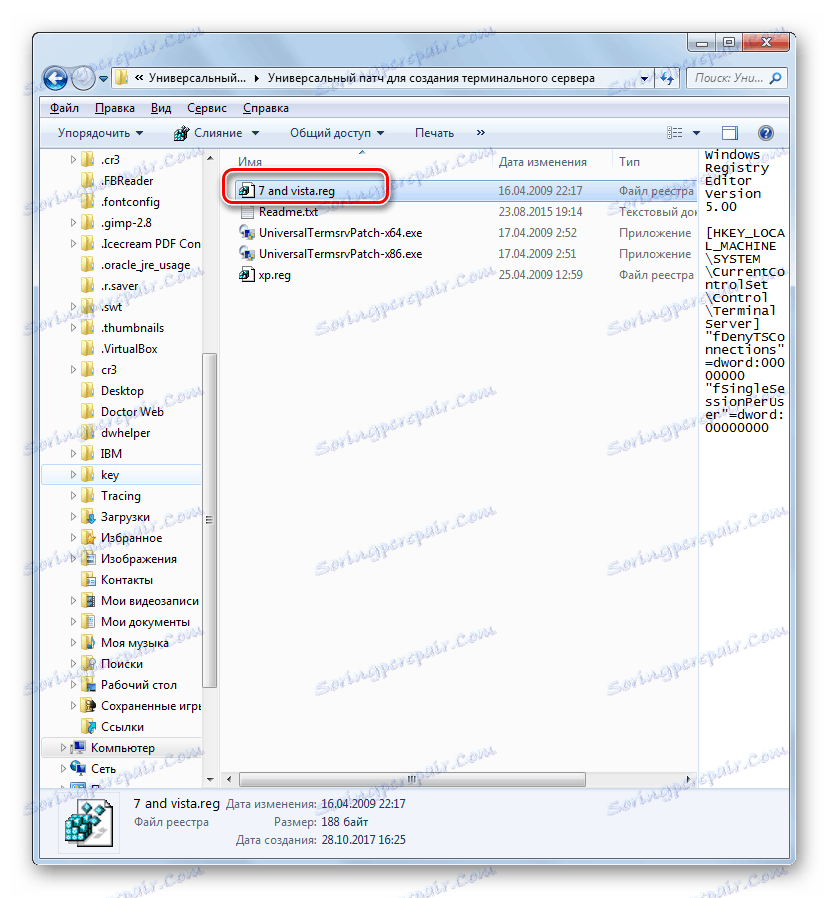
Як бачимо, спочатку операційна система Віндовс 7 не призначена для роботи в якості термінального сервера. Але встановивши деякі програмні додатки і зробивши необхідні параметри, можна домогтися того, що ваш комп'ютер з вказаною ОС буде працювати саме як термінал.