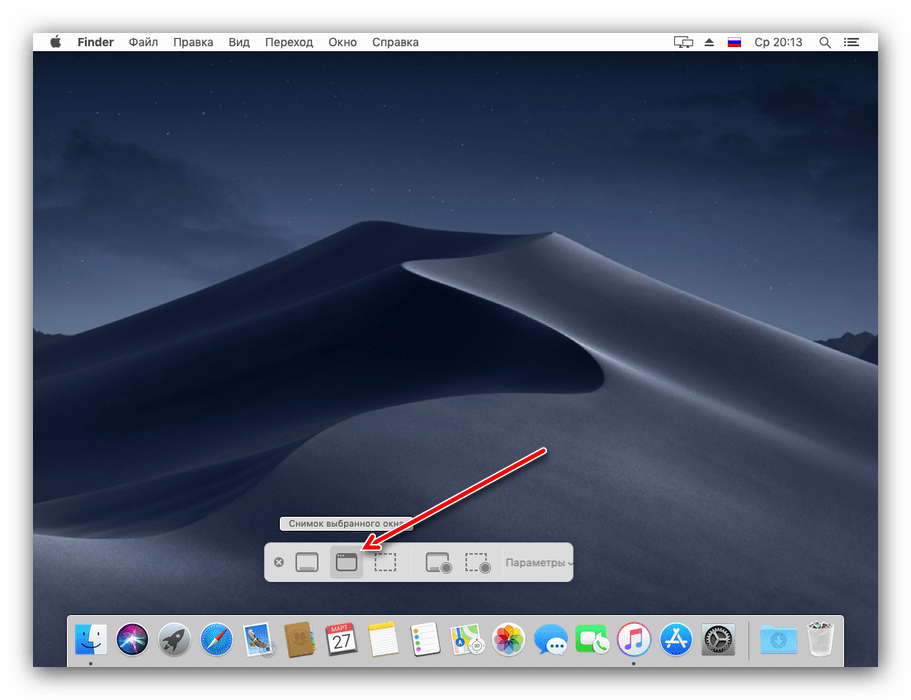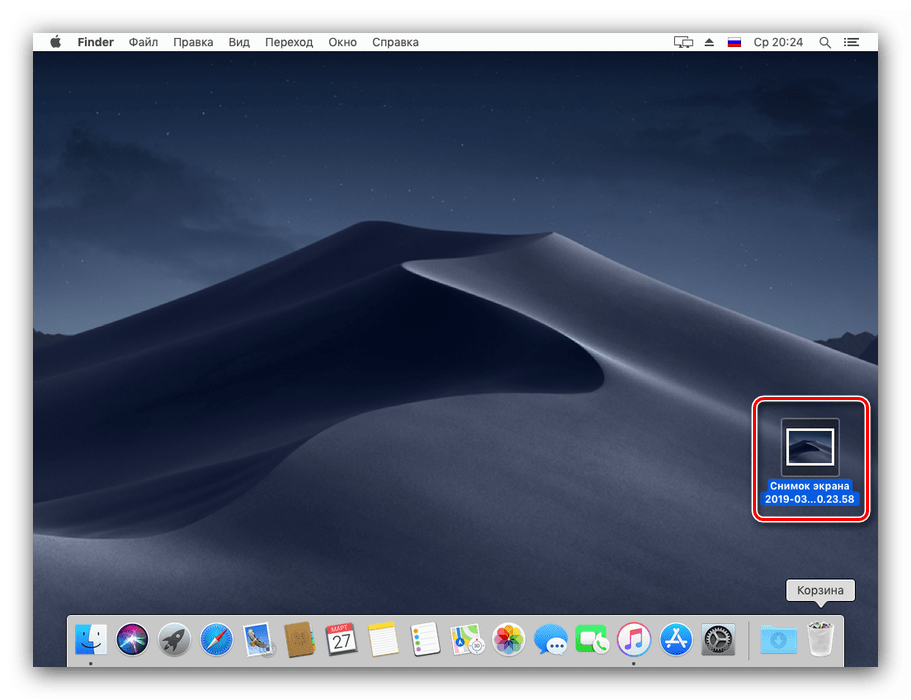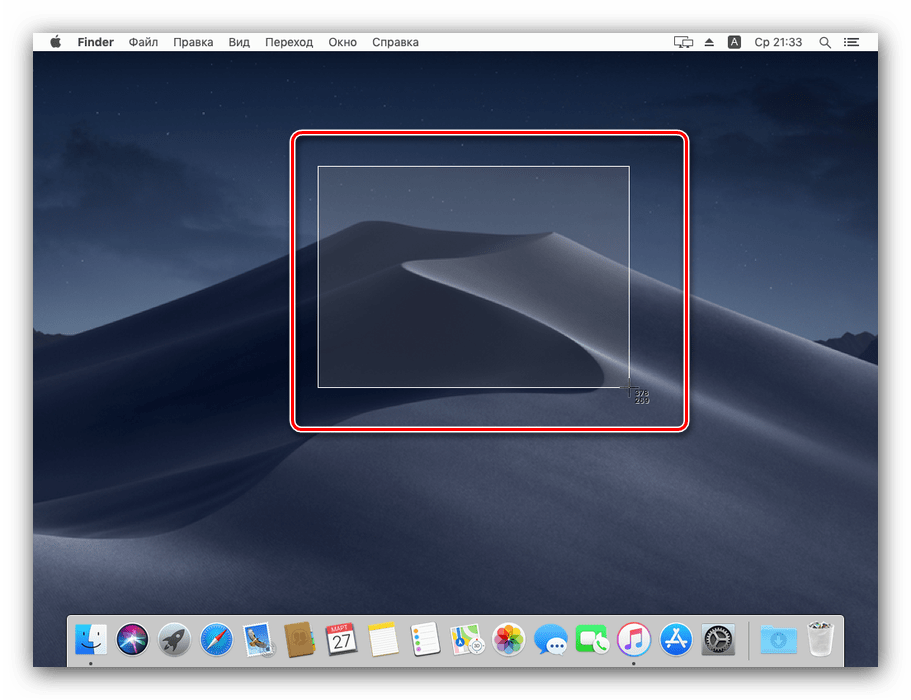Як зробити скріншот в macOS
Робити знімки екрану, цілком або окремого його елемента, може знадобитися з різних причин. Варто відзначити, що в macOS скріншоти робляться трохи інакше, ніж в Віндовс, і сьогодні ми хочемо розповісти вам про аналоги функції Print Screen для «яблучної» ОС.
зміст
Робимо скріншоти в Макос
Насамперед засмутимо користувачів, які перейшли на цю ОС з Віндовс: звичне натискання PrintScreen неможливо, так як на стандартній клавіатурі пристроїв від Apple така клавіша просто відсутня. Проте, можливість робити скріншоти є, просто для них слід використовувати інші поєднання клавіш.
Спосіб 1: Стандартний засіб macOS Mojave
У новій версії «яблучної» операційної системи можна викликати просунуте засіб зняття скріншотів.
- Зверніться до клавіатури пристрою - натисніть клавіші Shift + Command + 5, і з'явиться виділена область з тулбаром нижче.
- Для знімка всього екрана використовуйте крайню ліву кнопку на панелі утиліти, потім - крайню праву, «Знімок».
- Наступна кнопка дозволяє зробити знімок окремого вікна.
![Скріншот окремого вікна в інструменті скріншотер на macOS Mojave]()
Натискання на неї приведе до того, що значок курсора зміниться на стилізоване зображення камери. Для зняття знімка курсор слід навести на потрібне віконце і клацнути мишею. - Варіант «Знімок обраної області» функціонує аналогічно інструменту «Ножиці» з Windows: виділяєте фрагмент екрану і клікаєте мишкою для того, щоб зберегти його.
- Дві останні кнопки дозволяють зробити відеозапис всього робочого столу або окремого його фрагмента відповідно.
- За замовчуванням зроблені скріншоти зберігаються в форматі PNG на робочому столі macOS, де в якості найменування задано час зйомки.
![Робочий стіл зі знімком, зробленим в інструменті скріншотер на macOS Mojave]()
Працювати з ними можна точно так само, як і з будь-якими іншими зображеннями.
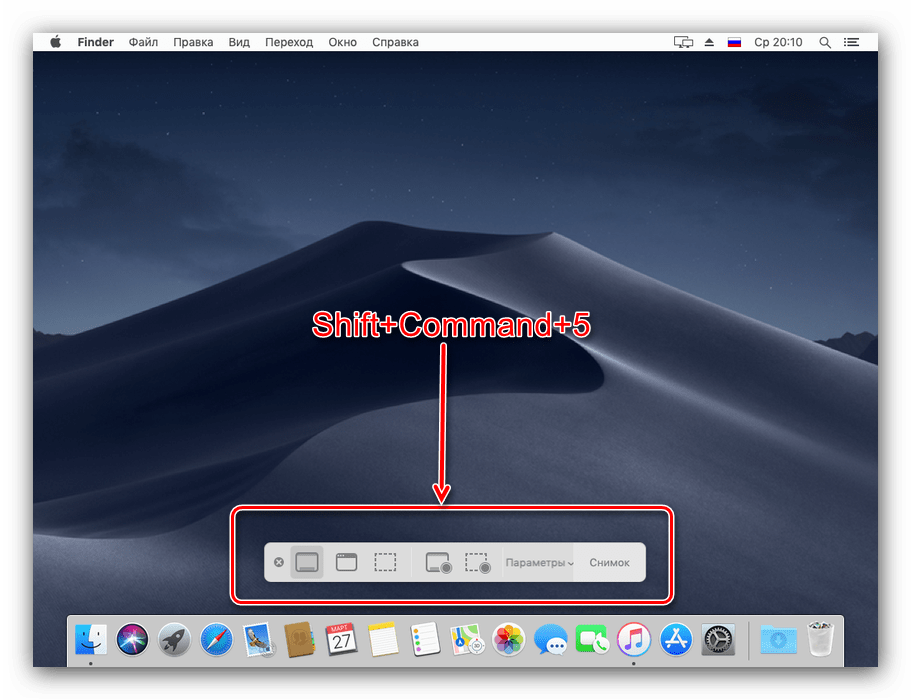
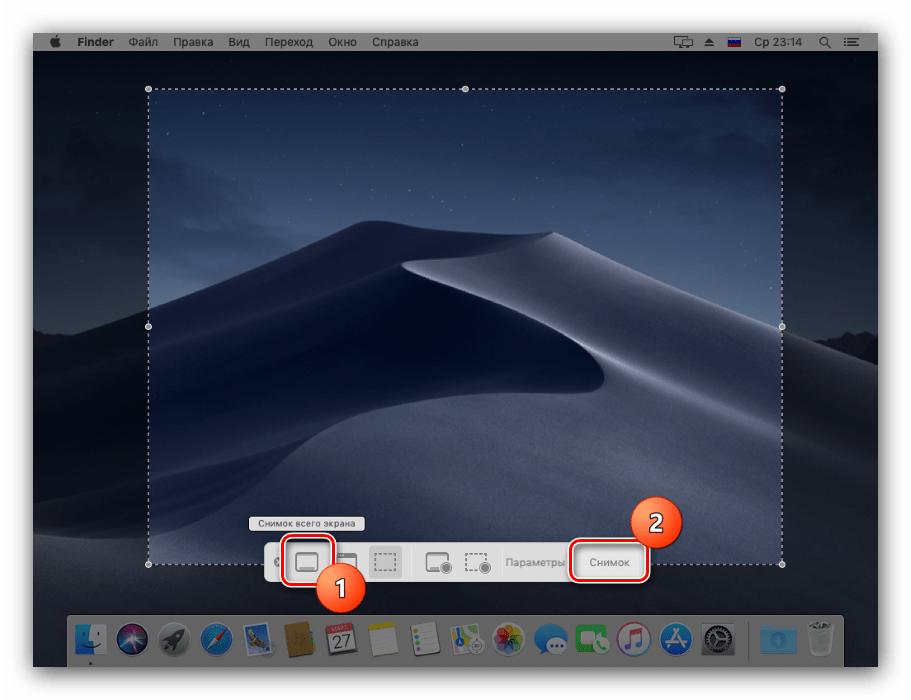
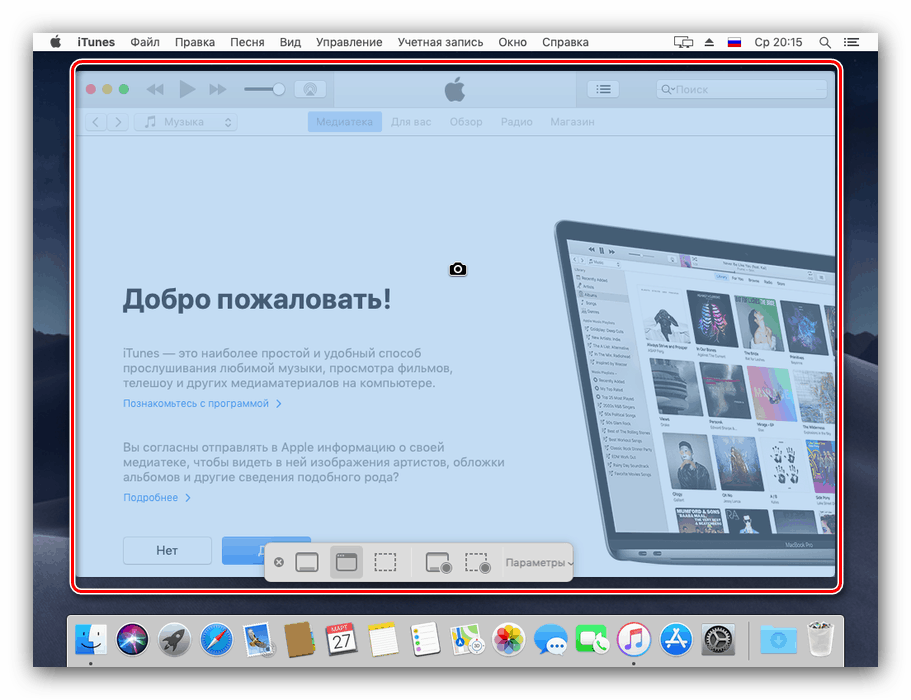

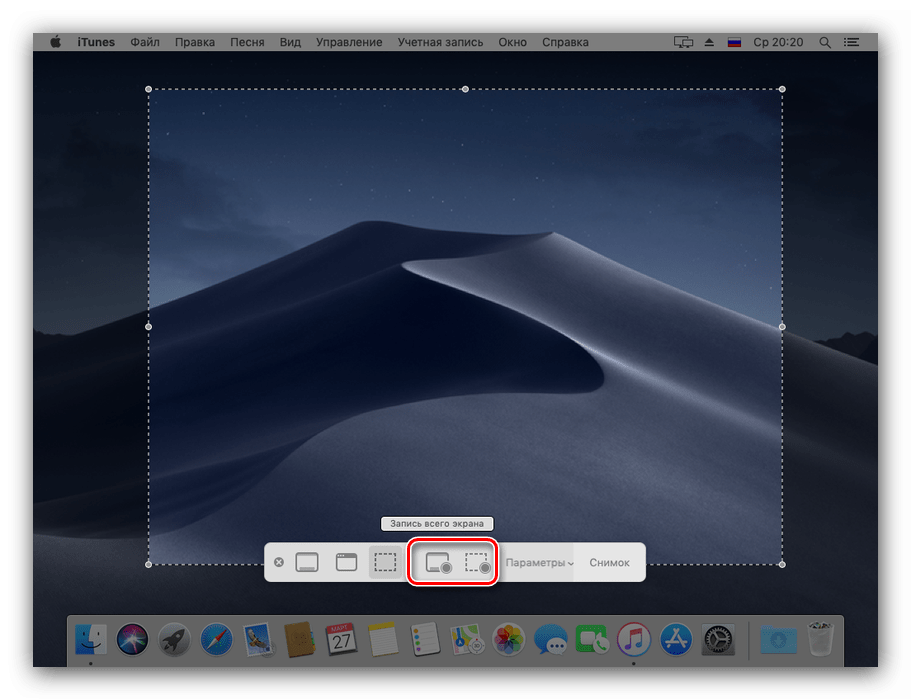
Також, якщо потрібно, цей інструмент можна відкрити через «Launchpad»: клікніть по відповідній іконці в доці. 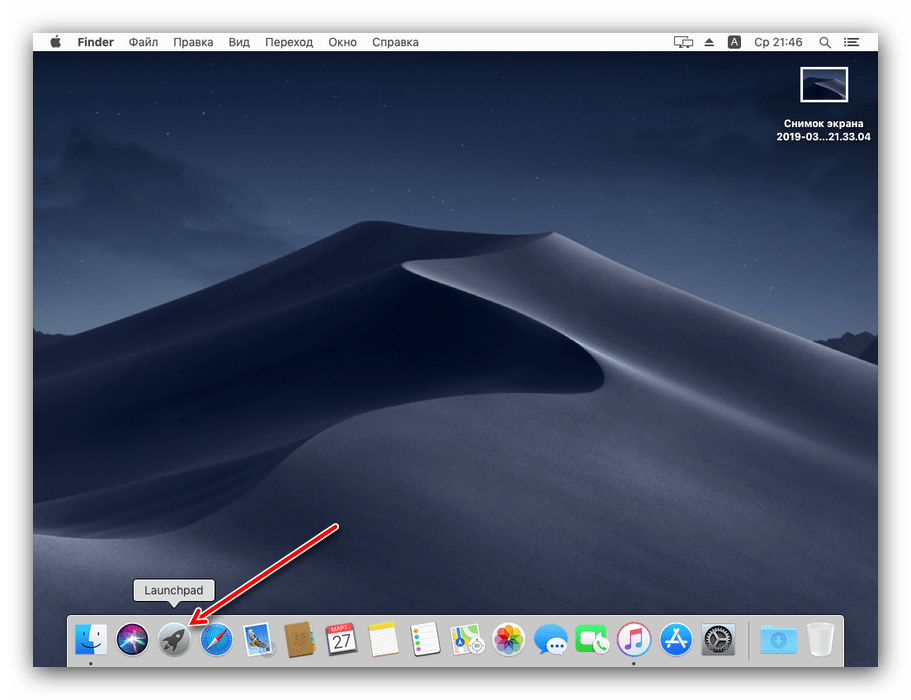
Знайдіть папку під назвою «Other» (також може називатися «Utilites» або «Програми») і зайдіть в неї. 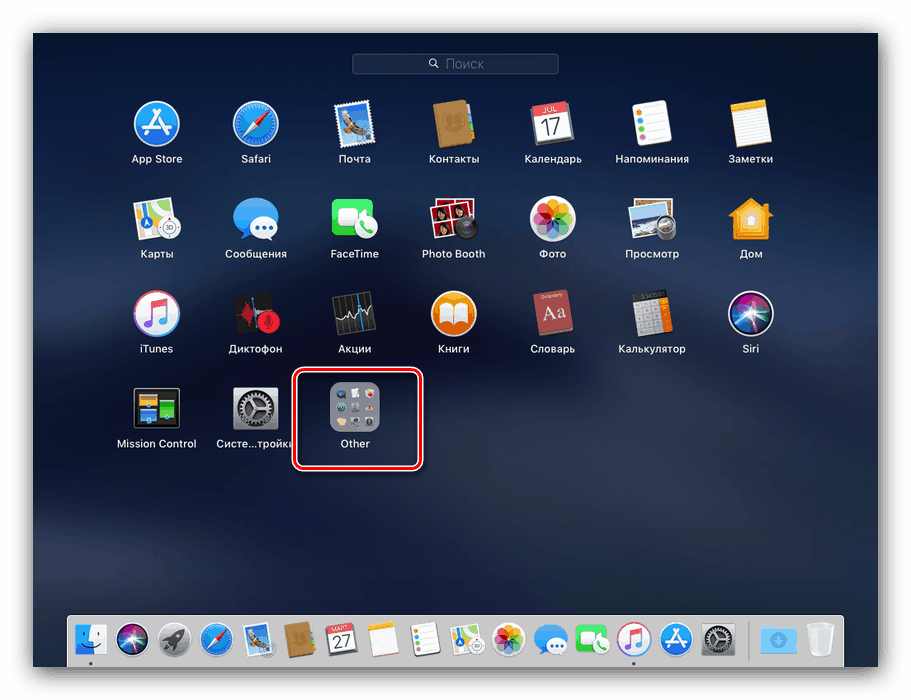
Додаток називається «Знімок екрану», клікніть по ньому для виклику. 
Спосіб 2: Універсальні поєднання клавіш
Крім кошти для зняття скріншотів, в macOS Mojave і старіших варіантах доступний знімок по сполученням клавіш.
- Комбінація Shift + Command + 3 робить скріншот всього екрану.
- Варіант Shift + Command + 4 дозволяє зробити знімок області: коли курсор зміниться на хрестик, затисніть ліву кнопку миші і виділіть потрібну область, скріншот буде зроблений автоматично.
![Знімок області універсальним поєднанням клавіш на macOS Mojave]()
Якщо ж після натискання згаданого поєднання скористатися Прогалиною, можна зробити знімок окремого вікна. Натискання комбінації Option + Пропуск прибере зі знімка тінь.

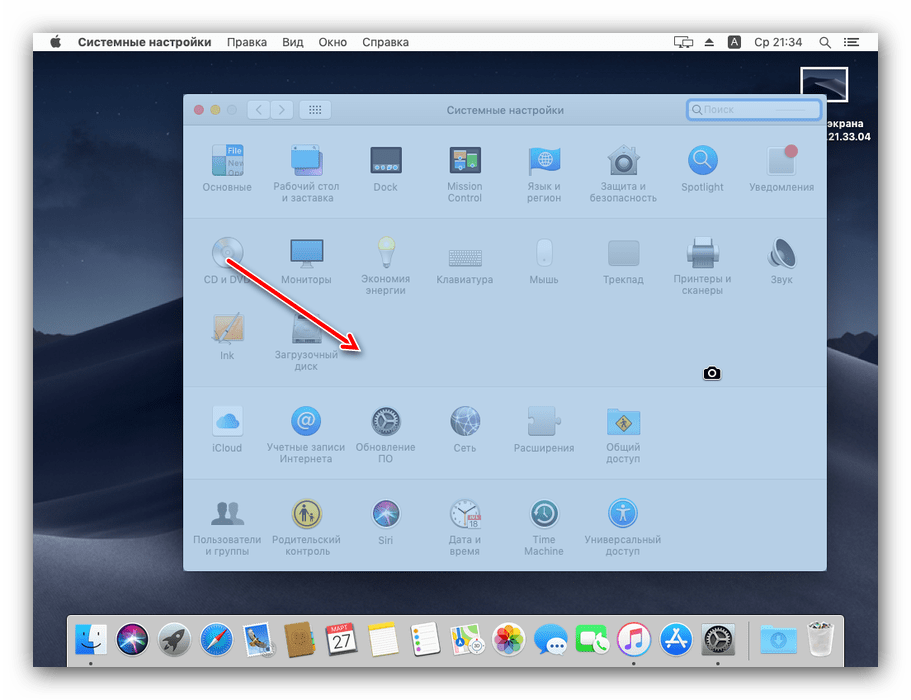
Як бачимо, робити скріншоти в macOS нескладно, а часом і зручніше, ніж в Windows або інших ОС.