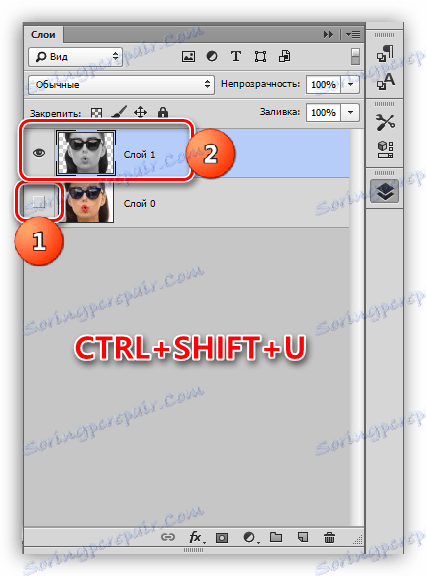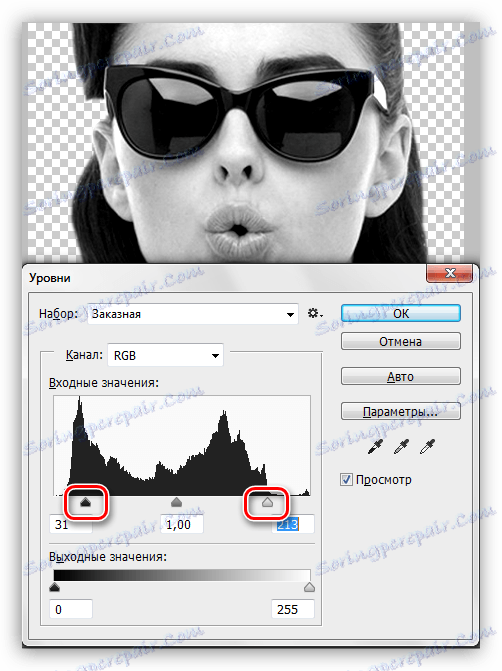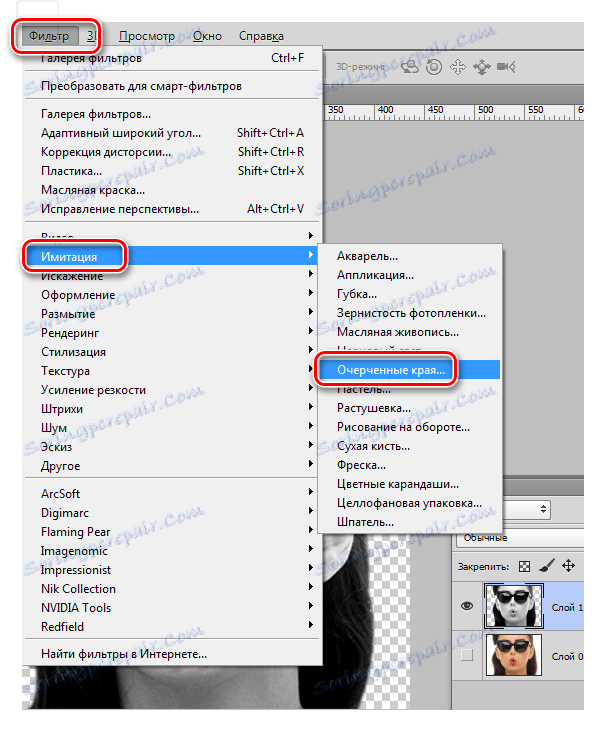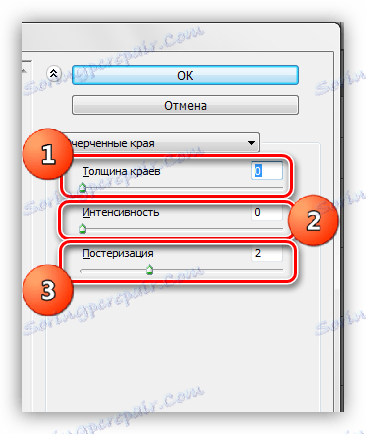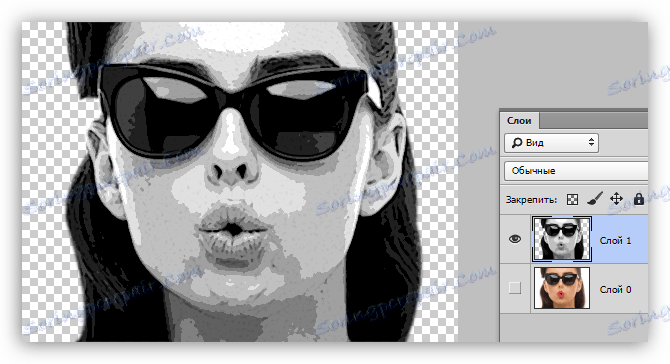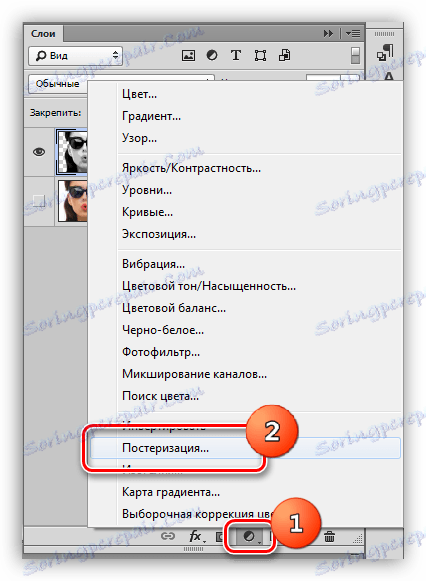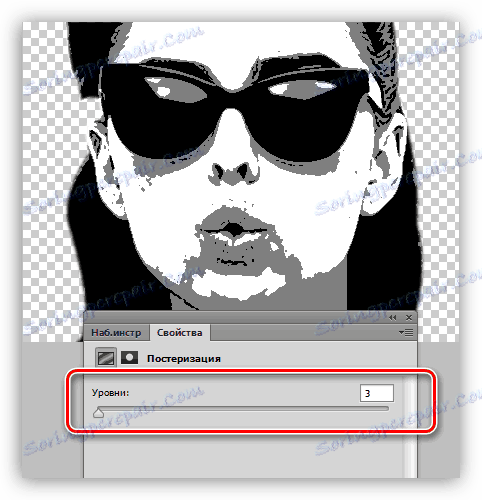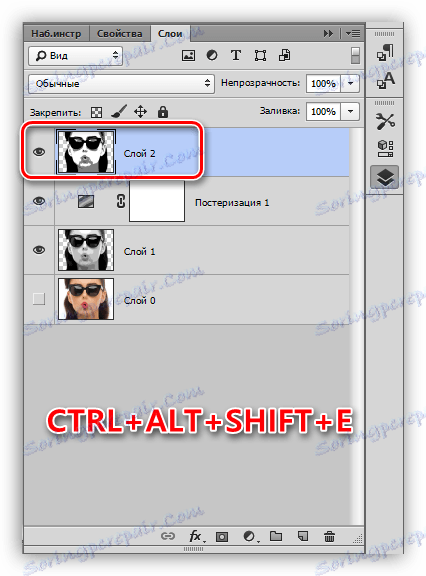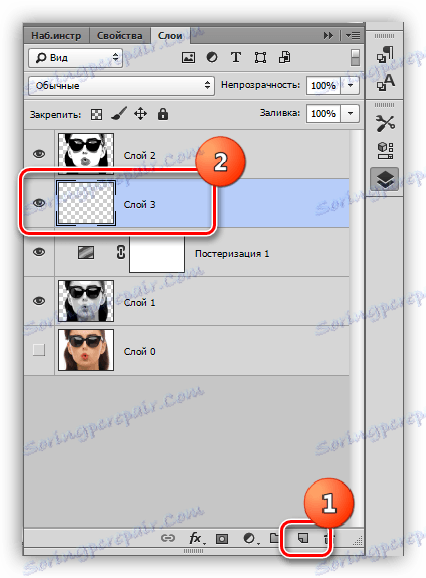Малюємо поп-арт портрет в Фотошопі
Фотошоп - воістину чудовий інструмент в руках знаючої людини. З його допомогою можна настільки сильно змінити вихідне зображення, що воно перетвориться в самостійний твір.
Якщо Вам не дає спокою слава Енді Уорхола, то цей урок для Вас. Сьогодні зробимо зі звичайного фото портрет в стилі поп-арт, використовуючи фільтри і коригувальні шари.
Портрет в стилі поп-арт
Для обробки нам підійдуть майже будь-які знімки. Важко заздалегідь уявити, як спрацюють фільтри, тому підбір відповідного фото може зайняти досить тривалий час.

Першим кроком (підготовчим) буде відділення моделі від білого тла. Як це зробити, читайте в статті за посиланням нижче.
урок: Як вирізати об'єкт в Фотошопі
постерізация
- Знімаємо видимість з фонового шару і знебарвлюється вирізану модель сполучення клавіш CTRL + SHIFT + U. Не забуваємо перейти на відповідний шар.
![Знебарвлення робочого шару в Фотошопі]()
- У нашому випадку на зображенні не дуже добре виражені тіні і світла, тому натискаємо поєднання клавіш CTRL + L, викликаючи «Рівні». Зрушуємо крайні повзунки до центру, посилюючи контраст, і натискаємо ОК.
![Корекція контрасту Рівнями в Фотошопі]()
- Переходимо в меню «Фільтр - Імітація - Окреслені краю».
![Фільтр Окреслені краю в Фотошопі]()
- «Товщину країв» і «Інтенсивність» прибираємо в нуль, а «постерізацией» надаємо значення 2.
![Налаштування фільтру Окреслені краю в Фотошопі]()
Результат повинен виявитися приблизно таким же, як і в прикладі:
![Результат роботи фільтра Окреслені краю в Фотошопі]()
- Наступний крок - постеризація. Створюємо відповідний коригуючий шар.
![Коригувальний шар Постерізация в Фотошопі]()
- Повзунок перетягуємо на значення 3. Ця установка може бути індивідуальною для кожного зображення, але в більшості випадків, підходить саме трійка. Дивіться на результат.
![Налаштування постерізациі в Фотошопі]()
- Створюємо об'єднану копію шарів поєднанням гарячих клавіш CTRL + ALT + SHIFT + E.
![Об'єднана копія шарів в Фотошопі]()
- Далі беремо інструмент «Пензель».
![Вибір інструмента Кисть в Фотошопі]()
- Нам необхідно зафарбувати зайві ділянки на зображенні. Алгоритм наступний: якщо хочемо видалити чорні або сірі точки з білих ділянок, то затискаємо ALT, взявши зразок кольору (білого) і фарбуємо; якщо хочемо почистити сірий колір, робимо те ж саме на сірому ділянці; з чорними ділянками все те ж саме.
![Чистка кольору в Фотошпе]()
- Створюємо новий шар в палітрі і перетягуємо його під шар з портретом.
![Створення нового шару в Фотошопі]()
- Заливаємо шар таким же сірим кольором, що і на портреті.
![Заливка шару сірим кольором в Фотошопі]()
Постерізация завершена, переходимо до тонування.
Тонування
Для додання кольору портрету будемо використовувати коригувальний шар «Карта градієнта». Не забуваємо, що коригувальний шар повинен знаходитися в самому верху палітри.
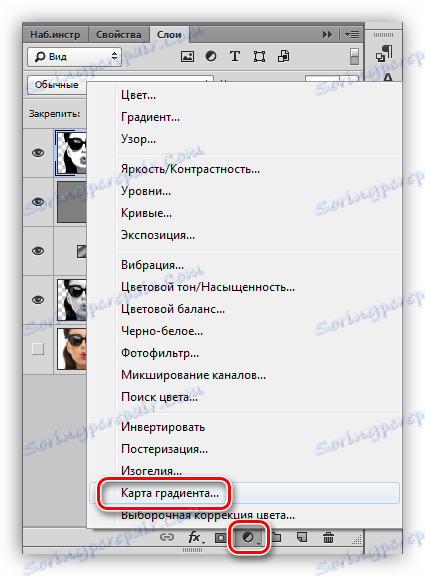
Для розфарбовування портрета нам буде потрібно триколірний градієнт.
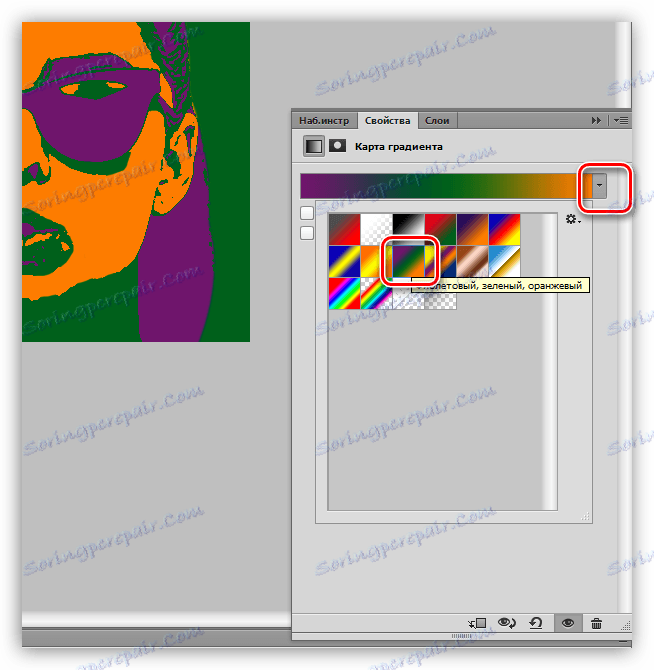
Після вибору градієнта клацаємо по віконця зі зразком.
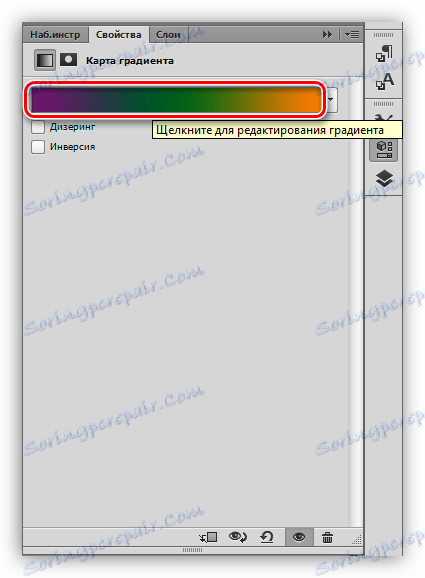
Відкриється вікно редагування. Далі важливо зрозуміти, яка контрольна точка за що відповідає. Насправді все просто: крайня ліва тонує чорні ділянки, середня - сірі, крайня права - білі.
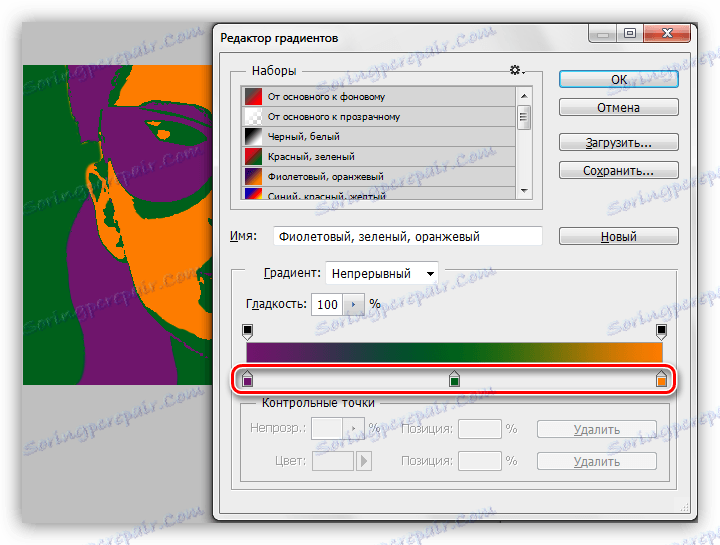
Колір налаштовується таким чином: натискаємо двічі по точці і вибираємо колір.
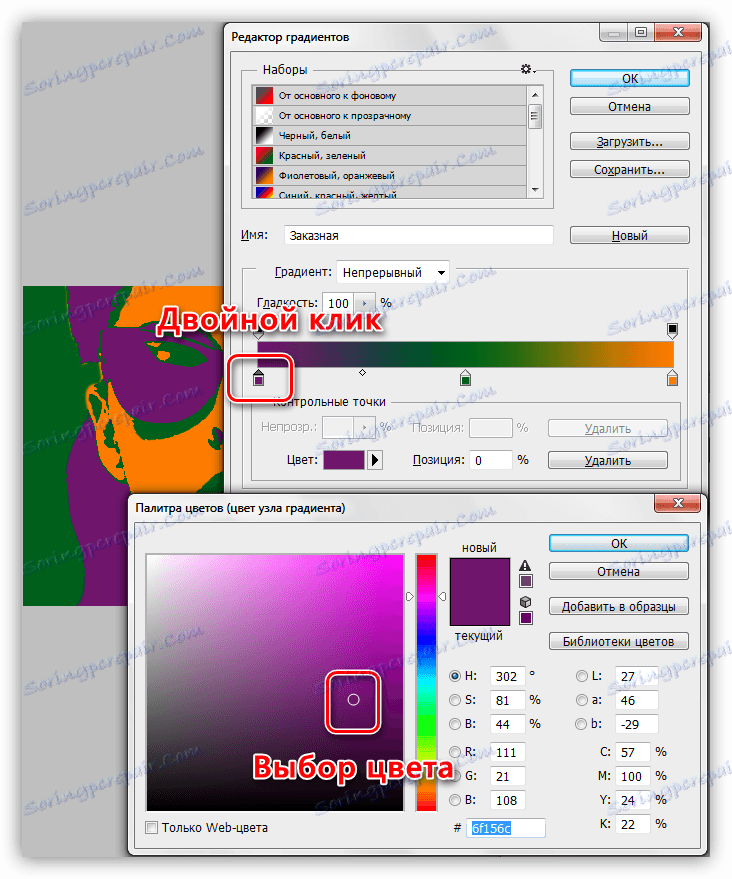
Таким чином, налаштовуючи кольори для контрольних точок, добиваємося потрібного результату.

На цьому завершимо урок зі створення портрета в стилі поп-арт в Фотошопі. Даним способом можна створити величезну кількість варіантів забарвлення і розмістити їх на плакаті.