Прозорість картинок в PowerPoint
Далеко не завжди в процесі роботи з презентацією в PowerPoint все йде гладко. Можуть траплятися непередбачені труднощі. Наприклад, дуже часто можна зіткнутися з тим, що растрированное фото має білий фон, який вкрай заважає. Наприклад, затуляє важливі об'єкти. У такому випадку потрібно попрацювати над цим недоліком.
Читайте також: Як зробити картинку прозорою в MS Word
зміст
Інструмент для стирання фону
У більш ранніх версіях Microsoft PowerPoint був присутній спеціальний інструмент для стирання білого фону у фотографій. Функція дозволяла користувачеві натиснути на область фону, яку слід стерти. Це було вкрай зручно, проте виконання кульгало.
Справа в тому, що в цій функції використовувалася звичайна процедура накладення параметра прозорості на обраний колірний контур. Як підсумок, у фотографії все одно залишалася рамка з білих пікселів, дуже часто фон обрізався нерівно, залишалися плями і так далі. А вже якщо фігура на зображенні не мала замкнутого чітко виділяється кордону, то цей інструмент взагалі все міг зробити прозорим.
У PowerPoint 2016 вирішили відмовитися від такої проблемної функції і вдосконалили цей інструмент. Тепер позбутися від фону набагато складніше, але зате це можна зробити дуже точно.
Процес видалення фону картинки
Щоб зробити прозорим малюнок в PowerPoint, буде потрібно увійти в спеціальний режим обрізки фону.
- Для початку потрібно вибрати потрібне зображення, натиснувши на нього.
- У шапці програми з'явиться новий розділ «Робота з зображеннями», а в ньому - вкладка «Формат».
- Тут нам потрібно функція, яка знаходиться в самому початку панелі інструментів зліва. Вона так і називається - «Видалити фон».
- Відкриється спеціальний режим роботи із зображенням, а саме фото подсветится фіолетовим кольором.
- Фіолетовий колір позначає все, що буде вирізано. Само собою, нам потрібно з цього прибрати те, що повинно залишитися в підсумку. Для цього потрібно натиснути на кнопку «Позначити області для збереження».
- Курсор зміниться на олівець, яким потрібно відзначати потрібні для збереження області фото. Представлений на фото приклад є ідеальним, оскільки тут все кордону секторів легко визначаються системою. У такому випадку досить робити легкі штрихи або натискання всередині обрамлених межами секторів. Вони будуть забарвлені в рідній для зображення колір. В даному випадку - в білий.
- У підсумку треба домогтися того, щоб фіолетовим залишився пофарбований тільки непотрібний фон.
- На панелі інструментів також є і інші кнопки. «Позначити область для видалення» надає зворотний ефект - цей олівець зазначає виділені сектори фіолетовим. А «Видалити позначку» знімає раніше намальовані позначки. Також присутній кнопка «Скасувати всі зміни», вона при натисканні відкочується все внесені правки до початкового варіанту.
- Після того, як виділення потрібних зон для збереження буде завершено, потрібно натиснути на кнопку «Зберегти зміни».
- Інструментарій закриється, і якщо все зроблено правильно, фото більше не буде мати фоном.
- На більш складних зображеннях з різними кольорами можуть виникнути труднощі з виділенням тих чи інших зон. У таких випадках слід відзначати довгими штрихами «Позначити області для збереження» (або навпаки) найбільш проблемні зони. Так фон буде видалений не ідеально, але хоч щось.

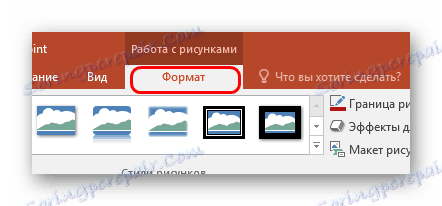


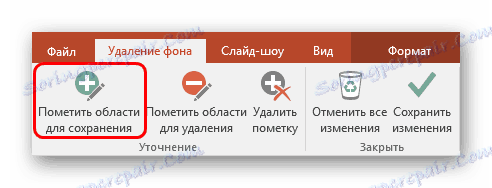


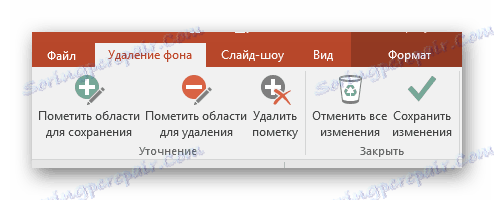
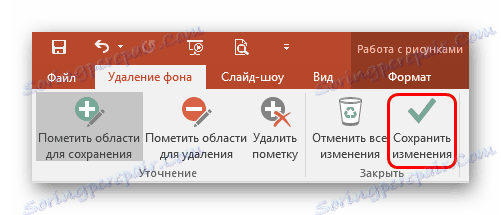

Як підсумок, зображення буде прозорим в необхідних місцях, і буде дуже зручно вставляти все це в будь-яке місце слайда.
Точно так само можна домогтися і повної прозорості фотографії, не виділяючи ніякі внутрішні зони для збереження, або виділивши лише окремі.

альтернативний спосіб
Є також кілька дилетантський, але теж робочий спосіб впоратися з заважає фоном у зображення.
Можна просто перемістити зображення на задній план і правильно розмістити на сторінці. Таким чином, заважають частини картинки збережуться, але будуть просто позаду тексту або інших об'єктів, і зовсім не завадять.
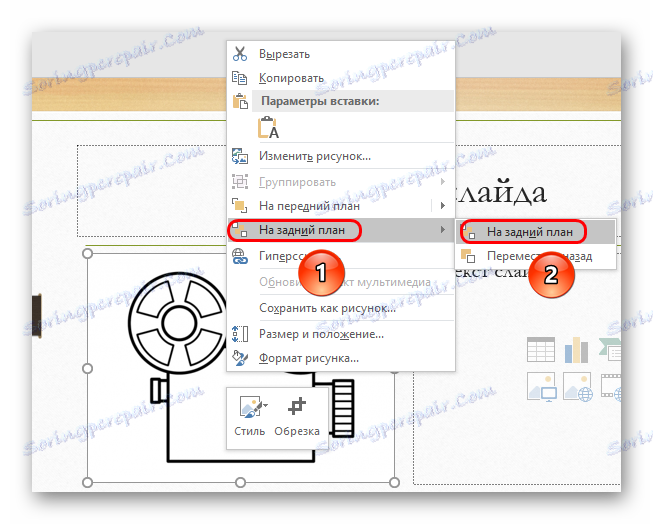
Важливо при цьому пам'ятати, що це працює тільки для випадків, коли фон не тільки зображення, а й слайд збігаються за кольором, і можуть зливатися разом. Само собою, найпростіше мати справу з білим кольором.

висновок
Насамкінець варто сказати, що метод досить ефективний, проте професіонали все-таки рекомендують свідомо обрізати фон в інших графічних редакторах. Це зазвичай мотивується тим, що в тому ж Photoshop якість вийде набагато краще. Хоча це все одно залежить від зображення. Якщо підійти до штриховке зайвих фонових зон дуже прискіпливо і точно, то і стандартні засоби PowerPoint працюватимуть відмінно.