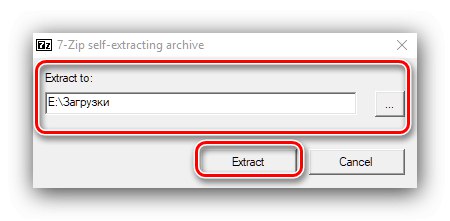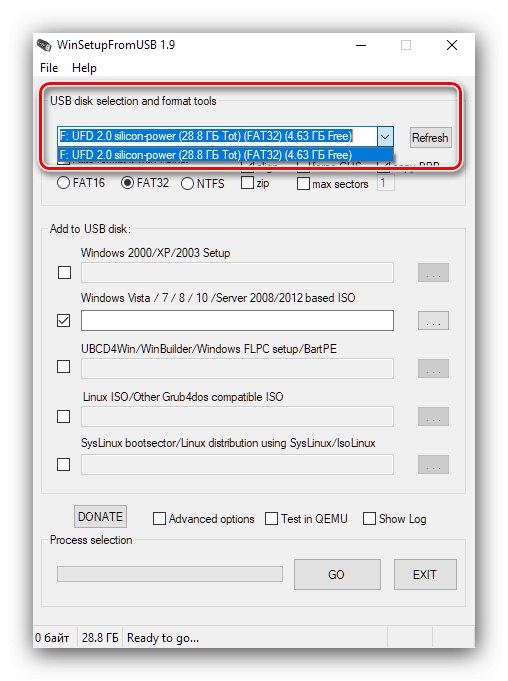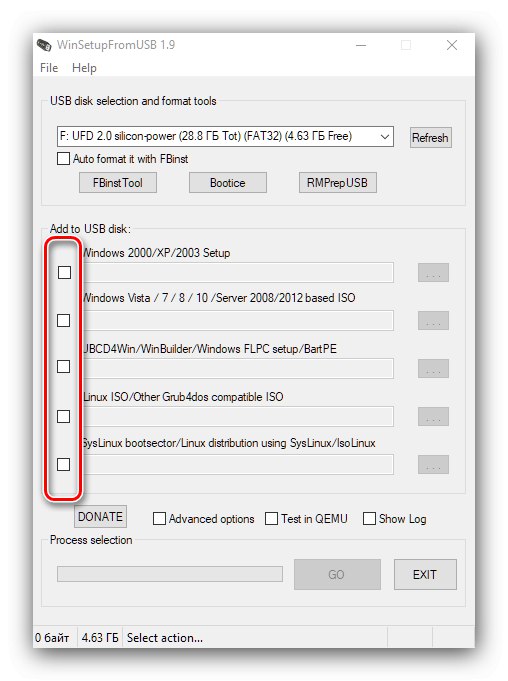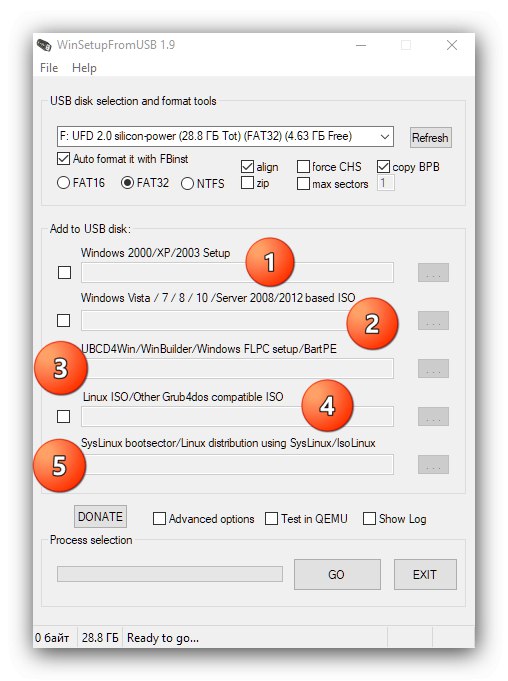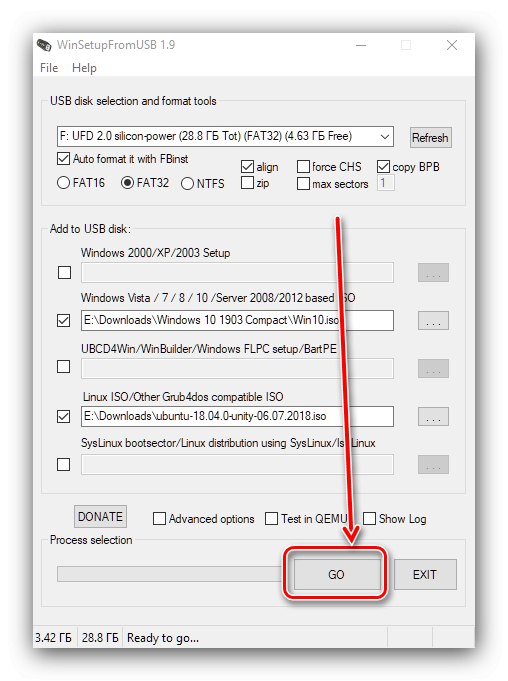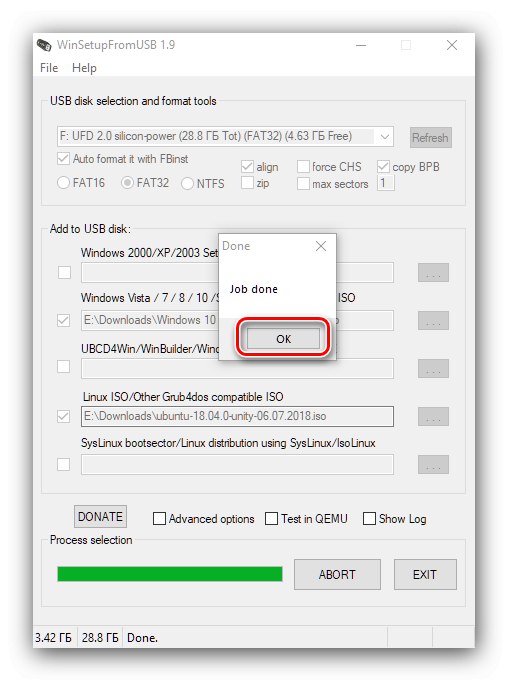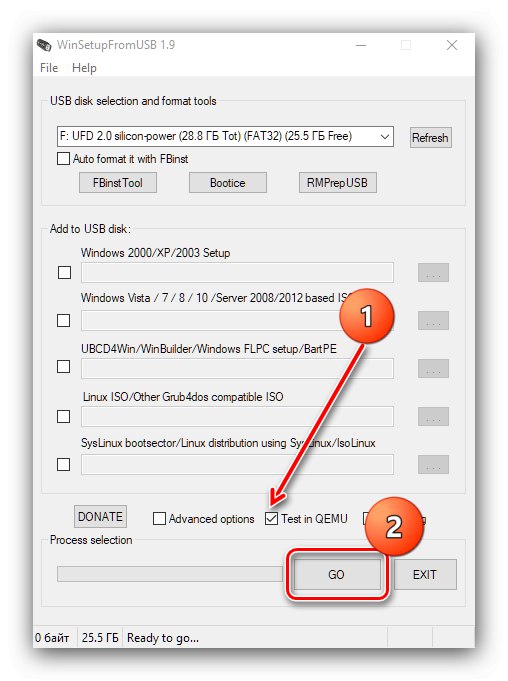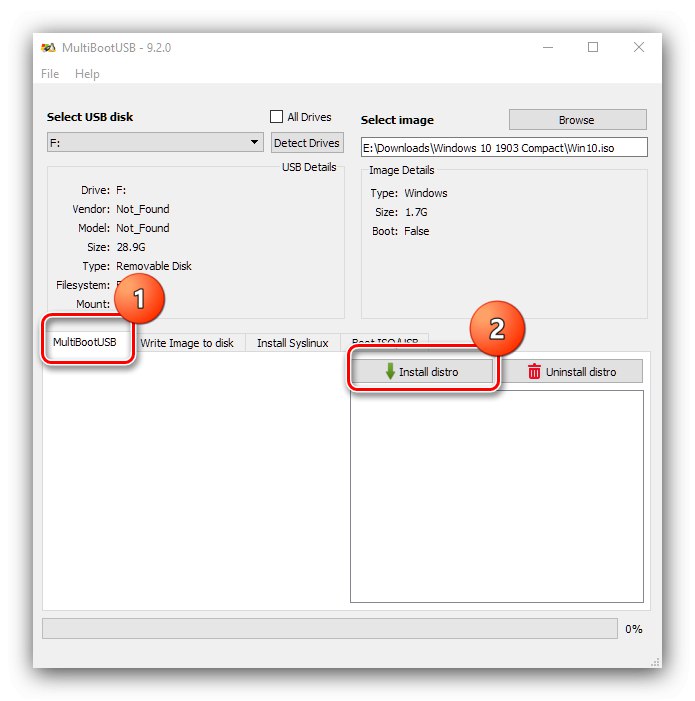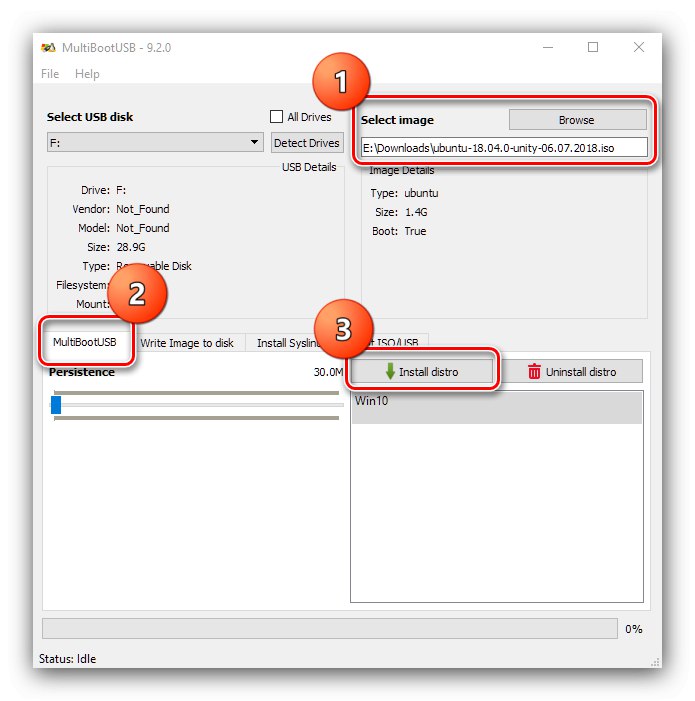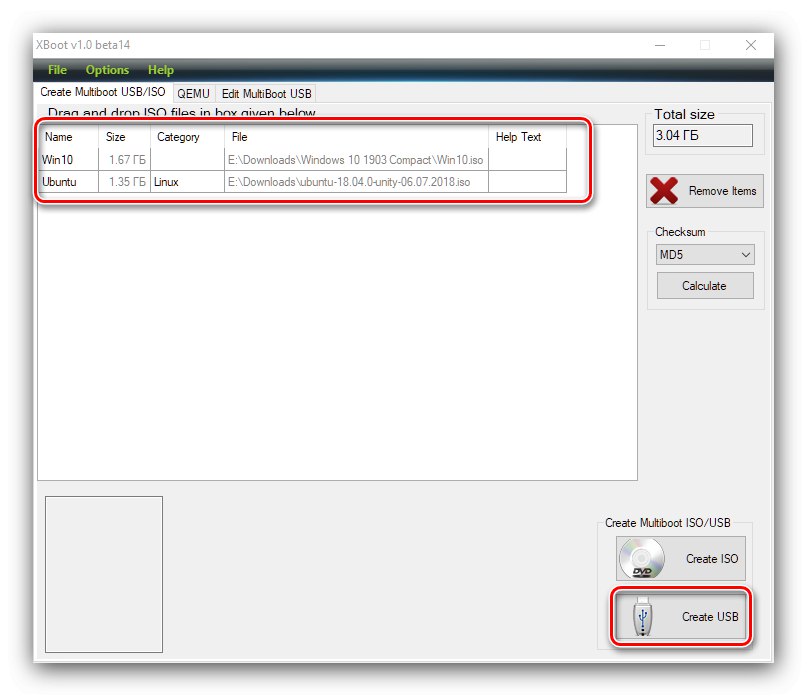Багато користувачів так чи інакше стикаються з необхідністю використання завантажувальних накопичувачів з Віндовс 10, але не всі знають, що на них можна вмістити не один, а відразу кілька образів. Далі ми розповімо, яким чином можна створити Мультизавантажувальний флешку з Windows 10 і іншою операційною системою або Live CD.
Важливо! Для нормальної роботи Мультізагрузочний носія останній повинен мати обсяг пам'яті не менше 16 Гб! Також в процесі роботи наведених нижче програм він буде відформатований, так що завчасно скопіюйте всю важливу інформацію!
Спосіб 1: WinSetupFromUSB
Однією з найбільш зручних програм для вирішення нашої сьогоднішньої завдання є засіб під назвою WinSetupFromUSB. Серед її можливостей є і створення Мультізагрузочний флешок.
- Додаток не вимагає повноцінної установки - досить просто розпакувати його в будь-який зручний місце.
![Розпакувати WinSetupFromUSB для створення Мультізагрузочний флешки з Windows 10]()
Для початку роботи відкрийте каталог розпакування і скористайтеся одним з виконуваних файлів, дотримуючись розрядність системи.
- Перед вами з'явиться вікно програми. Кількість опцій може дещо відлякувати, але насправді все досить просто. Насамперед виберіть носій, який хочете перетворити в Мультізавантажувальний - для цього скористайтеся випадає меню в блоці «USB disk selection and format tools».
![Вибір накопичувача в WinSetupFromUSB для створення Мультізагрузочний флешки з Windows 10]()
Для зручності використання також рекомендується поставити галочку навпроти пункту «Auto format it with FBinst», А в меню вибору формату встановити «FAT32».
- Створення Мультізагрузочний флешки в даній програмі відбувається за допомогою додавання ISO-файлів. Для вибору двох позицій і більш поставте галочки в чекбоксах напроти потрібних.
![Відмітки образів в WinSetupFromUSB для створення Мультізагрузочний флешки з Windows 10]()
Підтримуються наступні типи:
- перші дві позиції розраховані на Windows: під цифрою 1 версій до XP SP3 включно, під цифрою 2 - від Vista і до новітньої «десятки» плюс серверні варіанти;
- цифрою 3 позначений пункт для образів середовища відновлення на базі Віндовс 7 і новіше;
- цифрами 4 і 5 відзначені позиції для ОС на базі ядра Linux.
![Підтримувані образи в WinSetupFromUSB для створення Мультізагрузочний флешки з Windows 10]()
У прикладі далі ми будемо створювати флешку з Windows 10 і Ubuntu, для чого відзначаємо пункти 2 і 4.
- За допомогою кнопок «…» праворуч від кожної позиції виберіть відповідні образи.
- Перевірте правильність введених даних, потім клацніть «GO» для старту процедури.
![Запис образів в WinSetupFromUSB для створення Мультізагрузочний флешки з Windows 10]()
У всіх вікнах попереджень натискайте «Так».
- Після закінчення процесу запису з'явиться маленьке діалогове вікно, клацніть у ньому «ОК».
![Завершити запис образів в WinSetupFromUSB для створення Мультізагрузочний флешки з Windows 10]()
Далі рекомендується перевірити працездатність флешки. Зробити це можна в інтерфейсі самої програми - відзначте опцію «Test in QEMU», Потім знову клікніть «GO».
![Перевірка накопичувача в WinSetupFromUSB для створення Мультізагрузочний флешки з Windows 10]()
Відкриється вікно з емулятором завантажувача grub4dos. Якщо в ньому відображаються обидві образи - відмінно, робота закінчена. Якщо флешка не працює - повторіть дії з інструкції вище, але на цей раз більш уважно.
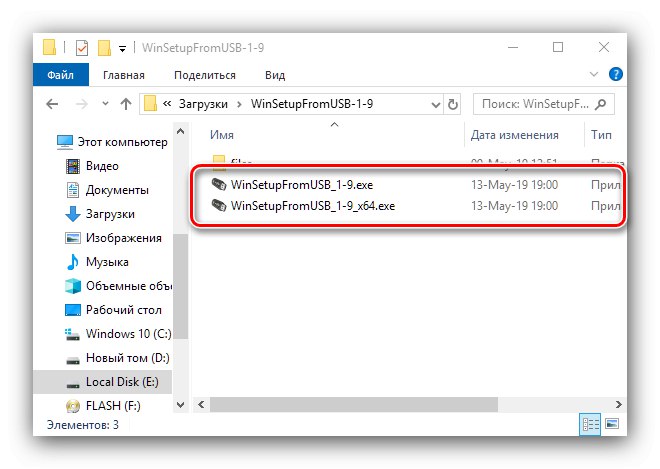
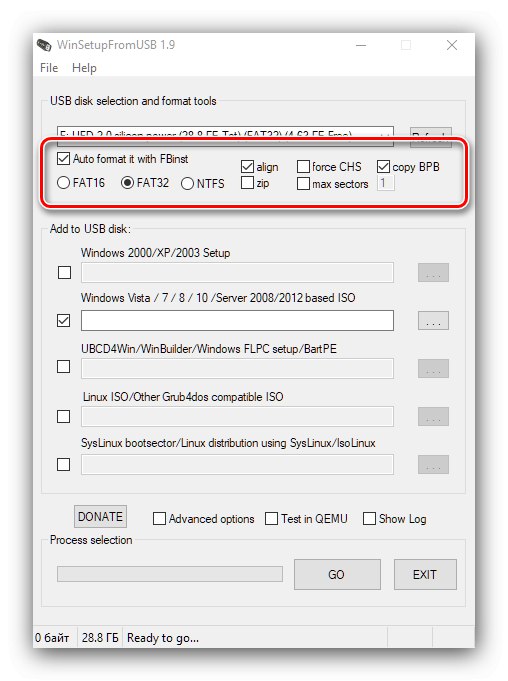
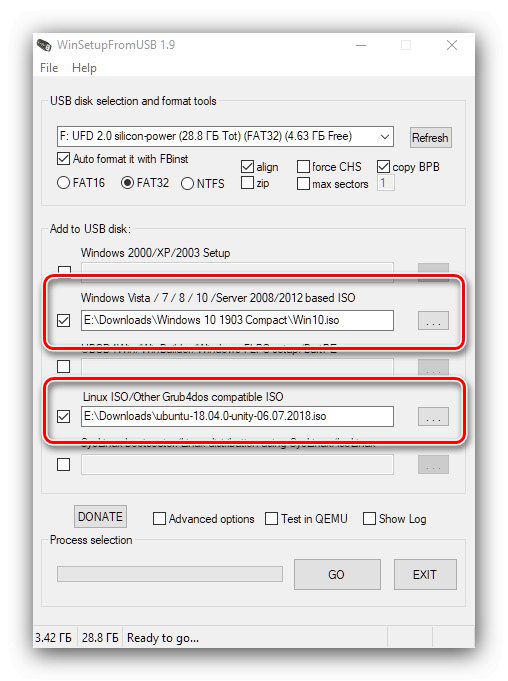
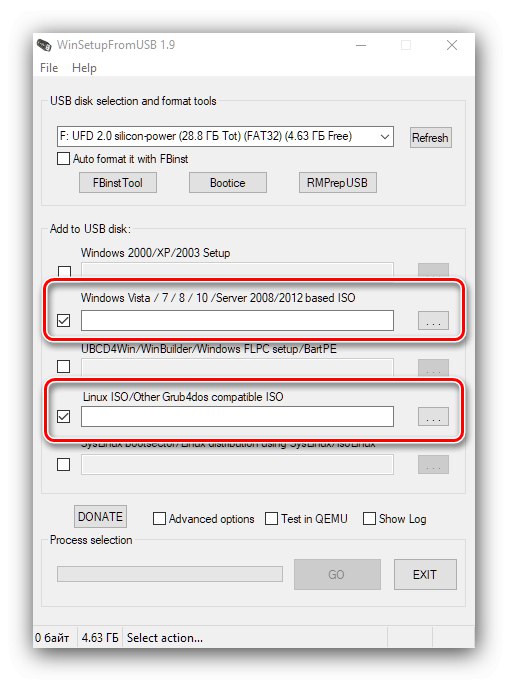
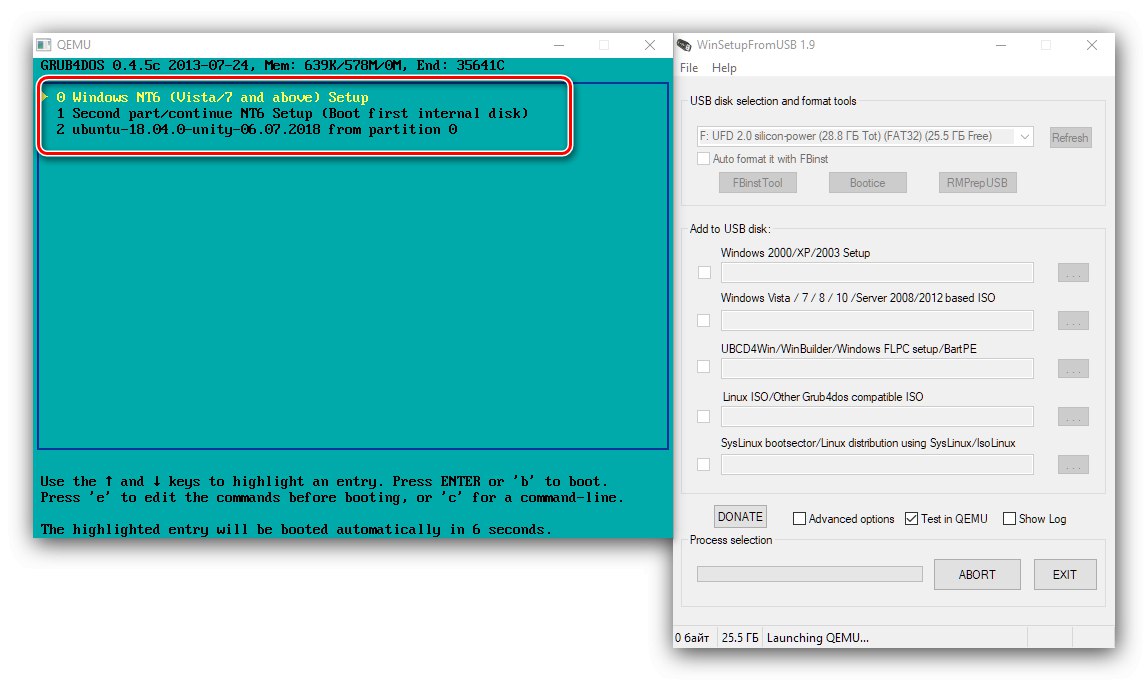
Як бачимо, використання WinSetupFromUSB, незважаючи на відсутність російськомовної локалізації, насправді досить проста задача.
Спосіб 2: MultiBootUSB
Таку програму, яку ми розглянемо - MultiBootUSB.
Завантажити MultiBootUSB з офіційного сайту
- Встановіть програму. З якихось причин інсталятор НЕ створює ярликів на «Робочому столі» і папку в меню «Пуск», Тому буде потрібно перейти в папку, куди встановлено MultiBootUSB, і запустити її через виконуваний файл.
- Скористайтеся списком в блоці «Select USB Disk», Щоб задати потрібний накопичувач. Перевірити дані про нього можна нижче, в розділі «USB Details».
- Далі зверніться до налаштувань «Select image». Клацніть по кнопці «Browse» для початку вибору першого ISO, в нашому випадку це Віндовс 10.
- У нижній лівій частині вікна перейдіть на вкладку «MultiBootUSB». Далі скористайтеся кнопкою «Install distro».
![Записати перший образ в MuitiBootUSB для створення Мультізагрузочний флешки з Windows 10]()
натисніть «Yes».
- Завершивши відкриється діалог, клікніть в ньому «ОК».
- Далі повторіть процедуру з кроків 3-5, але виберіть і запишіть вже другий ISO.
![Запис другого способу в MuitiBootUSB для створення Мультізагрузочний флешки з Windows 10]()
Якщо вибраний один з дистрибутивів Linux на вкладці «MultiBootUSB», З'явиться повзунок з ім'ям «Persistence». Ця опція дозволяє додати до образу файл віртуального HDD, розмір якого і визначається повзунком. Якщо вашою метою є звичайна установка системи, можете нічого не змінювати.
- Для перевірки працездатності флешки відкрийте вкладку «Boot ISO / USB». Зверніться до блоку налаштувань «Boot USB» і скористайтеся кнопкою з такою ж назвою. Якщо все зроблено коректно, відкриється емулятор з робочим загрузчиком, як і в випадку з WinSetupFromUSB. У ньому повинні бути позначені записані на протязі процедури операційні системи.
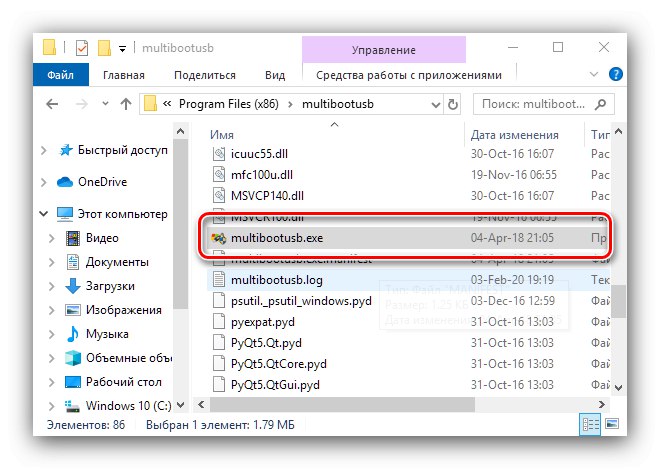
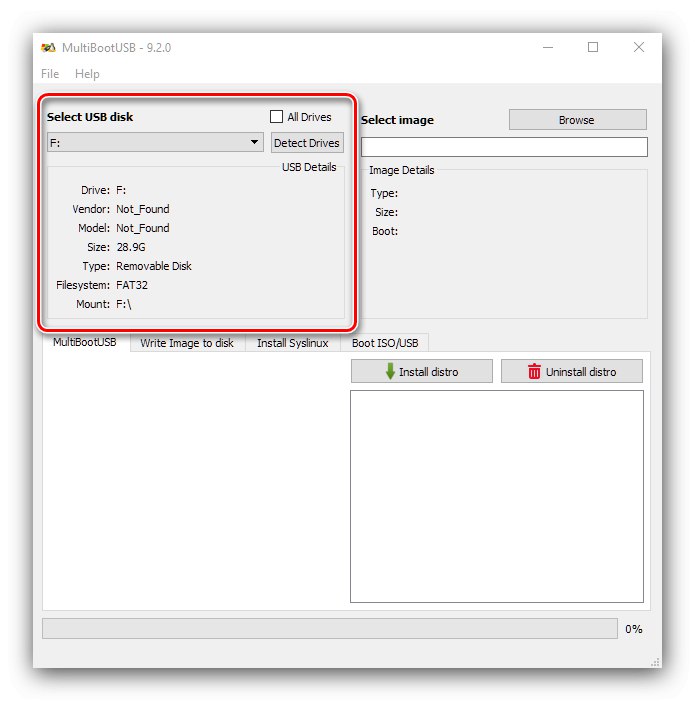
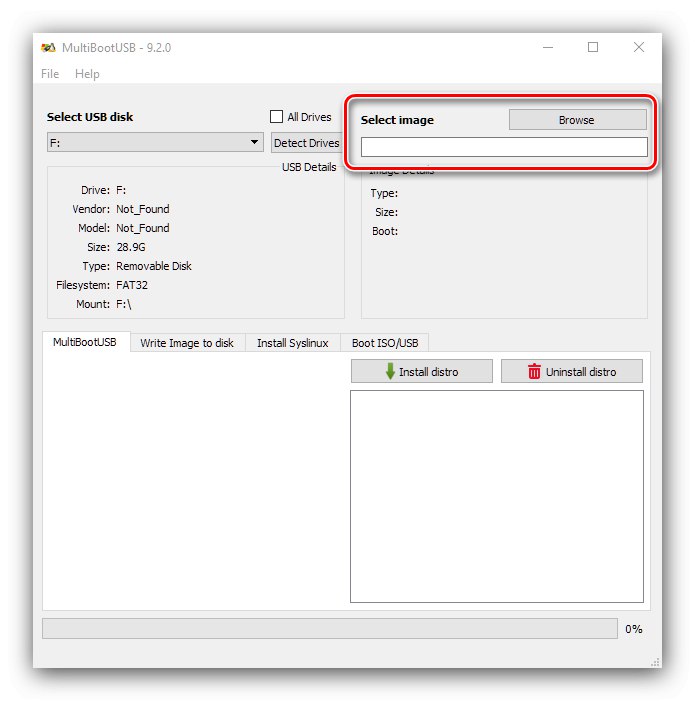
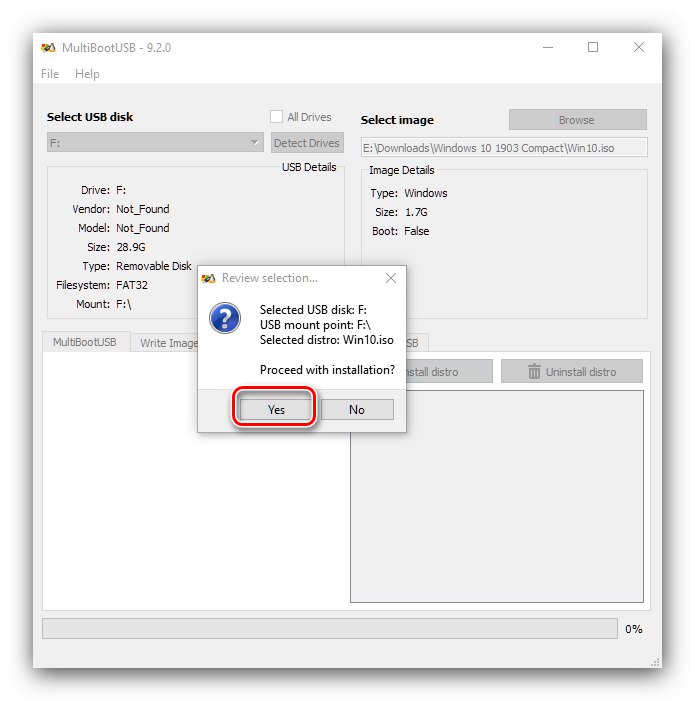
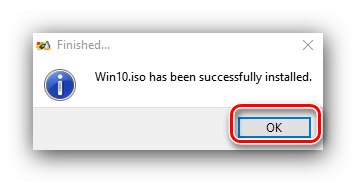
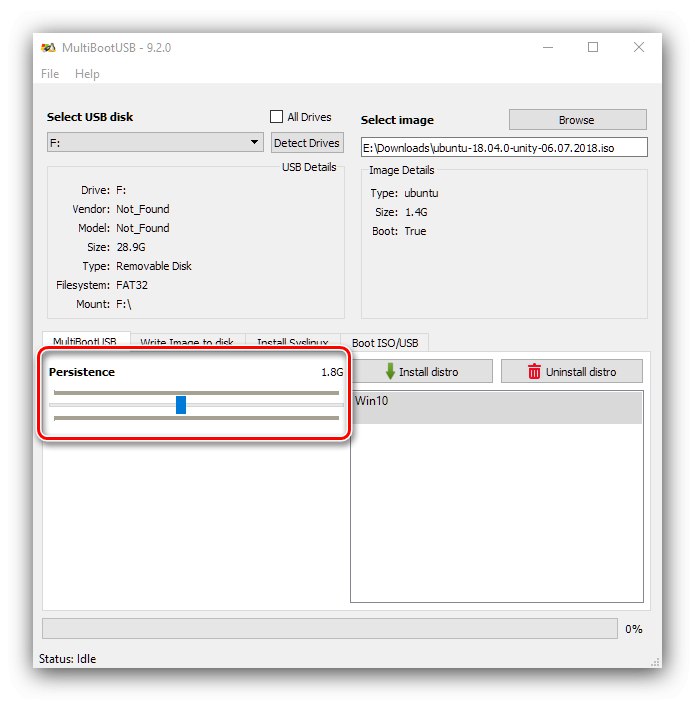
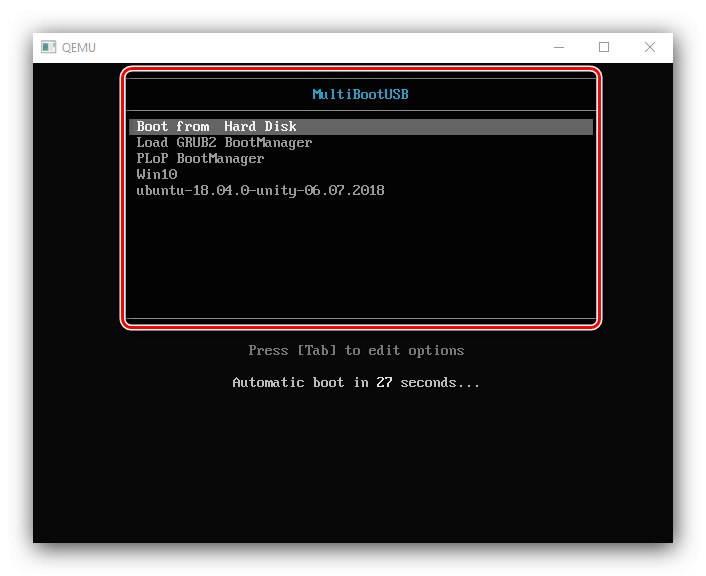
Цей спосіб менш складний, ніж попередній, але страждає від того ж недоліку, а саме відсутність російської мови.
Спосіб 3: XBoot
Третє рішення нашої сьогоднішньої завдання - засіб XBoot, найзручніше з усіх вищезазначених.
- Встановлювати додаток не потрібно, достатньо просто запустити EXE-файл.
- Далі пройдіть по пунктам «File» – «Open».
- використовуйте «Провідник» для вибору першого способу.
- Для продовження роботи завантажувальний файл потрібно ідентифікувати. Якщо це не відбулося автоматично, скористайтеся випадає меню і виберіть пункт «Add using Grub4dos ISO image Emulation».
- Повторіть кроки 2-4 для додавання другого способу. Перевірте завантажені файли ISO.
![Почати роботу Xboot для створення Мультізагрузочний флешки з Windows 10]()
Скористайтеся кнопкою «Create USB». У спливаючому вікні. У списку «Select USB Drive» виберіть ваш диск. Далі в меню «Select Bootloader» відзначте «Grub4dos» і натисніть «ОК».
- Дочекайтеся закінчення процедури, після чого закривайте додаток.
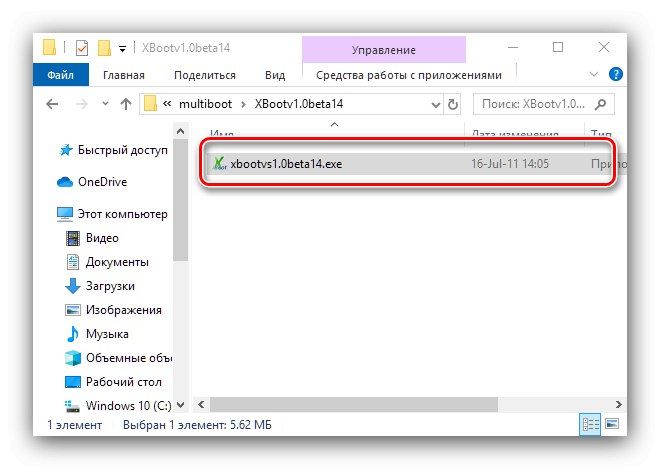
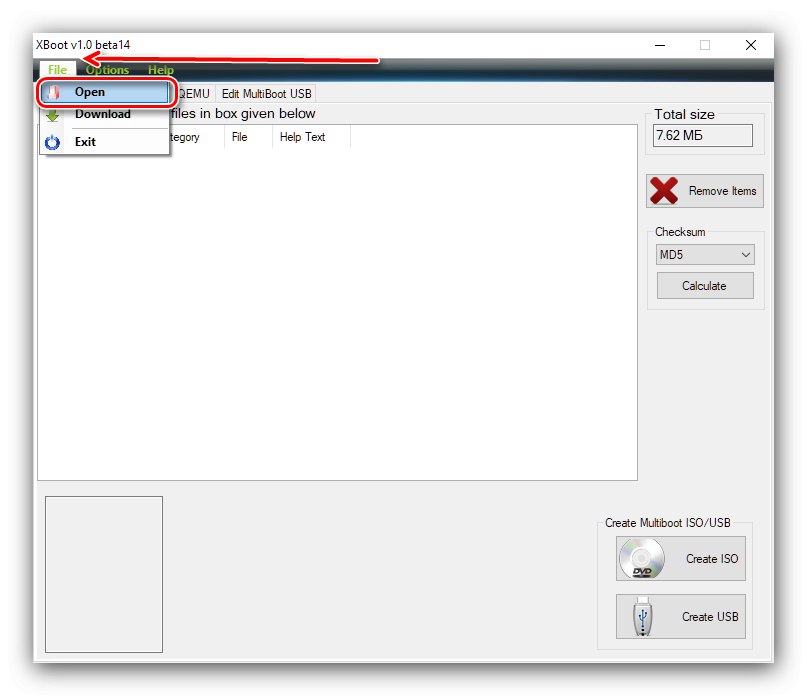
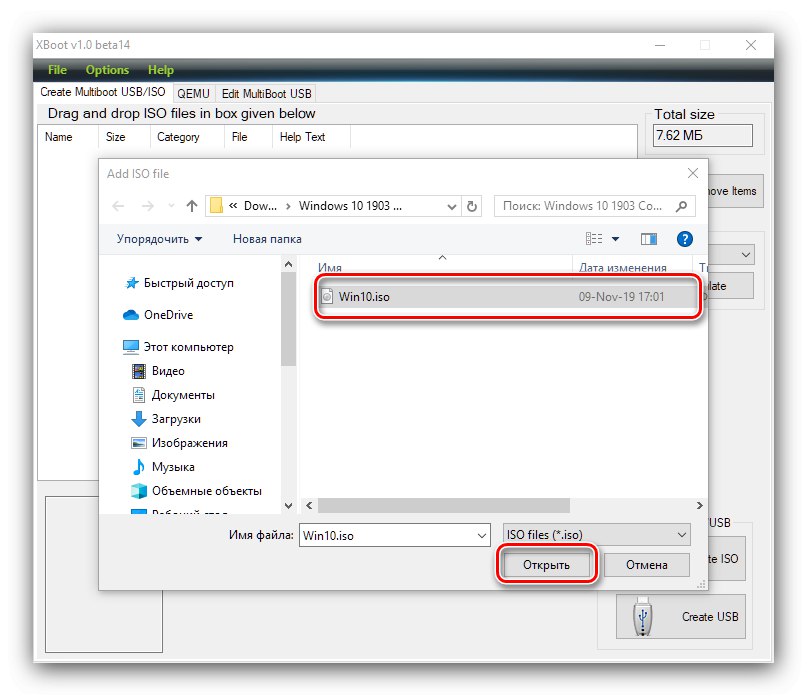
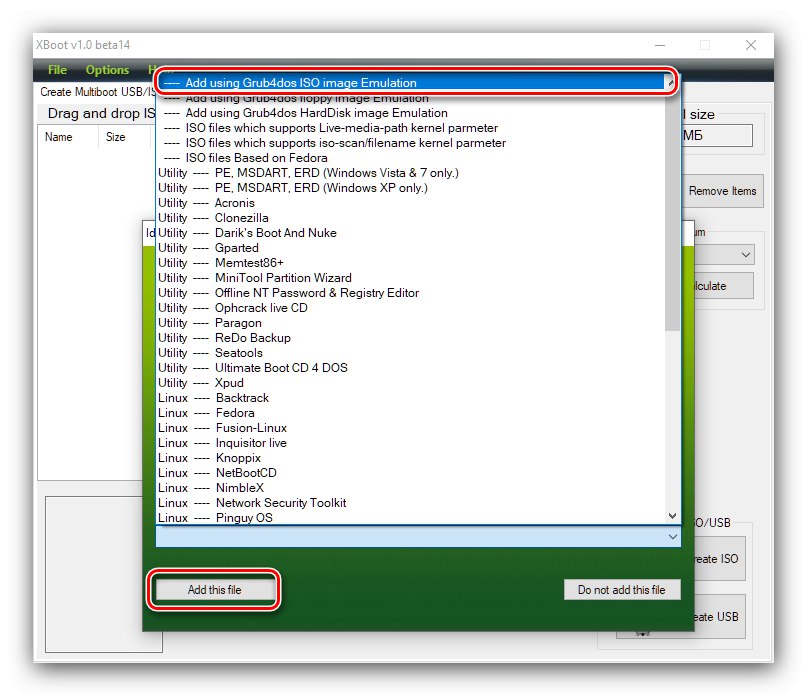
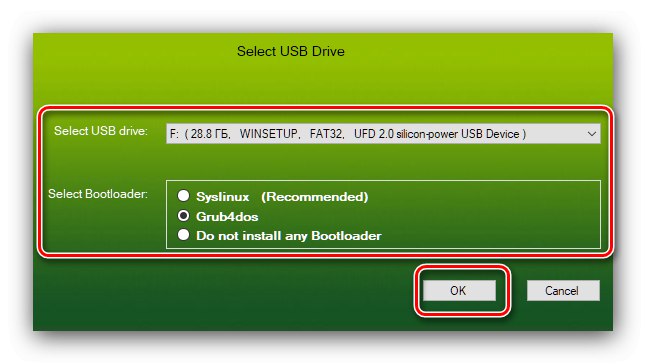
Додаток XBoot працює повільніше, ніж згадані вище рішення, однак інтерфейс в ньому більш зручний.
Ми розглянули можливі варіанти створення Мультізагрузочний флешки в Windows 10. Наведений перелік далеко не повний, однак згадані програми надають найзручніші рішення даної задачі.