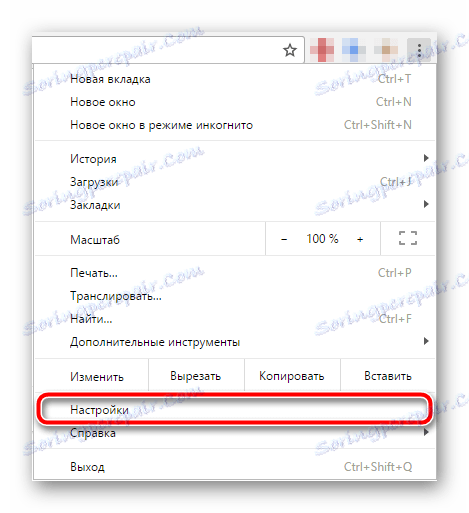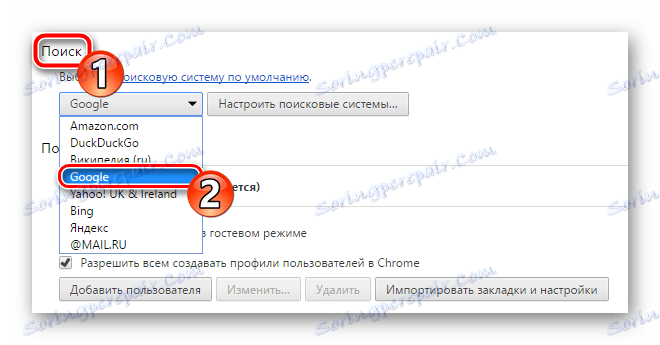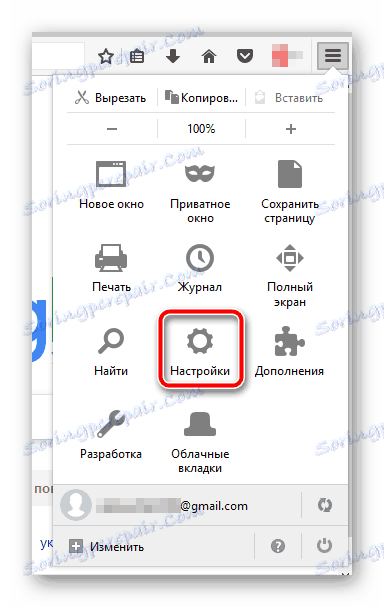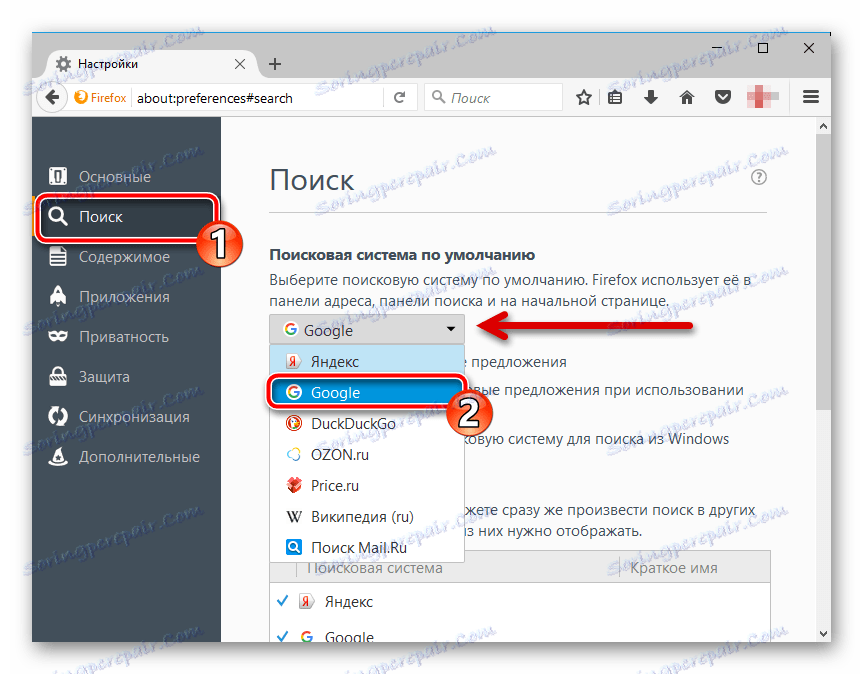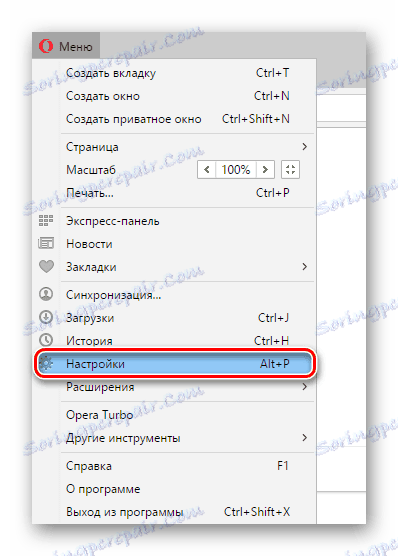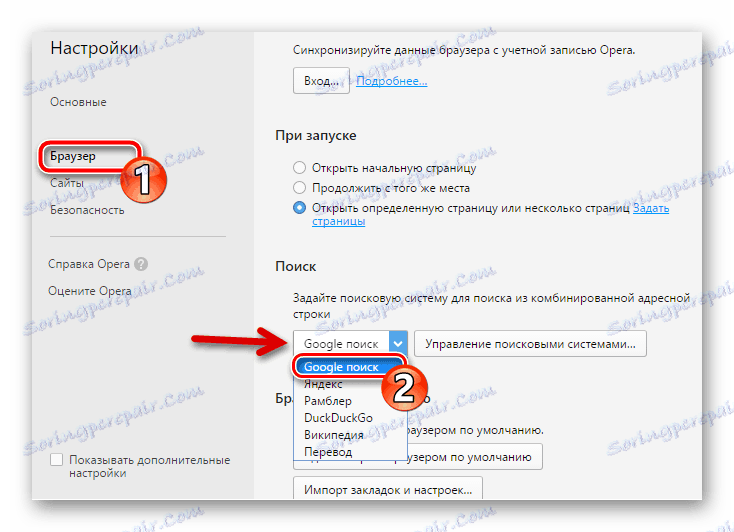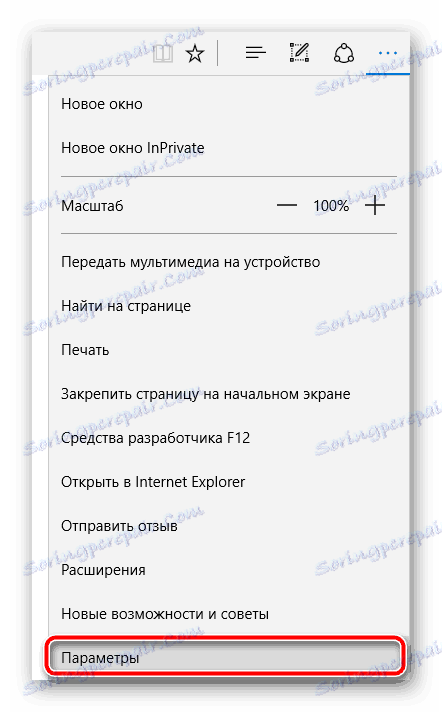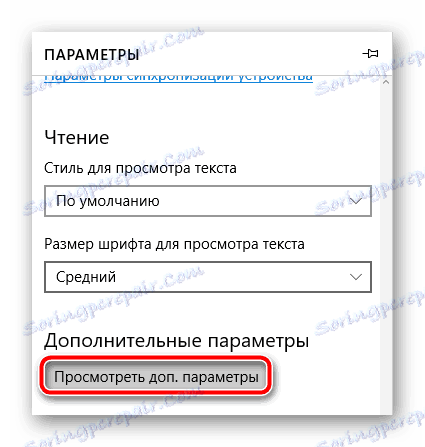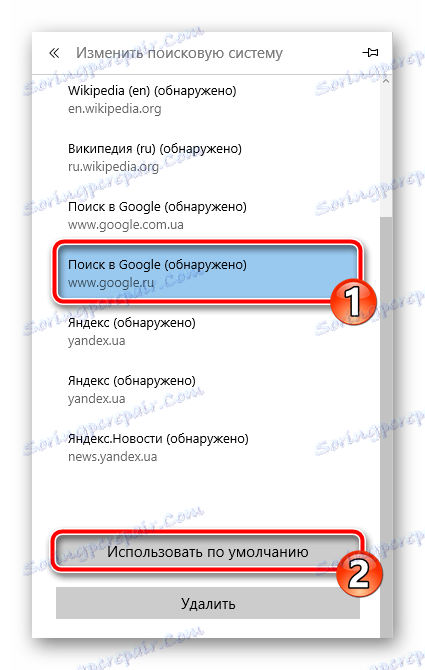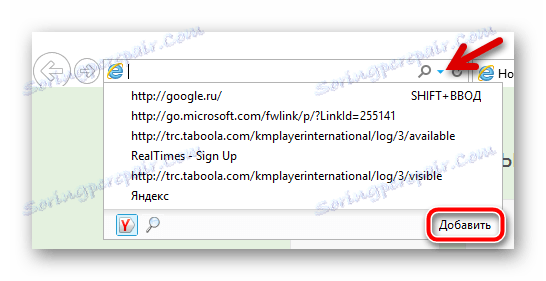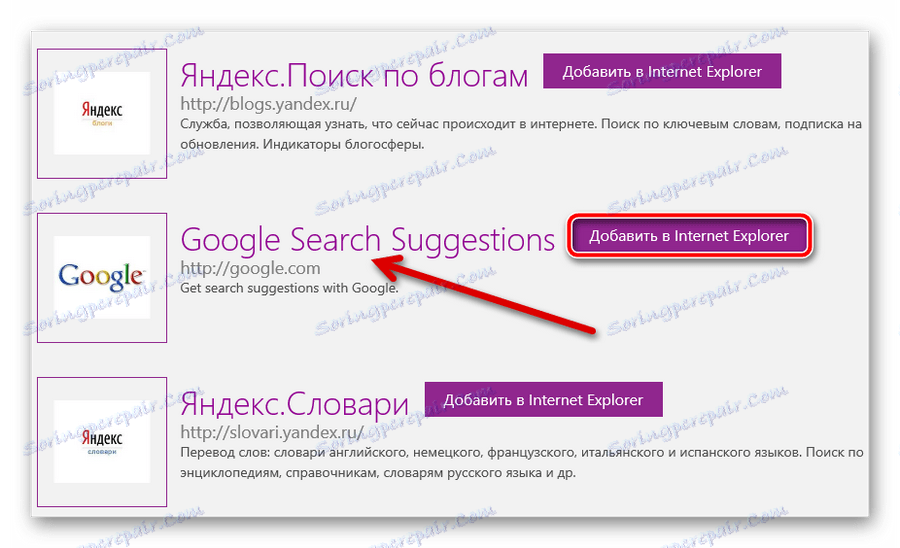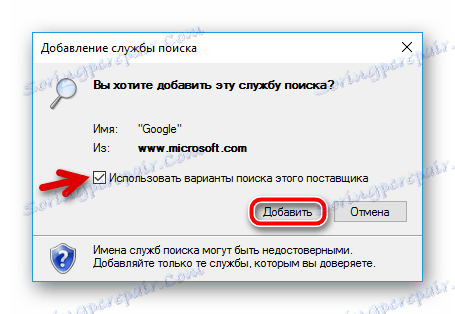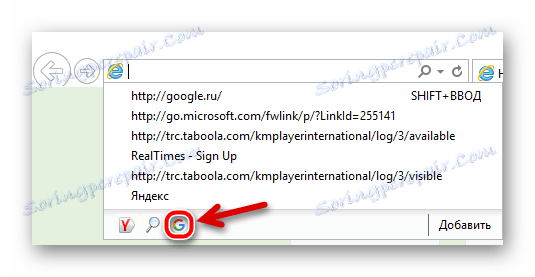Як зробити Google пошуком за замовчуванням у браузері
Зараз всі сучасні браузери підтримують введення пошукових запитів з адресного рядка. При цьому більшість веб-оглядачів дозволяють самостійно вибрати бажаний «пошуковик» зі списку доступних.
Google - найпопулярніша система пошуку в світі, проте далеко не всі браузери використовують її в якості обробника запитів за замовчуванням.
Якщо при пошуку в своєму веб-браузері ви завжди хочете використовувати саме Гугл, тоді ця стаття для вас. Ми розповімо, як встановити пошукову платформу «Корпорації Добра» в кожному з популярних на даний момент браузерів, що надають таку можливість.
Читайте на нашому сайті: Як встановити Google стартовою сторінкою в браузері
Google Chrome
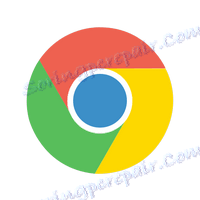
Почнемо ми, звичайно ж, з найбільш поширеного нині веб-оглядача - Гугл хром . В общем-то, як продукт всім відомого інтернет-гіганта цей браузер вже містить встановлений за замовчуванням пошук Google. Але трапляється, що після інсталяції деякого ПО його місце займає інший «пошуковик».
В такому випадку виправити ситуацію доведеться самостійно.
- Для цього спочатку переходимо в настройки браузера.
![Пункт налаштувань в меню Google Chrome]()
- Тут знаходимо групу параметрів «Пошук» і вибираємо «Google» в випадаючому списку доступних пошукових систем.
![Установка Гугл пошуковою системою за умовчанням в Google Chrome]()
І все. Після цих нескладних дій при пошуку в адресному рядку (універсальне вікно пошуку) Chrome знову буде відображатися пошукова видача Гугл.
Mozilla Firefox

На момент написання статті браузер від Mozilla за замовчуванням використовує пошук Яндекс. По крайней мере, версія програми для російськомовного сегмента користувачів. Тому, якщо замість нього ви хочете користуватися Гугл - доведеться самим виправити ситуацію.
Зробити це можна, знову ж таки, буквально за пару кліків.
- Переходимо в «Налаштування» за допомогою меню браузера.
![Меню браузера Mozilla Firefox]()
- Потім переміщаємося на вкладку «Пошук».
![Сторінка налаштувань браузера Mozilla Firefox]()
Тут в випадаючому списку з пошуковими системами за замовчуванням вибираємо необхідну нам - Google.
Справу зроблено. Тепер швидкий пошук в Гугл можливий не тільки через рядок набору адреси, а й окрему, пошукову, яка розміщена правіше і позначена відповідним чином.
Opera

Від самого початку опера так само, як і Chrome, використовує пошук Google. До слова, цей веб-оглядач і зовсім заснований на відкритому проекті «Корпорації Добра» - Chromium .
Якщо все-таки пошук за замовчуванням був змінений і потрібно повернути на цей «пост» Google, тут, як то кажуть, все з тієї ж опери.
- Йдемо в «Налаштування» через «Меню» або за допомогою комбінації клавіш ALT + P.
![Переходимо в настройки браузера Opera]()
- Тут у вкладці «Браузер» знаходимо параметр «Пошук» і в випадаючому списку вибираємо необхідну пошукову систему.
![Сторінка налаштувань браузера Opera]()
По суті, процес установки пошукової системи за умовчанням в Opera майже нічим не відрізняється від описаних вище.
Microsoft Edge

А ось тут вже все трохи інакше. По-перше, для того, щоб Google з'явився в списку доступних пошукових систем, необхідно хоча б раз скористатися сайтом google.ru через браузер Едж . По-друге, відповідні налаштування досить далеко «сховали» і ось так відразу знайти її буває важкувато.
Процес зміни «пошукача» за замовчуванням в Microsoft Edge виглядає наступним чином.
- У меню додаткових можливостей переходимо до пункту «Параметри».
![Меню браузера Microsoft Edge]()
- Далі сміливо перегортаємо в самий низ і знаходимо кнопку «Переглянути доп. параметри ». На неї і тиснемо.
![Переходимо до додаткових параметрів браузера Microsoft Edge]()
- Потім уважно шукаємо пункт «Пошук в адресному рядку за допомогою».
![Налаштування пошукової системи в Microsoft Edge]()
Для переходу до списку доступних пошукових систем натискаємо на кнопку «Змінити пошукову систему». - Тут залишається лише вибрати «Пошук в Google» і натиснути кнопку «Використовувати за замовчуванням».
![Список доступних пошукових систем в браузері Microsoft Edge]()
Знову ж таки, якщо в MS Edge пошук Google раніше не використовувався в цьому списку його ви не побачите.
Internet Explorer

Ну і куди ж без «всіма улюбленого» веб-браузера IE . Швидкий пошук в адресному рядку почав підтримуватися ще у восьмій версії «ослика». Однак процес установки пошукової системи за умовчанням постійно змінювався зі зміною цифр у назви веб-оглядача.
Ми ж розглянемо установку пошуку Google в якості основного на прикладі останньої версії Internet Explorer - одинадцятою.
У порівнянні з попередніми браузерами тут все ще більш заплутано.
- Для початку зміни пошуку за замовчуванням в Internet Explorer натискаємо на стрілку вниз біля іконки пошуку (лупи) в адресному рядку.
![Переходимо до налаштувань сторінки пошуку за замовчуванням в Internet Explorer]()
Потім в списку, що випадає пропонованих сайтів тиснемо на кнопку «Додати». - Після цього нас перекидає на сторінку «Internet Explorer Колекція». Це своєрідний каталог надбудов систем пошуку для використання в IE.
![Список пошукових систем для Internet Explorer]()
Тут нас цікавить єдина така надбудова - Google Search Suggestions. Знаходимо її і тиснемо «Додати в Internet Explorer» поруч. - Тоді з'явиться вікно простежте, щоб був відзначений пункт «Використовувати варіанти пошуку цього постачальника».
![Фінальний етап додавання системи пошуку в Internet Explorer]()
Потім сміливо можна натискати на кнопку «Додати». - І останнє, що від нас вимагається - це вибрати іконку Google в випадаючому списку адресного рядка.
![Вибираємо Google в якості пошуку за замовчуванням в адресному рядку IE]()
От і все. Нічого складного в цьому, в принципі, немає.
Зазвичай зміна пошуку за замовчуванням у браузері відбувається без проблем. Але що, якщо зробити це категорично не можна і кожен раз після зміни основної пошукової системи вона знову змінюється на щось інше.
У цьому випадку найбільш логічним поясненням є зараження вашого ПК вірусом. Для його видалення можна скористатися будь-яким антивірусним засобом на зразок Malwarebytes AntiMalware .
Після очищення системи від шкідливого ПО проблема з неможливістю зміни пошукової системи в браузері повинна зникнути.