Робимо GIF-анімацію з відео на YouTube
Найчастіше Gif-анімацію зараз можна зустріти в соціальних мережах, але і за їх межами застосовується вона нерідко. Але мало хто знає, як можна самостійно створити гифку. У даній статті буде розглянуто один з таких способів, а саме, як зробити гифку з відео на Ютубі.
Читайте також: Як обрізати відео на YouTube
зміст
Швидкий спосіб створення гифки
Зараз буде детально розібраний метод, який дозволить в найкоротший час перетворити будь-який відеоролик на Ютубі в Gif-анімацію. Представлений метод можна розділити на два етапи: додавання ролика на спеціальний ресурс і вивантаження гифки на комп'ютер або сайт.
Етап 1: завантаження відео на сервіс Gifs
У цій статті ми будемо розглядати сервіс по конвертації відеоролика з Ютуб в гифку під назвою Gifs, так як він дуже зручний і простий у використанні.
Отже, щоб швидко завантажити відео на Gifs, необхідно спочатку перейти на потрібний ролик. Після цього треба злегка змінити адресу даного відео, для чого натискаємо по адресному рядку браузера і перед словом «youtube.com» вписуємо «gif», щоб за підсумком початок посилання виглядало так:

Після цього переходите на змінену посилання, натиснувши кнопку «Enter».
Етап 2: збереження гифки
Після всіх виконаних вище дій перед вами буде розташований інтерфейс сервісу з усіма супутніми інструментами, але, так як в цій інструкції наведено швидкий спосіб, зараз особливої уваги на них ми акцентувати не будемо.
Все що потрібно зробити для збереження гифки - це натиснути кнопку «Create Gif», розташовану у верхній правій частині сайту.
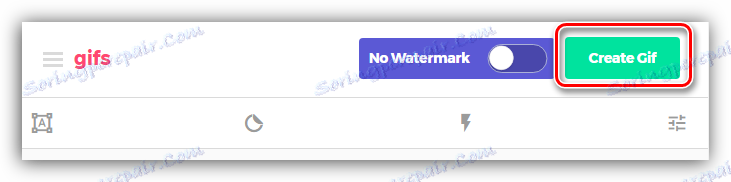
Після цього вас перекинуть на наступну сторінку, на якій потрібно:
- ввести назву анімації (GIF TITLE);
- тег (TAGS);
- вибрати тип публікації (Public / Private);
- вказати вікове обмеження (MARK GIF AS NSFW).
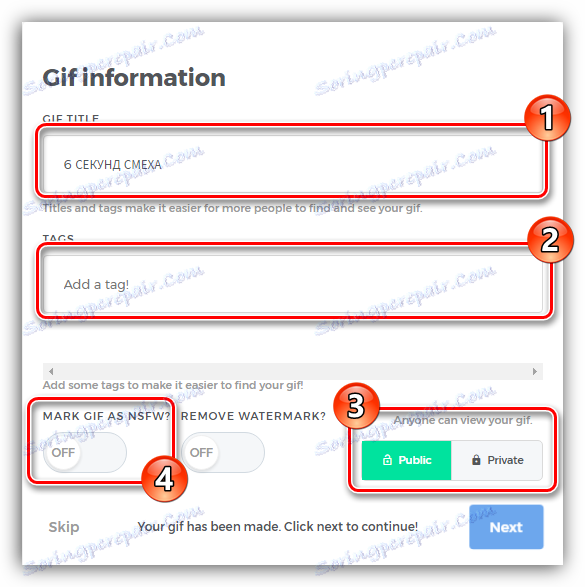
Після всіх установок натискаємо кнопку «Next».
Вас перекине на фінальну сторінку, звідки можна завантажити гифку на комп'ютер, натиснувши кнопку «Download GIF». Однак можна піти й іншим шляхом, скопіювавши одну з посилань (OPTIMIZED LINK, DIRECT LINK або EMBED) і вставивши її на потрібний вам сервіс.
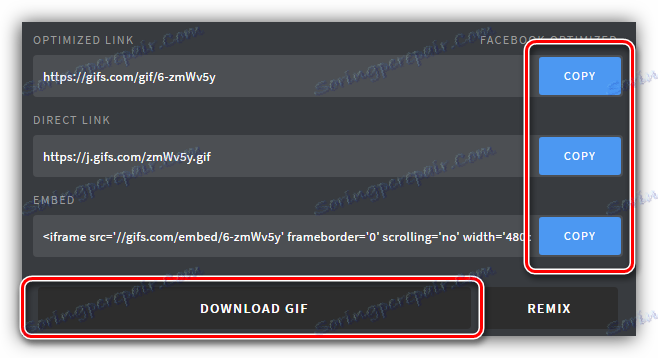
Створення гифки з використанням інструментів сервісу Gifs
Вище згадувалося, що на Gifs можна коригувати майбутню анімацію. За допомогою наданих сервісом інструментів вдасться докорінно змінити на краще гифку. Зараз ми детально розберемося, як це зробити.
зміна хронометражу
Відразу після додавання відеоролика на Gifs перед вами з'явиться інтерфейс програвача. Використовуючи всі супутні інструменти, ви запросто зможете вирізати певний відрізок, який ви хочете бачити в підсумковій анімації.
Наприклад, затиснувши ліву кнопку миші на одному з країв смуги програвання, ви можете скоротити тривалість, залишивши потрібну область. Якщо необхідна точність, то можна скористатися спеціальними полями для введення: «START TIME» і «END TIME», вказавши початок і кінець відтворення.
Лівіше від смуги розташована кнопка «Без звуку», а також «Пауза» для зупинки відео на певному кадрі.
Читайте також: Що робити якщо немає звуку на YouTube
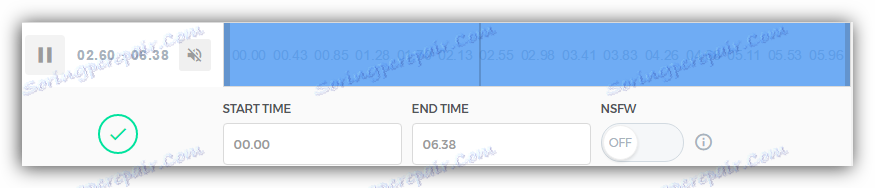
Інструмент «Caption»
Якщо звернути увагу на ліву панель сайту, то можна виявити всі інші інструменти, зараз розберемо все по порядку, і почнемо з «Caption».
Відразу після натискання на кнопку «Caption» на відео з'явиться однойменна напис, а під основною смугою програвання з'явиться друга, що відповідає за хронометраж з'являється тексту. На місці самої кнопки з'являться відповідні інструменти, за допомогою яких вийде задати всі необхідні параметри написи. Ось їх перелік і призначення:
- «Caption» - дозволяє вписати необхідні вам слова;
- «Font» - визначає шрифт тексту;
- «Color» - визначає колір тексту;
- «Align» - вказує розташування написи;
- «Border» - змінює товщину контуру;
- «Border Color» - змінює колір контуру;
- «Start Time» і «End Time» - задають час появи тексту на ДІФКУ і його зникнення.
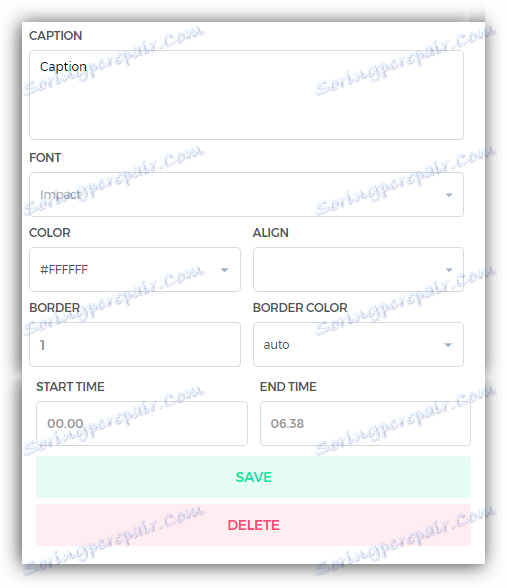
За підсумком всіх налаштувань залишається лише натиснути кнопку «Save» для їх застосування.
Інструмент «Sticker»
Після натискання по інструменту «Sticker» перед вами з'являться всі доступні стікери, розмежовані за категоріями. Вибравши стікер, він з'явиться на відеоролику, а в програвачі з'явиться ще одна доріжка. Також з'явиться можливість задати початок його появи і кінець, таким же способом, який приводився вище.
Інструмент «Crop»
За допомогою цього інструменту можна вирізати певну область відео, наприклад, позбутися від чорних країв. Користуватися ним досить просто. Після натискання по інструменту з'явиться відповідна рамка на ролику. Використовуючи ліву кнопку миші, її слід розтягнути або, навпаки, звузити, щоб захопити потрібну область. Після виконаних маніпуляцій залишається натиснути кнопку «Save» для застосування всіх змін.
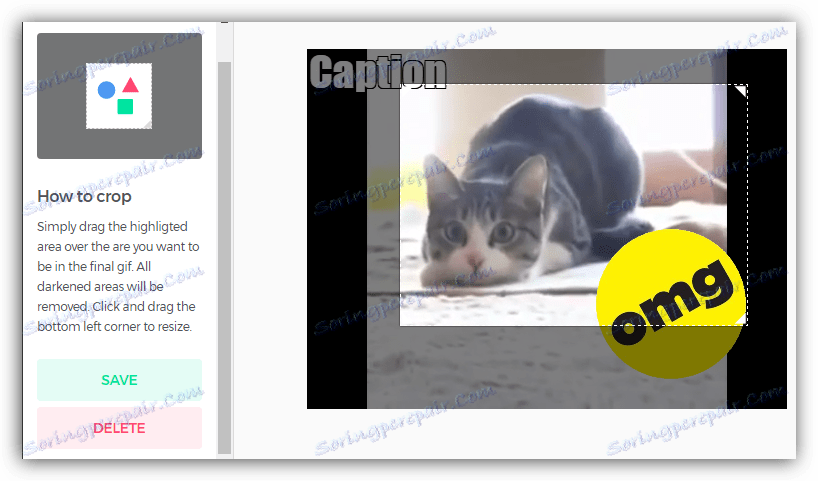
решта інструментів
Усі наступні інструменти в списку мають мало функцій, перерахування яких не заслуговує окремого підзаголовка, так що розберемо їх все прямо зараз.
- «Padding» - додає чорні смуги зверху і знизу, проте їх колір можна змінювати;
- «Blur» - робить зображення замиленим, ступінь якого можна змінювати за допомогою відповідної шкали;
- «Hue», «Invert» і «Saturation» - змінюють колірної забарвлення зображення;
- «Flip Vertical» і «Flip Horizontal» - змінюють напрямок картинки по вертикалі і горизонталі відповідно.
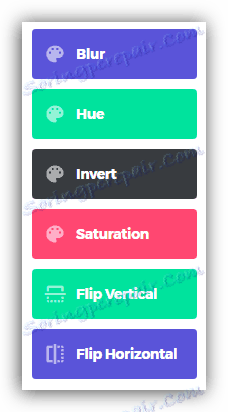
Варто також згадати, що всі перераховані інструменти можуть бути активовані в певний момент відеоролика, робиться це так само, як зазначено було раніше - за допомогою зміни їх тимчасової шкали програвання.
Після всіх виконаних змін залишається лише зберегти гифку на комп'ютер або скопіювати посилання, розмістивши її на будь-якому сервісі.
Крім іншого, при збереженні або розміщенні гифки на ній буде розташовуватися водяний знак сервісу. Його можна прибрати, натиснувши на перемикач «No Watermark», розташований поруч з кнопкою «Create Gif».
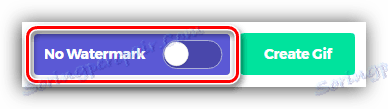
Однак ця послуга платна, щоб її замовити, потрібно заплатити 10 доларів, але є можливість оформити пробну версію, яка триватиме 15 днів.
висновок
В кінці можна сказати одне - сервіс Gifs надає відмінну можливість зробити з відео на Ютубі Gif-анімацію. При цьому, дана послуга є безкоштовною, їй легко користуватися, а набір інструментів дозволить зробити оригінальну гифку, несхожу на всі інші.