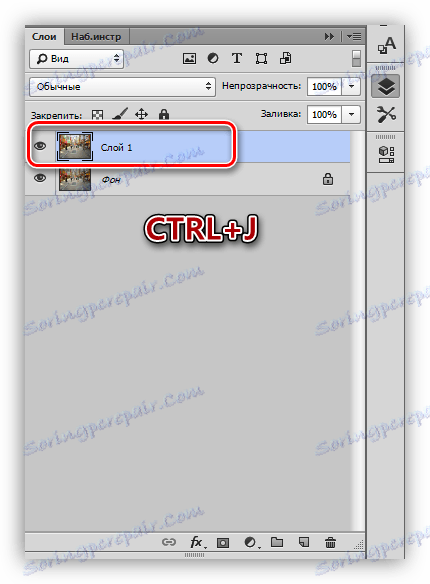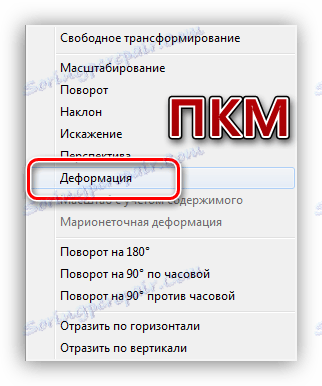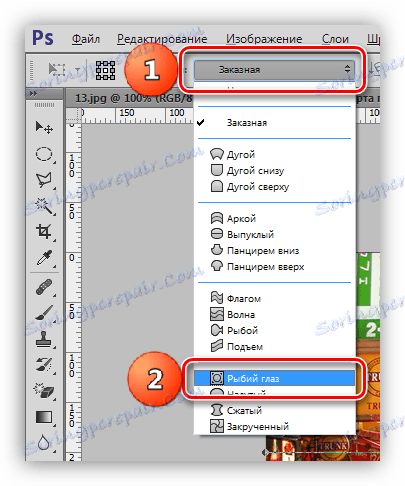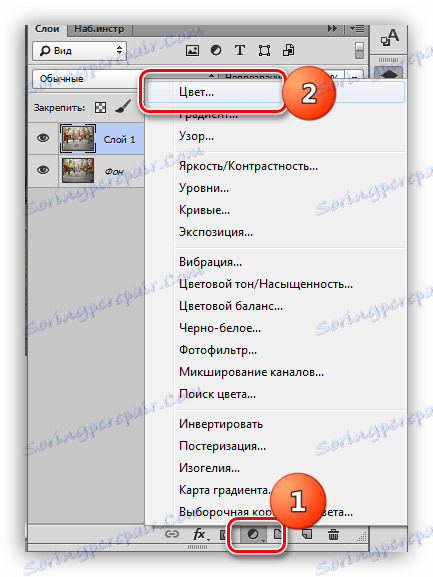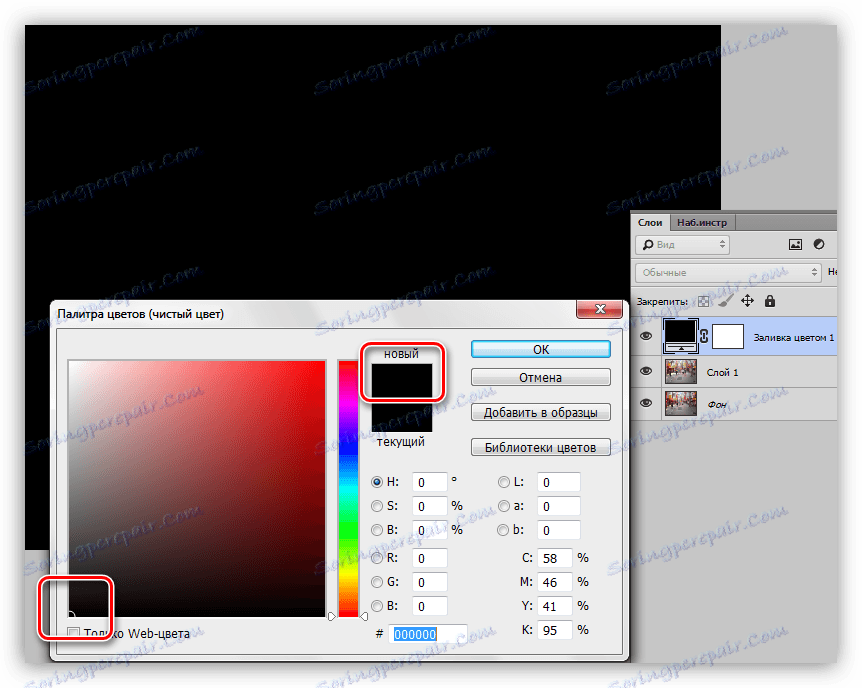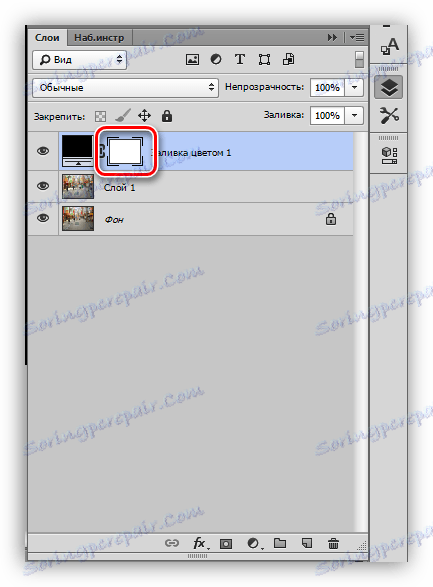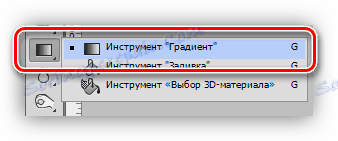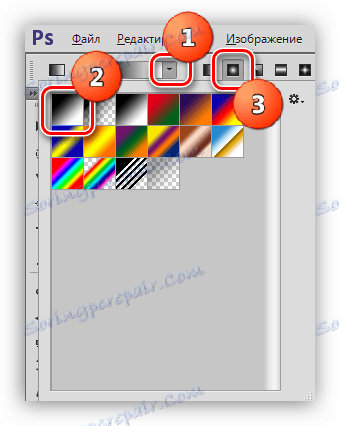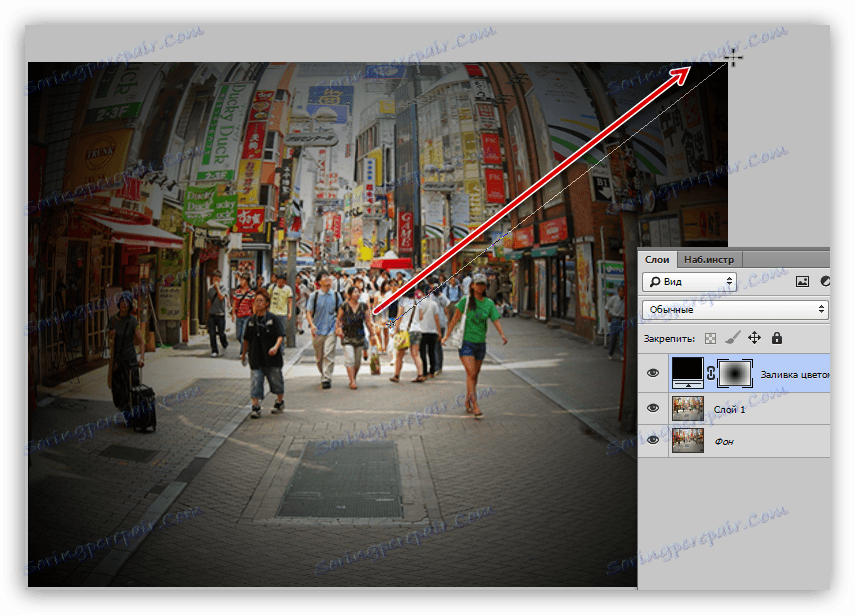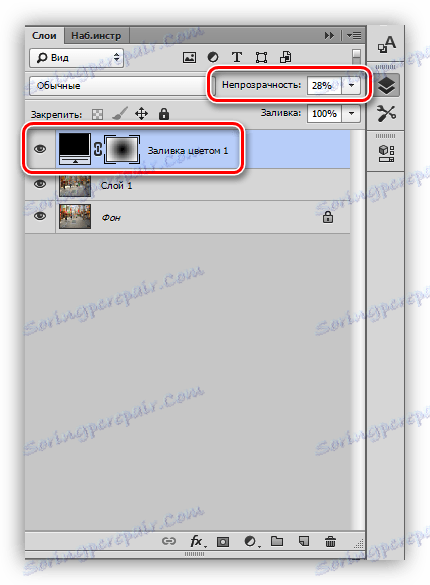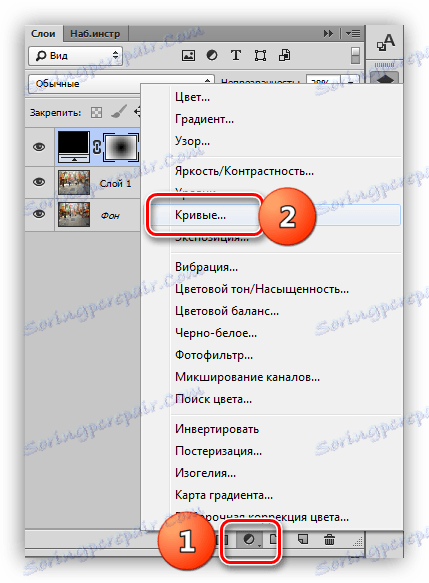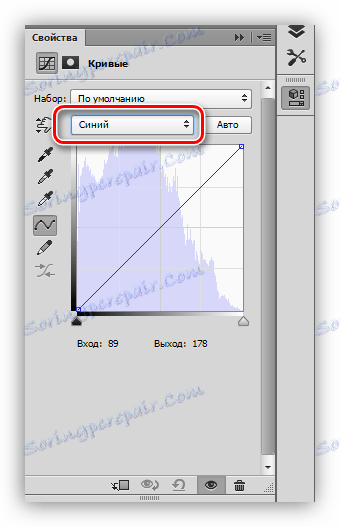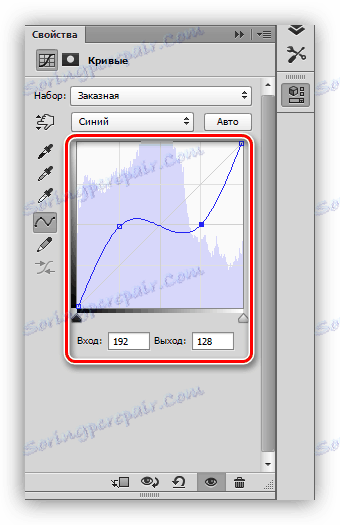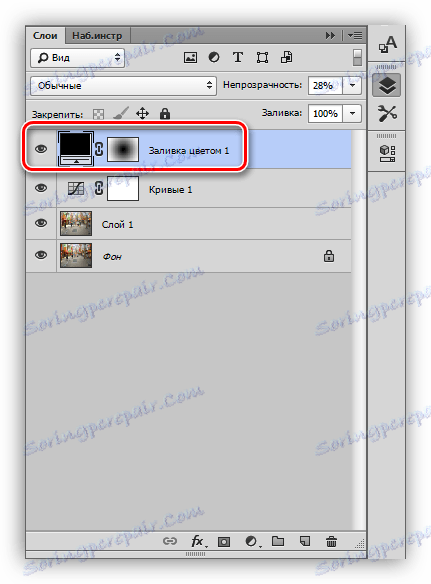Створюємо ефект Риб'ячого очі в Фотошопі
«Риб'яче око» - ефект опуклості в центральній частині знімка. Досягається застосуванням спеціальних об'єктивів або маніпуляціями в фото редакторах, в нашому випадку - в Фотошопі. Варто також зауважити, що деякі сучасні екшен-камери створюють такий ефект без жодних додаткових дій.
Ефект риб'ячого ока
Для початку виберемо вихідне зображення для уроку. Сьогодні будемо працювати зі знімком одного з районів Токіо.

спотворення зображення
Ефект риб'ячого ока створюється буквально кількома діями.
- Відкриваємо исходник в редакторі і створюємо копію фону сполучення клавіш CTRL + J.
![Створення копії фону в Фотошопі]()
- Потім викликаємо інструмент під назвою «Вільне трансформування». Зробити це можна сполучення клавіш CTRL + T, після чого на шарі (копії) з'явиться рамка з маркерами для трансформації.
![Вільне трансформування в Фотошопі]()
- Натискаємо ПКМ по полотну і вибираємо функцію «Деформація».
![Функція Деформація в Фотошопі]()
- На верхній панелі налаштувань шукаємо випадає з пресетами і вибираємо один з них під назвою «риб'яче око».
![Пресет риб'яче око в Фотошопі]()
Після натискання побачимо ось таку, вже перекручену, рамку з єдиною центральною точкою. Переміщаючи дану точку в вертикальній площині можна міняти силу спотворення зображення. Якщо ефект влаштовує, то натискаємо клавішу Enter на клавіатурі.

На цьому можна було б і зупинитися, але найкращим рішенням буде ще трохи підкреслити центральну частину фото і затонувати його.
Додавання віньєтки
- Створюємо новий шар, що коректує в палітрі, який називається «Колір», або, в залежності від варіанту перекладу, «Заливка кольором».
![Коригувальний шар Колір в Фотошопі]()
Після вибору коригуючого шару відкриється вікно налаштування кольору, нам знадобиться чорний.
![Налаштування кольору коригуючого шару Колір в Фотошопі]()
- Переходимо на маску шару, що коректує.
![Перехід на маску шару, що коректує в Фотошопі]()
- Вибираємо інструмент «Градієнт» і налаштовуємо його.
![Інструмент Градієнт в Фотошопі]()
На верхній панелі вибираємо найперший градієнт в палітрі, тип - «Радіальний».
![Налаштування градієнта в Фотошопі]()
- Кількома ЛФМ в центрі полотна і, не відпускаючи кнопку миші, тягнемо градієнт до будь-якого кута.
![Створення градієнта в Фотошопі]()
- Знижуємо непрозорість шару, що коректує до 25-30%.
![Зниження непрозорості корректрующего шару в Фотошопі]()
В результаті отримуємо ось таку віньєтку:

Тонування
Тонування хоч і не є обов'язковим кроком, але додасть знімку більше загадковості.
- Створюємо новий шар, що коректує «Криві».
![Коригувальний шар Криві в Фотошопі]()
- У вікні налаштувань шару (відкривається автоматично) переходимо в синій канал,
![Синій канал кривих в Фотошопі]()
ставимо на кривій дві точки і вигинає її (криву), як на скріншоті.
![Налаштування кривої в Фотошопі]()
- Шар з віньєткою поміщаємо над шаром з кривими.
![Переміщення шару, що коректує в Фотошопі]()
Підсумок нашої сьогоднішньої діяльності:

Даний ефект відмінно виглядає на панорамах і міських пейзажах. З його допомогою можна імітувати вінтажну фотозйомку.