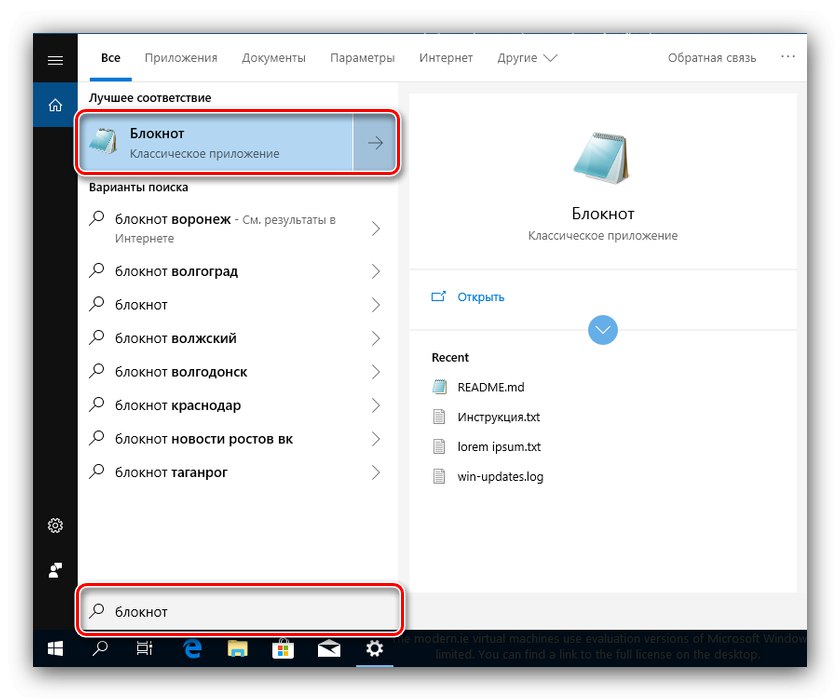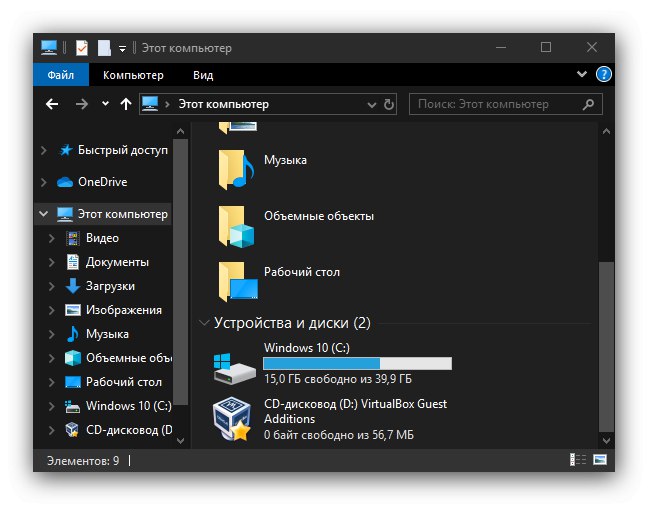Останнім часом серед користувачів різноманітних пристроїв і операційних систем дуже популярними стали темні теми оформлення. Компанія Microsoft не залишилася осторонь від цього тренда, і додала такий варіант оформлення в Windows 10. Сьогодні ми хочемо розповісти вам про те, як його включити в «Провіднику».
Важливо! Темний варіант оформлення встановлюється для всього інтерфейсу системи і на даний момент немає можливості включити його тільки для «Провідника»!
Спосіб 1: Сторонні теми оформлення
Для Віндовс 10 редакцій 1803 і старше єдиним доступним варіантом включення темного дизайну буде використання сторонніх тем. Щоб отримати можливість встановлювати їх, потрібно пропатчити кілька системних файлів за допомогою спеціальної утиліти - більш докладно про це розказано в матеріалі за посиланням далі.
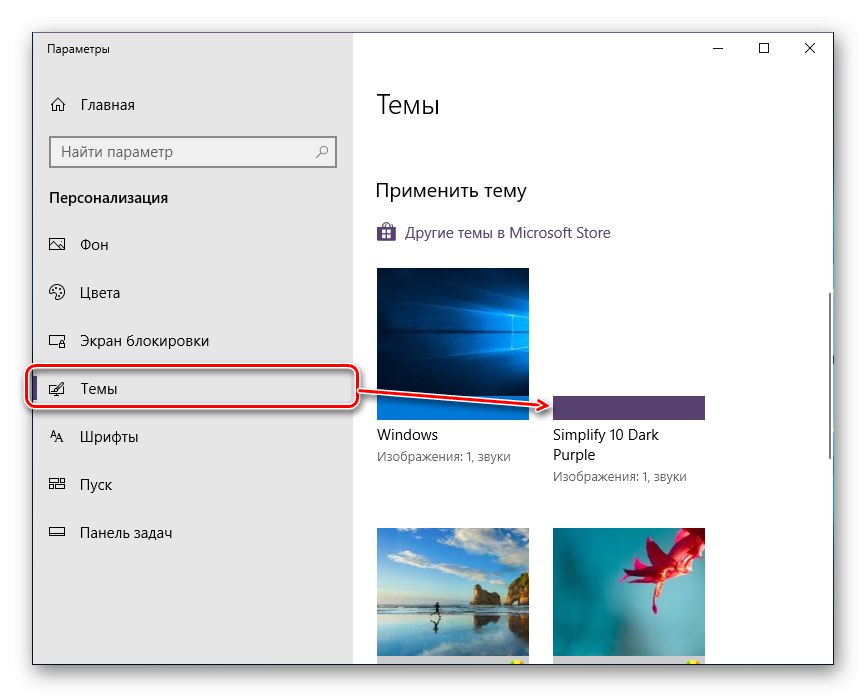
Докладніше: Установка сторонніх тим в Windows 10
Спосіб 2: Системні засоби
Починаючи з версії «десятки» 1809 можливість включення оформлення в чорному кольорі присутній серед системних можливостей.
- Натисніть комбінацію клавіш Win + I - з'явиться вікно «Параметри», В якому виберіть розділ «Персоналізація».
- Далі виберіть пункт "Кольори".
- Знайдіть блок з назвою «Виберіть режим зі стандартними програмами» і встановіть перемикач в ньому на позицію «Темний».
- Оформлення має змінитися відразу.
![Зміна режиму для включення темної теми в провіднику Windows 10]()
Зверніть увагу, що при цьому змінюється колірна схема не тільки «Провідника», А й практично всіх інших системних елементів. Також ця можливість підтримується деякими сторонніми програмами, зокрема, браузером Google Chrome.
- Відкрийте «Пошук» і введіть в ньому запит
блокнот. Скористайтеся результатом для швидкого запуску програми. - після запуску «Блокнота» скопіюйте текст нижче і вставте його у вікно програми.
Windows Registry Editor Version 5.00
[HKEY_CLASSES_ROOTDesktopBackgroundShellAppMode]
"MUIVerb" = "Режим додатки"
"Icon" = "themecpl.dll, -1"
"Position" = "Top"
"SubCommands" = ""[HKEY_CLASSES_ROOTDesktopBackgroundShellAppModeshell
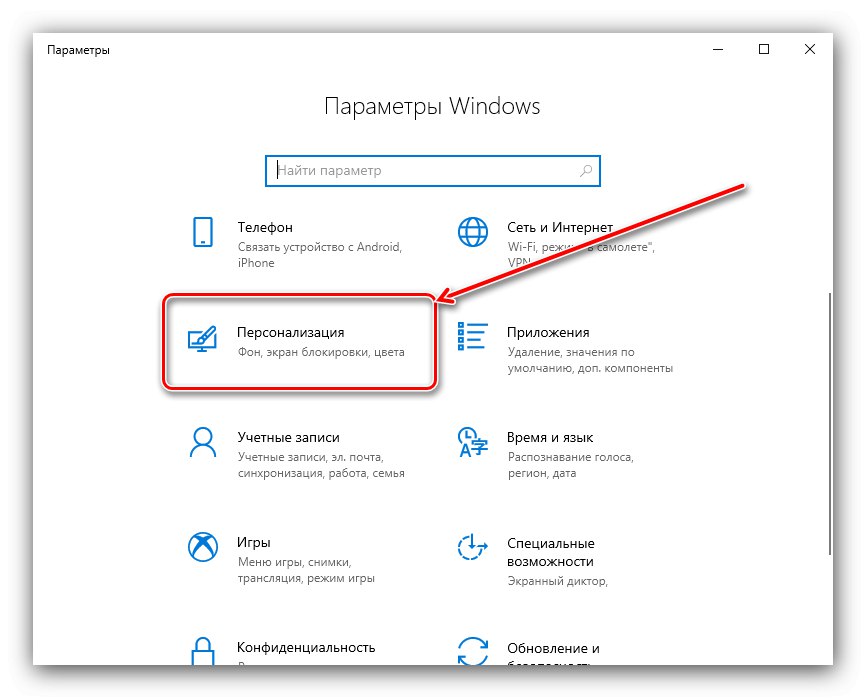
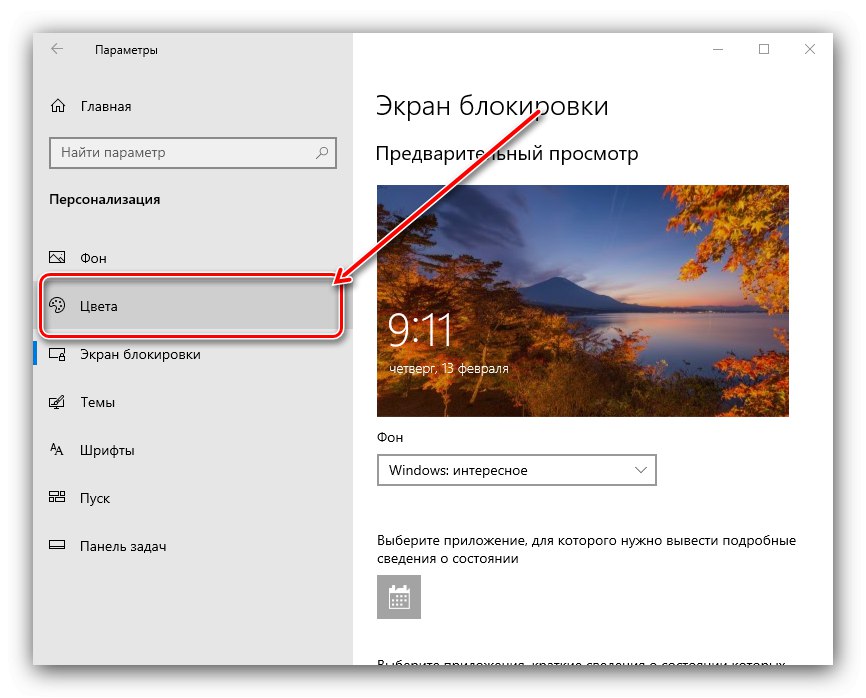
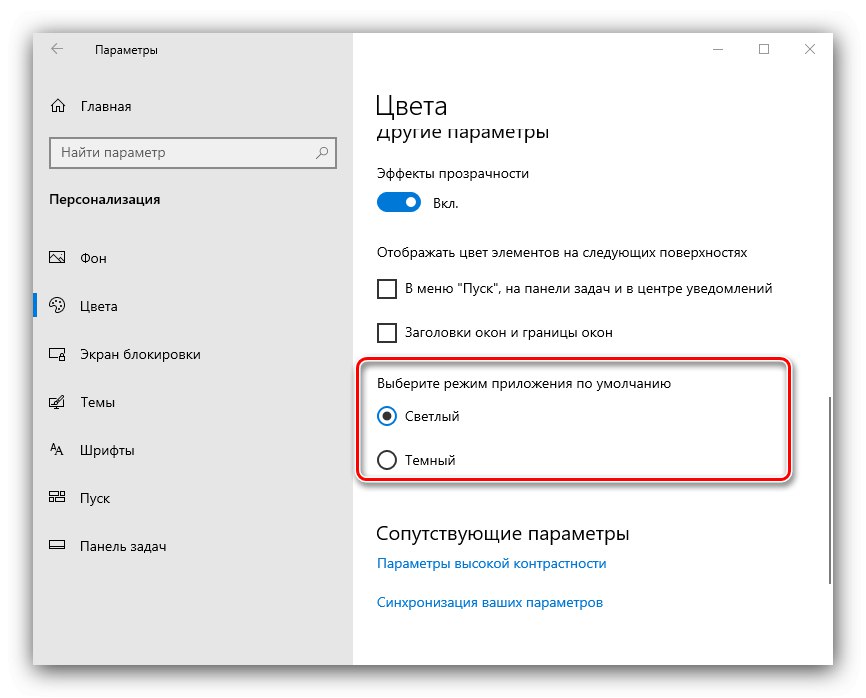
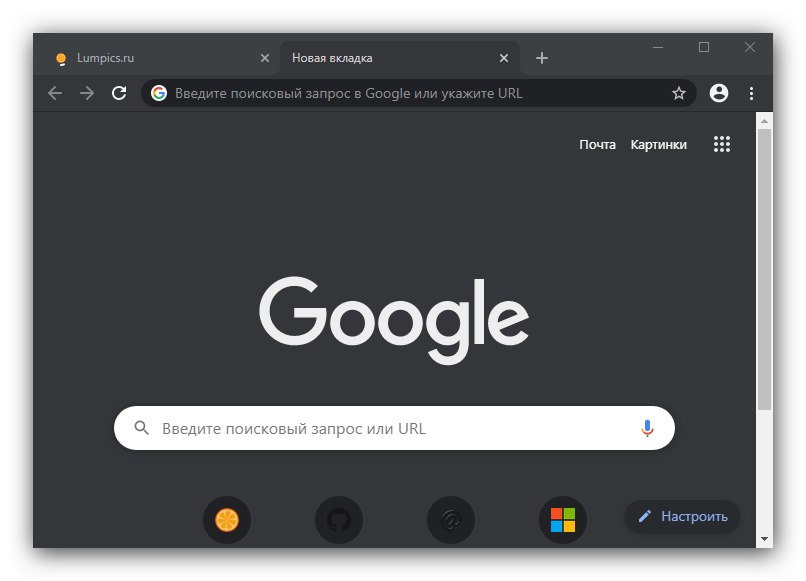
Швидке перемикання тим
Деяким користувачам хотілося б швидко перемикатися між варіантами оформлення. Таку можливість можна додати до контекстного меню «Робочого столу» за допомогою редагування системного реєстру.