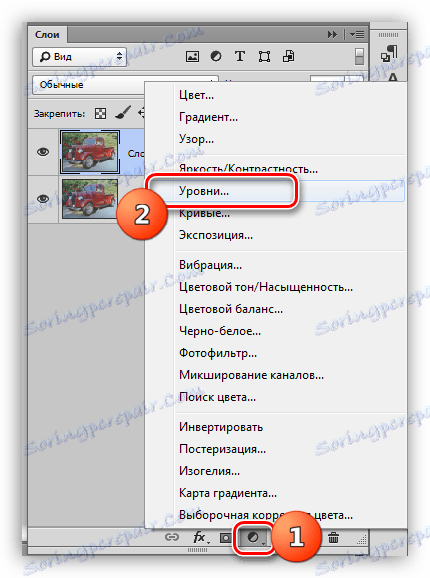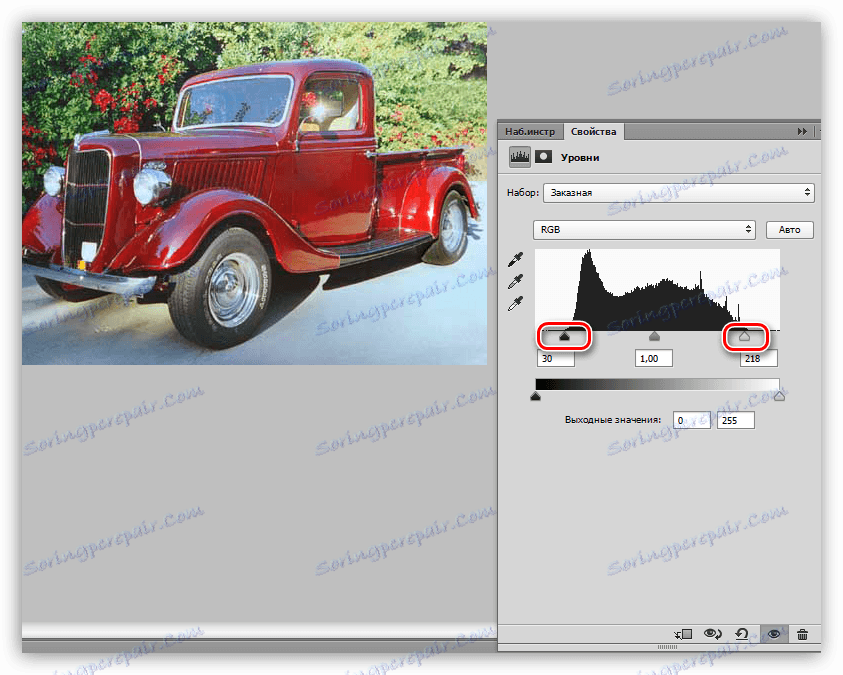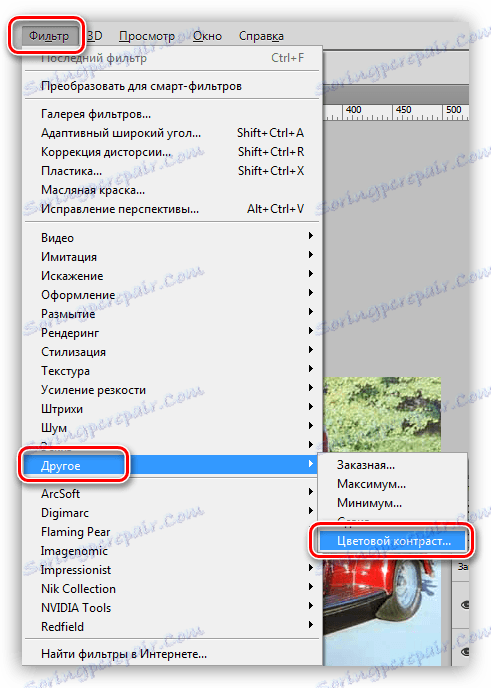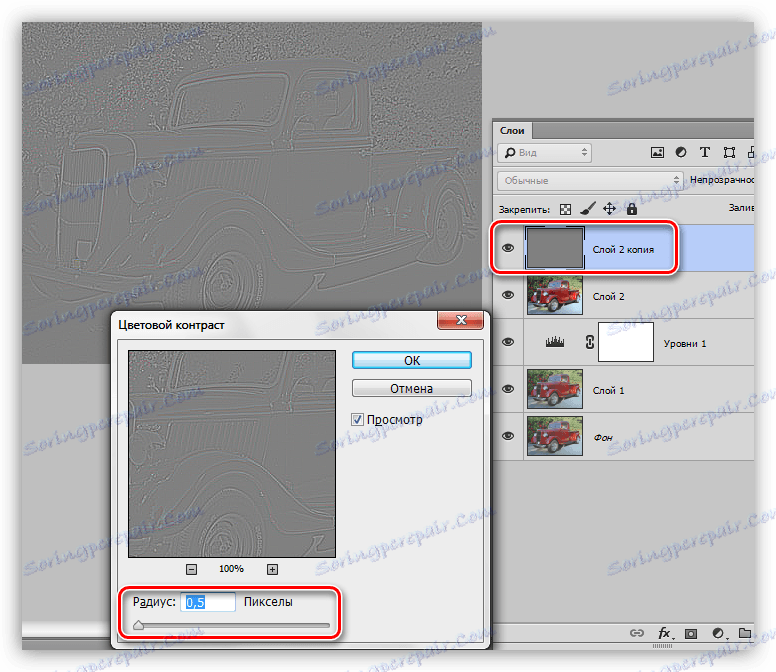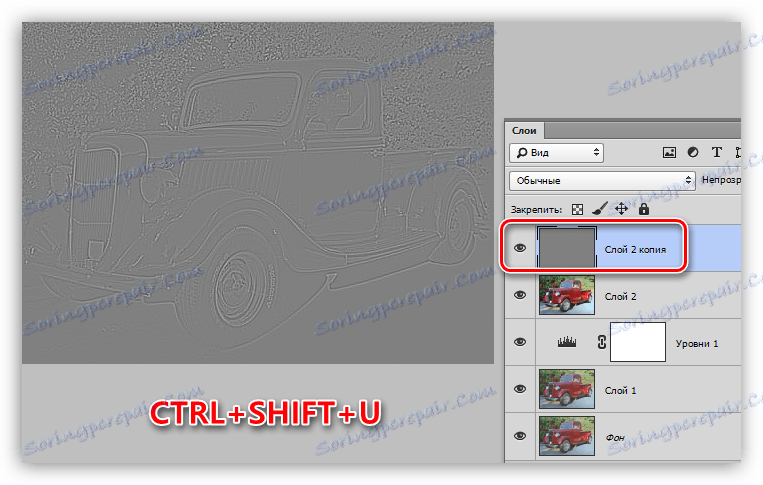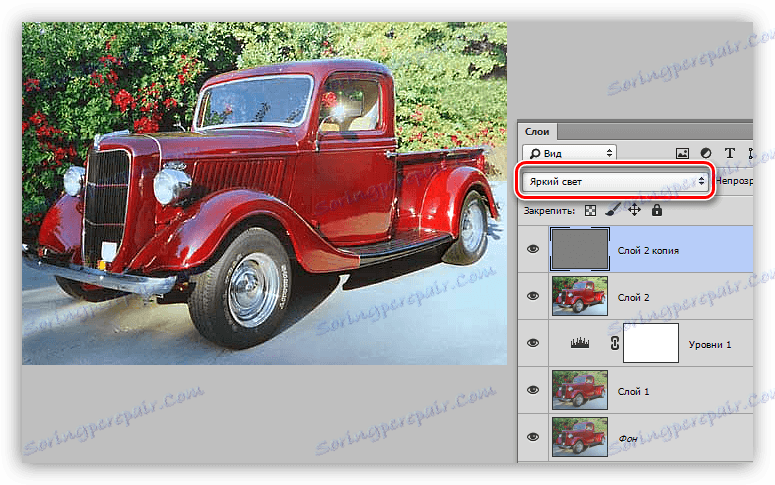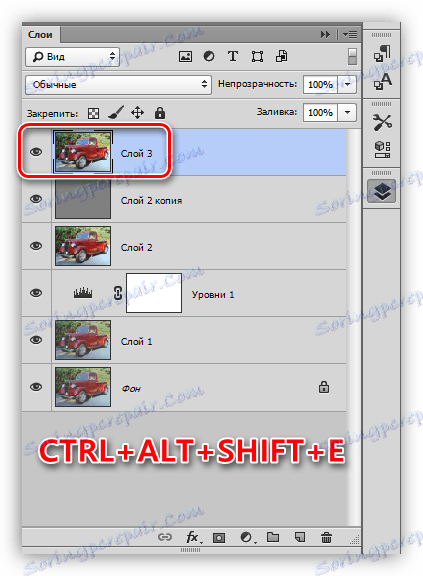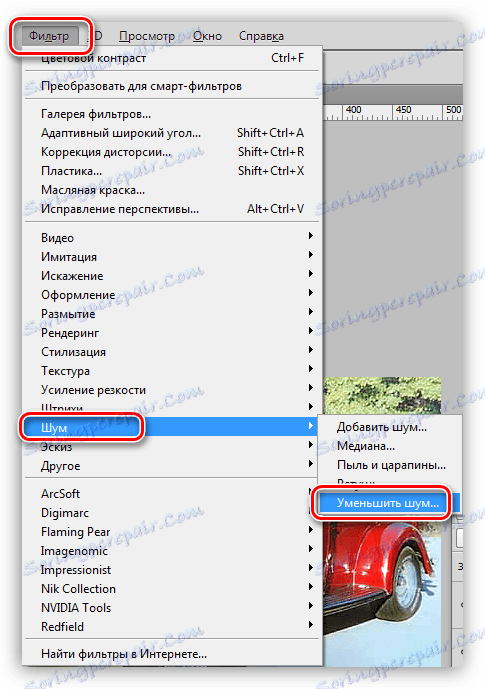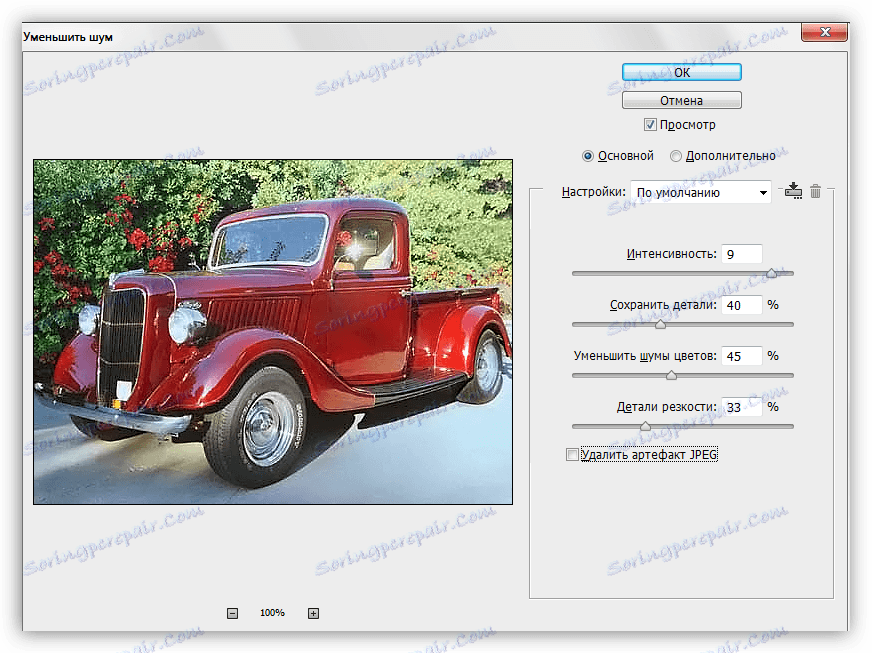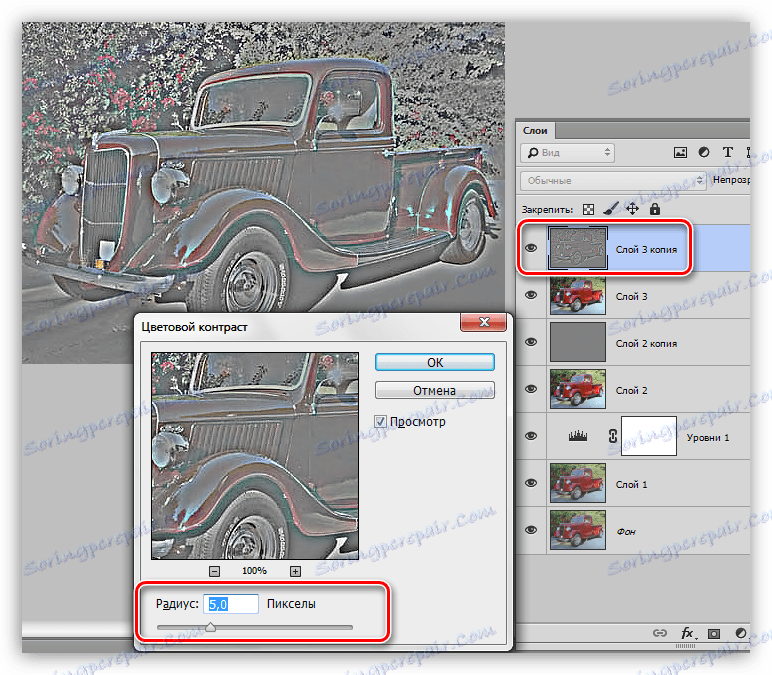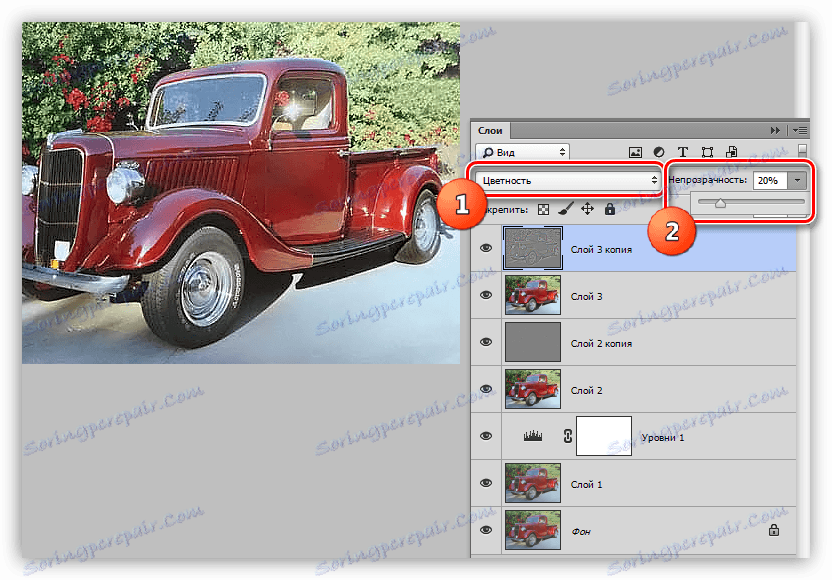Підсилюємо яскравість і насиченість кольорів на фотографії в Фотошопі
Основна проблема непрофесійних знімків - недостатнє або надмірне освітлення. Через це виникають різні недоліки: непотрібна серпанок, тьмяні кольори, втрата деталей в тінях і (або) Пересвет.
Якщо вийшов такий знімок, то не варто впадати у відчай - Фотошоп допоможе злегка поліпшити його. Чому «злегка»? А тому, що надмірне поліпшення може зіпсувати фото.
Робимо фото яскравіше
Для роботи нам знадобиться проблемне фото.

Як бачимо, недоліки присутні: тут і серпанок, і тьмяні кольори, і низькі контраст і чіткість.
Це знімок потрібно відкрити в програмі і створити копію шару з назвою «Фон». Скористаємося для цього гарячими клавішами CTRL + J.
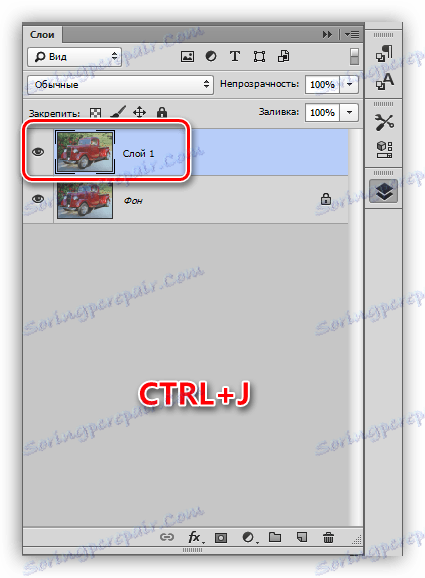
усунення димки
Для початку потрібно видалити небажану серпанок з фотографії. Це дозволить трохи підняти контраст і насиченість кольорів.
- Створюємо новий шар, що коректує під назвою «Рівні».
![Коригувальний шар Рівні в Фотошопі]()
- В налаштуваннях шару підтягуємо крайні повзунки до центру. Уважно дивимося на тіні і світла - не можна допустити втрати деталей.
![Налаштування рівнів для збільшення конраст в Фотошопі]()
Димка на знімку пропала. Створюємо копію (відбиток) всіх верств клавішами CTRL + ALT + SHIFT + E, і переходимо до посилення деталізації.
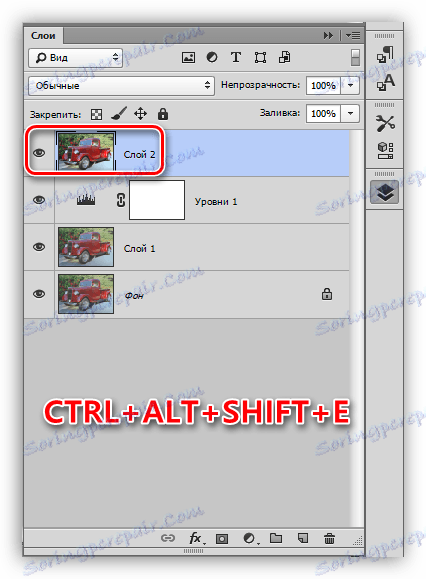
посилення деталізації
Наше фото має розмиті контури, особливо це помітно на блискучих деталях автомобіля.
- Створюємо копію верхнього шару (CTRL + J) і йдемо в меню «Фільтр». Нам знадобиться фільтр «Кольоровий контраст» з розділу «Інше».
![Фільтр Кольоровий контраст в Фотошопі]()
- Налаштовуємо фільтр таким чином, щоб видимими стали дрібні деталі авто і фону, але ніяк не колір. Коли закінчимо настройку, натиснемо ОК.
![Налаштування дрібних деталей Колірного контрасту в Фотошопі]()
- Оскільки існує межа зменшення радіуса, то повністю видалити кольору на шарі з фільтром може не вийти. Для вірності даний шар можна зробити безбарвним клавішами CTRL + SHIFT + U.
![Знебарвлення шару в Фотошопі]()
- Міняємо режим накладення для шару з Колірним контрастом на «Перекриття», або на «Яскраве світло» в залежності від того, наскільки різкий знімок нам потрібно.
![Зміна режиму накладання на Яскраве світло в Фотошопі]()
- Створюємо ще одну об'єднану копію шарів (CTRL + SHIFT + ALT + E).
![Створення другого відбитка шарів в Фотошопі]()
- Слід знати, що при посиленні різкості, різкими стануть не тільки «корисні» частині знімка, а й «шкідливі» шуми. Щоб цього уникнути, видалимо їх. Переходимо в меню «Фільтр - Шум» і переходимо до пункту «Зменшити шум».
![Фільтр Зменшити шум в Фотошопі]()
- Під час налаштування фільтра головне не перегнути палицю. Дрібні деталі зображення не повинні зникнути разом з шумами.
![Налаштування фільтру Зменшити шум в Фотошопі]()
- Створюємо копію шару, з якого видалили шуми, і знову застосовуємо фільтр «Кольоровий контраст». Радіус цього разу виставляємо такий, щоб стало видно кольору.
![Налаштування великих деталей Колірного контрасту в Фотошопі]()
- Знебарвлювати даний шар не потрібно, міняємо режим накладення на «Кольори» і регулюємо непрозорість.
![Налаштування накладення шару з Колірним контрастом в Фотошопі]()
цветокоррекция
1. Перебуваючи на самому верхньому шарі, створюємо коригувальний шар «Криві».
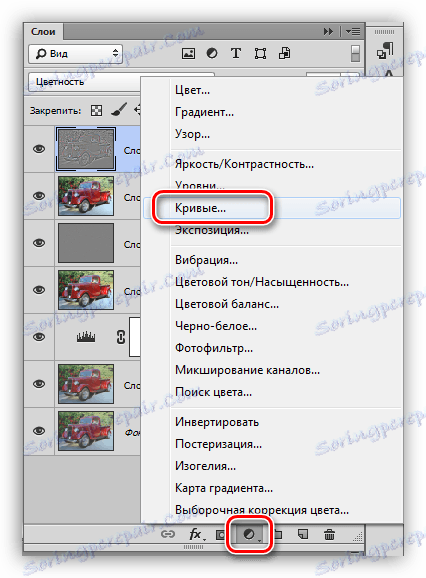
2. Натискаємо на піпетку (див. Скріншот) і, кліком по чорному кольору на зображенні, визначаємо точку чорного.

3. Так само визначаємо і точку білого.
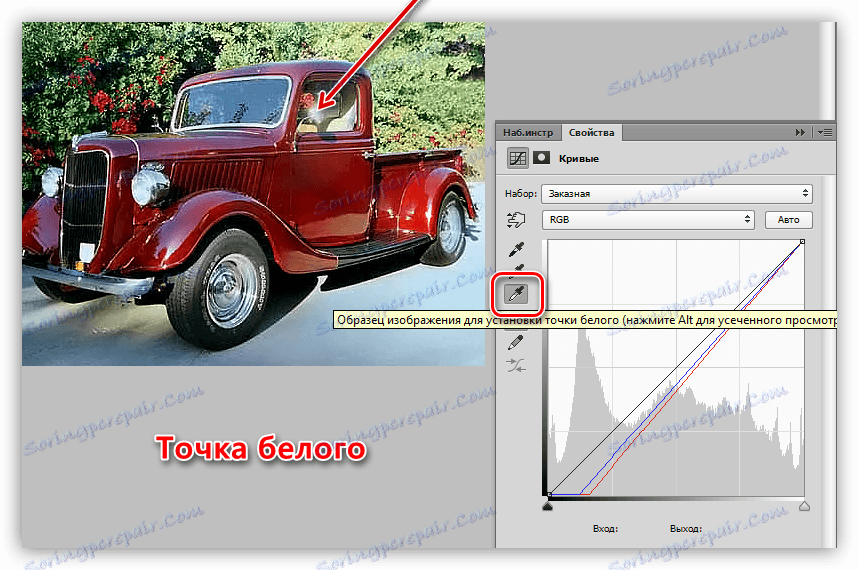
результат:
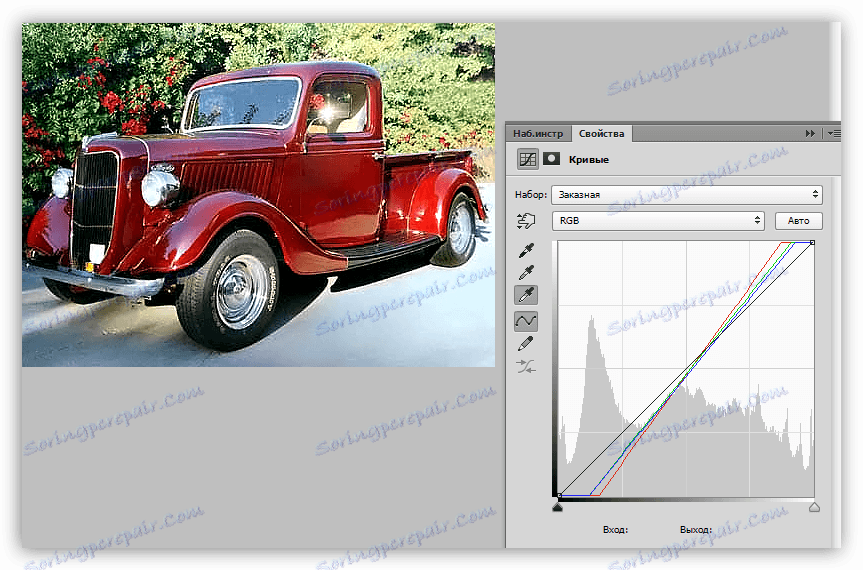
4. Трохи освітлити весь знімок, поставивши крапку на чорну криву (RGB) і потягнувши її вліво.
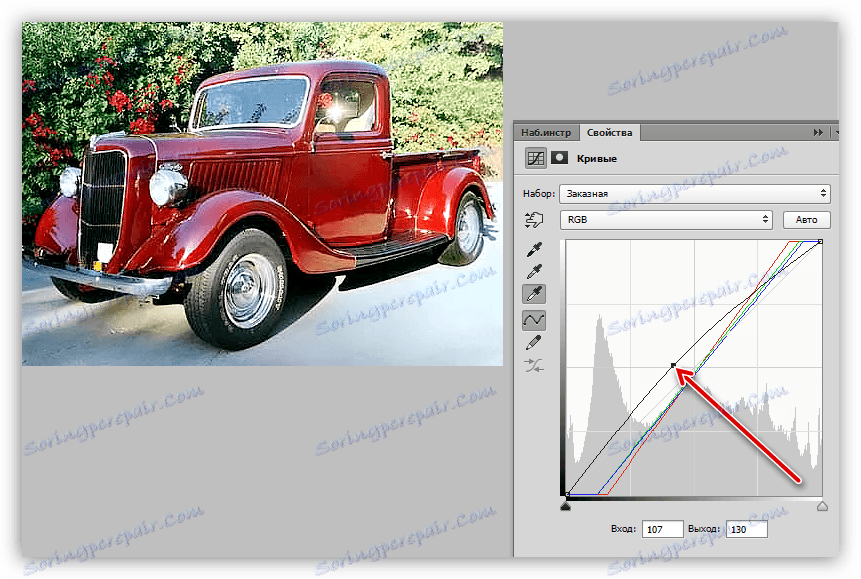
На цьому можна і закінчити, так поставлена задача виконана. Знімок став набагато яскравіше і чіткіше. При бажанні його можна затонувати, надати більше атмосферности і завершеності.
урок: Тонуємо фото за допомогою Картки градієнта

З цього уроку ми почерпнули знання про те, як видалити серпанок з фото, як посилити різкість, і як виправити кольору за допомогою установки точок чорного і білого.