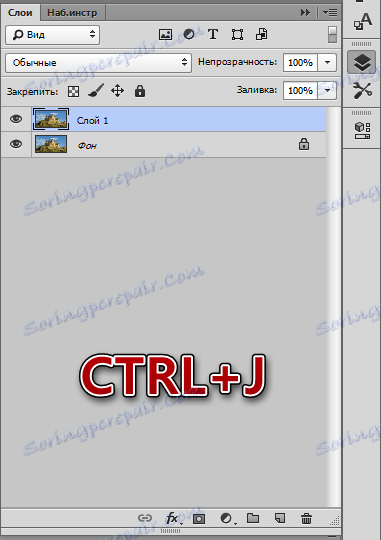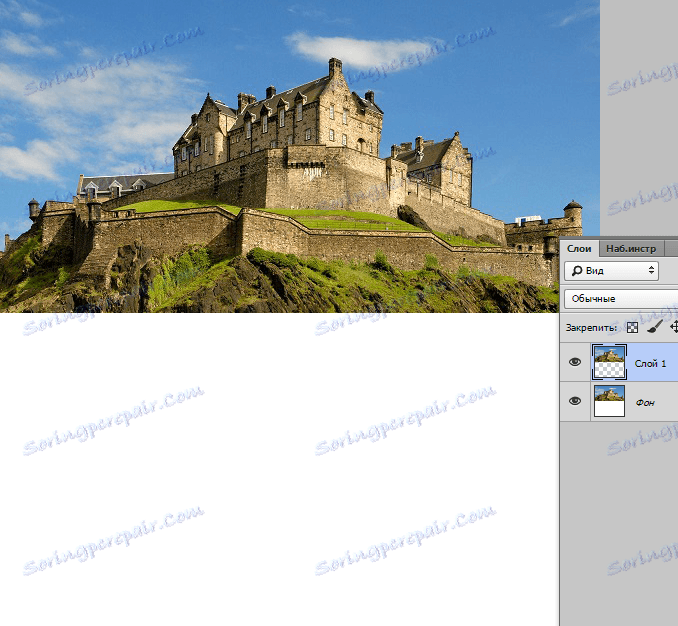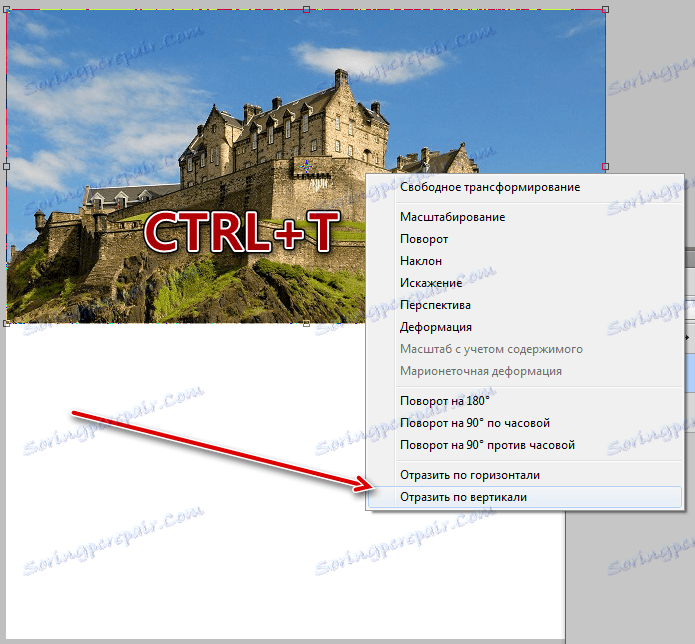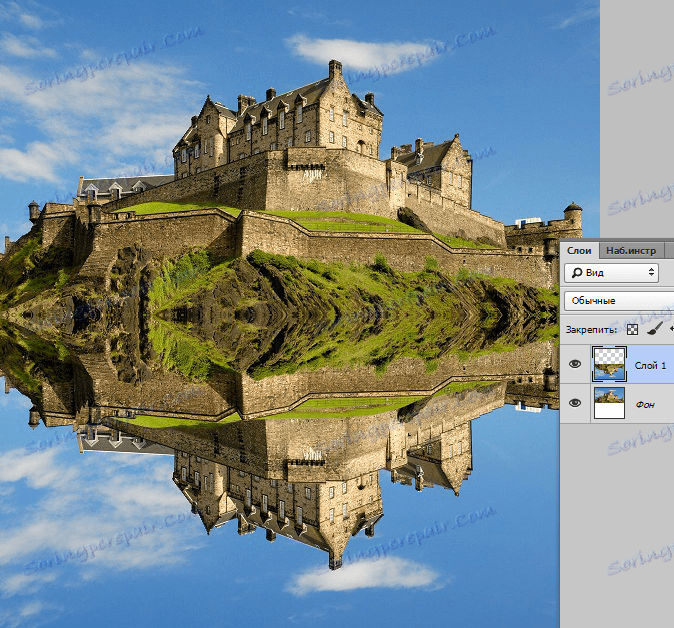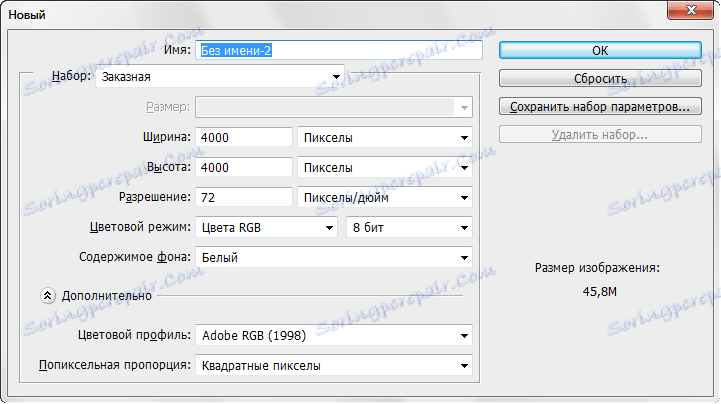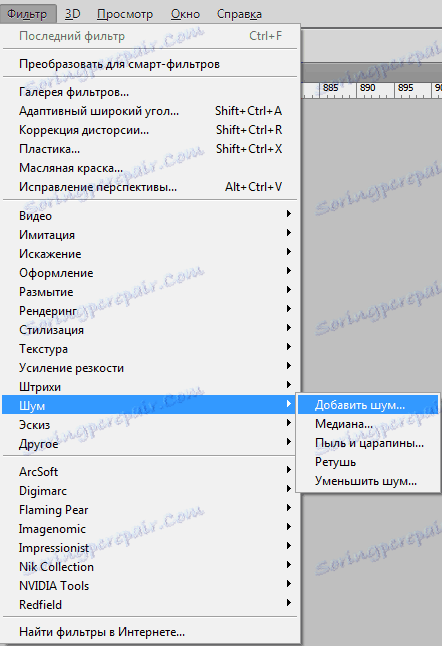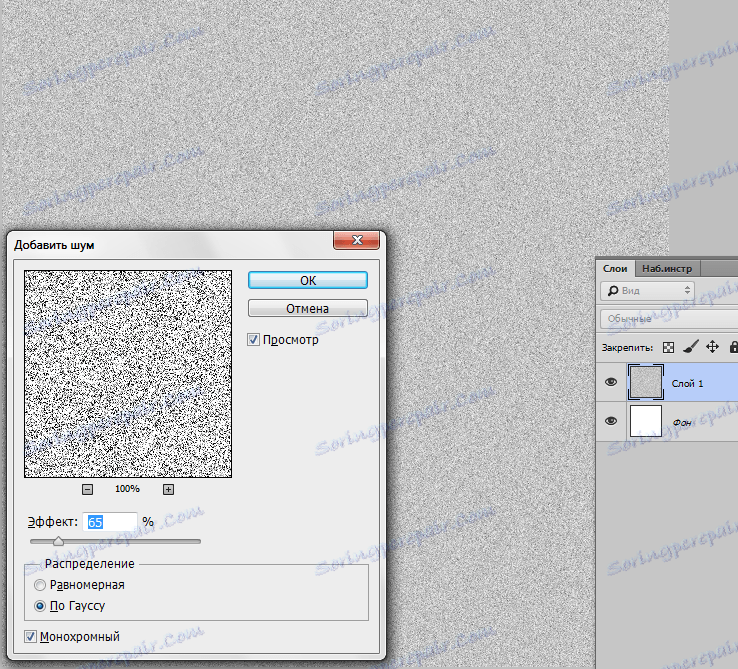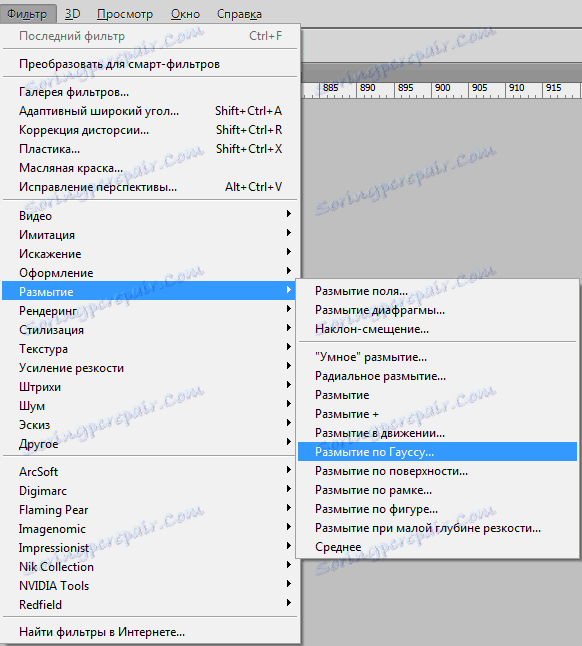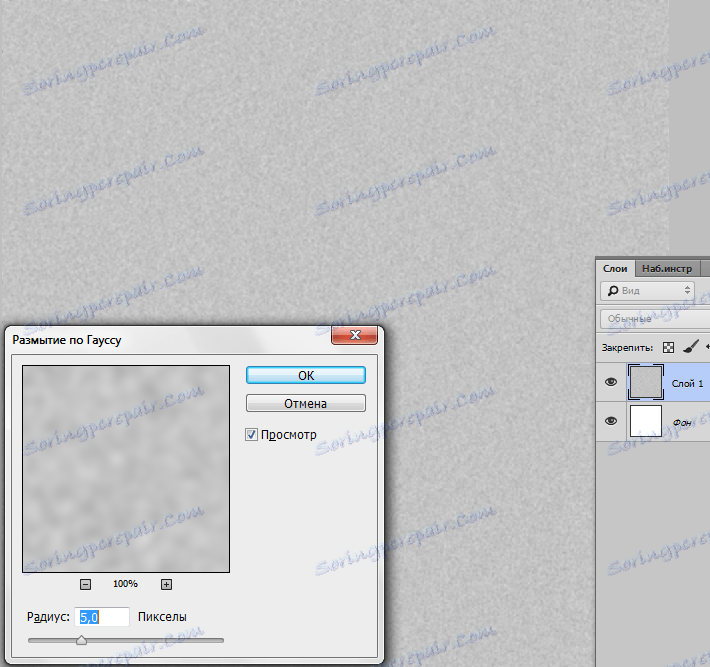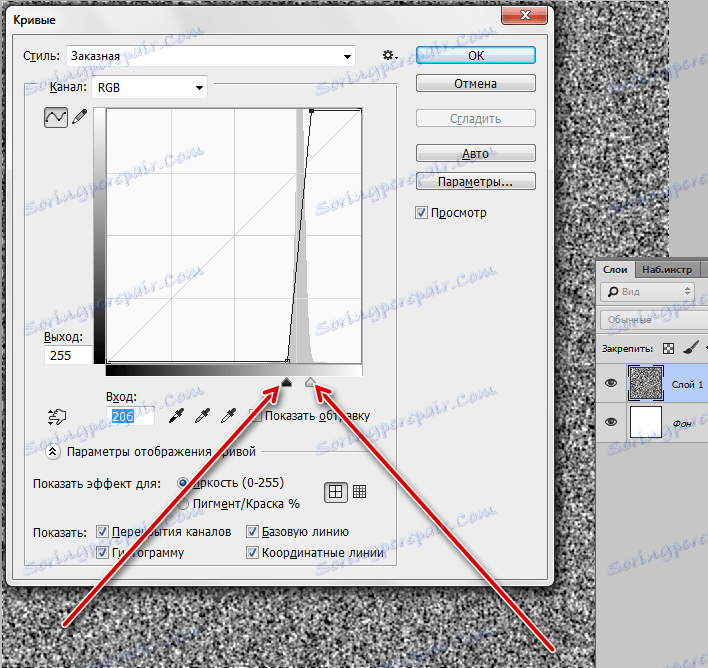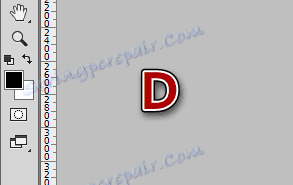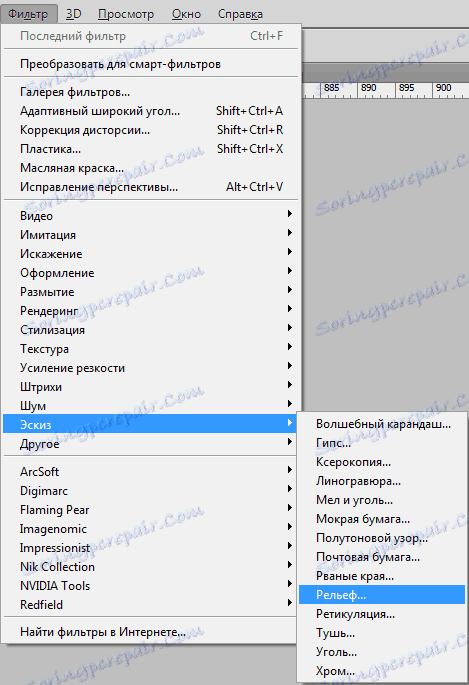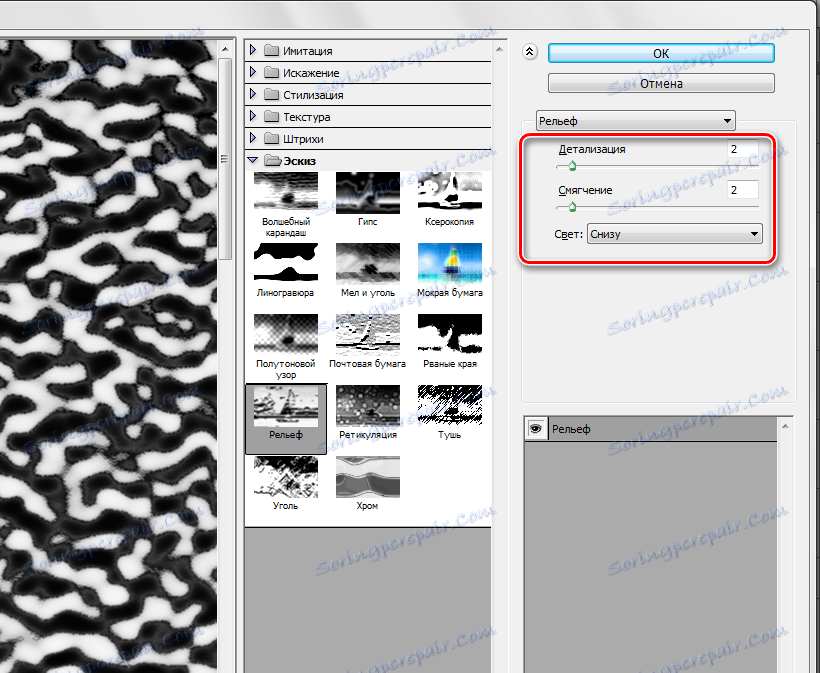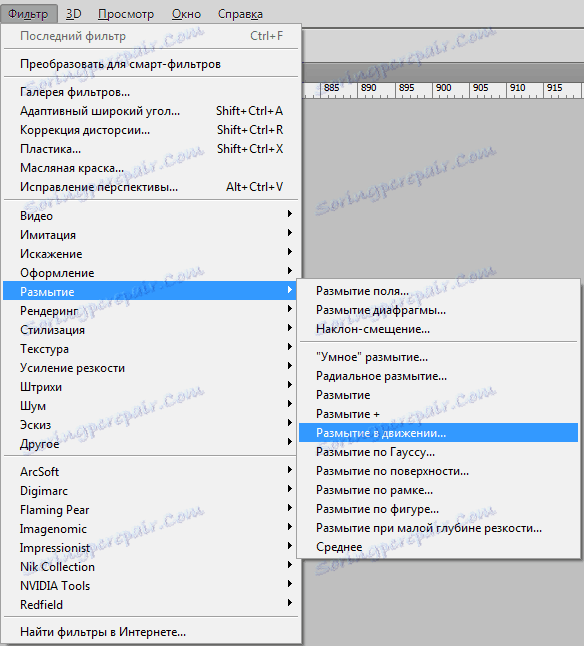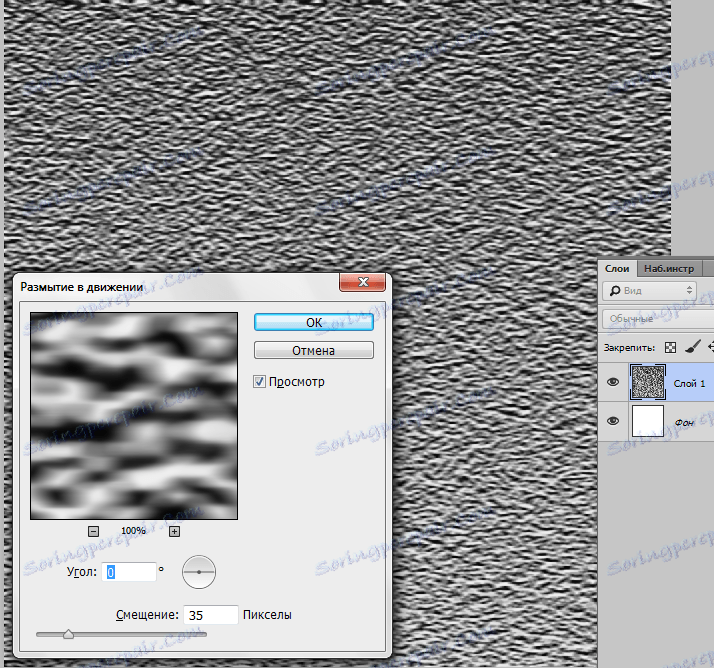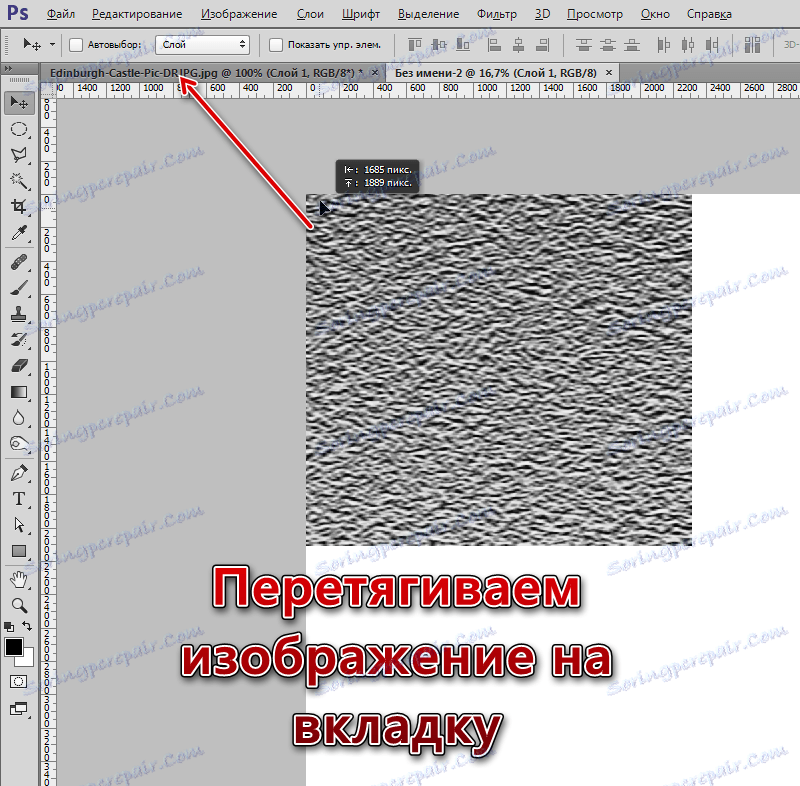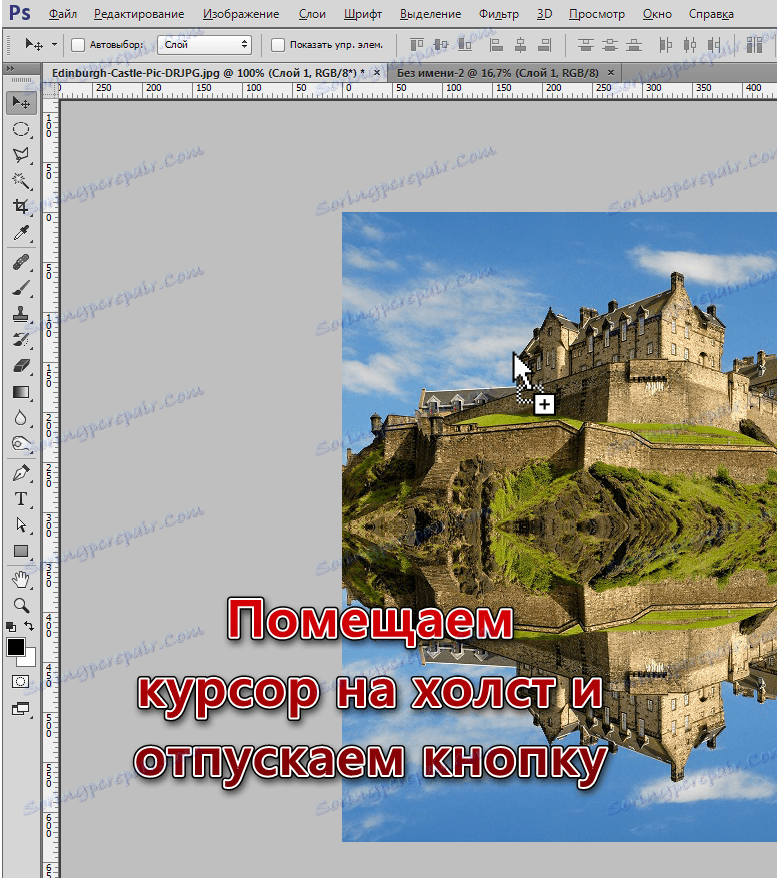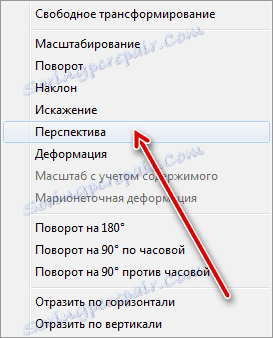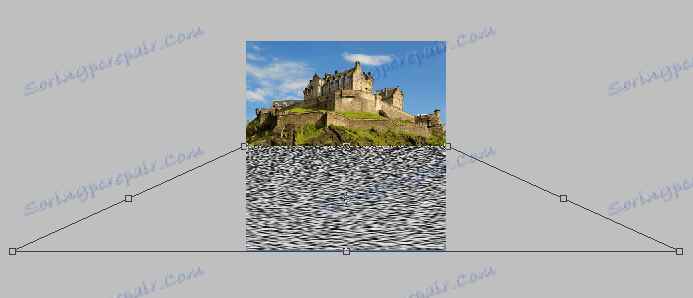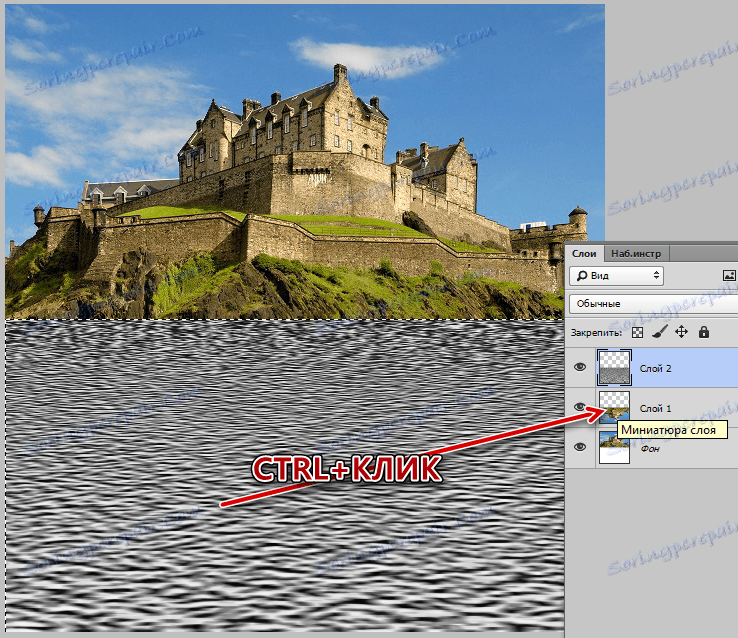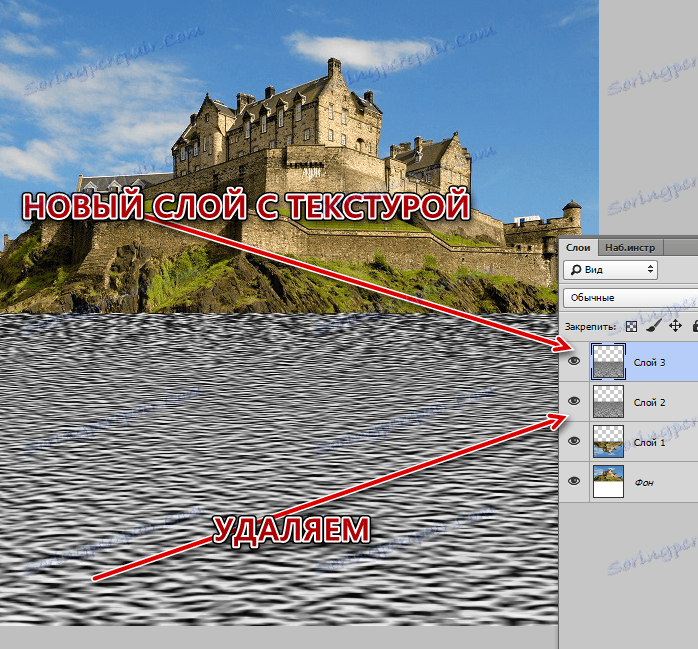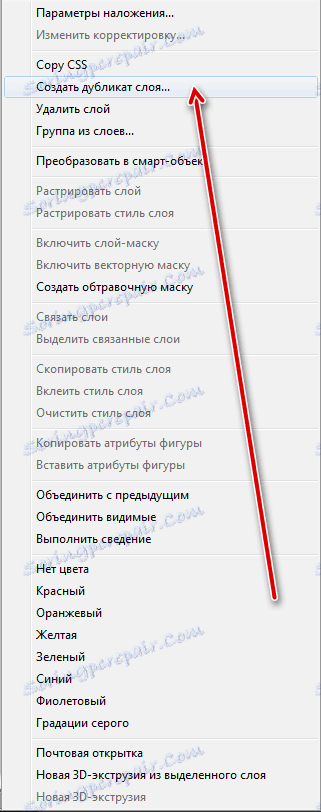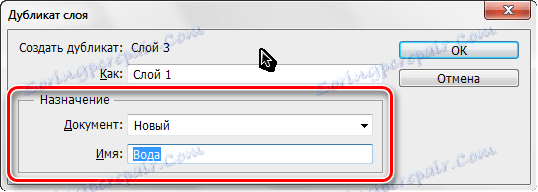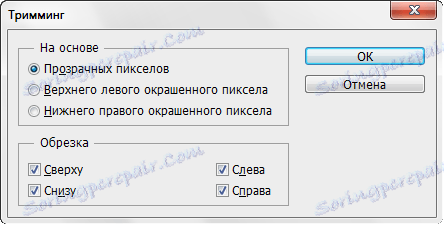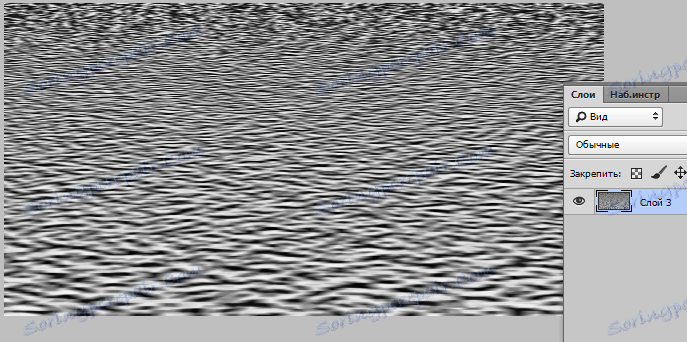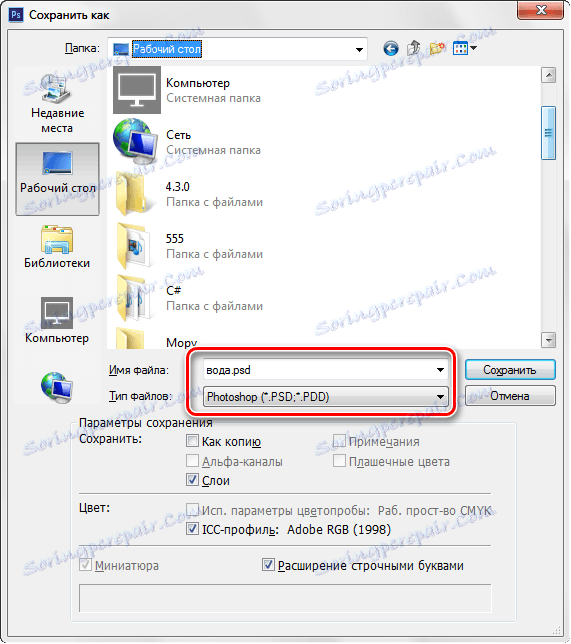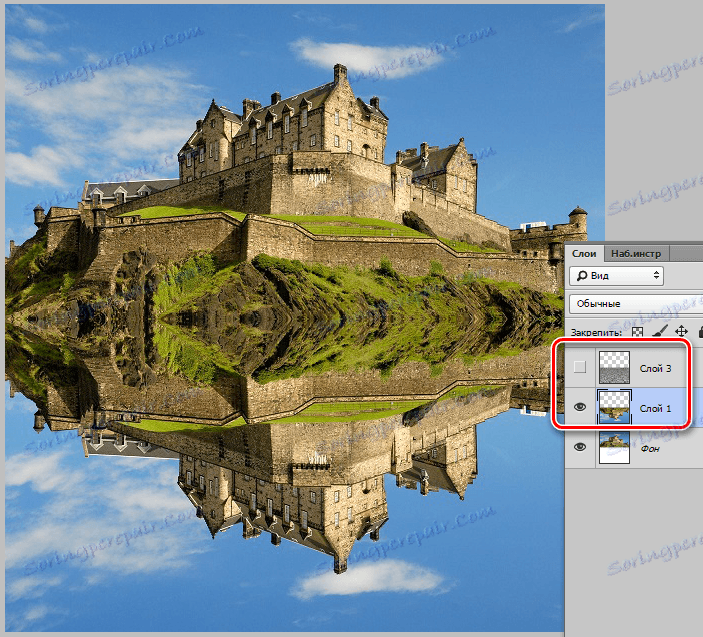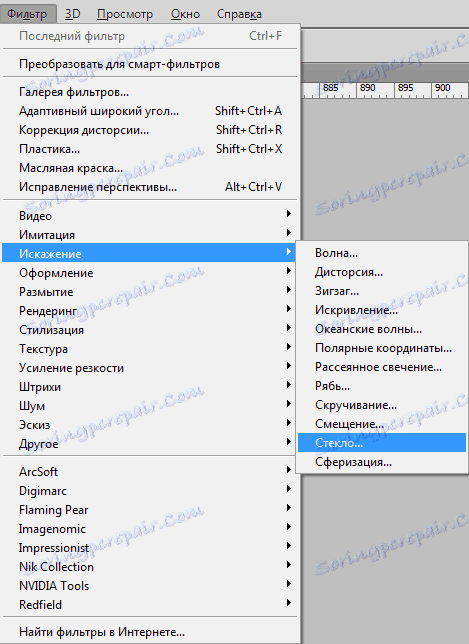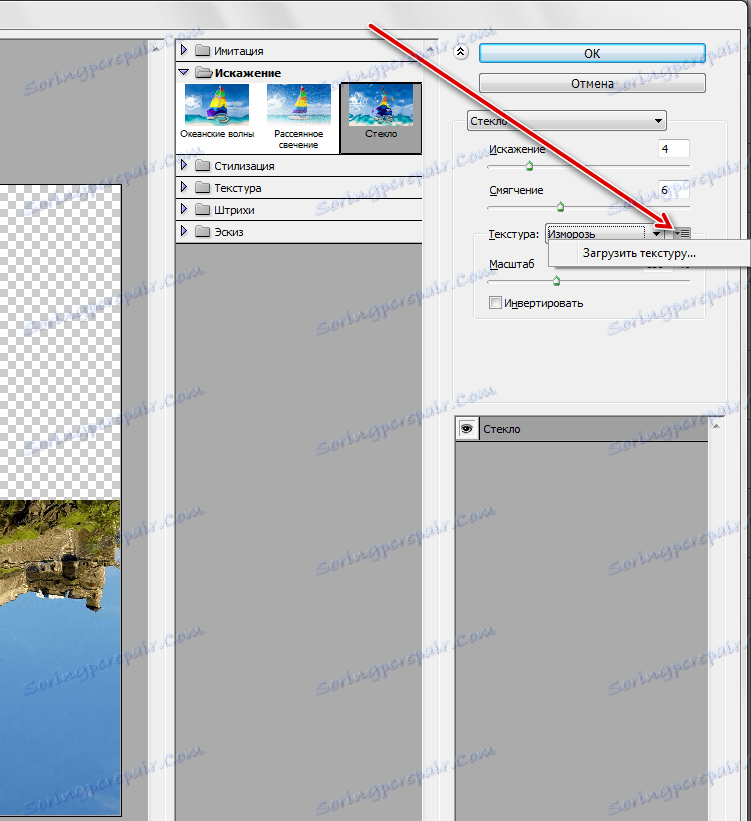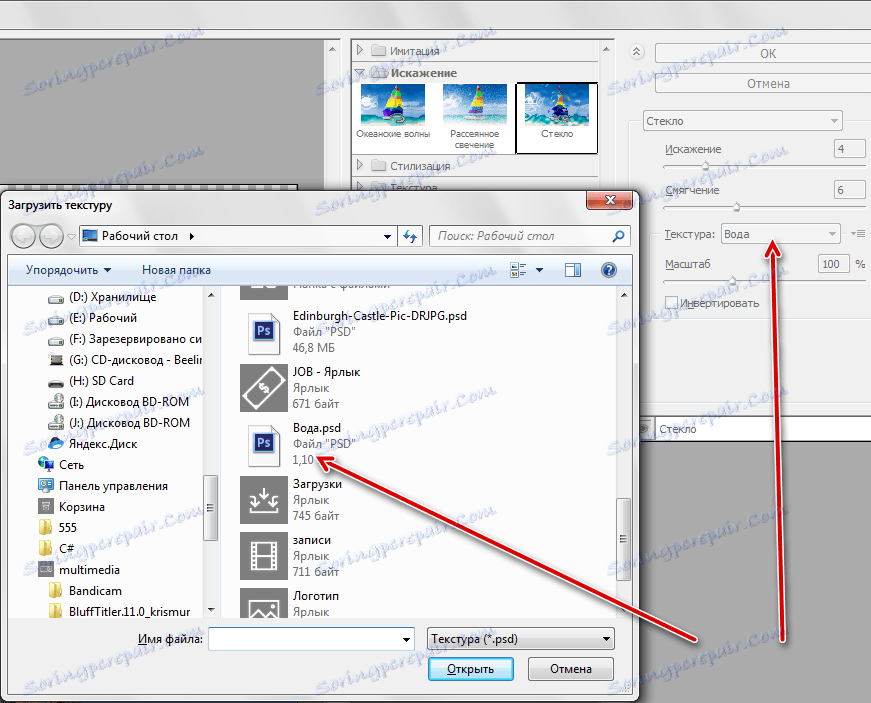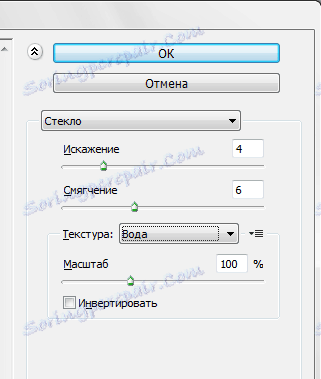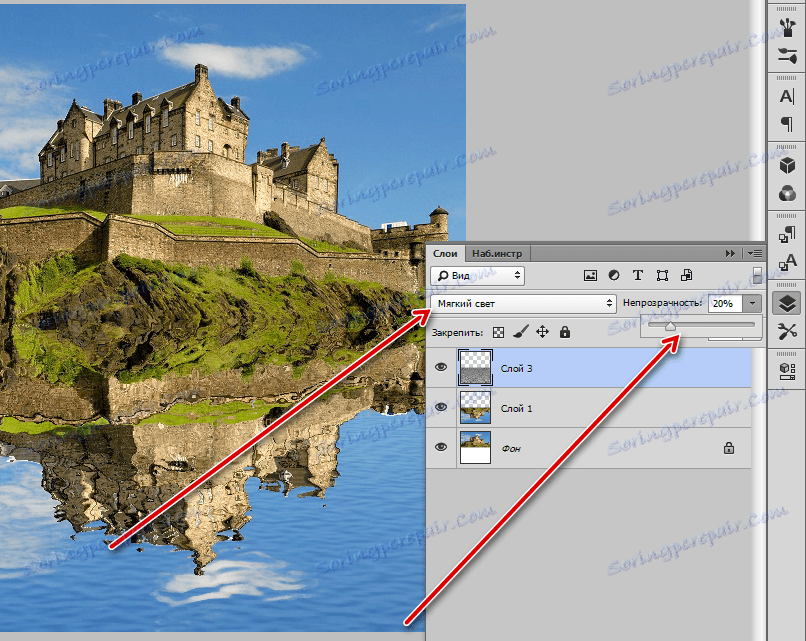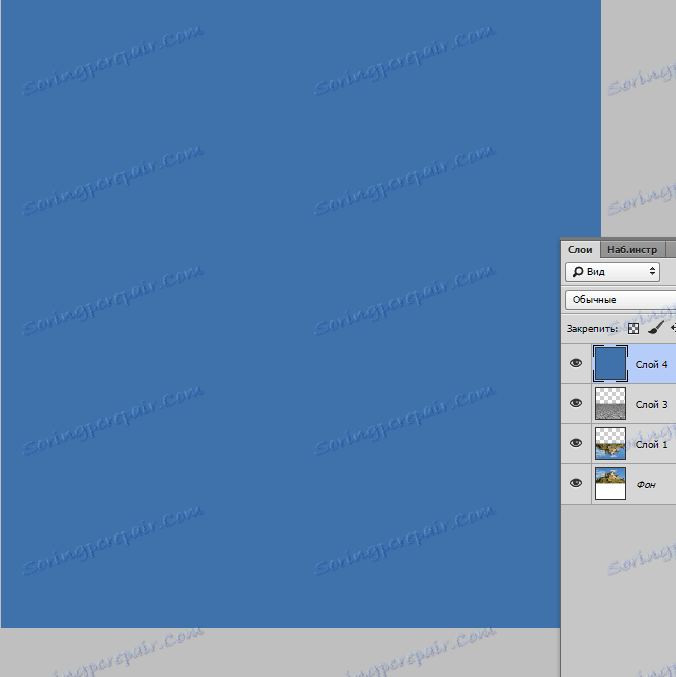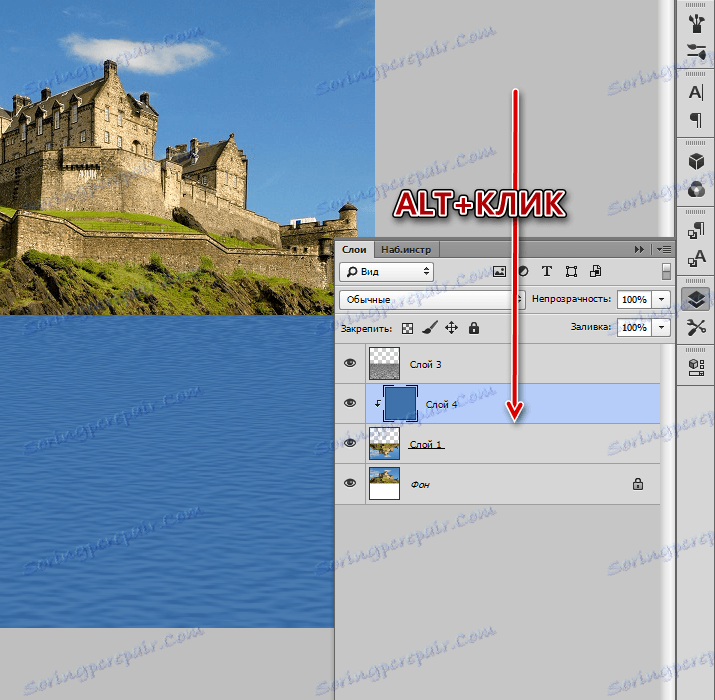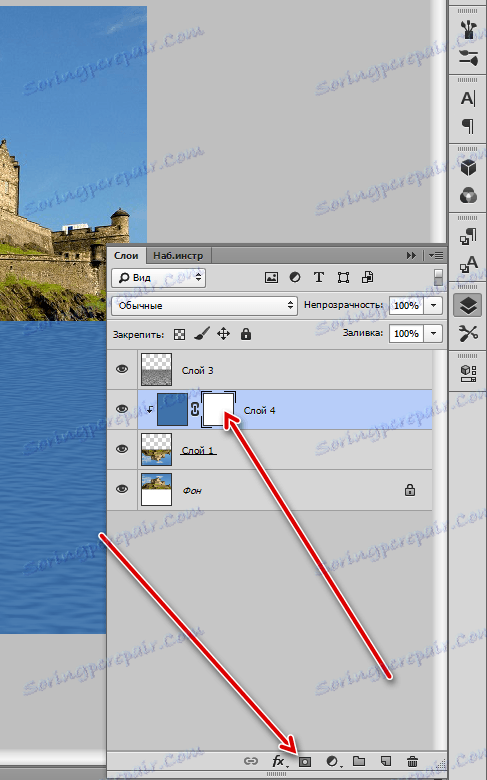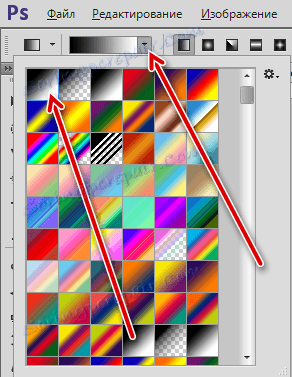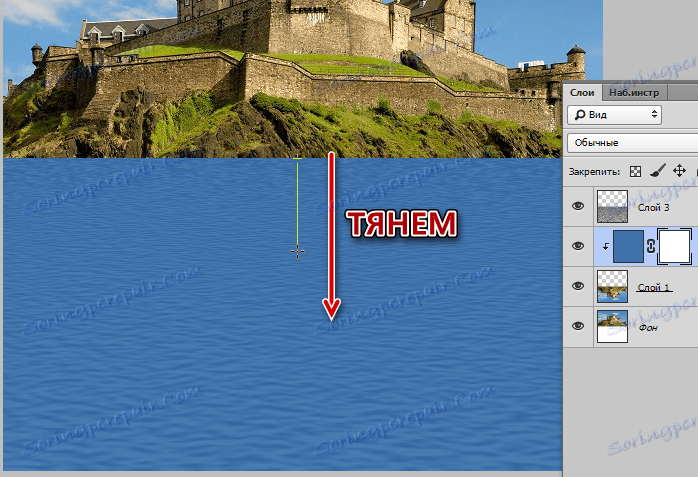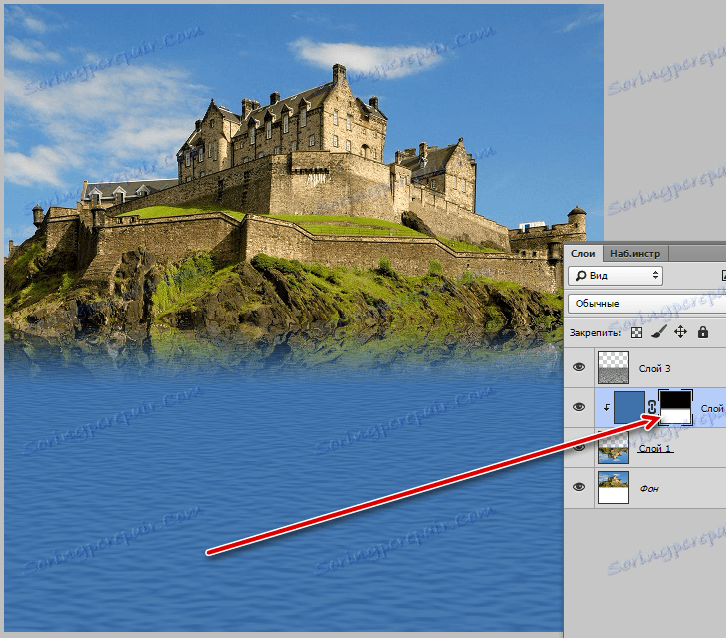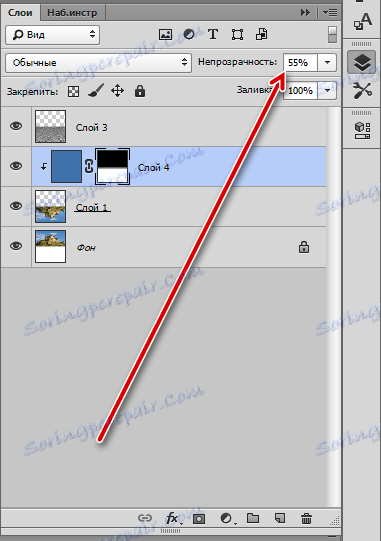Імітуємо відображення у воді в Фотошопі
Створення відображення об'єктів від різних поверхонь - одна з найскладніших завдань при обробці зображень, але, якщо Ви володієте Фотошопом хоча б на середньому рівні, то це не стане проблемою.
Цей урок присвятимо створення відображення об'єкта на воді. Для досягнення бажаного результату скористаємося фільтром «Скло» і створимо для нього призначену для користувача текстуру.
зміст
Імітація відображення у воді
Зображення, яке ми будемо обробляти:

підготовка
- Перш за все, потрібно створити копію фонового шару.
![Створення копії вихідного шару]()
- Для того, щоб створити відображення, нам потрібно підготувати для нього простір. Йдемо в меню «Зображення» і тиснемо на пункт «Розмір полотна».
![Налаштування розміру полотна]()
В налаштуваннях вдвічі збільшуємо висоту і міняємо розташування, клікнувши по центральній стрілці в верхньому ряду.
![Збільшення полотна в два рази]()
- Далі перевернемо наше зображення (верхній шар). Застосовуємо гарячі клавіші CTRL + T, натискаємо правою кнопкою миші всередині рамки і вибираємо пункт "Відбити по вертикалі».
![Вільне трансформування шару]()
- Після відображення переміщаємо шар на вільне місце (вниз).
![Переміщення шару на вільне місце на полотні]()
Підготовчу роботу ми виконали, далі займемося текстурою.
створення текстури
- Створимо новий документ великого розміру з рівними сторонами (квадратний).
![Створення документа для текстури]()
- Створимо копію фонового шару і застосуємо до неї фільтр «Додати шум», який знаходиться в меню «Фільтр - Шум».
![Фільтр Додати шум]()
Значення ефекту виставляємо в 65%
![Додавання шуму для текстури]()
- Потім потрібно даний шар розмити по Гауса. Інструмент можна знайти в меню «Фільтр - Розумієте».
![Фільтр Розумієте по Гауса]()
Радіус виставляємо в 5%.
![Розумієте текстури]()
- Посилимо контрастність шару з текстурою. Натискаємо поєднання клавіш CTRL + M, викликаючи криві, і налаштовуємо так, як вказано на скріншоті. Власне, просто рухаємо повзунки.
![прмененія кривих]()
- Наступний крок дуже важливий. Нам необхідно скинути кольору на дефолтні (основний - чорний, фоновий - білий). Робиться це натисканням на клавішу D.
![Скидання квітів по дефолту]()
- Тепер йдемо в меню «Фільтр - Ескіз - Рельєф».
![Фільтр Рельєф]()
Значення деталізації і зміщення виставляємо в 2, світло - знизу.
![Налаштування фільтру Рельєф]()
- Застосуємо ще один фільтр - «Фільтр - Розумієте - Розумієте в русі».
![Фільтр Розумієте в русі]()
Зсув повинен бути 35 пікселів, кут - 0 градусів.
![Налаштування розмиття в русі]()
- Заготівля для текстури готова, далі нам потрібно помістити її на наш робочий документ. Вибираємо інструмент «Переміщення»
![інструмент Переміщення]()
і перетягуємо шар з полотна на вкладку з замком.
![Переміщення шару на вкладку]()
Не відпускаючи кнопку миші, чекаємо відкриття документа і поміщаємо текстуру на полотно.
![Приміщення зображення на полотно]()
- Оскільки текстура набагато більше нашого полотна, то для зручності редагування доведеться змінити масштаб клавішами CTRL + «-» (мінус, без лапок).
- Застосовуємо до шару з текстурою вільне трансформування (CTRL + T), натискаємо праву кнопку миші і вибираємо пункт «Перспектива».
![перспектива]()
- Стискаємо верхній край зображення до ширини полотна. Нижній край так само стискаємо, але менше. Потім знову включаємо вільне трансформування та підганяємо розмір під відображення (по вертикалі).
Ось що в результаті повинно вийти:![результат трансформації]()
Натискаємо клавішу ENTER і продовжуємо створення текстури.
- В даний момент ми знаходимося на верхньому шарі, який трансформували. Залишаючись на ньому, затискаємо CTRL і натискаємо по мініатюрі шару з замком, який знаходиться нижче. З'явиться виділення.
![Завантаження виділеної області]()
- Натискаємо CTRL + J, виділення скопіюється на новий шар. Це і буде шар з текстурою, старий можна видалити.
![Новий шар з текстурою]()
- Далі натискаємо правою кнопкою миші по шару з текстурою і вибираємо пункт «Створити дублікат шару».
![Пункт меню Створити дублікат шару]()
У блоці «Призначення» вибираємо «Новий» і даємо назву документу.
![Дублювати шари]()
Відкриється новий файл з нашої багатостраждальної текстурою, але на цьому її страждання не закінчилися.
- Зараз нам необхідно видалити прозорі пікселі з полотна. Йдемо в меню «Зображення - Тримминг».
![Пункт меню Трммінг]()
і вибираємо обрізку на підставі «Прозорих пікселів»
![Удленіе прозорих пікселів]()
Після натискання кнопки ОК вся прозора область у верхній частині полотна буде обрізана.
![результат тримминга]()
- Залишилося тільки зберегти текстуру в форматі PSD ( «Файл - Зберегти як»).
![збереження текстури]()
створення відображення
- Приступаємо до створення відображення. Переходимо на документ з замком, на шар з відбитим зображенням, з верхнього шару з текстурою знімаємо видимість.
![Перехід на документ з замком]()
- Йдемо в меню «Фільтр - Спотворення - Скло».
![Фільтр Спотворення-Скло]()
Шукаємо значок, як на скріншоті, і натискаємо «Завантажити текстуру».
![Завантаження текстури]()
Це буде збережений на попередньому етапі файл.
![відкриття файлу]()
- Всі настройки підбирайте під своє зображення, тільки не чіпайте масштаб. Для початку можна вибрати установки з уроку.
![Налаштування фільтру Скло]()
- Після застосування фільтра включаємо видимість шару з текстурою і переходимо на нього. Міняємо режим накладення на «М'яке світло» і знижуємо непрозорість.
![Режим накладення і непрозорість]()
- Відображення, в общем-то, готове, але потрібно розуміти, що вода - НЕ дзеркало, до того ж, крім замку і трави, в ній відбивається і небо, яке знаходиться поза зоною видимості. Створюємо новий порожній шар і заливаємо його синім кольором, можна взяти зразок з неба.
![Заливка шару кольором неба]()
- Переміщаємо цей шар над шаром з замком, потім тиснемо ALT і натискаємо лівою кнопкою миші по межі між шаром з кольором і шаром з перевернутим замком. При цьому створиться так звана «відсічні маски».
![Створення відсічної маски]()
- Тепер додаємо звичайну білу маску.
![Додавання маски]()
- Беремо в руки інструмент «Градієнт».
![інструмент Градієнт]()
В налаштуваннях вибираємо «Від чорного до білого».
![вибір градієнта]()
- Простягаємо градієнт по масці зверху вниз.
![застосування градієнта]()
результат:
![Результат застосування градієнта]()
- Знижуємо непрозорість шару з кольором до 50-60%.
![Зниження непрозорості шару з кольором]()
Ну що ж, подивимося, якого результату нам вдалося досягти.

Великий обманщик Фотошоп в черговий раз довів (з нашою допомогою, звичайно) свою спроможність. Сьогодні ми вбили двох зайців - навчилися створювати текстуру і імітувати з її допомогою відображення об'єкта на воді. Ці навички знадобляться Вам в подальшому, адже при обробці фото мокрі поверхні далеко не рідкість.