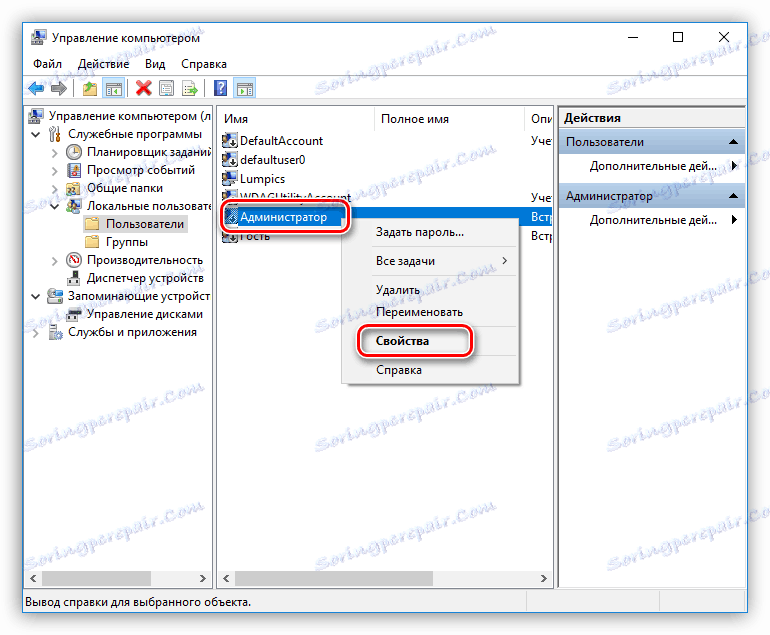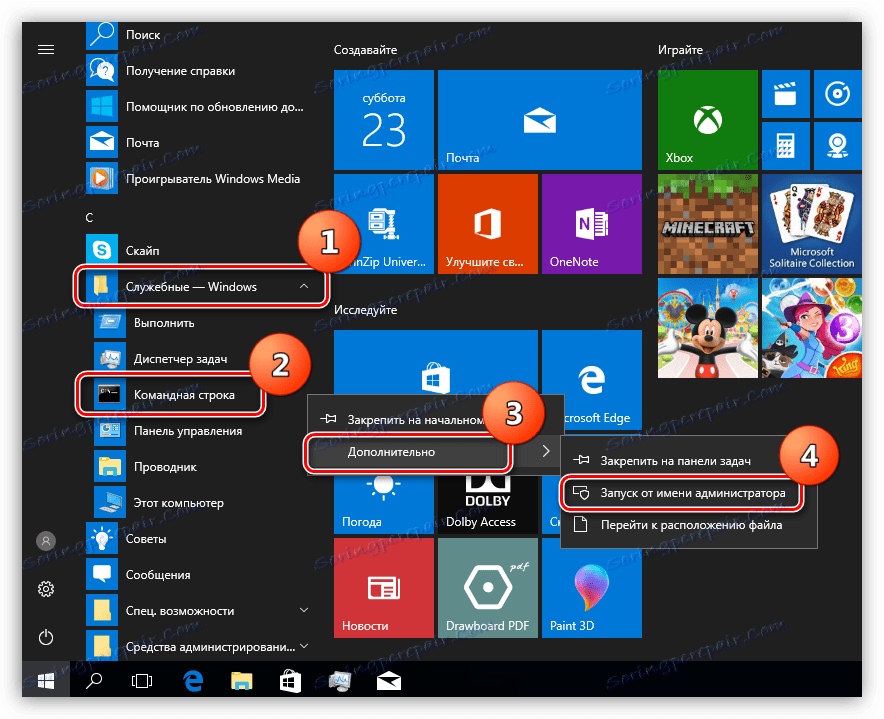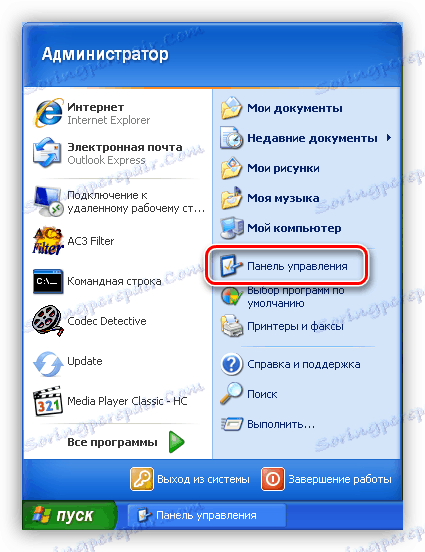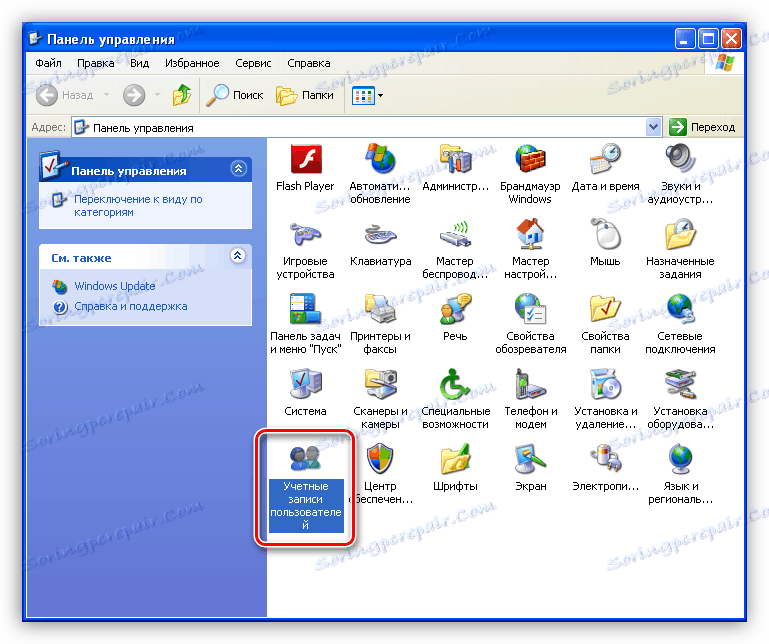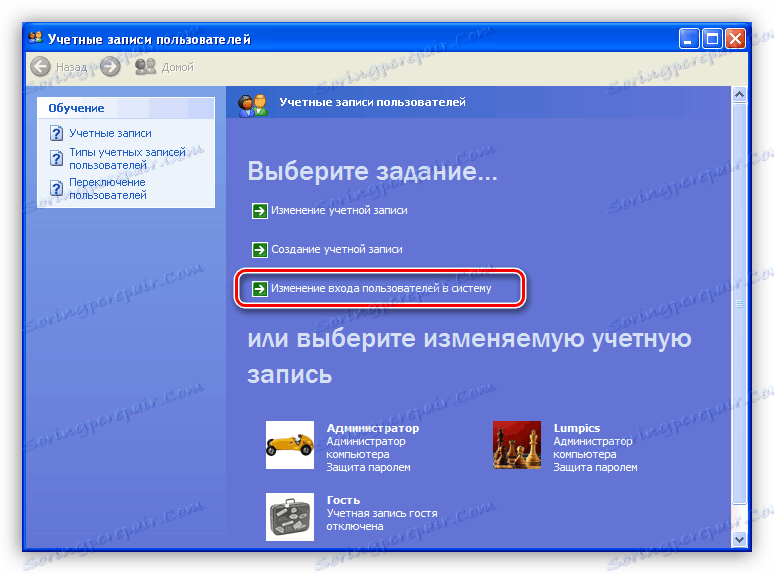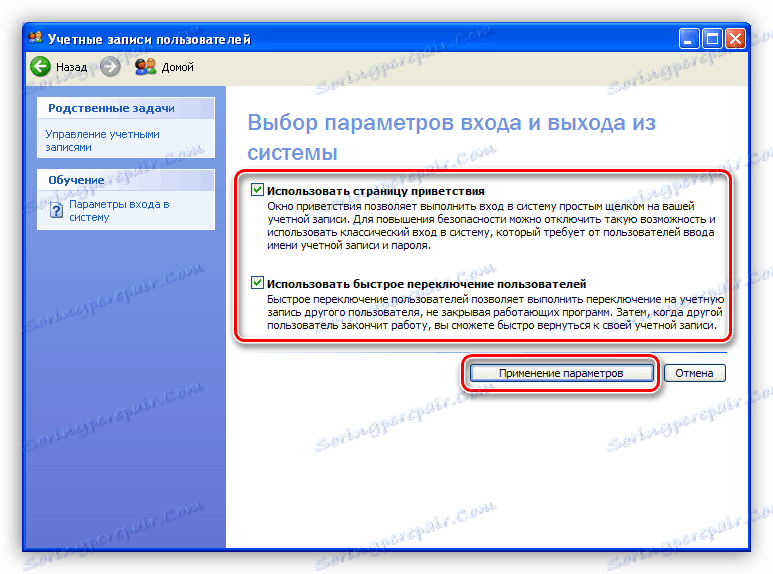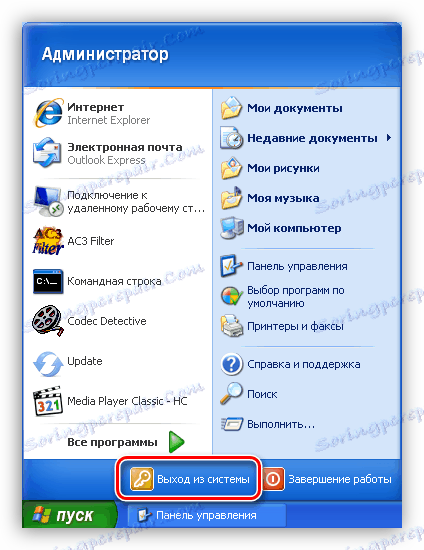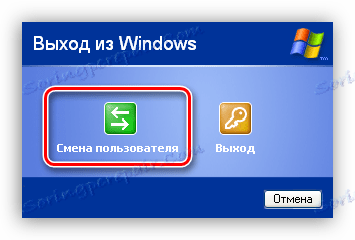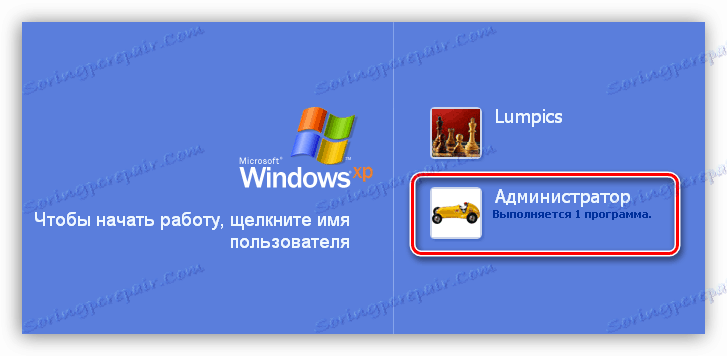Використовуємо обліковий запис «Адміністратора» в Windows
При роботі за комп'ютером досить часто зустрічаються ситуації, коли в операційній системі необхідно провести дії, що вимагають виняткових прав. Для цього існує особлива обліковий запис з ім'ям «Адміністратор». У цій статті ми поговоримо про те, як його ввімкнути і увійти під нею в систему.
зміст
Входимо в Віндовс під «Адміністратором»
У всіх версіях Windows, починаючи з XP, в списку користувачів «Адміністратор» є, але ця «учетка» за замовчуванням відключена в цілях безпеки. Це обумовлено тим, що при роботі в цей обліковий запис включаються максимальні права на зміну параметрів і роботу з файловою системою і реєстром. Для того щоб її активувати, необхідно провести ряд дій. Далі розберемося, як це зробити в різних редакціях Windows.
Windows 10
Обліковий запис «Адміністратор» можна активувати двома способами - через оснащення управління комп'ютером і за допомогою консолі Windows.
Спосіб 1: Управління комп'ютером
- Натискаємо правою кнопкою миші по значку комп'ютера на робочому столі і вибираємо пункт «Управління».
![Перехід до управління параметрами комп'ютера в Windows 10]()
- У вікні, оснащення відкриваємо гілку "Локальні користувачі та групи» і натискаємо на папці «Користувачі».
![Перехід до папки зі списком пользоваетелей в оснащенні управління Windows 10]()
- Далі вибираємо користувача з ім'ям «Адміністратор», клікаєм по ньому ПКМ і переходимо до властивостей.
![Перехід до властивостей облікового запису Адміністратора в оснащенні управління Windows 10]()
- Знімаємо галку навпроти пункту, який відключає цей запис, і натискаємо «Застосувати». Всі вікна можна закрити.
![Включення облікового запису Адміністратора в оснащенні управління Windows 10]()
Спосіб 2: Командний рядок
- 1. Для запуску консолі йдемо в меню «Пуск - Службові», знаходимо там «Командний рядок», натискаємо по ній ПКМ і переходимо по ланцюжку «Додатково - Запуск від імені адміністратора».
![Запуск Командного рядка від імені адміністратора з меню Пуск в Windows 10]()
- В консолі пишемо наступне:
net user Администратор /active:yesТиснемо ENTER.
![Включення облікового запису Адміністратора з Командного рядка в Windows 10]()
Для того щоб увійти в Windows під цим обліковим записом, натискаємо комбінацію клавіш CTRL + ALT + DELETE і в меню вибираємо пункт «Вийти».
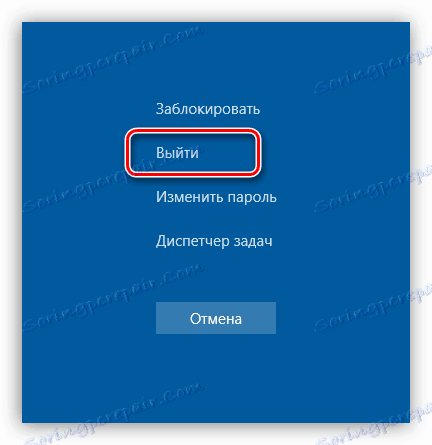
Після виходу натискаємо по екрану блокування і в лівому нижньому кутку бачимо нашого включеного користувача. Для входу досить вибрати його в списку і зробити стандартну процедуру логіна.
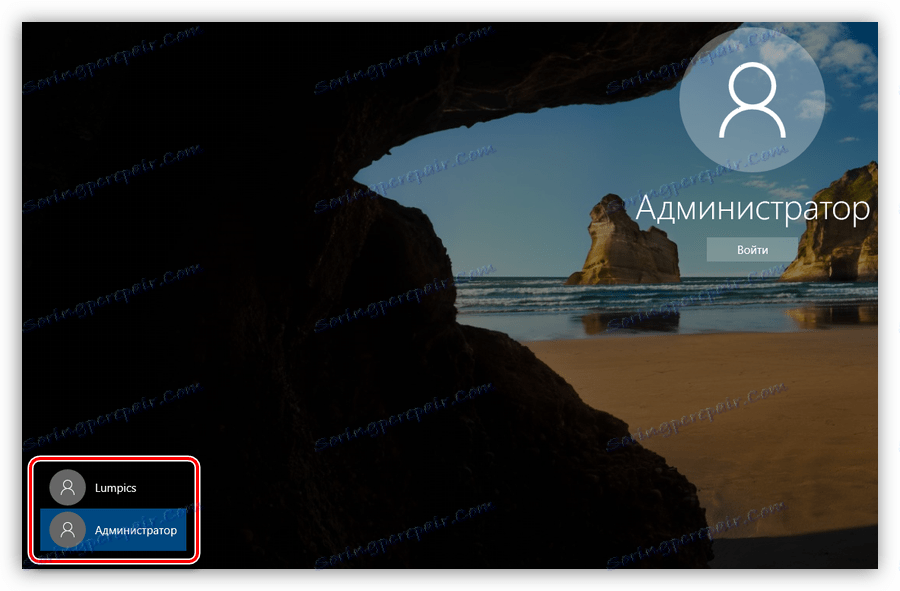
Windows 8
Способи включення облікового запису Адміністратора точно такі ж, що і в Windows 10 - оснащення «Керування комп'ютером» і «Командний рядок». Для входу необхідно клікнути ПКМ по меню «Пуск», навести курсор на пункт «Завершення роботи або вихід із системи», а потім вибрати «Вихід».
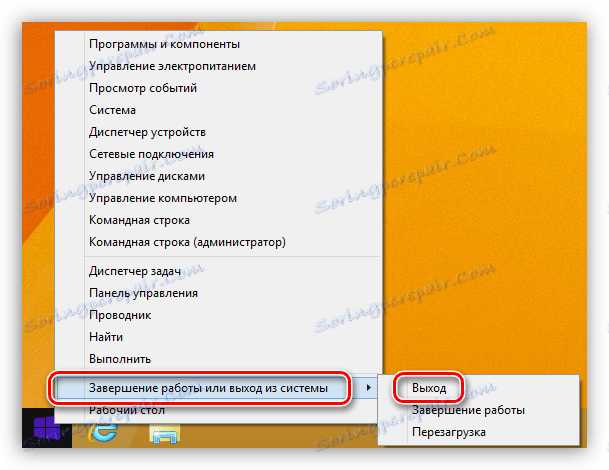
Після виходу і кліка і розблокування екрану з'являться плитки з іменами користувачів, в тому числі і Адміністратора. Вхід також здійснюється стандартним способом.
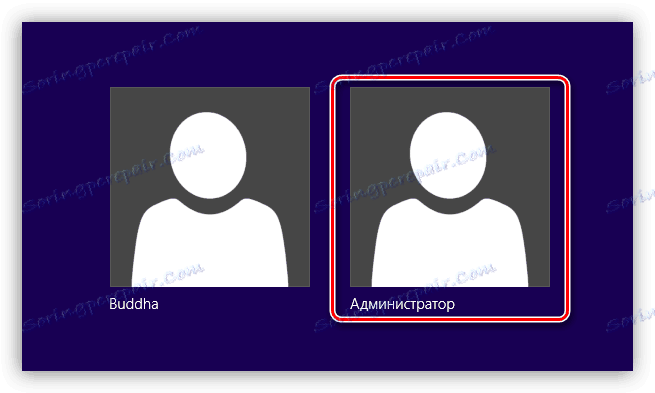
Windows 7
Процедура активації «Адміністратора» в «сімці» не відрізняється оригінальністю. Необхідні дії виконуються аналогічно з більш новими системами. Для використання облікового запису необхідно вийти з системи через меню «Пуск».
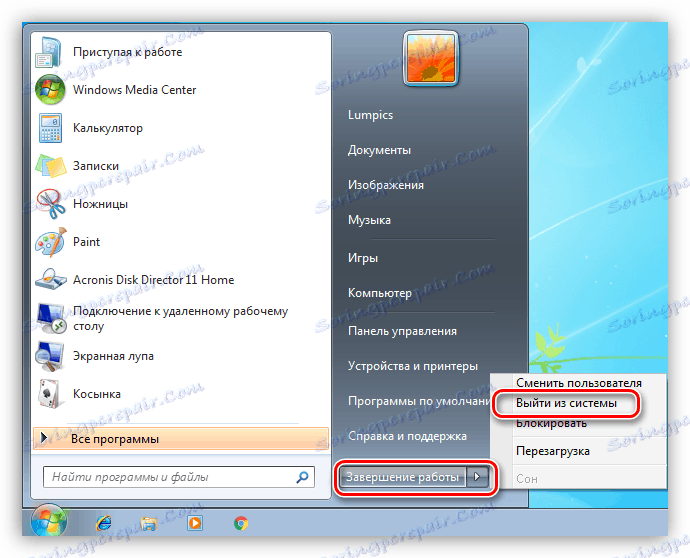
На екрані привітання ми побачимо всіх користувачів, чиї облікові записи на даний момент активовані. Вибираємо «Адміністратора» і входимо в систему.
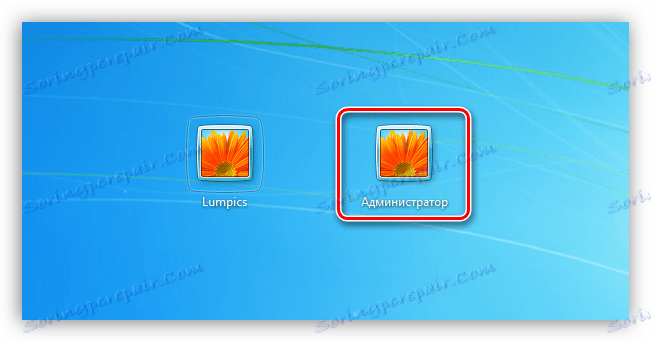
Windows XP
Включення облікового запису Адміністратора в XP виконується за тим же сценарієм, що і в попередніх випадках, а ось вхід виконується дещо складніше.
- Відкриваємо меню «Пуск» і переходимо до «Панелі управління».
![Перехід до Панелі управління з меню Пуск в Windows XP]()
- Двічі натискаємо по розділу «Облікові записи користувачів».
![Перехід до управління обліковими записами користувачів в Windows XP]()
- Переходимо по посиланню «Зміна входу користувачів в систему».
![Перехід до зміни входу користувачів в систему в Windows XP]()
- Тут ставимо обидві галки і тиснемо «Застосування параметрів».
![Зміна входу користувачів в систему в Windows XP]()
- Знову йдемо в меню «Пуск» і натискаємо «Вихід із системи».
![Вихід із системи в Windows XP]()
- Тиснемо кнопку "Змінити користувача".
![Зміна користувача в Windows XP]()
- Після виходу бачимо, що з'явилася можливість доступу до «учетке» Адміністратора.
![Вхід в систему під обліковим записом адміністратора в Windows XP]()
висновок
Ми сьогодні навчилися активувати користувача з ім'ям «Адміністратор» і входити під ним в систему. Майте на увазі, що дана обліковий запис володіє винятковими правами, і працювати під нею постійно небезпечно. Будь зловмисник або вірус, який отримав доступ до комп'ютера, буде мати такі ж права, що загрожує сумними наслідками. Якщо вам потрібно виконати дії, описані в цій статті, то після проведення необхідних робіт переключіться на звичайного користувача. Це просте правило дозволить зберегти файли, параметри і особисті дані в разі можливої атаки.