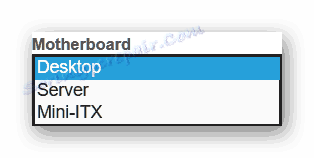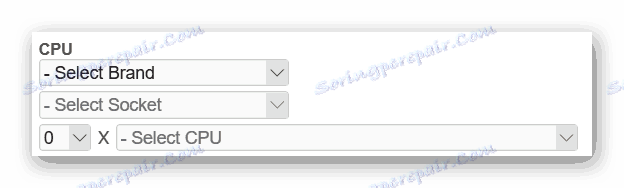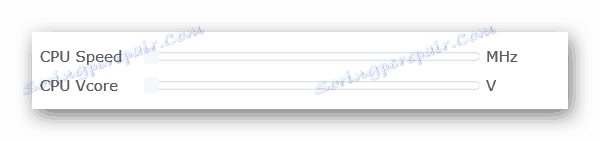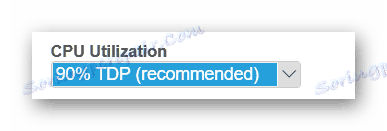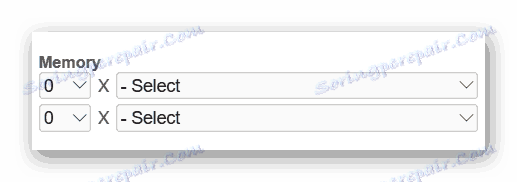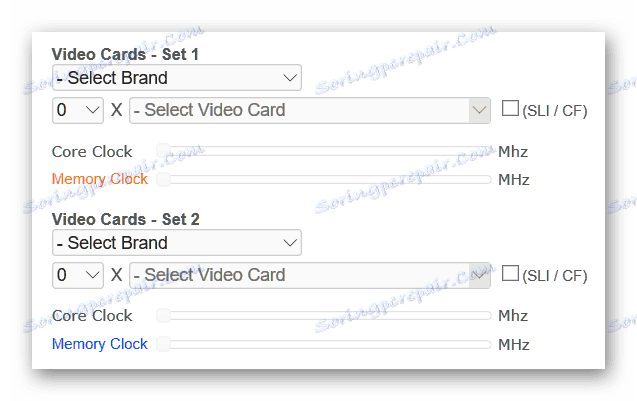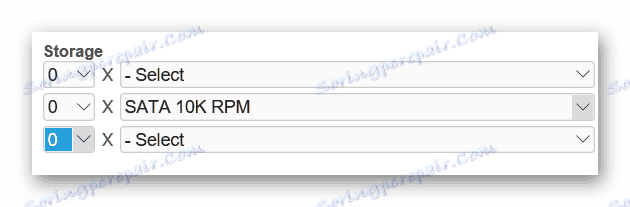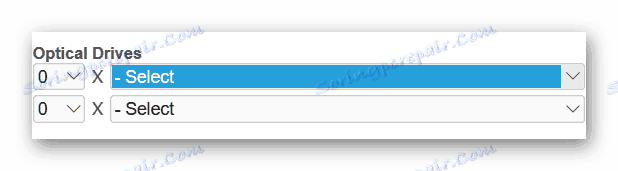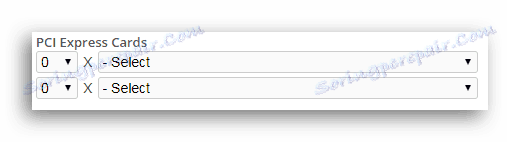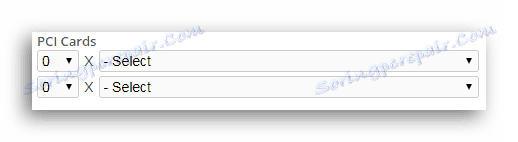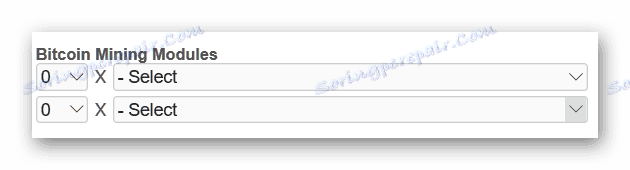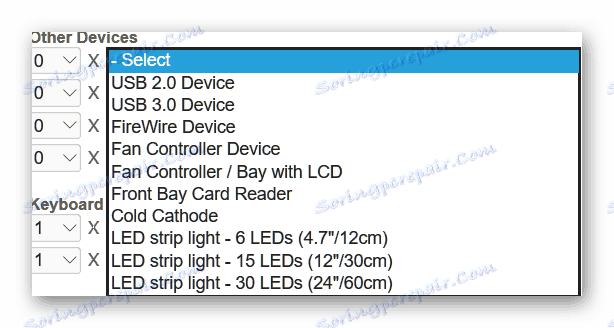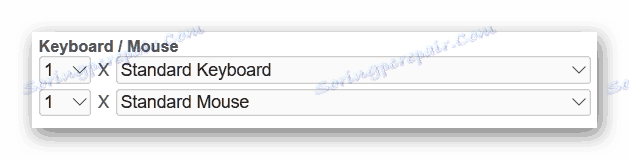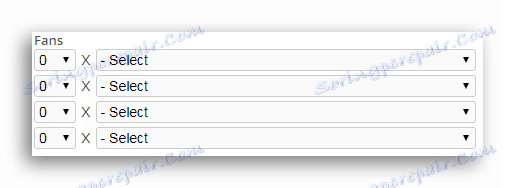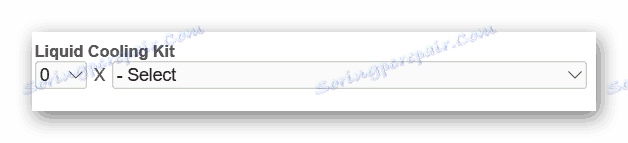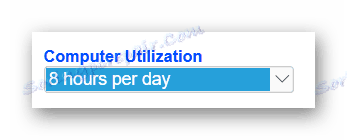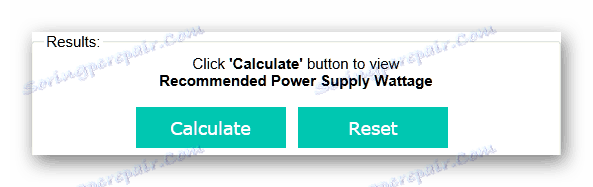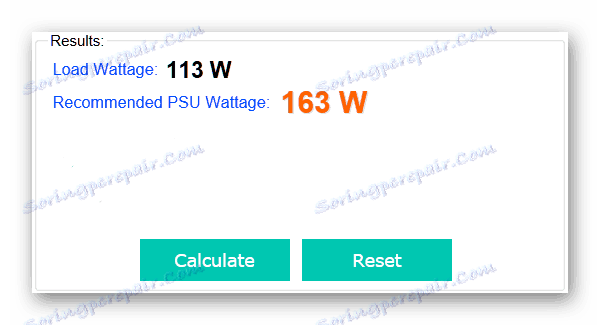Як дізнатися, скільки ват споживає комп'ютер
Буває цікаво дізнатися, скільки енергії споживає той або інший пристрій. Безпосередньо в цій статті ми розглянемо сайт, який здатний приблизно скалькуліровать, скільки електроенергії буде вимагати та чи інша збірка комп'ютера, а також електроприлад ватметр.
зміст
Споживання електрики комп'ютером
Більшість користувачів не знає, який витрата енергії у їх ПК, через що можлива некоректна робота обладнання внаслідок неправильно обраного блоку живлення, який не може забезпечити належної подачі енергії на нього, або марна трата грошей, якщо блок живлення надто потужний. Щоб дізнатися, скільки ват буде споживати ваша або будь-яка інша, подібна збірка ПК, необхідно скористатися спеціальним сайтом, здатним вивести показник витрати електрики в залежності від зазначених комплектуючих і периферійних пристроїв. Також можна придбати недорогий прилад під назвою ватметр, який видасть точні дані про витрату енергії і деякі іншу інформацію - залежить від комплектації.
Спосіб 1: Power Supply Calculator
coolermaster.com - це закордонний сайт, який пропонує розрахувати кількість споживаної комп'ютером енергії за допомогою спеціального розділу на ньому. Він називається «Power Supply Calculator», що можна перекласти як «Калькулятор витрати енергії». Вам буде надана можливість вибору з безлічі всіляких комплектуючих, їх частоти, кількості та інших характеристик. Нижче буде наведено посилання на цей ресурс і інструкція по його використанню.
Перейти на сайт coolmaster.com
Перейшовши на даний сайт, ви побачите безліч назв комп'ютерних комплектуючих і полів для вибору конкретної моделі. Почнемо по порядку:
- «Motherboard» (материнська плата). Тут ви можете вибрати форм-фактор вашої системної плати з трьох можливих варіантів: Desktop (мат. Плата в персональному комп'ютері), Server (серверна плата), Mini-ITX (плати, розміром 170 на 170 мм).
![Вибір форм-фактора материнської плати на сайті coolmaster.com]()
- Слідом йде графа «CPU» (центральний процесор). Поле «Select Brand» надасть вам вибір з двох основних виробників процесорів (AMD і Intel). Натиснувши на кнопку «Select Socket», ви зможете вибрати сокет - гніздо на материнській платі, в яке встановлюється CPU (якщо ви не знаєте, який він у вас, то виберете опцію «Not Sure - Show All CPUs»). Потім слід поле «Select CPU» - в ньому можна буде вибрати ЦП (список доступних пристроїв буде грунтуватися на даних, зазначених у полях бренду виробника і різновиди роз'єму під процесор на системній платі. Якщо не вибрали сокет, будуть показані всі продукти від компанії-виробника ). Якщо у вас кілька процесорів на материнській платі, то вкажіть їх число у віконці поруч (саме фізично кілька ЦП, а не ядер або потоків).
![Вибір виробника, сокета, кількості, моделі процесора на сайті coolmaster.com]()
Два повзунка - «CPU Speed» і «CPU Vcore» - відповідають за вибір частоти, на якій працює процесор, і подається на нього напруги відповідно.
![Повзунок, що відповідає за частоту ЦП і вольтаж на нього подається]()
У розділі «CPU Utilization» (використання ЦП) пропонується вибрати рівень TDP при експлуатації центрального процесора.
![Вибір рівня використання процесора на сайті coolermaster.com]()
- Наступна секція цього калькулятора присвячена оперативної пам'яті. Тут ви зможете вибрати кількість планок ОЗУ, встановлених в комп'ютер, обсяг чіпів, впаяних в них, і тип пам'яті DDR.
![Секція сайту coolmaster.com, присвячена оперативної пам'яті]()
- Розділ «Videocards - Set 1» і «Videocards - Set 2» пропонують вам вибрати назву виробника відеоадаптера, модель відеокарти, їх кількість і частоту, на якій працює графічний процесор і відеопам'ять. За останні два параметри відповідають повзунки «Core Clock» і «Memory Clock»
![Секція сайту coolmaster.com, присвячений відеокарт]()
- У розділі «Storage» (накопичувач) можна вибрати до 4 різних видів сховищ даних і вказати, скільки їх встановлено в систему.
![Розділ Сховище на сайті coolermaster.com]()
- «Optical Drives» (оптичні приводи) - тут можливо вказати до двох різних видів таких пристроїв, а також те, скільки штук встановлено в системний блок.
![Розділ Оптичні приводи на сайті coolmaster.com]()
- «PCI Express Cards» (карти PCI Express) - тут ви можете вибрати до двох плат розширення, які встановлені в шину PCI-E на материнській платі. Це може бути ТВ-тюнер, звукова карта, Ethernet-адаптер та інше.
![Вибір встановлених карт PCI-E на сайті coolmaster.com]()
- «PCI Cards» (карти PCI) - вибирайте тут те, що у вас встановлено в слот PCI - набір можливих пристроїв працюють з ним ідентичний PCI Express.
![Вибір PCI карт на сайті coolmaster.com]()
- «Bitcoin Mining Modules» (модулі Майнінг біткоіни) - якщо ви здобуваєте криптовалюта, то можете вказати ASIC (інтегральна схема спеціального призначення), який у вас цим займається.
![Вибір модулів Майнінг біткоіни на сайті coolmaster.com]()
- У розділі «Other Devices» (інші пристрої) ви можете вказати ті з них, які представлені в списку, що випадає. До цієї категорії потрапили LED-стрічки, контролери кольорів на процесорі, USB-девайси та інше.
![Інші девайси на сайті coolmaster.com]()
- «Keyboard / Mouse» (клавіатура і миша) - тут наданий вибір з двох варіацій самих затребуваних пристроїв введення / виводу - комп'ютерної миші і клавіатури. Якщо у вас в одному з пристроїв є підсвічування або тачпад, або щось інше крім кнопок - вибирайте «gaming» (ігрова). Якщо немає, то клікніть по опції «standard» (стандартна) і все.
![Периферійних пристроїв на сайті coolmaster.com]()
- «Fans» (вентилятори) - тут ви можете вибрати розмір пропелера і кількість встановлених кулерів в комп'ютері.
![Вентилятори на сайті coolermaster.com]()
- «Liquid Cooling Kit» (рідинне охолодження) - тут ви можете вибрати систему водяного охолодження, якщо вона є.
![Вибір водяного охолодження на сайті coolmaster.com]()
- «Computer Utilization» (використання комп'ютера) - тут можна вказати час, протягом якого комп'ютер працює безперервно.
![Вказівка використання комп'ютера в годиннику в день на сайті coolmaster.com]()
- Фінальна секція даного сайту складається з двох зелених кнопок «Calculate» (розрахувати) і «Reset» (скинути). Щоб дізнатися зразкову споживання енергії зазначених вами компонентів системного блоку, натисніть на «Calculate», якщо ви заплуталися або просто хочете вказати нові параметри з самого початку, натисніть другу кнопку, але врахуйте, що всі зазначені дані при цьому будуть скинуті.
![Кнопка розрахунку і сборса зазначених даних на сайті coolermaster.com]()
Після натискання на кнопку з'явиться квадрат з двома рядками: «Load Wattage» і «Recommended PSU Wattage». У першому рядку буде знаходитися значення максимально можливого споживання енергії у ВАТ, а в другій - рекомендована потужність блоку живлення для такої збірки.
![Виведена інформація про необхідної потужності блоку живлення на сайті coolermaster.com]()
Спосіб 2: Ватметрів
За допомогою цього недорогого пристрою ви зможете виміряти потужність електричного струму, який надходить до ПК або будь-якого іншого електроприладу. Виглядає воно так само:

Необхідно вставити ватметр в гніздо розетки, а в нього підключити вилку, що йде від блоку живлення, як це показано на зображенні вище. Потім включаєте комп'ютер і дивіться на панель - на ній буде показано значення у ВАТ, яке і буде показником того, скільки енергії використовує комп'ютер. У більшості ватметрів можна встановити ціну за 1 ват електрики - так ви зможете ще й підрахувати, у скільки вам обходиться робота персонального комп'ютера.
Ось таким чином можна дізнатися, скільки ват споживає ПК. Сподіваємося, що даний матеріал був корисний для вас.