Як дізнатися код активації в Windows 10
Ключ продукту в ОС Віндовс 10, як і в більш ранніх версіях цієї операційної системи - це 25-значний код, що складається з букв і цифр, який використовується для активації системи. Користувачеві він може стане в нагоді в процесі перевстановлення ОС, тому втратити ключ досить неприємна подія. Але якщо це і трапилося, не варто сильно засмучуватися, тому що існують способи, за допомогою яких можна дізнатися цей код.
зміст
Варіанти перегляду коду активації в Windows 10
Існує кілька програм, за допомогою яких можна переглянути ключ активації ОС Віндовс 10. Розглянемо більш детально деякі з них.
Спосіб 1: Speccy
Speccy - потужна, зручна, російськомовна утиліта, функціонал якої передбачає перегляд повної інформації про операційну систему, а також апаратних ресурсах персонального комп'ютера. Також з її допомогою можна дізнатися код, за допомогою якого була активована Ваша версія ОС. Для цього потрібно слідувати цій інструкції.
- Скачайте додаток з офіційного сайту і встановіть його на свій ПК.
- Відкрийте Speccy.
- У головному меню перейдіть в розділ «Операційна система», а після перегляньте інформацію в графі «Серійний номер».
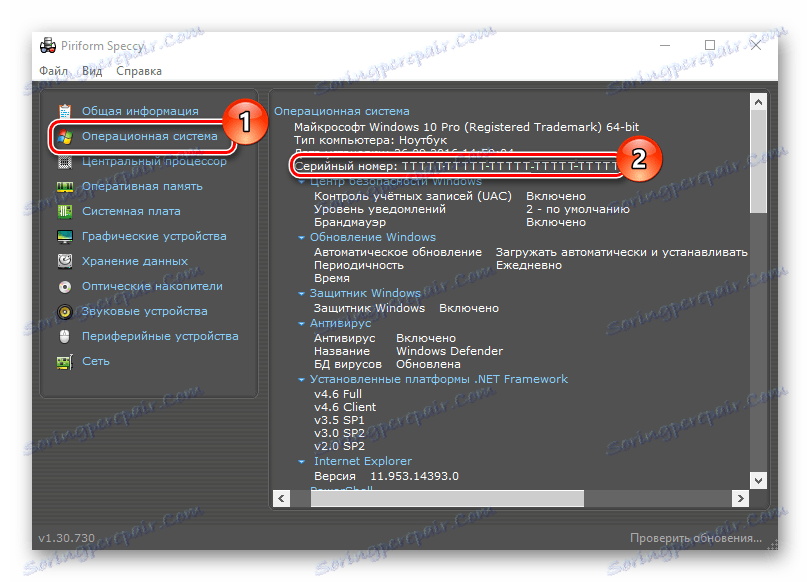
Спосіб 2: ShowKeyPlus
ShowKeyPlus - ще одна утиліта, завдяки якій можна дізнатися код активації Windows 10. На відміну від Speccy, ShowKeyPlus не потрібно інсталювати, досить просто завантажити це додатків з сайту і запустити його.
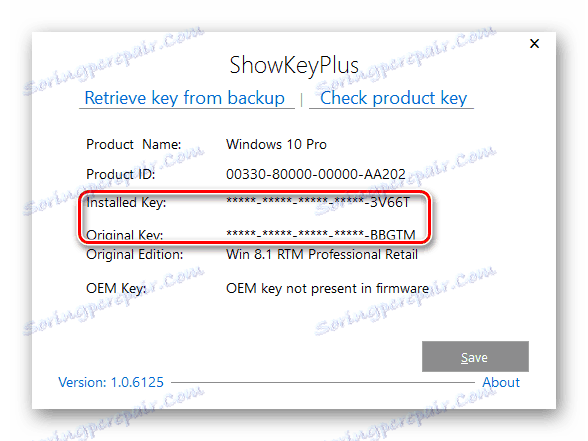
Потрібно з обережністю ставиться до сторонніх програм, так як ключ Вашого продукту можуть вкрасти зловмисники і використовувати в своїх цілях.
Спосіб 3: ProduKey
ProduKey - невелика утиліта, яка також не вимагає інсталяції. Досить просто завантажити її з офіційного сайту, запустити і переглянути потрібну інформацію. На відміну від інших програм, ProduKey призначена тільки для відображення ключів активації і не нагромаджує користувачів зайвою інформацією.
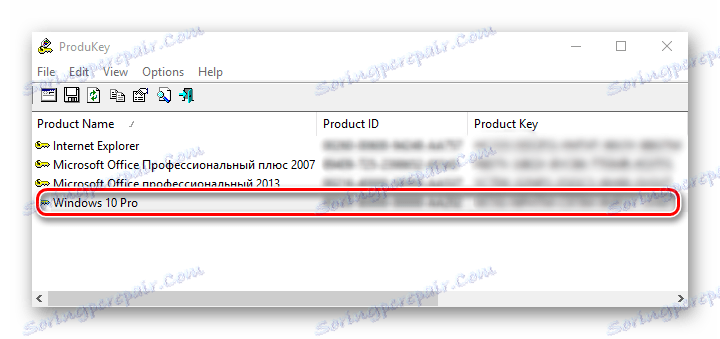
Спосіб 4: PowerShell
Дізнатися ключ активації можна і вбудованими інструментами Віндовс 10. Серед них особливе місце займає PowerShell - командна оболонка системи. Для того, щоб переглянути бажану інформацію, необхідно написати і виконати спеціальний скрипт.
Варто зауважити, що дізнатися код за допомогою штатних інструментів складно для малодосвідчених користувачів, тому використовувати їх не рекомендується, якщо у Вас недостатньо знань в області комп'ютерних технологій.
Для цього виконайте наступну послідовність дій.
- Відкрийте «Блокнот».
- Скопіюйте в нього текст скрипта, представлений нижче і збережіть створений файл з розширенням «.ps1». Наприклад, 1.ps1.
- Запустіть PowerShell від імені адміністратора.
- Перейдіть в каталог, де збережено скрипт за допомогою команди «cd» і подальшого натискання клавіші Enter. Наприклад, cd c: // (перехід на диск С).
- Виконайте скрипт. Для цього достатньо написати
./"Имя скрипта.ps1"і натиснути Enter.
Варто звернути увагу, що для збереження файлу необхідно в поле «Ім'я файлу» прописати розширення .ps1, а в полі «Тип файлу» виставити значення «Все файли».
#Main function
Function GetKey
{
$regHKLM = 2147483650
$regPath = "SoftwareMicrosoftWindows NTCurrentVersion"
$DigitalProductId = "DigitalProductId"
$wmi = [WMIClass]"$env:COMPUTERNAMErootdefault:stdRegProv"
$ Object = $ wmi.GetBinaryValue ($ regHKLM, $ regPath, $ DigitalProductId)
[Array] $ DigitalProductId = $ Object.uValue
If ($ DigitalProductId)
{
$ ResKey = ConvertToWinkey $ DigitalProductId
$ OS = (Get-WmiObject "Win32_OperatingSystem" | select Caption) .Caption
If ($ OS -match "Windows 10")
{
if ($ ResKey)
{
[String] $ value = "Windows Key: $ ResKey"
$ value
}
Else
{
$ W1 = "Скрипт призначений тільки для Windows 10"
$ W1 | Write-Warning
}
}
Else
{
$ W2 = "Скрипт призначений тільки для Windows 10"
$ W2 | Write-Warning
}
}
Else
{
$ W3 = "Виникла непередбачена помилка при отриманні ключа"
$ W3 | Write-Warning
}
}
Function ConvertToWinKey ($ WinKey)
{
$ OffsetKey = 52
$ IsWindows10 = [int] ($ WinKey [66] / 6) -band 1
$ HF7 = 0xF7
$ WinKey [66] = ($ WinKey [66] -band $ HF7) -bOr (($ isWindows10 -band 2) * 4)
$ З = 24
[String] $ Symbols = "BCDFGHJKMPQRTVWXY2346789"
do
{
$ CurIndex = 0
$ X = 14
Do
{
$ CurIndex = $ CurIndex * 256
$ CurIndex = $ WinKey [$ X + $ OffsetKey] + $ CurIndex
$ WinKey [$ X + $ OffsetKey] = [math] :: Floor ([double] ($ CurIndex / 24))
$ CurIndex = $ CurIndex% 24
$ X = $ X - 1
}
while ($ X -ge 0)
$ З = $ с- 1
$ KeyResult = $ Symbols.SubString ($ CurIndex, 1) + $ KeyResult
$ Last = $ CurIndex
}
while ($ з -ge 0)
$ WinKeypart1 = $ KeyResult.SubString (1, $ last)
$ WinKeypart2 = $ KeyResult.Substring (1, $ KeyResult.length-1)
if ($ last -eq 0)
{
$ KeyResult = "N" + $ WinKeypart2
}
else
{
$ KeyResult = $ WinKeypart2.Insert ($ WinKeypart2.IndexOf ($ WinKeypart1) + $ WinKeypart1.length, "N")
}
$ WindowsKey = $ KeyResult.Substring (0,5) + "-" + $ KeyResult.substring (5,5) + "-" + $ KeyResult.substring (10,5) + "-" + $ KeyResult.substring ( 15,5) + "-" + $ KeyResult.substring (20,5)
$ WindowsKey
}
GetKey
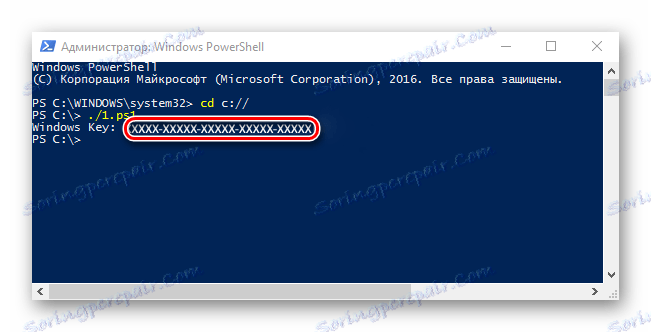
Якщо при запуску скрипта у Вас з'явилося повідомлення про те, що виконання сценаріїв заборонено, то введіть команду Set-ExecutionPolicy RemoteSigned , а потім підтвердьте своє рішення клавішею «Y» і Enter.
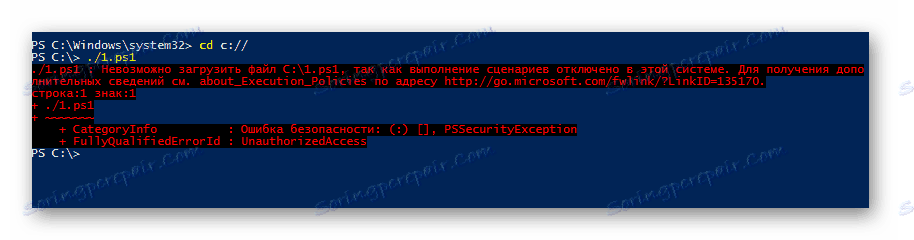
Очевидно, що скористатися сторонніми програмами набагато простіше. Тому якщо Ви не досвідчений користувач, то зупиніть свій вибір саме на встановлення додаткового ПЗ. Це збереже Ваш час.