Як обробляється звук в Adobe Audition?
Обробка звуку в Adobe Audition включає в себе різні дії, які покращують якість відтворення. Досягається це за рахунок усунення різних шумів, стукотів, шипіння і т.п. Для цього в програмі передбачено чималу кількість функцій. Давайте подивимося яких саме.
зміст
Обробка звуку в програмі Adobe Audition
Додаємо запис для обробки
Перше, що нам необхідно зробити після запуску програми - додати існуючий запис або ж створити нову.
Щоб додати проект, натискаємо на вкладку «Multitrack» і створюємо нову сесію. Натискаємо «Ок».
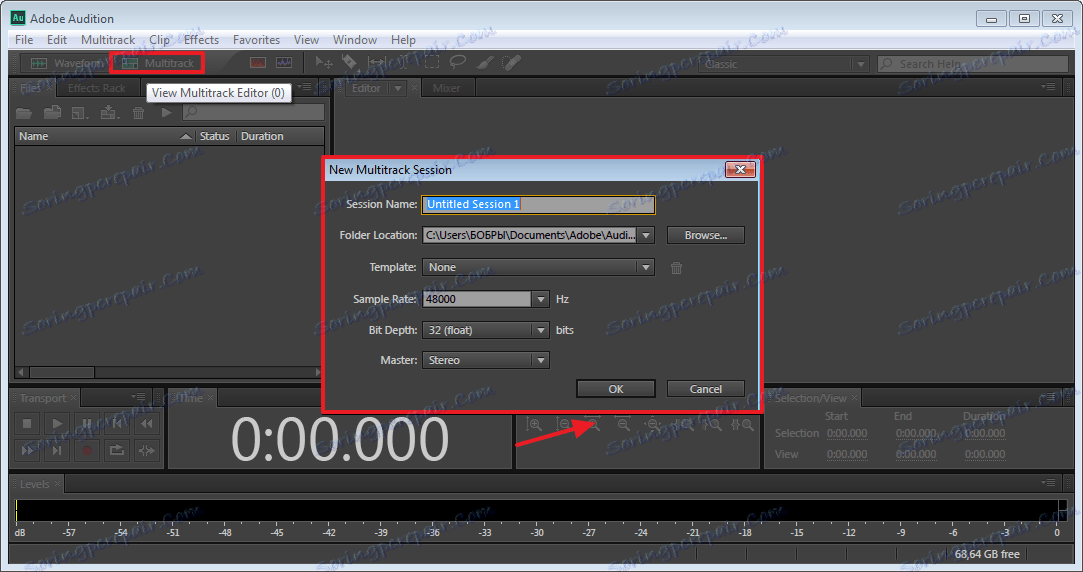
Щоб додати пісню, необхідно перетягнути її мишею у відкрите вікно треку.
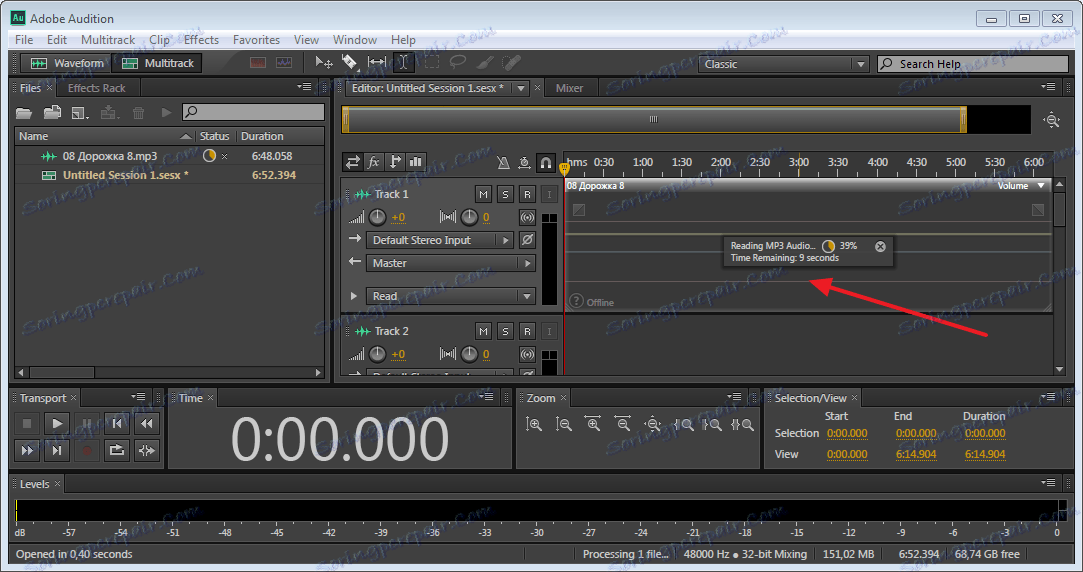
Для створення нової композиції натискаємо на кнопку «R», у вікні редагування треку, а потім включаємо запис за допомогою спеціальної кнопки. Бачимо, що створюється нова звукова доріжка.
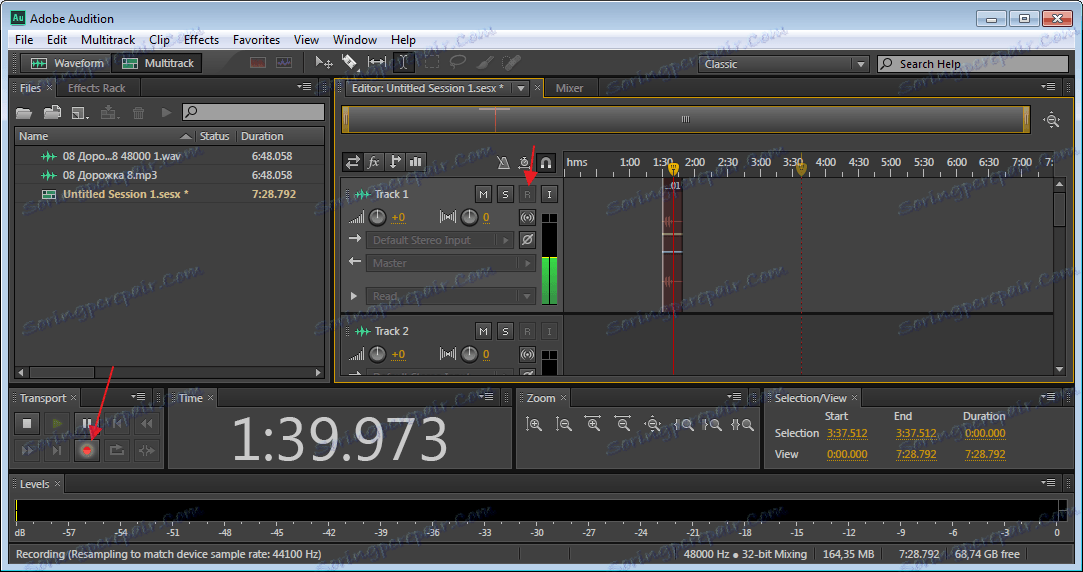
Зверніть увагу, що вона починається ні спочатку. Як тільки ви зупините запис (кнопка з білим квадратом біля записи) її легко можна пересунути за допомогою миші.

Видаляємо сторонні шуми
Коли необхідна доріжка додана, можемо приступати до її обробці. Натискаємо на неї два рази і вона відкривається в зручному вікні для редагування.
Тепер видалимо шуми. Для цього виділяємо необхідну область, на верхній панелі тиснемо «Effects-Noise Reduktion-Capture Noice Print». Цей інструмент застосовується у випадках, коли шум потрібно прибрати в окремих частинах композиції.
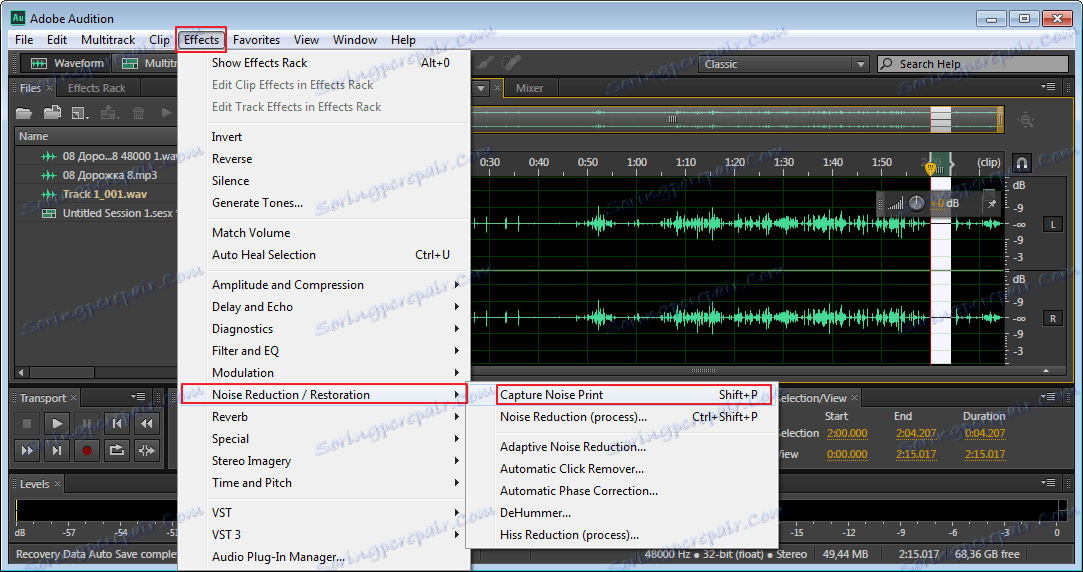
Якщо ж, необхідно позбутися від шуму протягом усього доріжки, тоді використовуємо інший інструмент. Виділяємо всю область за допомогою миші або натисканням сполучення клавіш «Ctr + A». Тепер тиснемо «Effects-Noise Reduktion-Noice Reduction process».
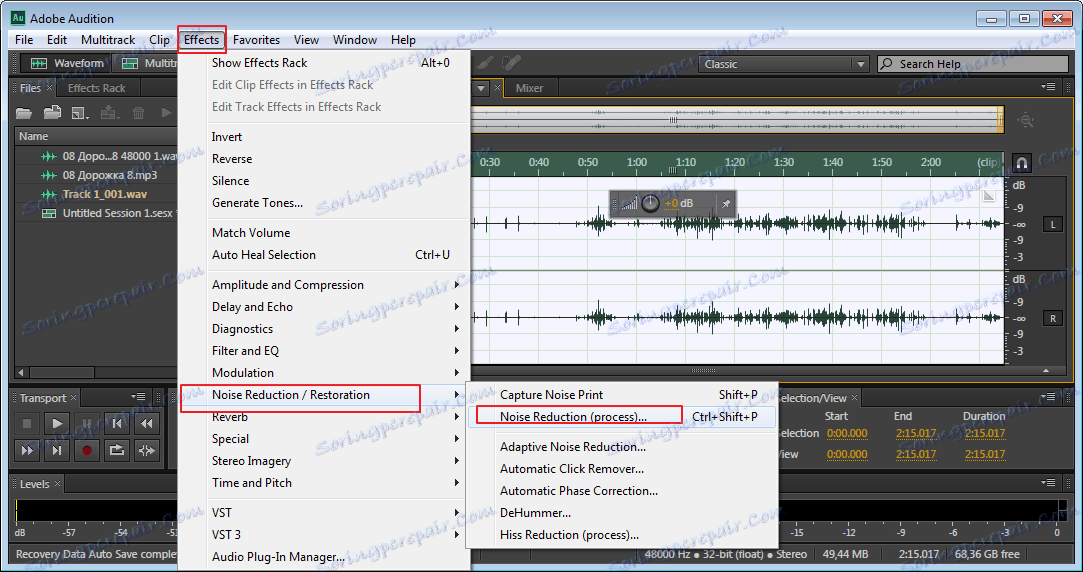
Бачимо нове вікно з численними параметрами. Ми залишаємо автоматичні настройки і натискаємо «Apply». Дивимося, що вийшло, якщо нас не влаштовує результат, можна поекспериментувати з налаштуваннями.
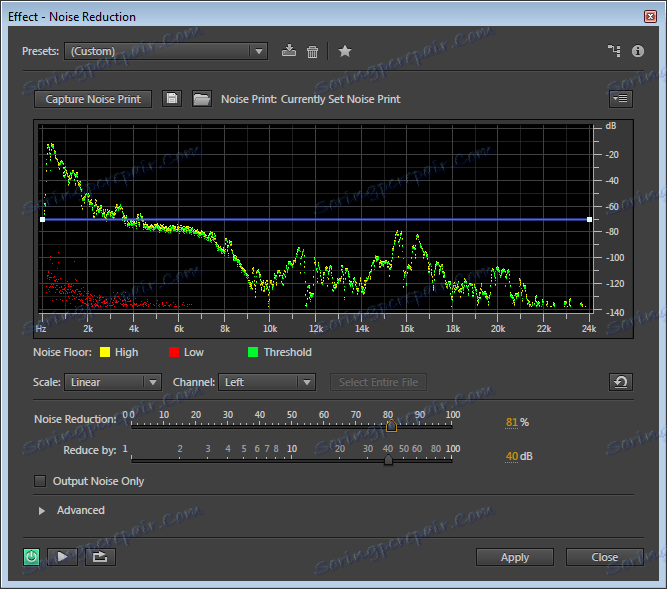
До речі, робота з програмою за допомогою гарячих клавіш, значно економить час, тому не зайвим буде їх запам'ятовувати або виставляти власні.
Згладжування тихих і гучних тонів
У багатьох записах зустрічається наявність гучних і тихих ділянок. В оригіналі це звучить грубувато, тому відкоректуємо цей момент. Виділяємо всю доріжку. Заходимо в «Effects-Amplitude and Compression-Dinamics Processing».
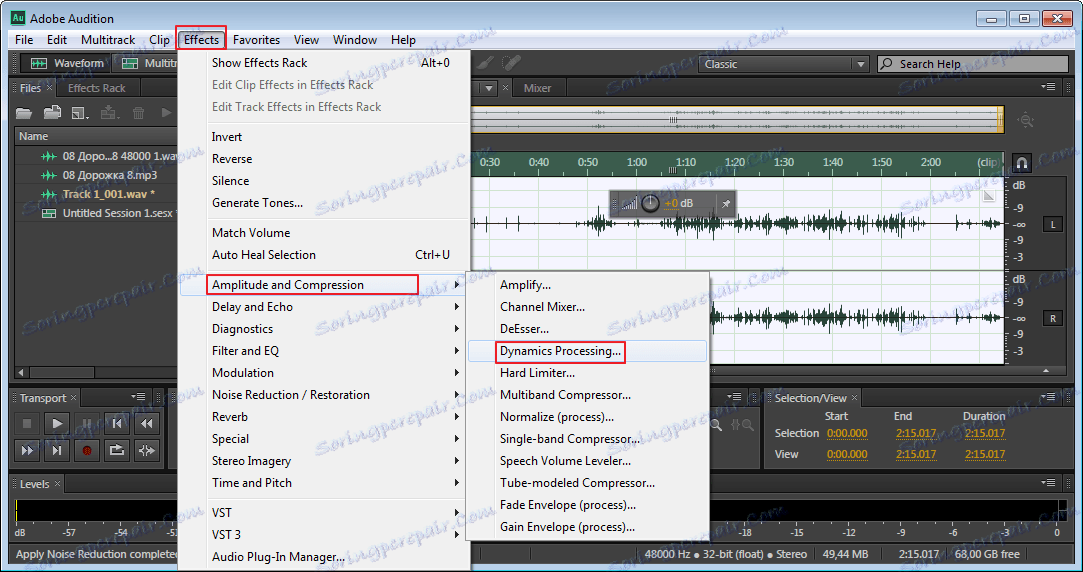
Відкривається вікно з параметрами.
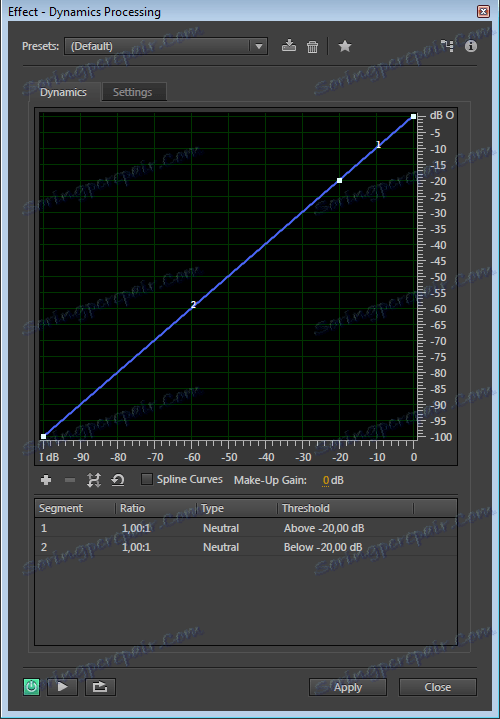
Переходимо у вкладку «Settings». І бачимо нове вікно, з додатковими настройками. Тут, якщо тільки ви не професіонал, краще сильно не проводити експерименти. Виставте значення відповідно до скріншотом.
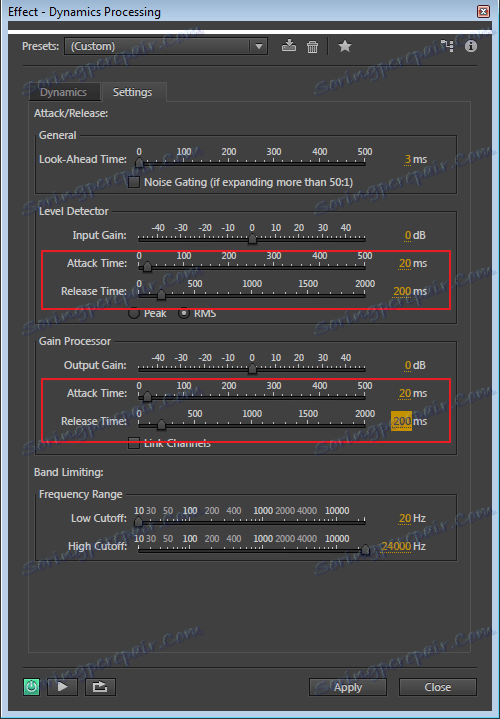
Не забуваємо натискати «Apply».
Обробка більш чітких тонів в голоси
Для того, щоб скористатися цією функцією, знову виділяємо доріжку і відкриваємо «Effects-Filter and EQ- Graphic Eqalizer (30 bands)».
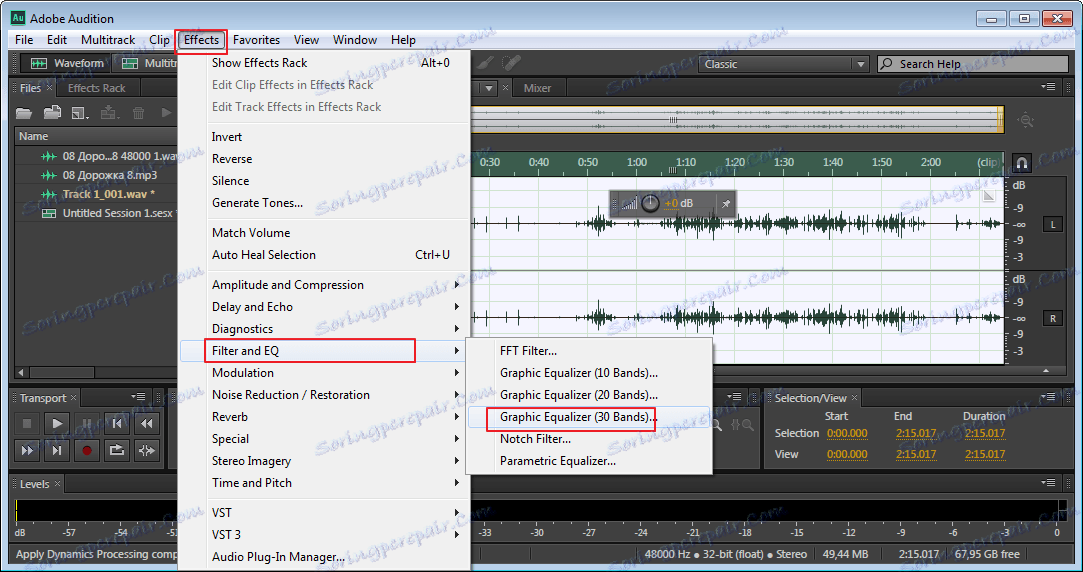
З'являється еквалайзер. У верхній частині вибираємо «Lead Vocal». З усіма іншими настройками необхідно експериментувати. Все залежить від якості вашої запису. Після того як налаштування закінчені, тиснемо "Apply».
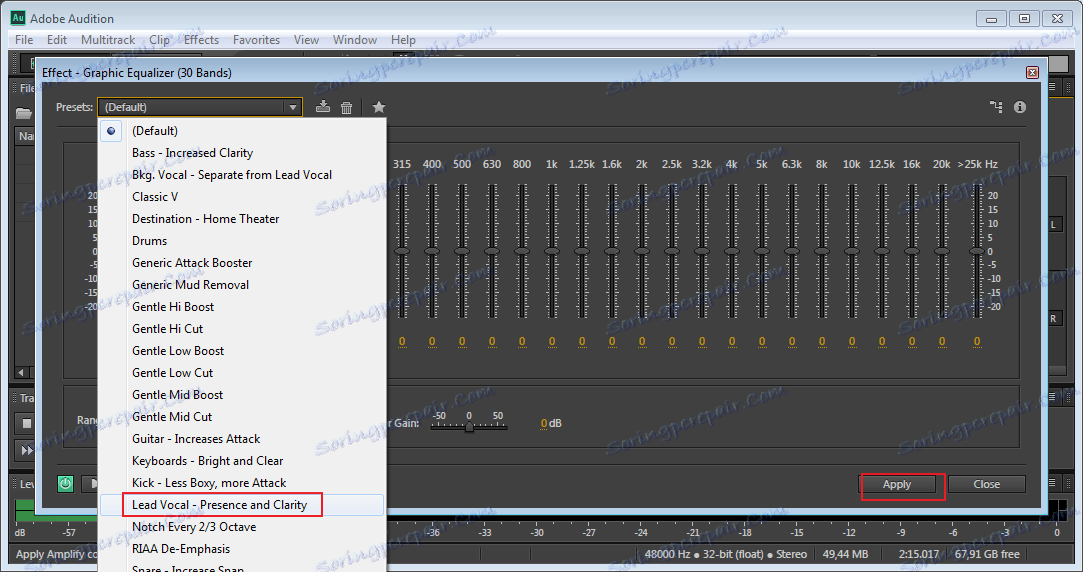
Робимо запис голосніше
Найчастіше все записи, особливо зроблені без професійної апаратури, досить тихі. Для збільшення гучності до максимальної межі йдемо в «Favorites-Normalize to -1 dB». Інструмент хороший тим, що виставляє максимально допустимий рівень гучності без втрати якості.
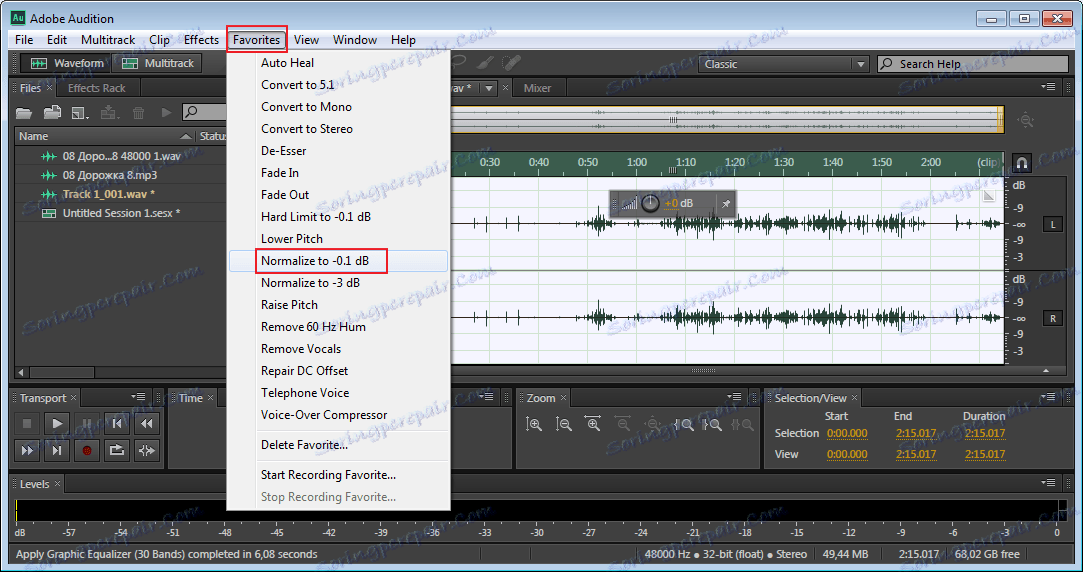
Ще, звук можна регулювати вручну, за допомогою спеціальної кнопки. При перевищенні допустимої гучності, можуть початися звукові дефекти. Цим способом зручно гучність зменшувати або злегка коригувати рівень.
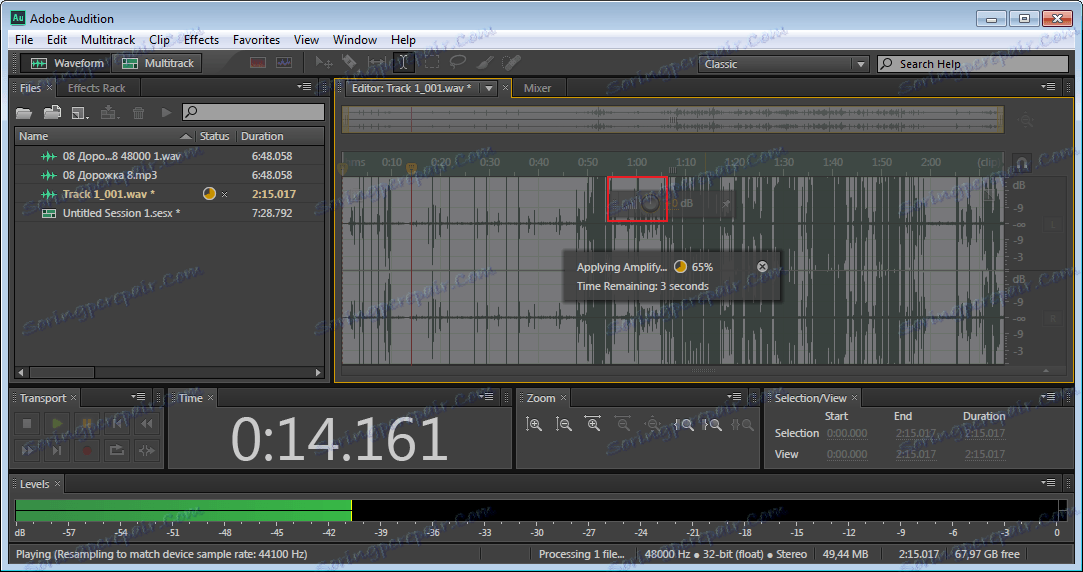
Обробка областей з дефектами
Після всіх етапів обробки, у вашій записи як і раніше можуть залишатися деякі дефекти. Вам необхідно при прослуховуванні запису, виявити їх і натиснути на паузу. Потім, виділяємо цей фрагмент і за допомогою кнопки, яка налаштовує гучність, зробимо звук тихіше. Краще це робити не до кінця, тому що ця ділянка буде сильно виділятися і звучати неприродно. На сріншоте видно як зменшився ділянку доріжки.
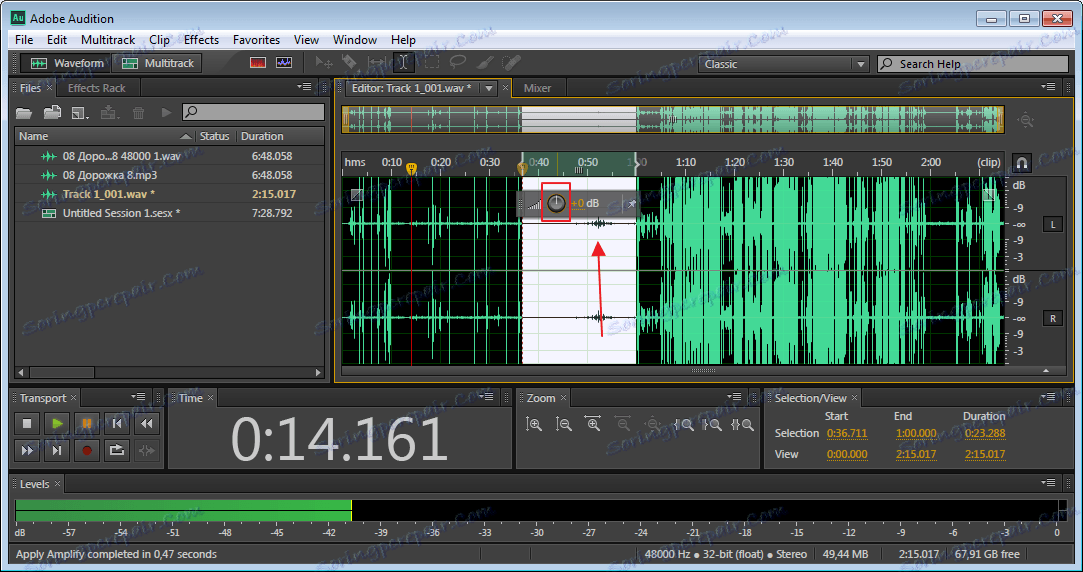
Існують ще й додаткові способи обробки звуку, наприклад за допомогою спеціальних плагінів, які потрібно завантажувати окремо і вбудовувати в Adobe Audition. Після вивчення базової частини програми можна самостійно відшукати їх в інтернеті і потренуватися в обробці різних треків.