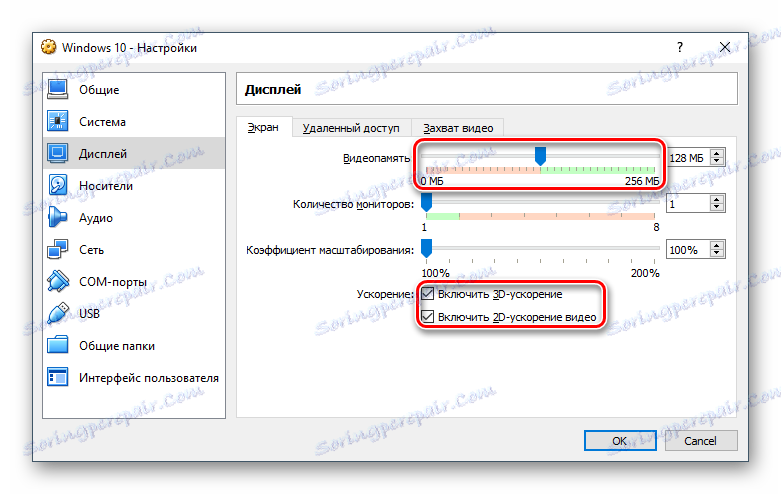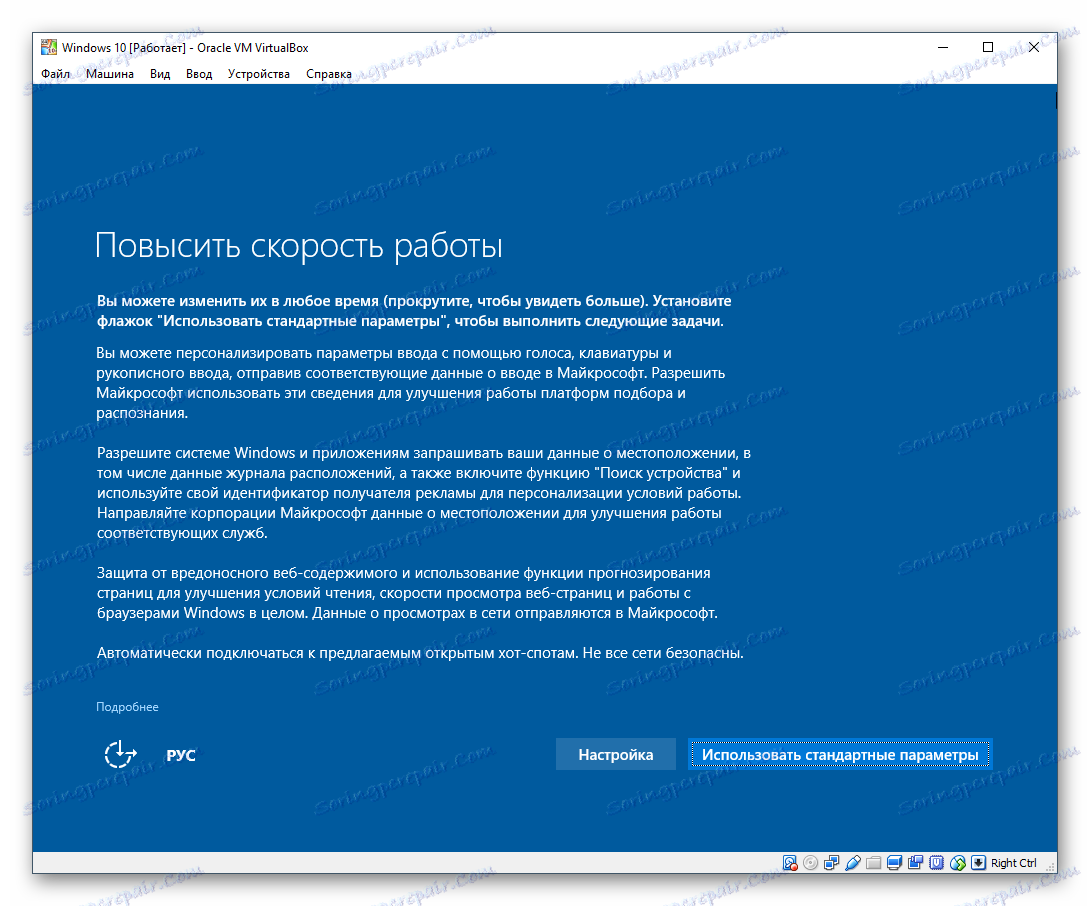Як встановити Windows 10 в VirtualBox
VirtualBox - програма, яка дозволяє встановлювати операційні системи в ізольованому режимі. На віртуальну машину можна інсталювати та актуальну зараз Windows 10 , Щоб познайомитися з нею або поекспериментувати. Нерідко користувачі таким чином вирішують перевірити сумісність «десятки» з програмами, щоб в подальшому зробити апгрейд своєї основної операційної системи.
Читайте також: Використання та налаштування VirtualBox
зміст
Створення віртуальної машини
Кожна ОС в ВіртуалБоксе встановлюється на окрему машину. По суті, це віртуальний комп'ютер, який система приймає за звичайний пристрій, куди можна виконати інсталяцію.
Щоб створити віртуальну машину, виконайте наступні кроки:
- На панелі інструментів менеджера ВіртуалБокса клікніть по кнопці «Створити».
- В «Ім'я» пропишіть «Windows 10», всі інші параметри самостійно зміняться, відповідно до назви майбутньої ОС. За замовчуванням буде створена машина з 64-бітної розрядністю, але при бажанні ви можете змінити її на 32-bit.
- Для цієї операційної системи потрібні чималі ресурси, ніж, наприклад, для Linux. Тому оперативної пам'яті рекомендується встановлювати мінімум 2 ГБ. Якщо є можливість, то виділіть більший обсяг.
![Ім'я та тип ОС віртуальної машини Windows 10 в VirtualBox]()
Цю і деякі інші настройки при необхідності ви зможете змінити в подальшому, після створення віртуальної машини.
- Залиште активної настройку, яка пропонує створити новий віртуальний накопичувач.
- Тип файлу, який визначає формат, залиште VDI.
- Формат зберігання краще залишити «динамічний», щоб виділене на віртуальний HDD місце не витрачалося даремно.
- За допомогою регулятора виберіть проміжок часу, який буде відведено під віртуальний вінчестер.
![Об'єм жорсткого диска для віртуальної машини Windows 10 в VirtualBox]()
Зверніть увагу, що VirtualBox радить виділяти мінімум 32 ГБ.
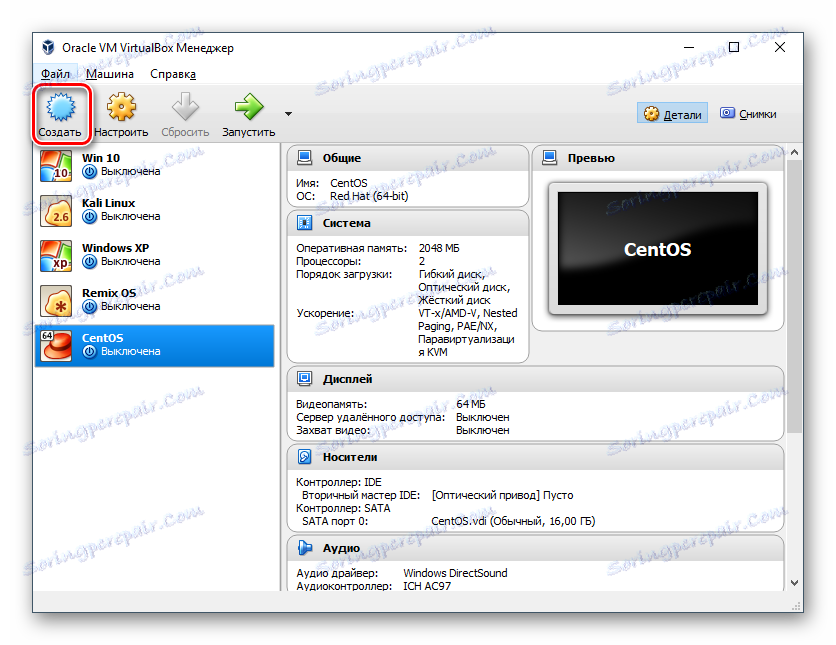
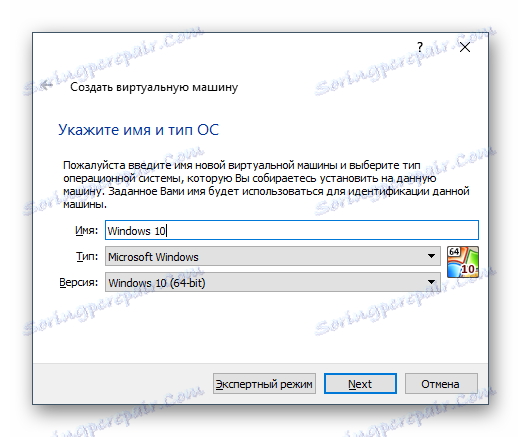
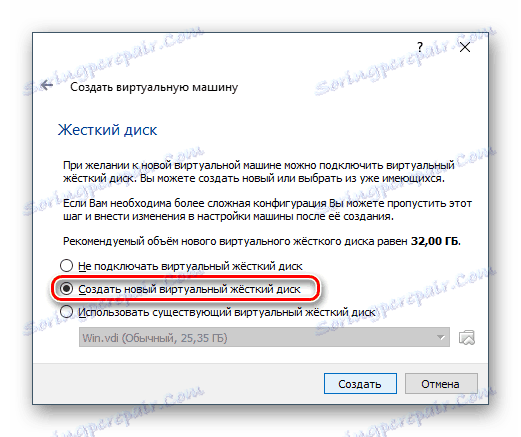
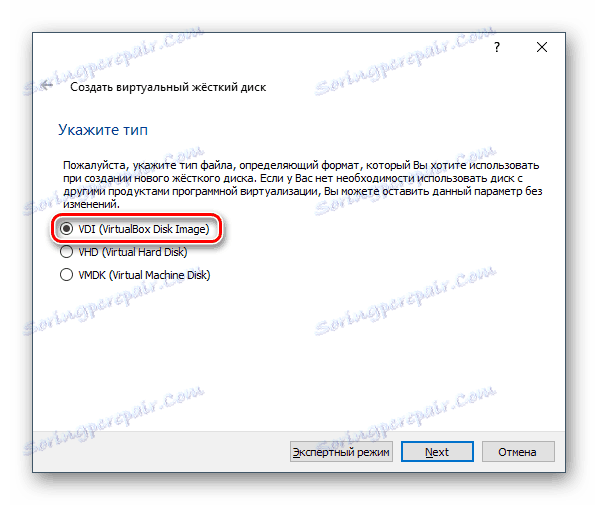
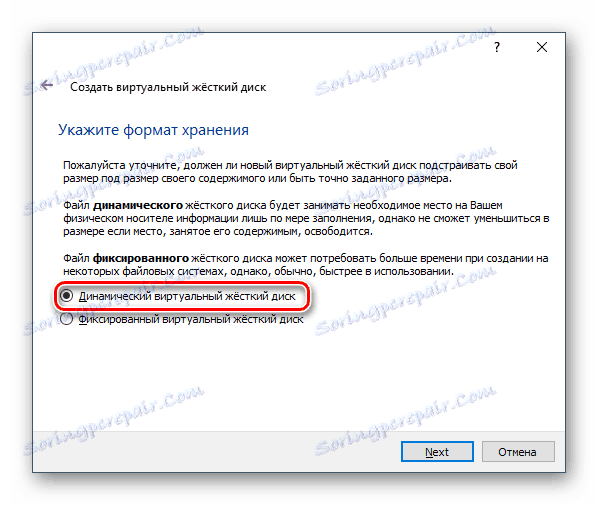
Після цього кроку буде створена віртуальна машина, і можна перейти до її налаштування.
Налаштування параметрів віртуальної машини
Нова віртуальна машина хоч і дозволить встановити Windows 10, але, швидше за все, система буде відчутно гальмувати. Тому заздалегідь рекомендуємо поміняти деякі параметри, щоб підвищити швидкодію.
- Клацніть правою кнопкою і виберіть «Налаштувати».
- Перейдіть в розділ «Система» - «Процесор» і збільште кількість процесорів. Рекомендується встановити значення 2. Також включіть PAE / NX, встановивши галочку у відповідному місці.
- У вкладці «Система» - «Прискорення» задійте параметр «Включити VT-x / AMD-V».
- На вкладці «Дисплей» обсяг відеопам'яті краще встановити до максимального значення - 128 МБ.
![Налаштування дисплея віртуальної машини Windows 10 в VirtualBox]()
Якщо ви плануєте користуватися 2D / 3D прискоренням, то встановіть галочки поруч з цими параметрами.
Зверніть увагу, після активації 2D і 3D граничний обсяг доступної відеопам'яті збільшиться з 128 МБ до 256 МБ. Рекомендується встановити максимально можливе значення.
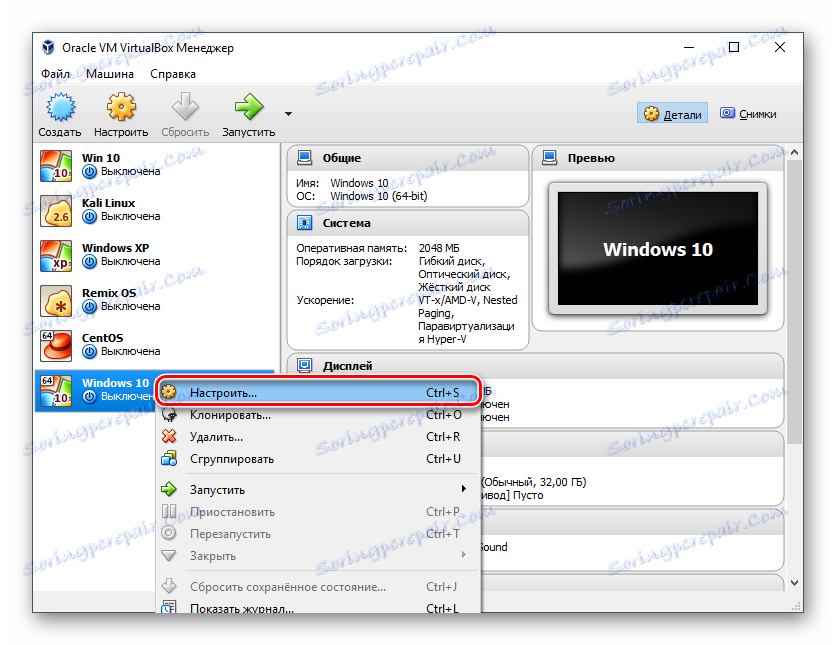

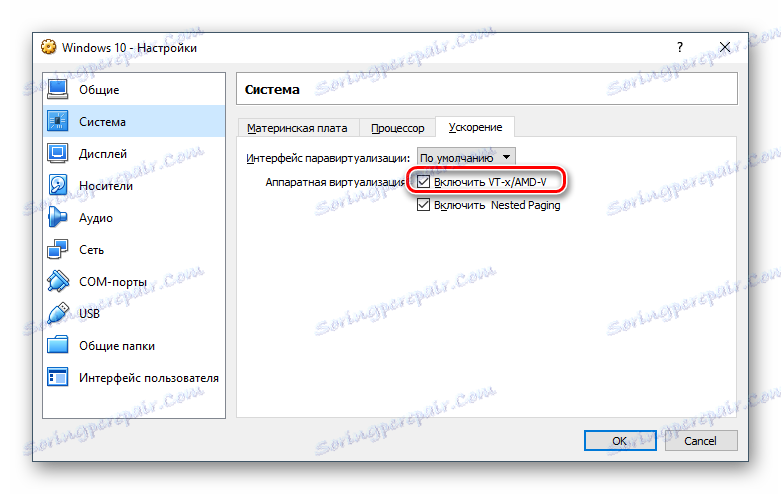
Інші налаштування ви можете виконати самостійно зараз або в будь-який час, коли віртуальна машина знаходиться у вимкненому стані.
Установка Windows 10 на VirtualBox
- Запустіть віртуальну машину.
- Натисніть на піктограму з папкою і через Провідник виберете місце, де збережений образ з розширенням ISO. Після вибору натисніть кнопку «Продовжити».
- Ви потрапите в Windows Boot Manager, який запропонує вибрати розрядність встановлюваної системи. Виберіть 64-bit, якщо створювали 64-бітну віртуальну машину, і навпаки.
- Будуть завантажені файли.
- З'явиться вікно з логотипом Windows 10, почекайте.
- Запуститься інсталятор Віндовс, і на першому етапі запропонує вибрати мови. Русский встановлений за замовчуванням, при необхідності можете змінити його.
- Натисніть на кнопку «Встановити», щоб підтвердити свої дії.
- Прийміть умови ліцензійної угоди, поставивши галочку.
- У типі установки виберіть «Вибіркова: тільки установка Windows».
- З'явиться розділ, куди буде встановлюватися ОС. Якщо ви не збираєтеся розбивати віртуальний HDD на розділи, то просто натисніть «Далі».
- Розпочнеться установка в автоматичному режимі, і віртуальна машина буде кілька разів перезавантажена.
- Система запросить настройку деяких параметрів. У вікні можете прочитати, що саме Windows 10 пропонує налаштувати.
![Налаштування параметрів Windows 10 в VirtualBox]()
Все це можна буде змінити після установки ОС. Виберіть кнопку «Налаштування», якщо плануєте виконати персоналізацію зараз, або натисніть на «Використовувати стандартні параметри», щоб перейти до наступного етапу.
- Після невеликого очікування з'явиться вікно з привітанням.
- Установник почне отримувати критичні оновлення.
- Етап «Вибір способу підключення» налаштуйте на розсуд.
- Створіть обліковий запис, ввівши ім'я користувача та пароль. Встановлювати пароль необов'язково.
- Розпочнеться створення вашого профілю.
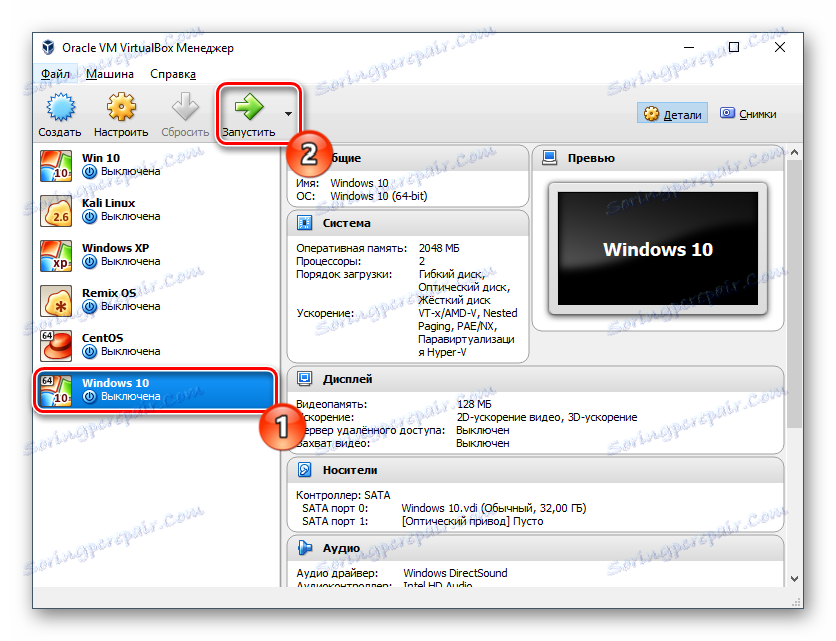
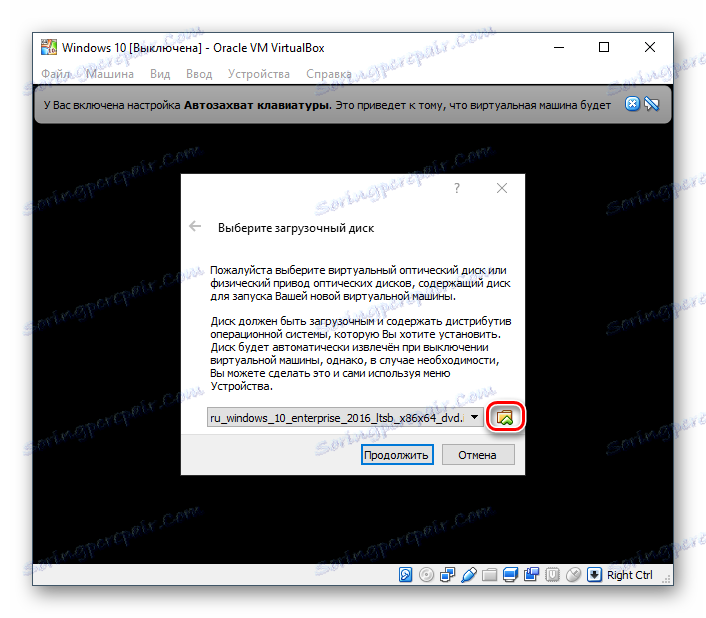
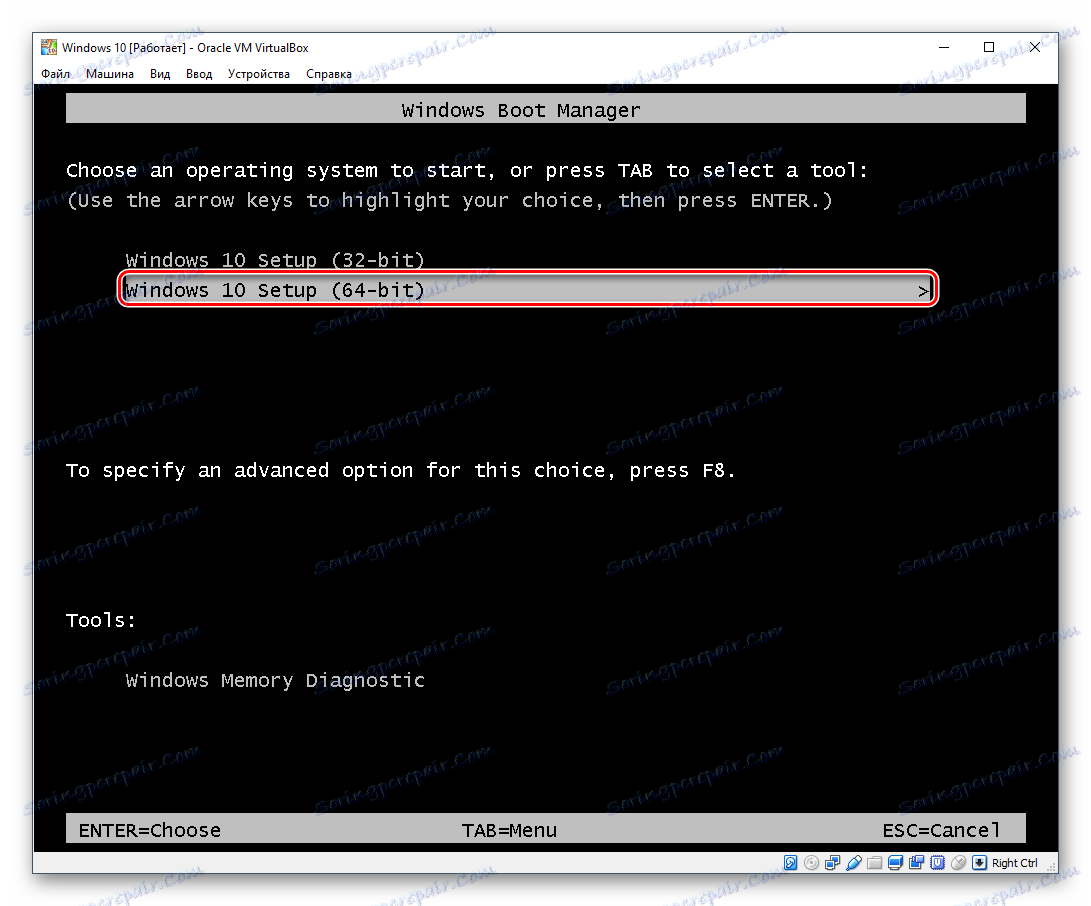
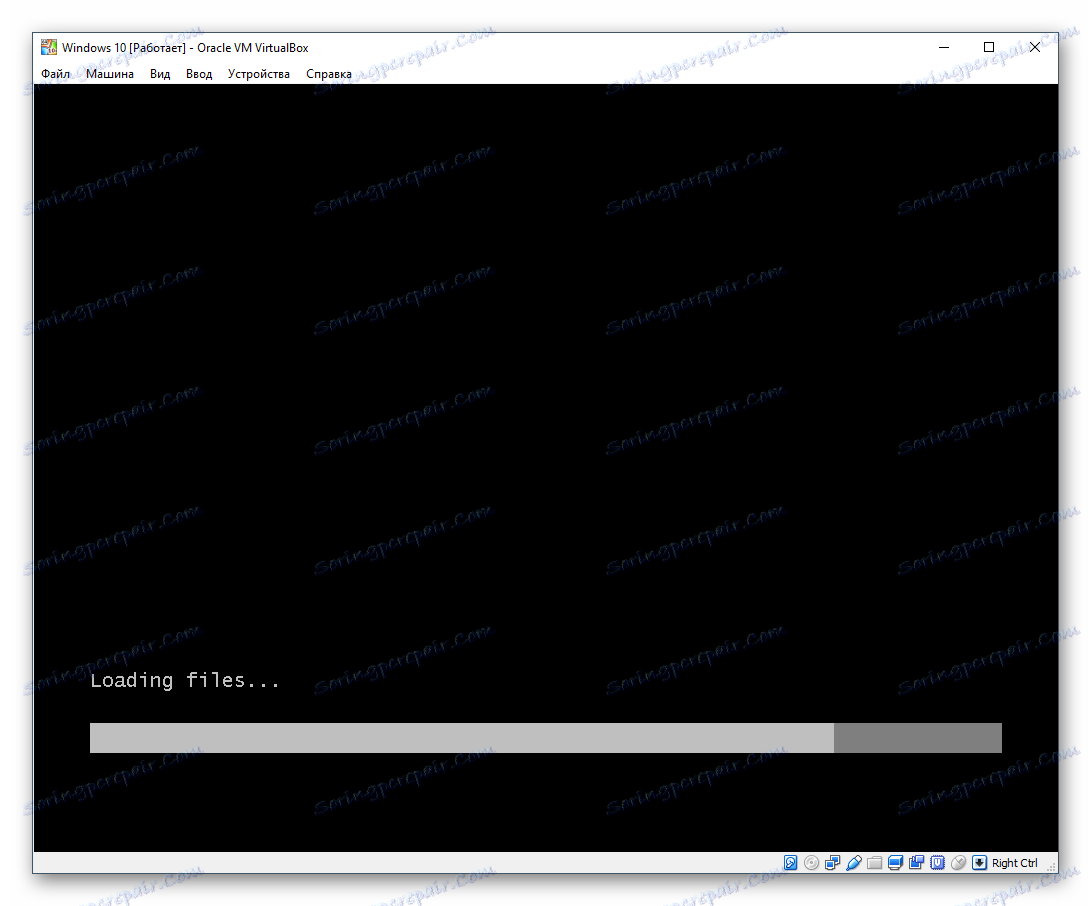
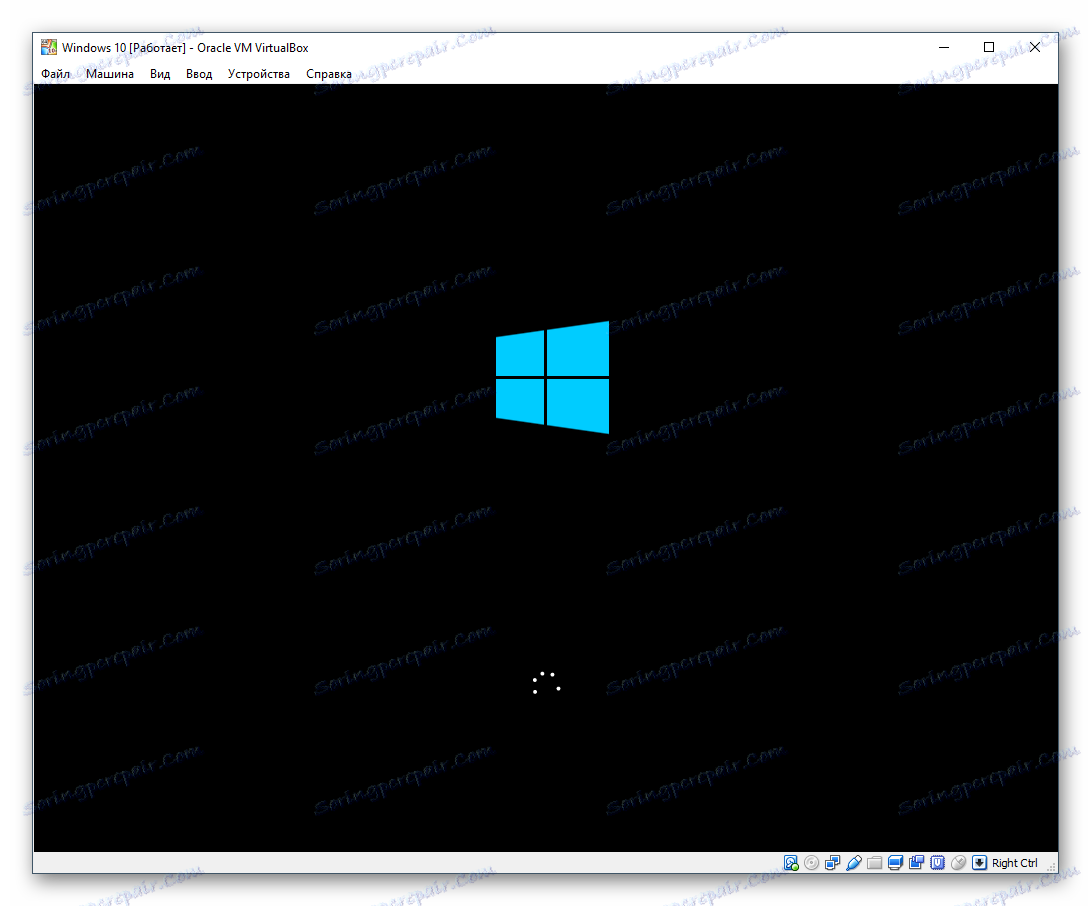
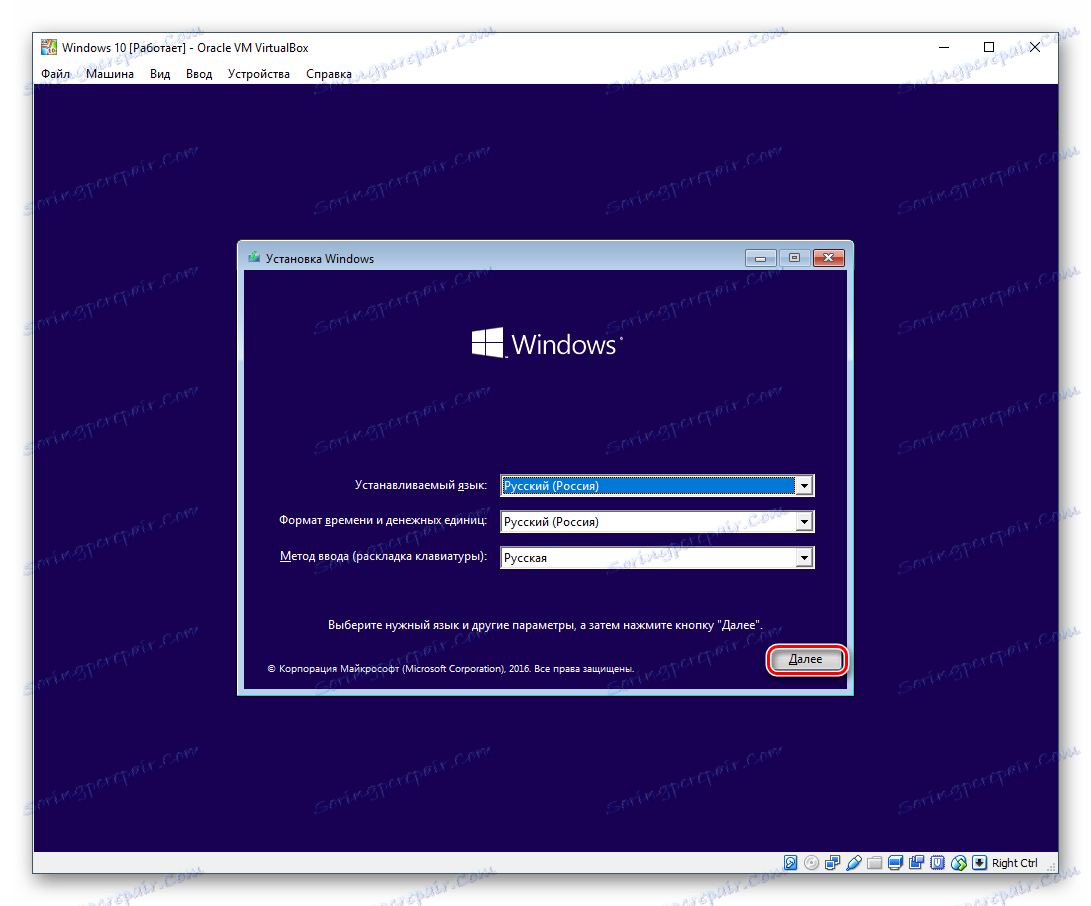
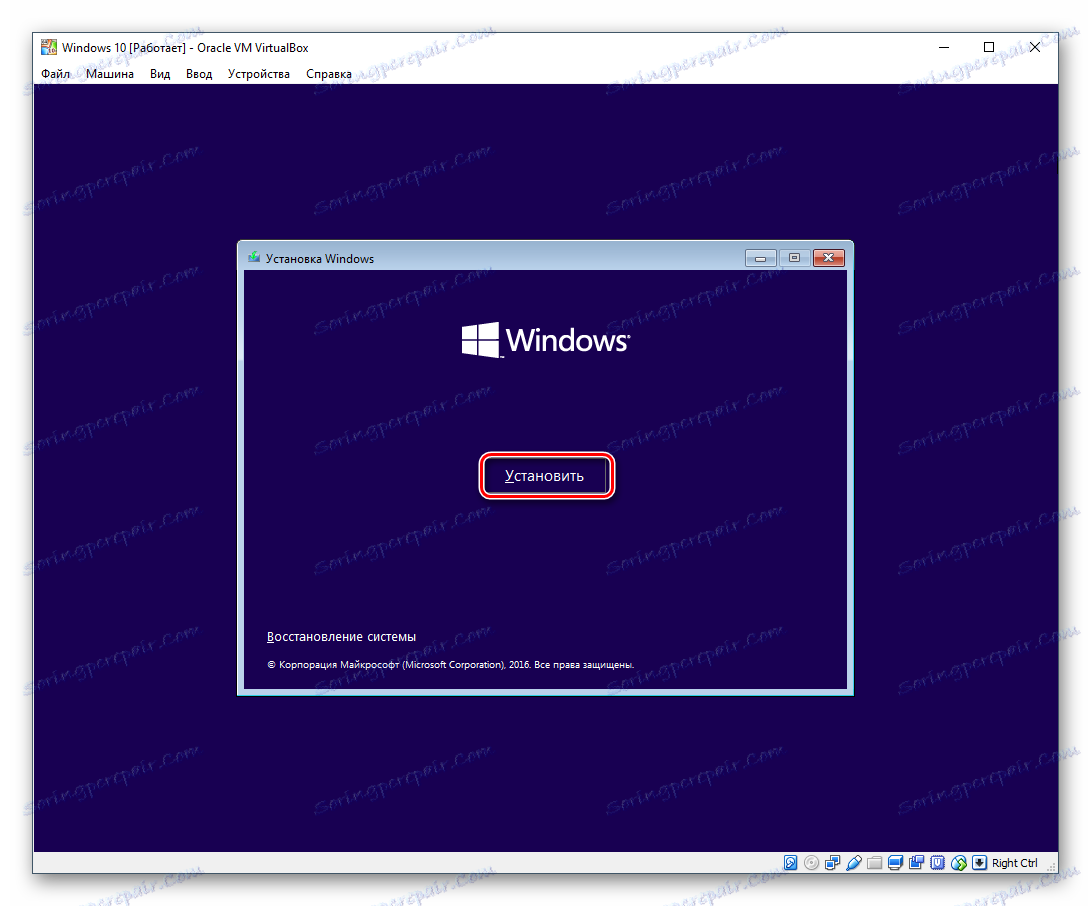
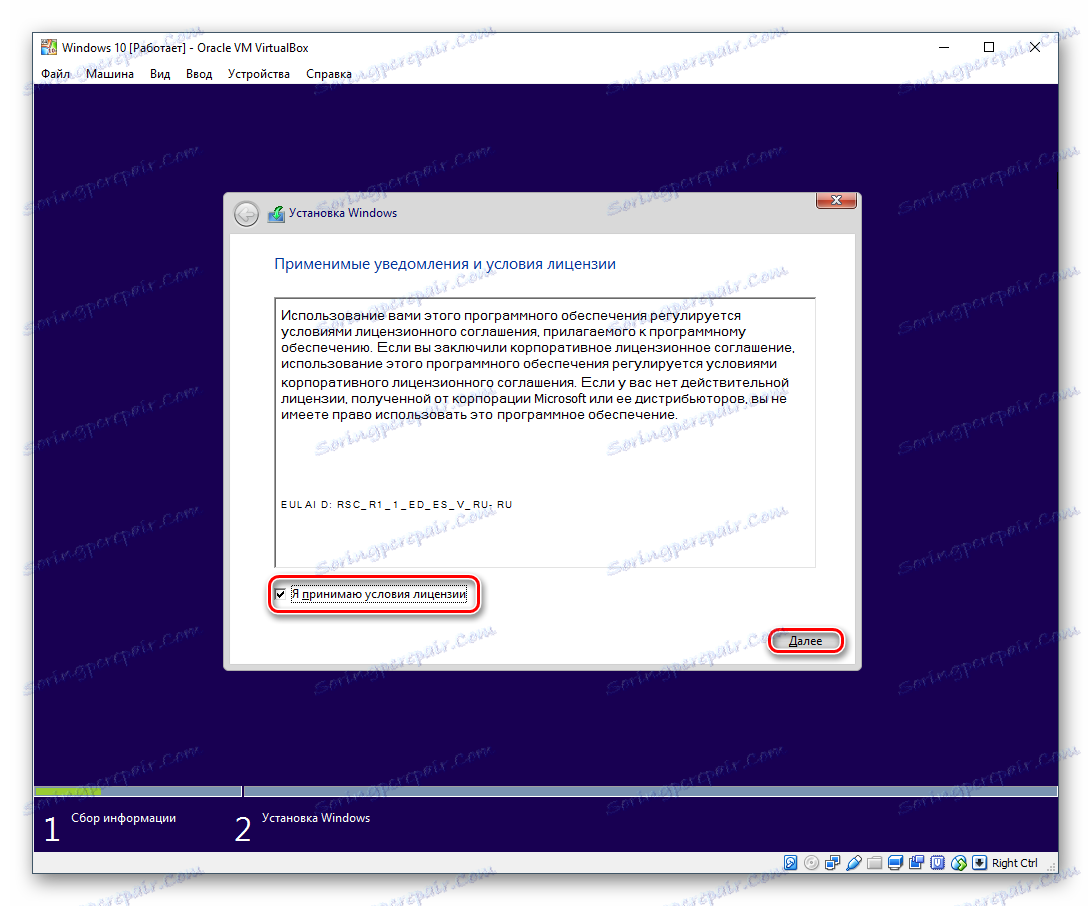
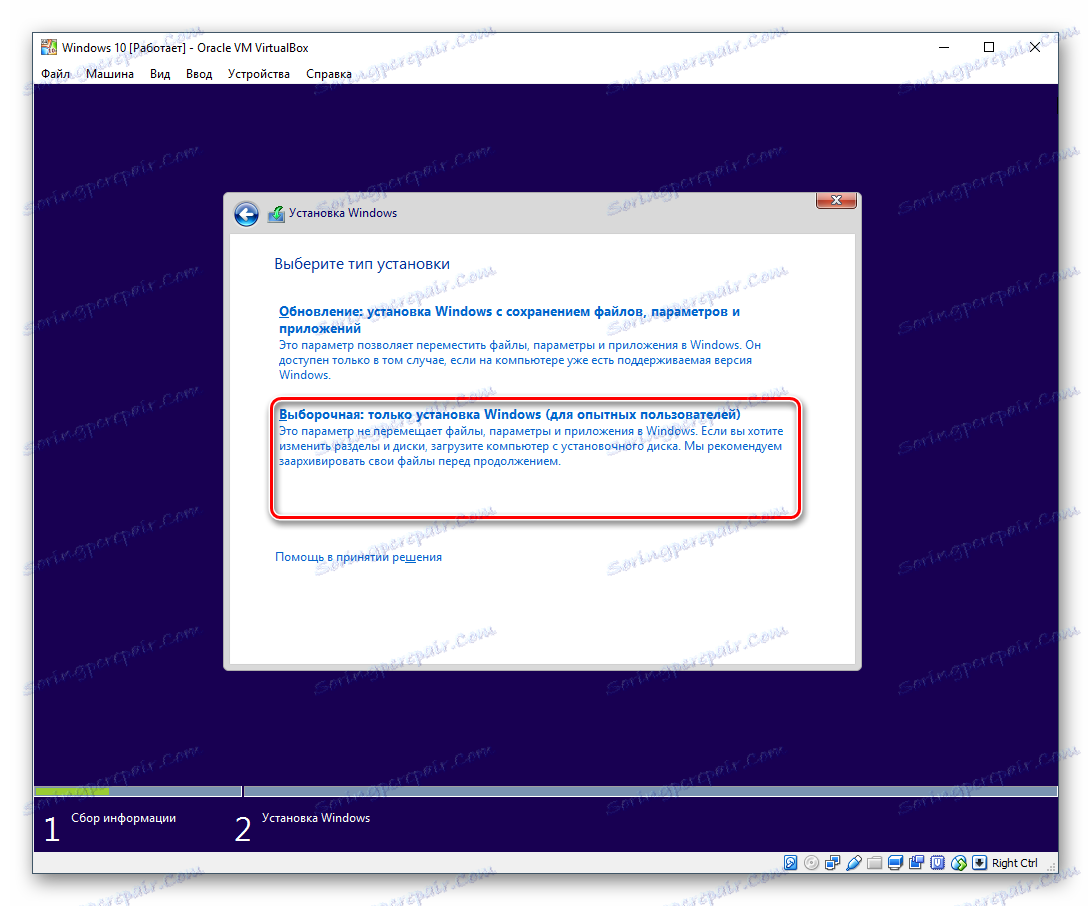
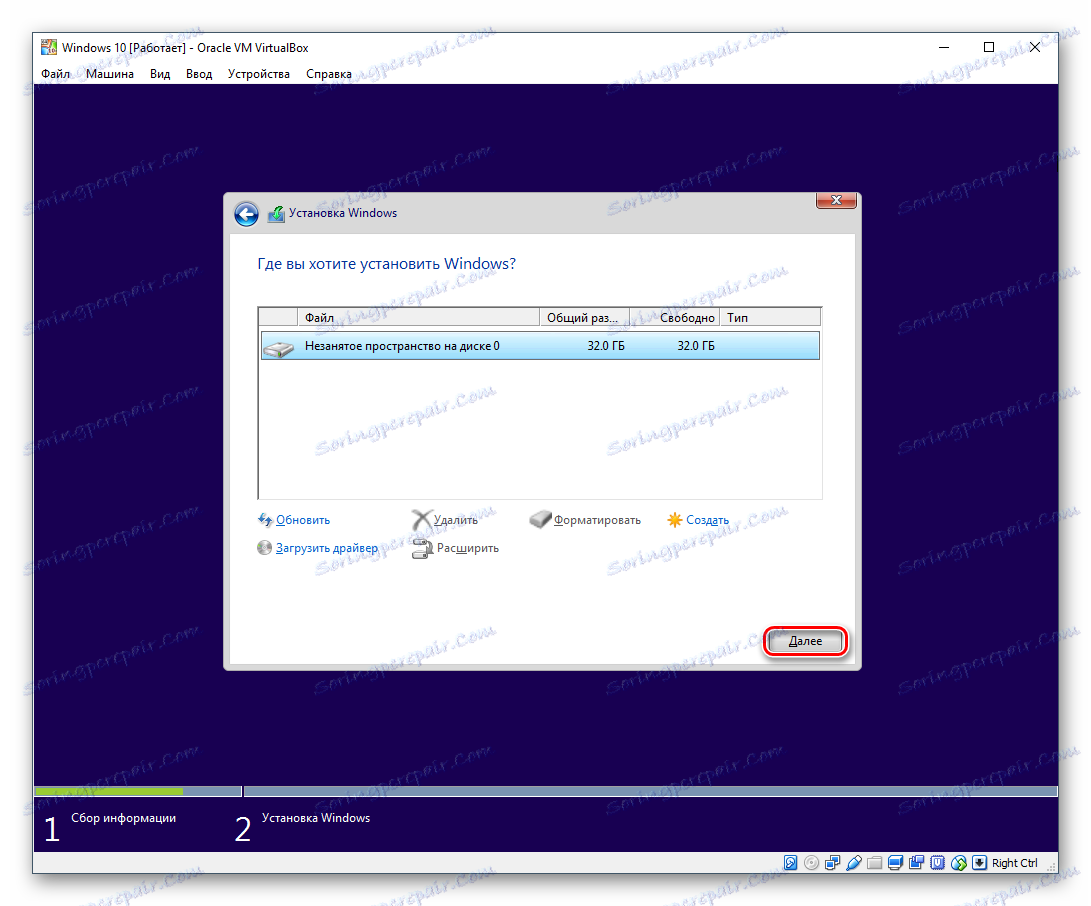
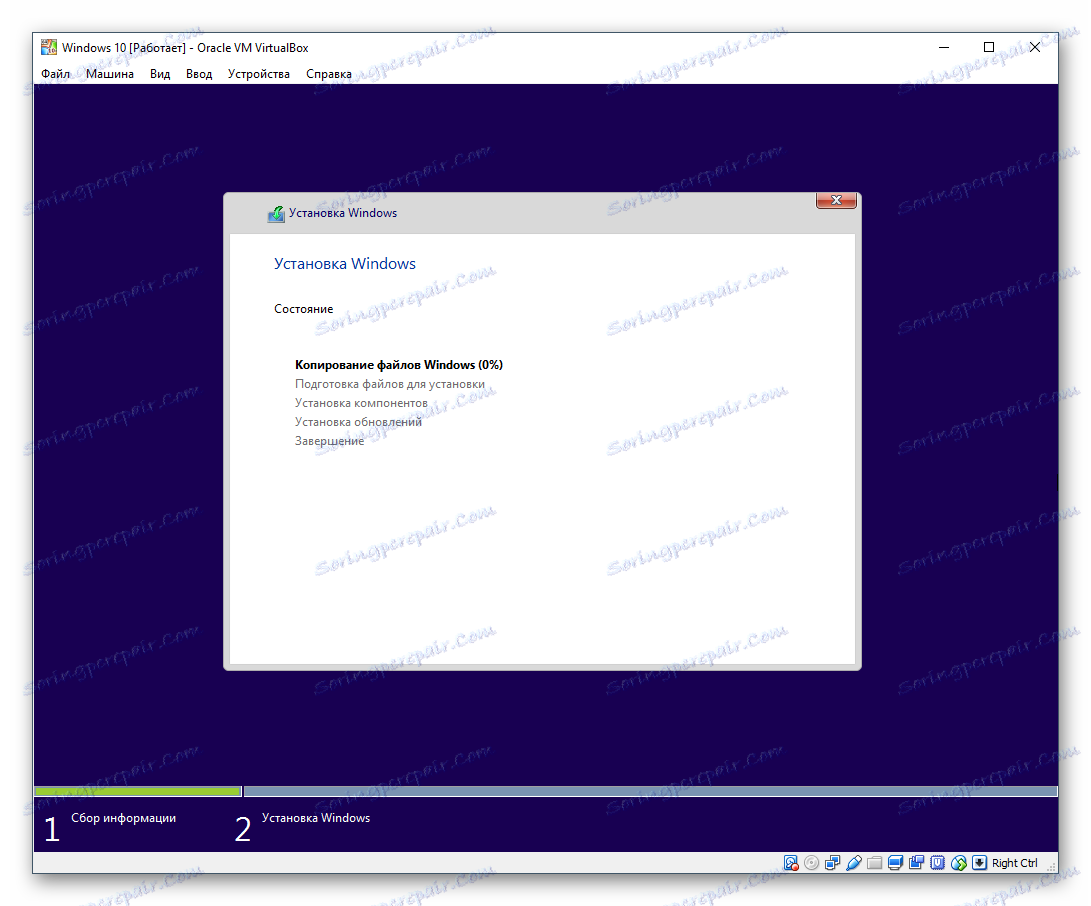
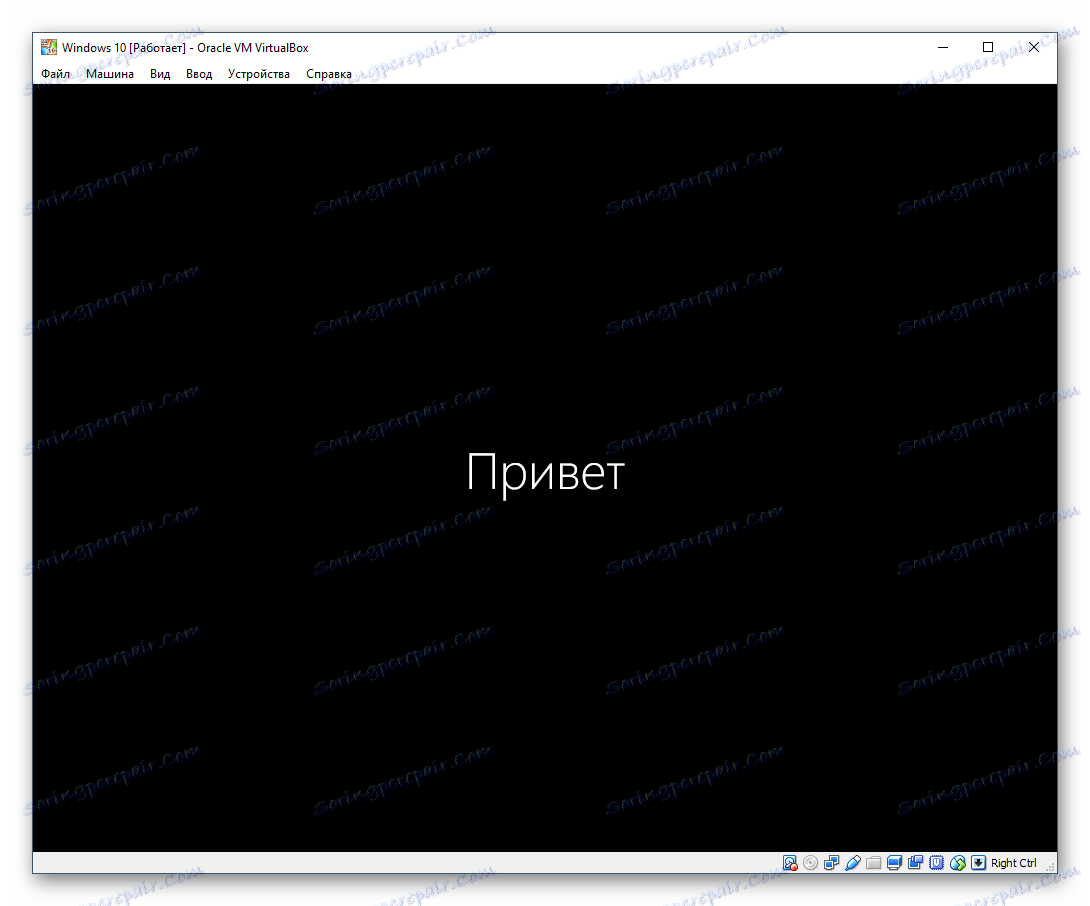
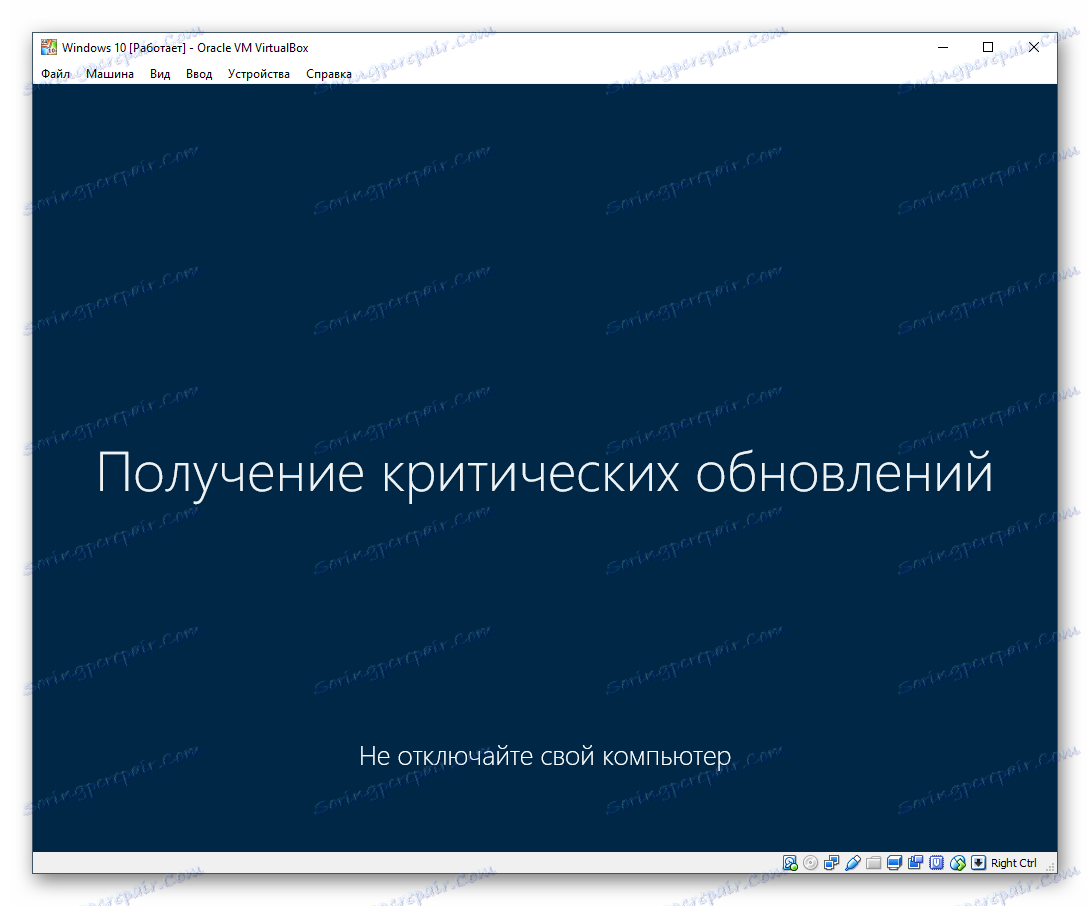
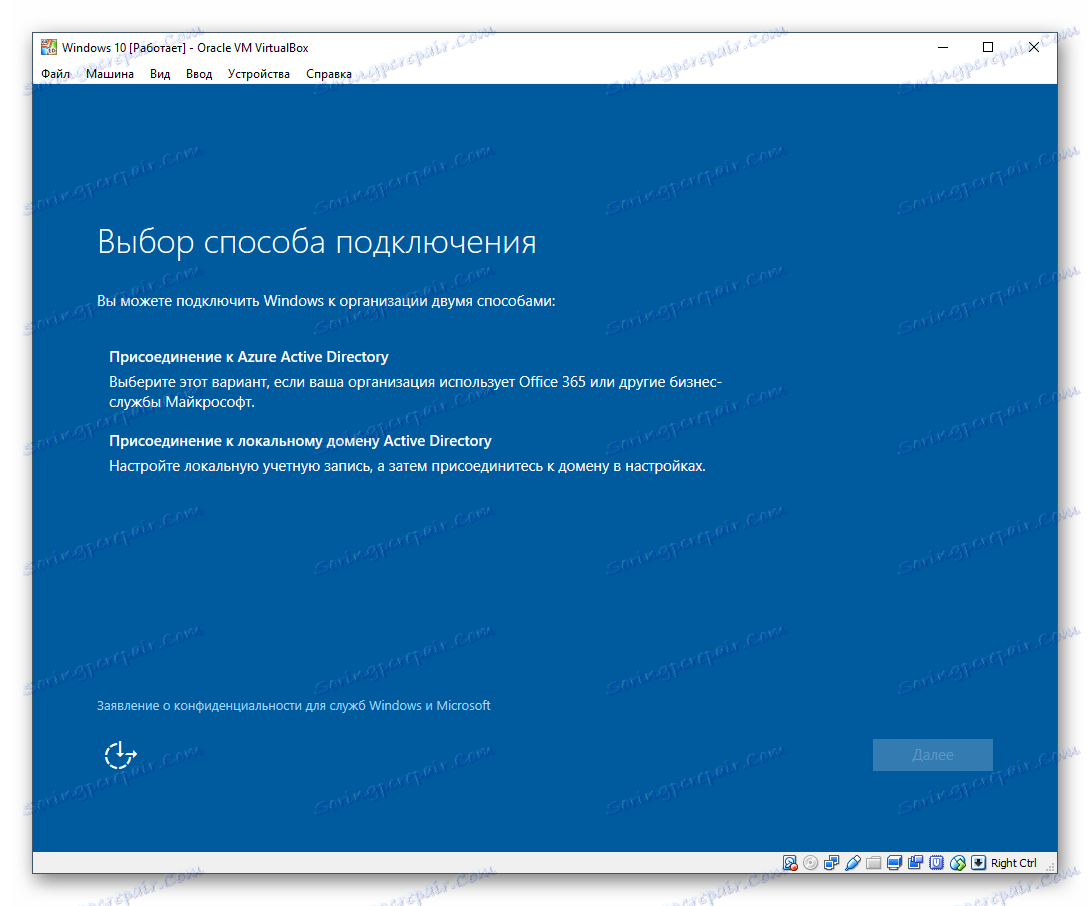
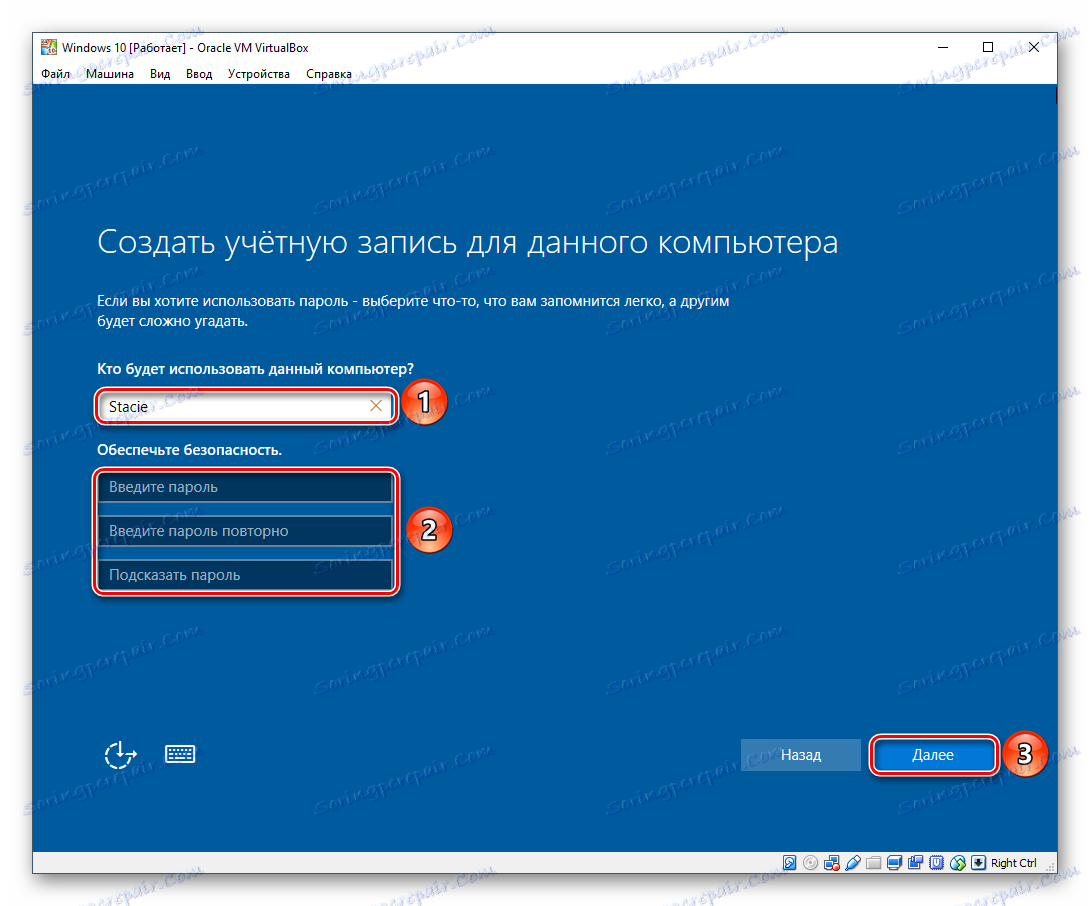
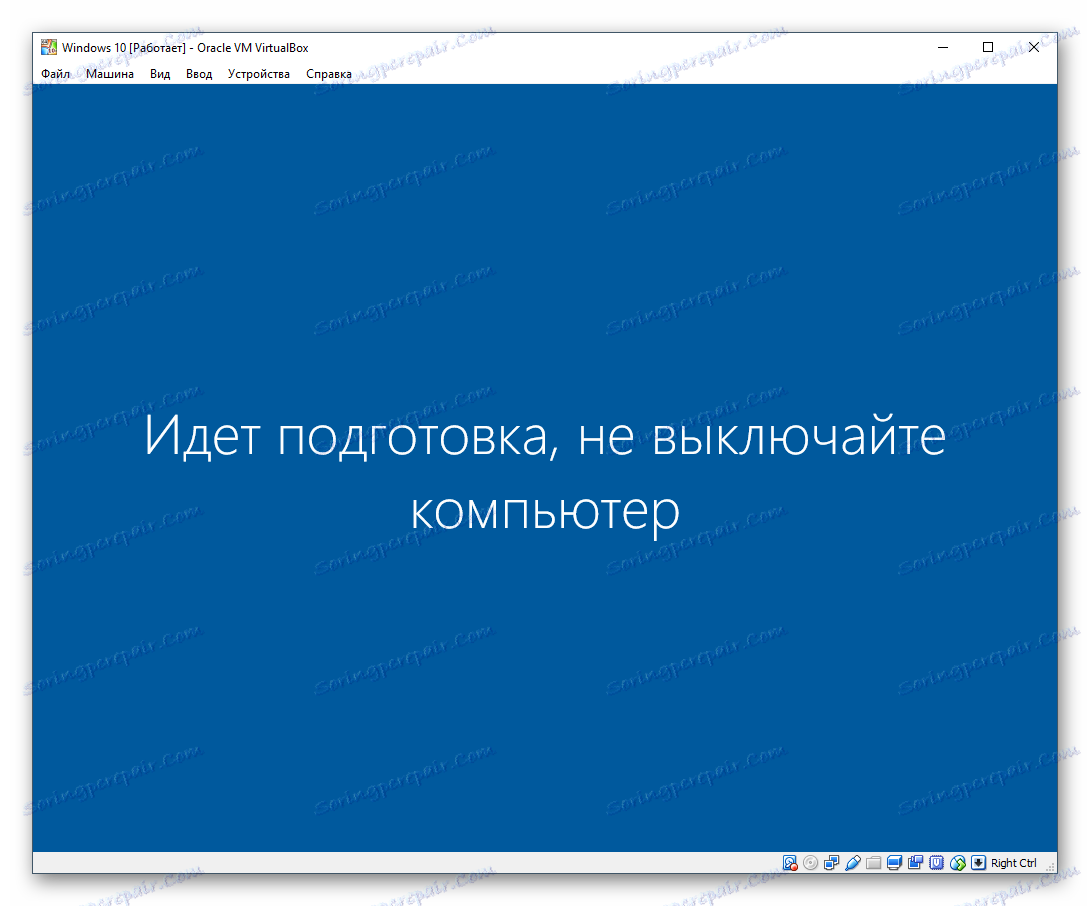
Завантажиться робочий стіл, і установка буде вважатися закінченою.
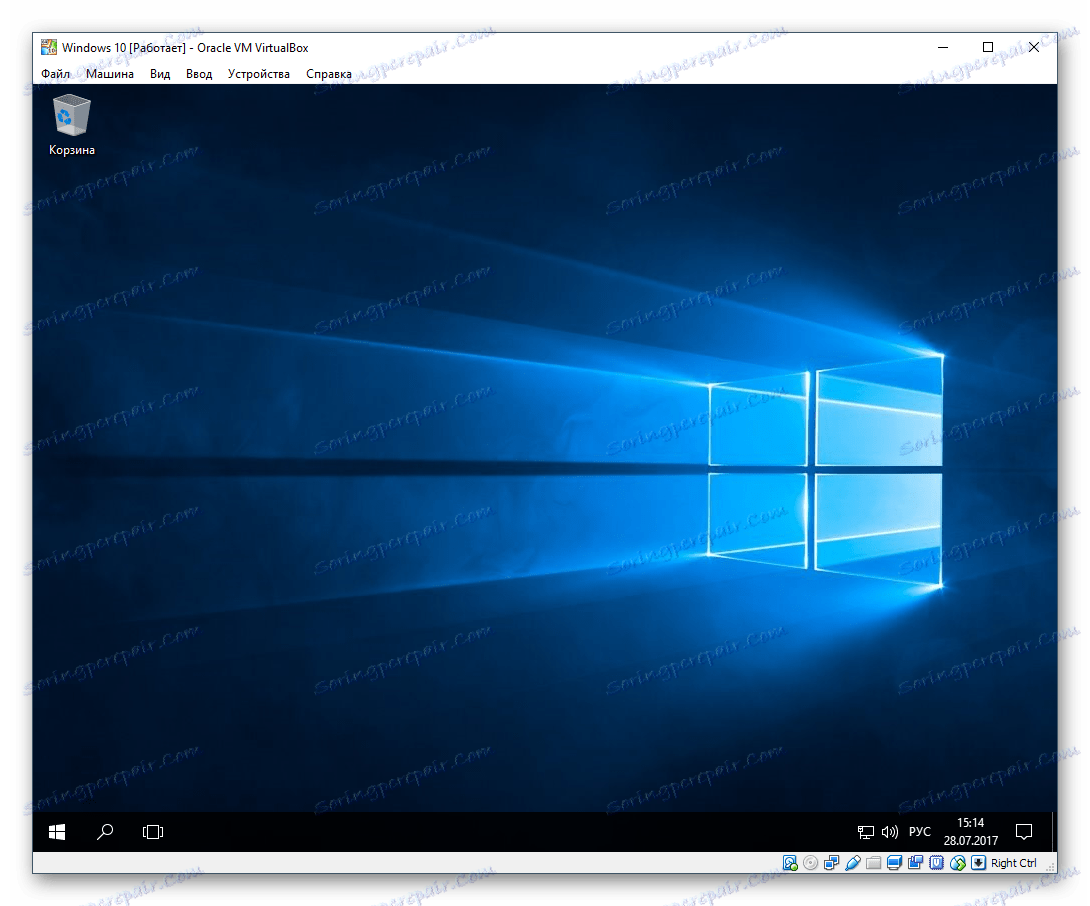
Тепер можна налаштовувати Віндовс і використовувати її на свій розсуд. Всі дії, що здійснюються всередині цієї системи, ніяк не вплинуть на вашу основну ОС.