Установка Ubuntu на VirtualBox
У цій статті ми детально розглянемо те, як встановити Linux Ubuntu на VirtualBox - програму для створення віртуальної машини на комп'ютері.
зміст
Установка Linux Ubuntu на віртуальну машину
Такий підхід до інсталяції допоможе в зручній формі протестувати цікаву для вас систему, виключивши ряд складних маніпуляцій, в числі яких необхідність перевстановлення основний ОС і розмітки диска.
Етап 1: Підготовка до встановлення
- Для початку запустіть VirtualBox. Натисніть на кнопку «Створити».
- Після цього відкриється невелике вікно, в якому вам належить вручну ввести в поле назву створюваної віртуальної машини. У випадних списках вкажіть найбільш підходящі варіанти. Перевірте, чи збігається ваш вибір з показаним на зображенні. Якщо так, то ви все зробили правильно. Тисніть «Next».
- Ви бачите перед собою вікно, в якому слід вказати, який обсяг оперативної пам'яті комп'ютера ви готові виділити для потреб віртуальної машини. Значення можна змінити за допомогою повзунка або у вікні праворуч. Зеленим виділена область значень, які є кращими для вибору. Після проведення маніпуляцій натисніть «Next».
- Програма запропонує вам визначитися, в якому місці буде розташовуватися сховище даних нової операційної системи. Рекомендується виділити під це 10 гігабайт. Для таких ОС як Linux, цього більш, ніж достатньо. Залиште вибір за замовчуванням. Тисніть «Створити».
- Перед вами стоїть вибір між трьома типами:
- VDI. Підійде для простих цілей, коли перед вами не варто якихось глобальних завдань, а ви просто хочете протестувати ОС, ідеально підійде для домашнього використання.
- VHD. Його особливостями можна вважати обмін даними з файлової системою, забезпечення безпеки, відновлення та резервне копіювання (при необхідності), також є можливість конвертації фізичних дисків у віртуальні.
- WMDK. Має схожі можливості з другим типом. Його частіше використовують у професійній діяльності.
Зробіть свій вибір або залиште варіант за замовчуванням. Клацніть "Next».
- Визначтеся з форматом зберігання. Якщо у вас дуже багато вільного простору на жорсткому диску комп'ютера, сміливо вибирайте «Динамічний», але пам'ятайте, що вам буде складно контролювати процес розподілу місця в майбутньому. У разі, якщо ви хочете точно знати, який обсяг пам'яті у вас займе віртуальна машина і не бажаєте, щоб цей показник змінювався, клікайте на «Фіксований». Натисніть кнопку «Next».
- Вкажіть ім'я та розмір віртуального жорсткого диска. Можете залишити значення за замовчуванням. Тисніть кнопку «Створити».
- Програмі буде потрібно час для створення жорсткого диска. Дочекайтеся закінчення процесу.
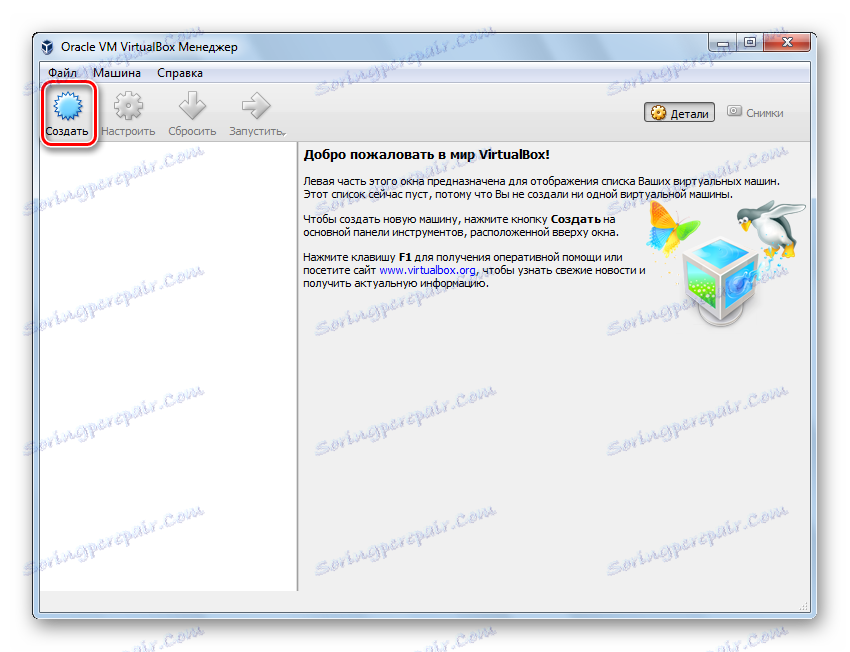
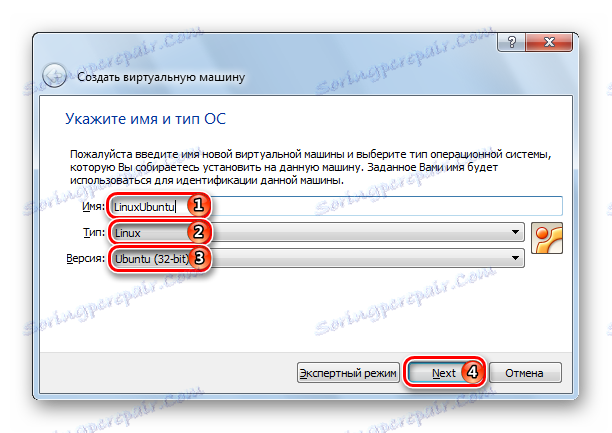
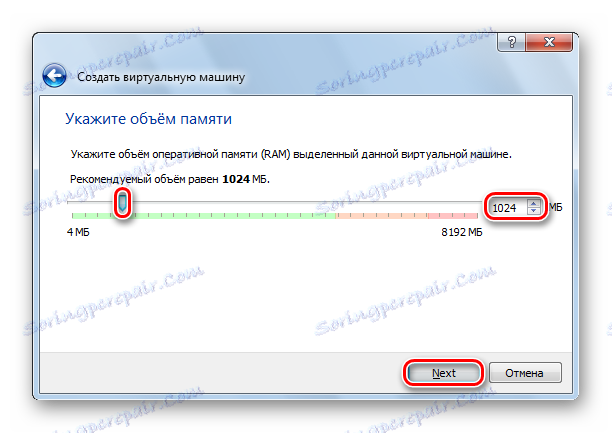
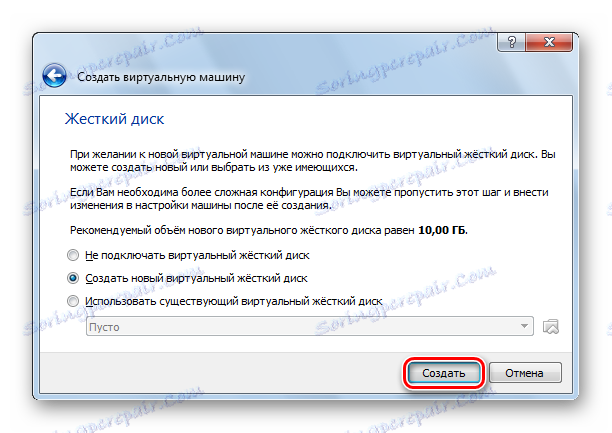
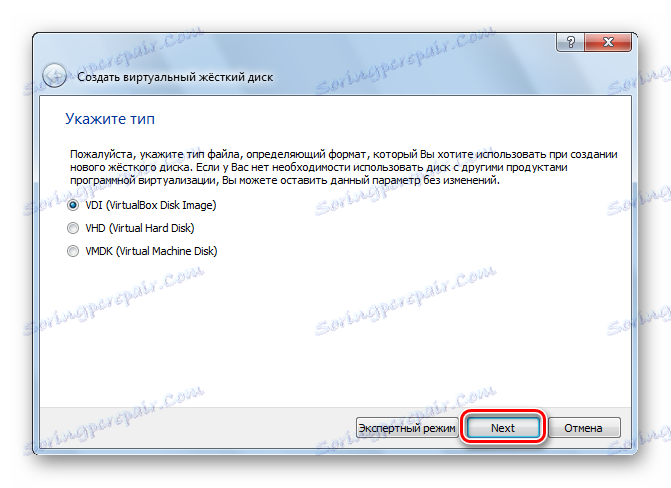
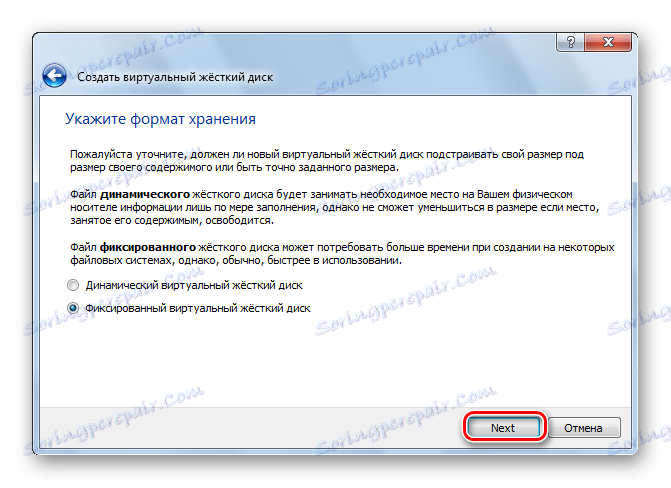
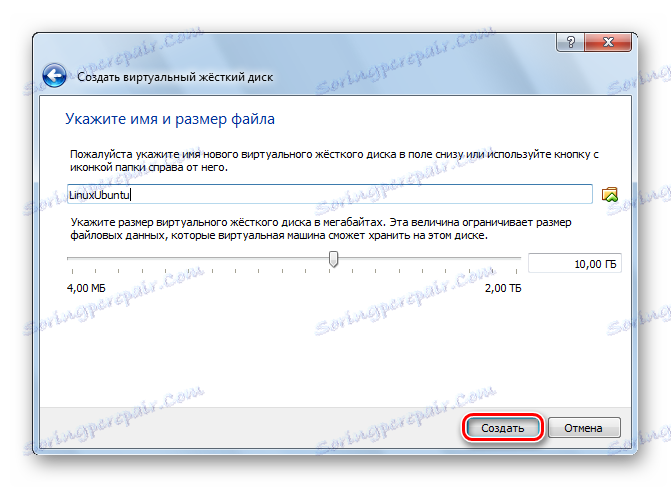
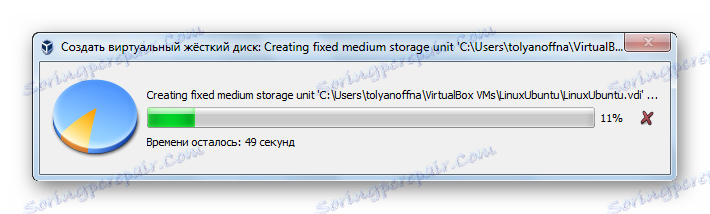
Етап 2: Робота c образом диска
- У вікні з'явиться інформація про те, що ви тільки що створили. Ознайомтеся з відображеними на екрані даними, вони повинні збігатися з раніше введеними. Для продовження роботи натисніть на кнопку «Запустити».
- VirtualBox попросить вибрати диск, на якому знаходиться Ubuntu. За допомогою будь-якого з відомих емуляторів, наприклад UltraISO , Змонтувати образ.
- Для того, щоб монтувати дистрибутив в віртуальний привід, відкрийте його в UltraISO і натисніть кнопку «Монтувати».
- У відкритому невеликому вікні натисніть «Монтувати».
- Відкрийте «Мій комп'ютер» і переконайтеся, що диск змонтований. Запам'ятайте, під якою буквою він відображається.
- Виберіть букву диска і тисніть «Продовжити».
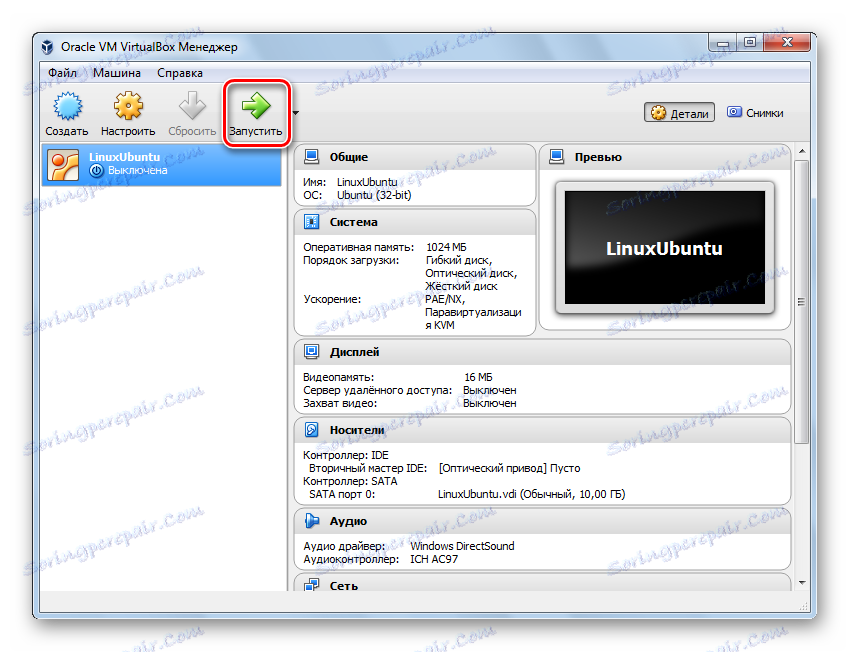
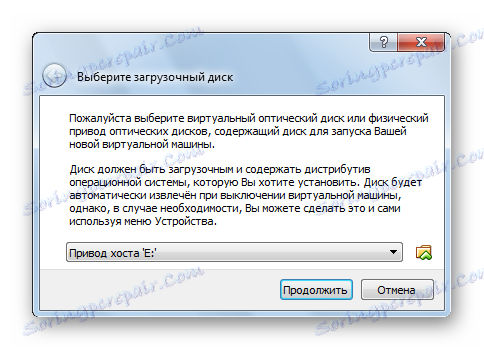
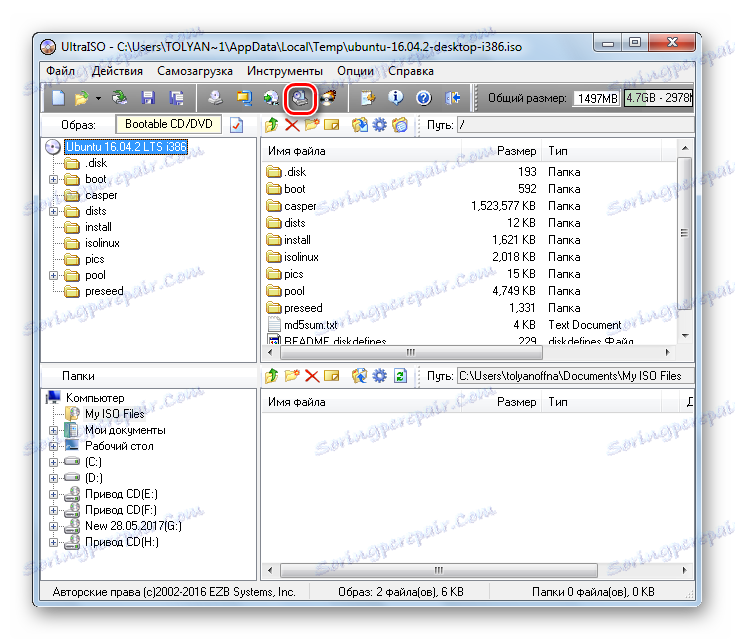
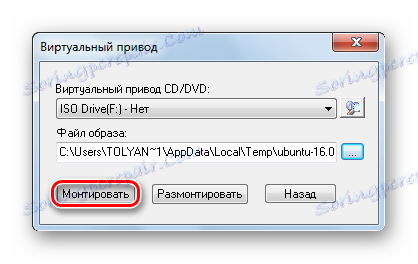
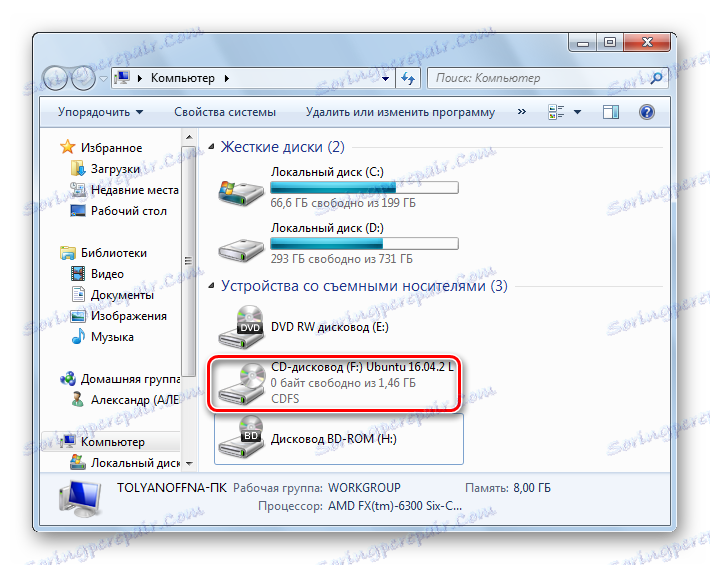
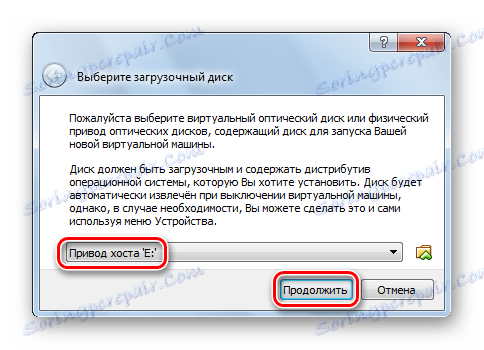
Етап 3: Установка
- Установник Ubuntu запущений. Зачекайте, поки завантажаться необхідні дані.
- Виберіть мову зі списку в лівій частині вікна. Натисніть «Встановити Ubuntu».
- Визначтеся, чи хочете ви, щоб поновлення встановлювалися в процесі установки або зі сторонніх носіїв. Натисніть «Продовжити».
- Так як на щойно створеному віртуальному жорсткому диску немає інформації, виберіть перший пункт, клікніть «Продовжити».
- Установник Linux застерігає вас від помилкових дій. Ознайомтеся з представленою вам інформацією і сміливо тисніть «Продовжити».
- Вкажіть ваше місце перебування і натисніть «Продовжити». Таким чином установник визначить, в якому часовому поясі ви знаходитесь і зможе правильно налаштувати час.
- Виберіть мову і розкладку клавіатури. продовжите установку.
- Заповніть всі поля, що бачите на екрані. Виберіть, чи хочете ви вводити пароль при вході, або ж вхід буде здійснюватися автоматично. Натисніть кнопку «Продовжити».
- Після завершення встановлення. Вона може зайняти кілька хвилин. В процесі на екрані буде з'являтися цікава, корисна інформація про встановлюється ОС. Можете ознайомитися з нею.
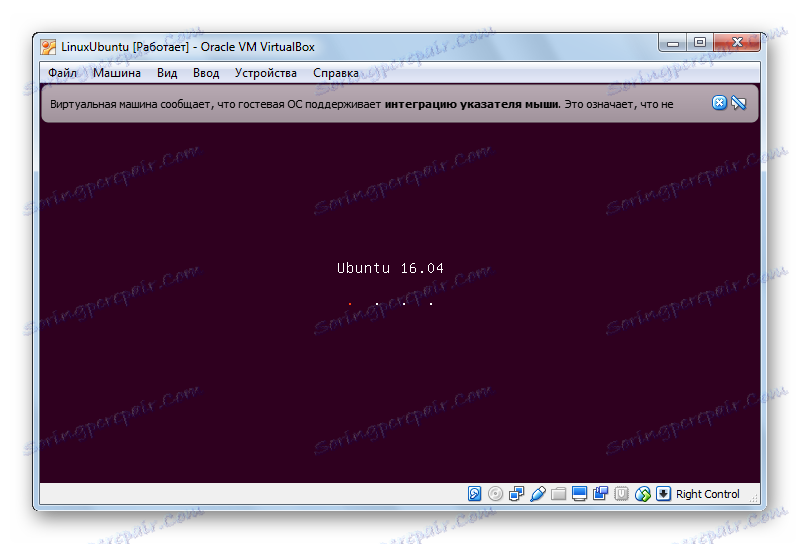
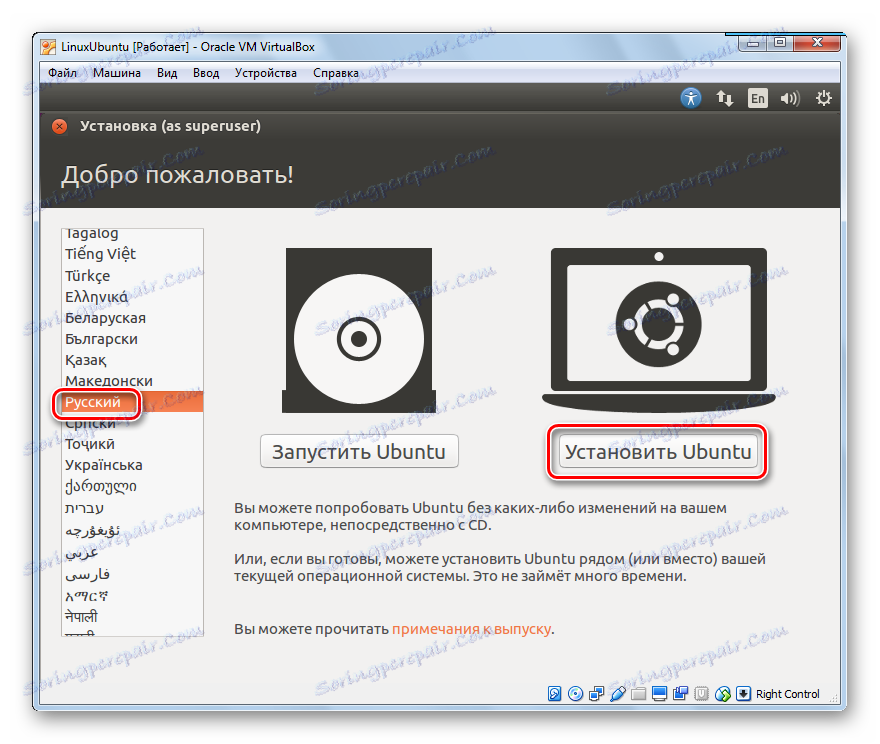
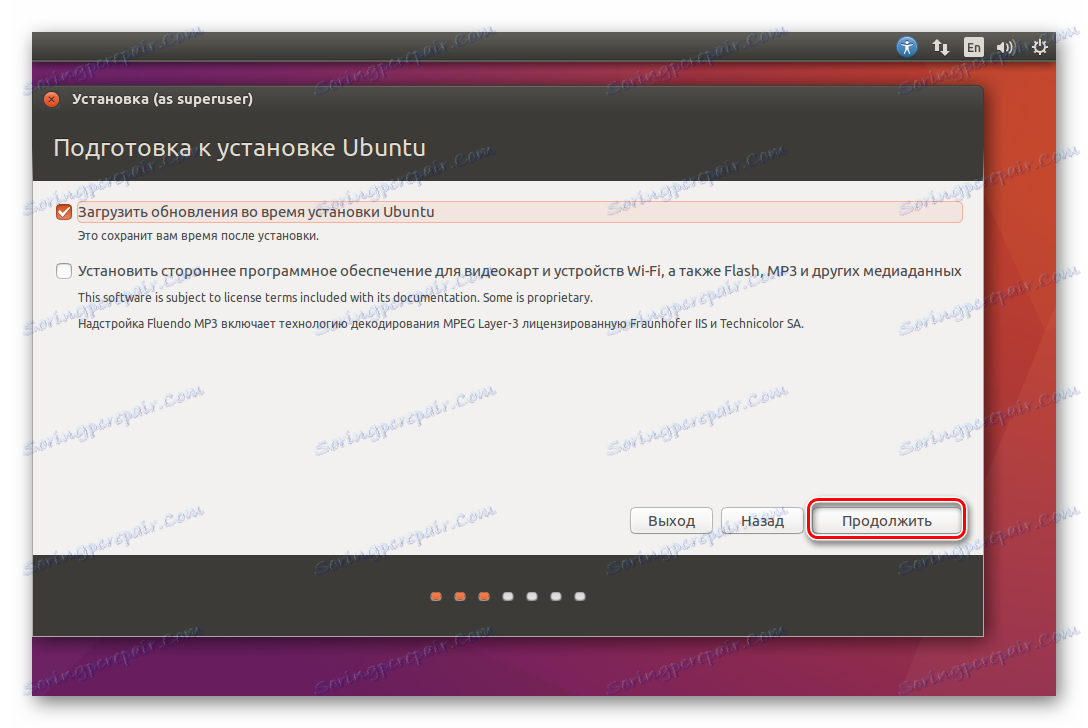
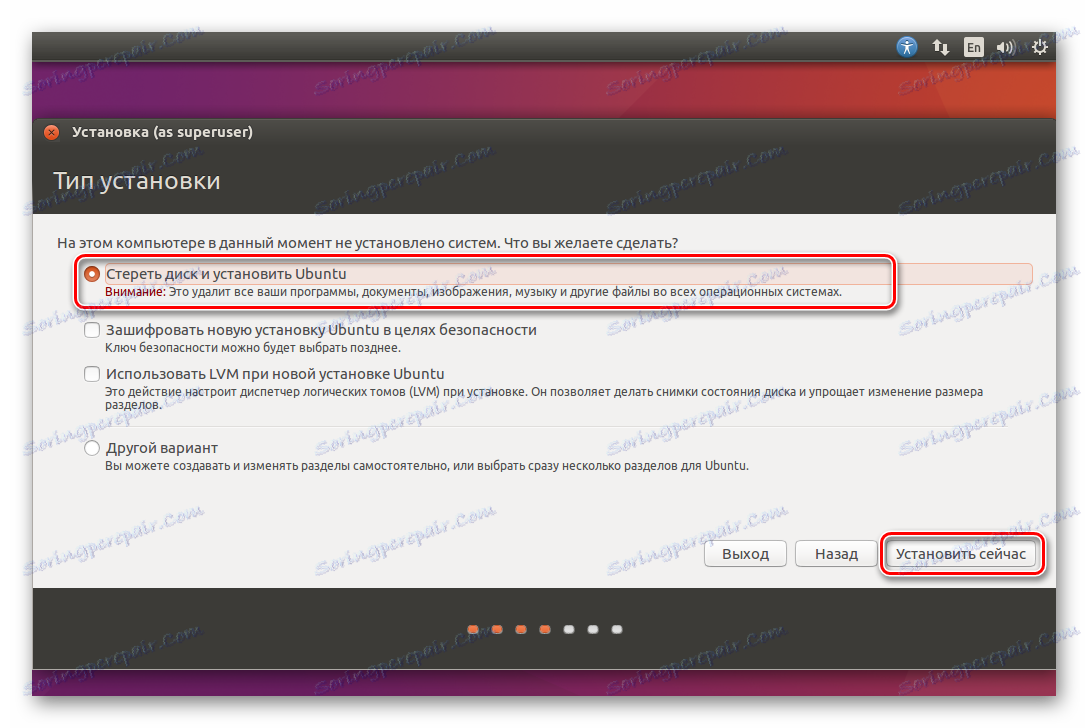
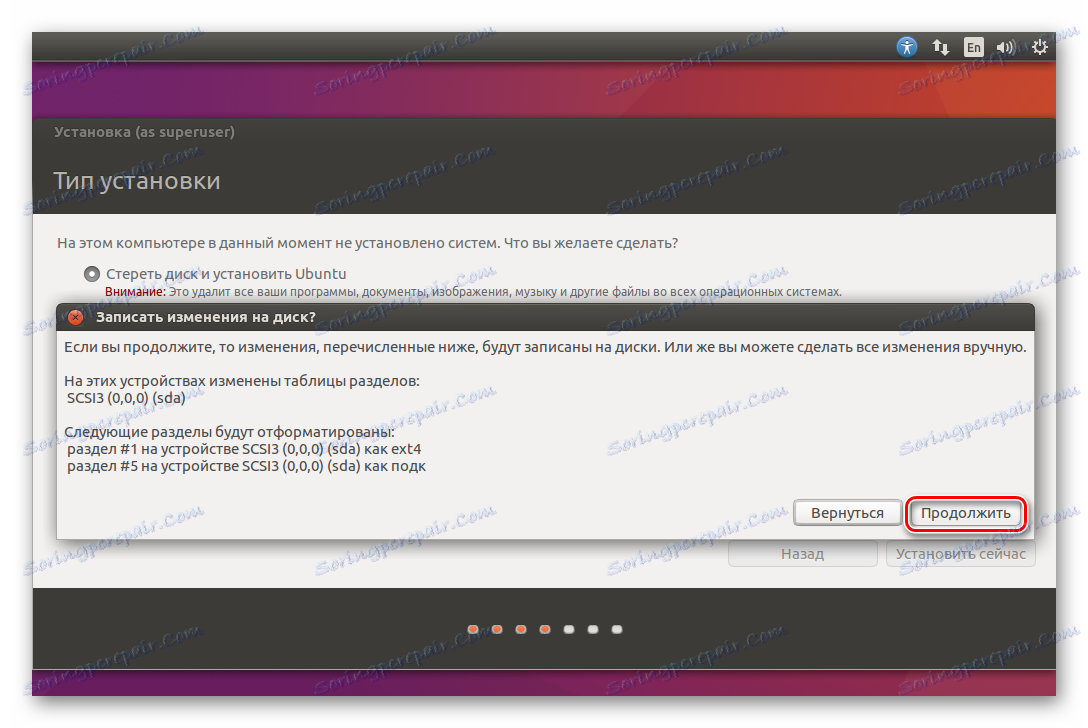
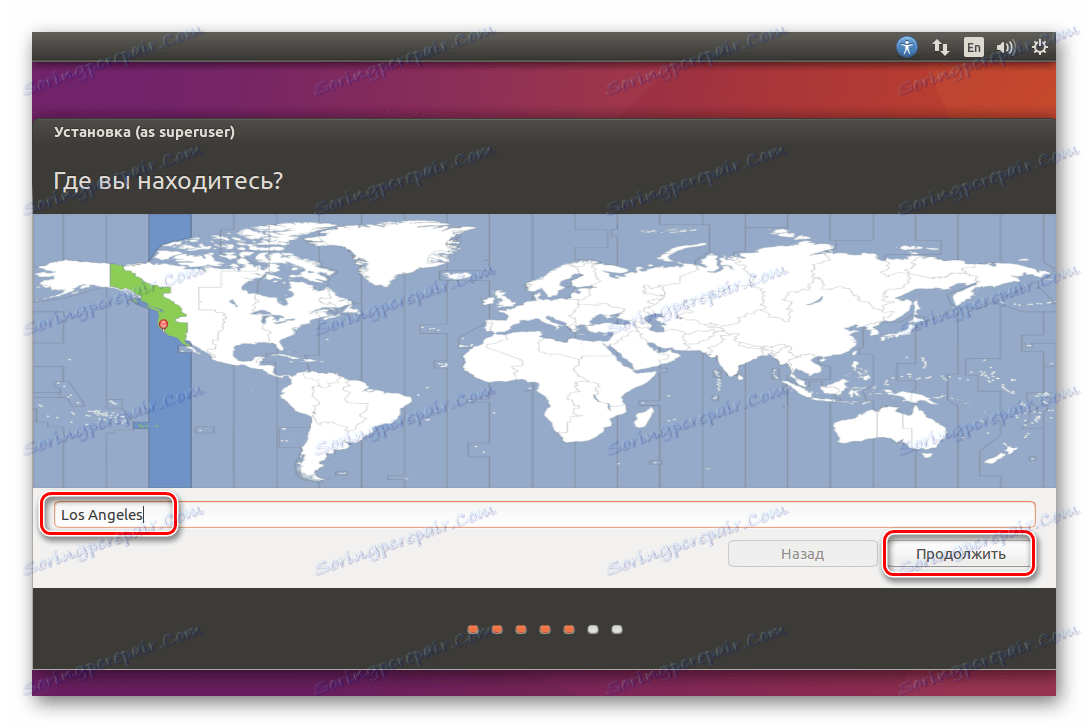
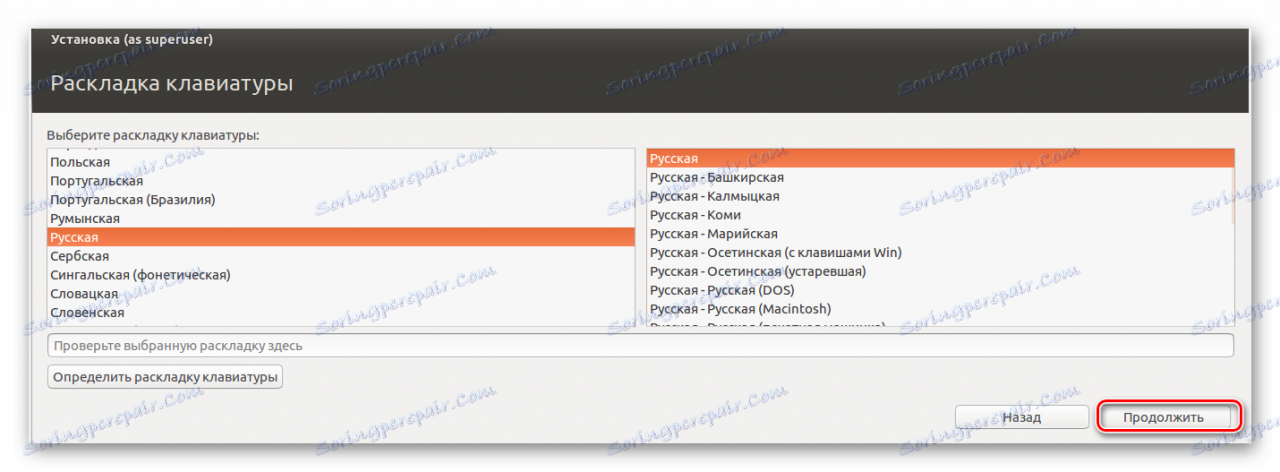
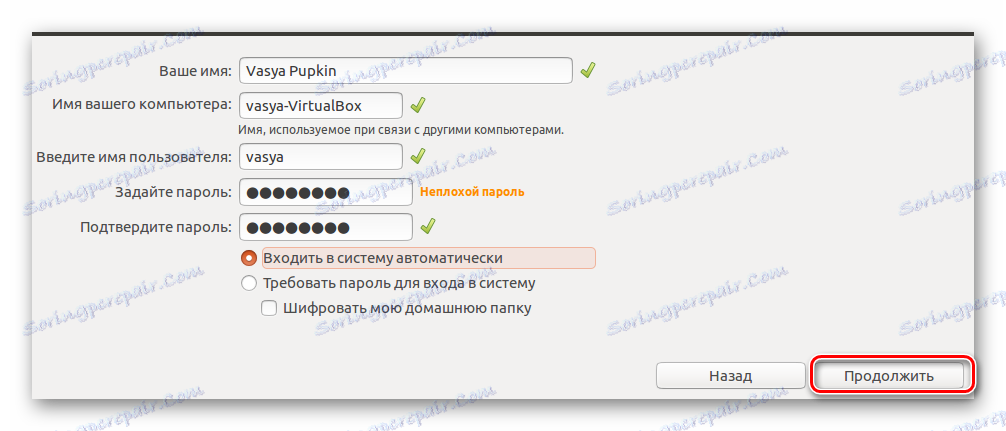
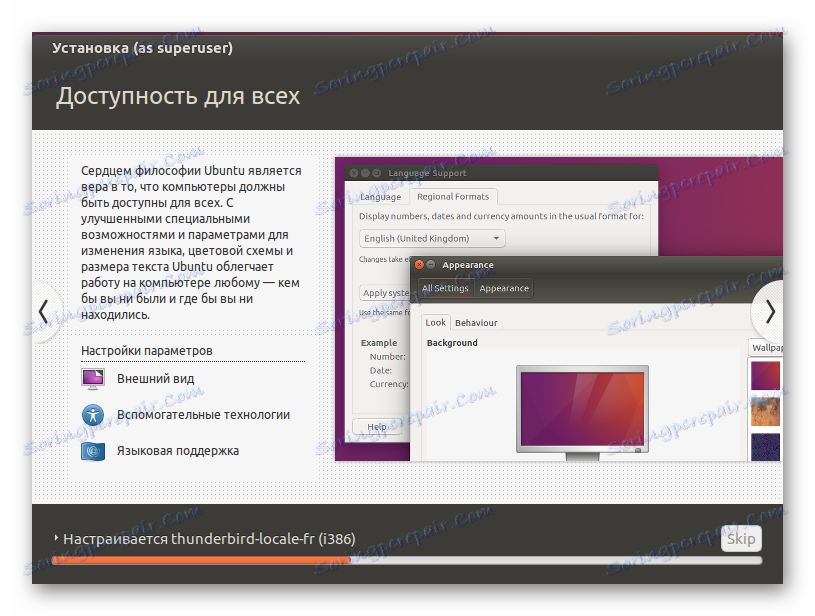
Етап 4: Ознайомлення з операційною системою
- Після закінчення установки запустіть віртуальну машину.
- Після перезапуску буде завантажена Linux Ubuntu.
- Ознайомтеся з робочим столом і можливостями ОС.
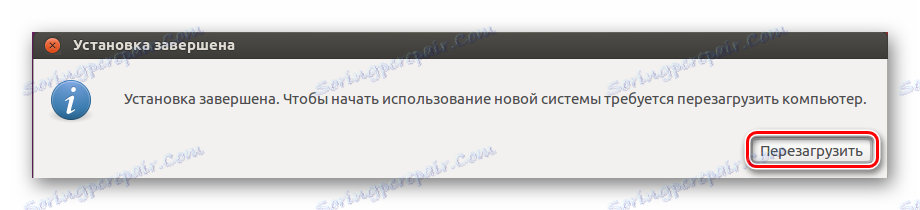
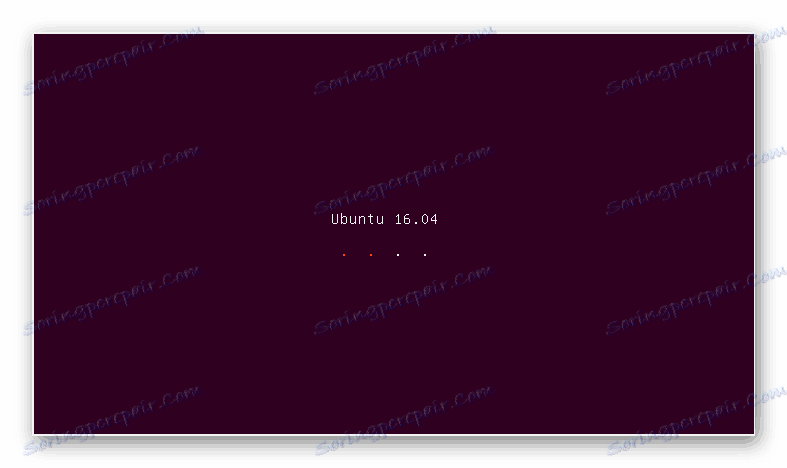
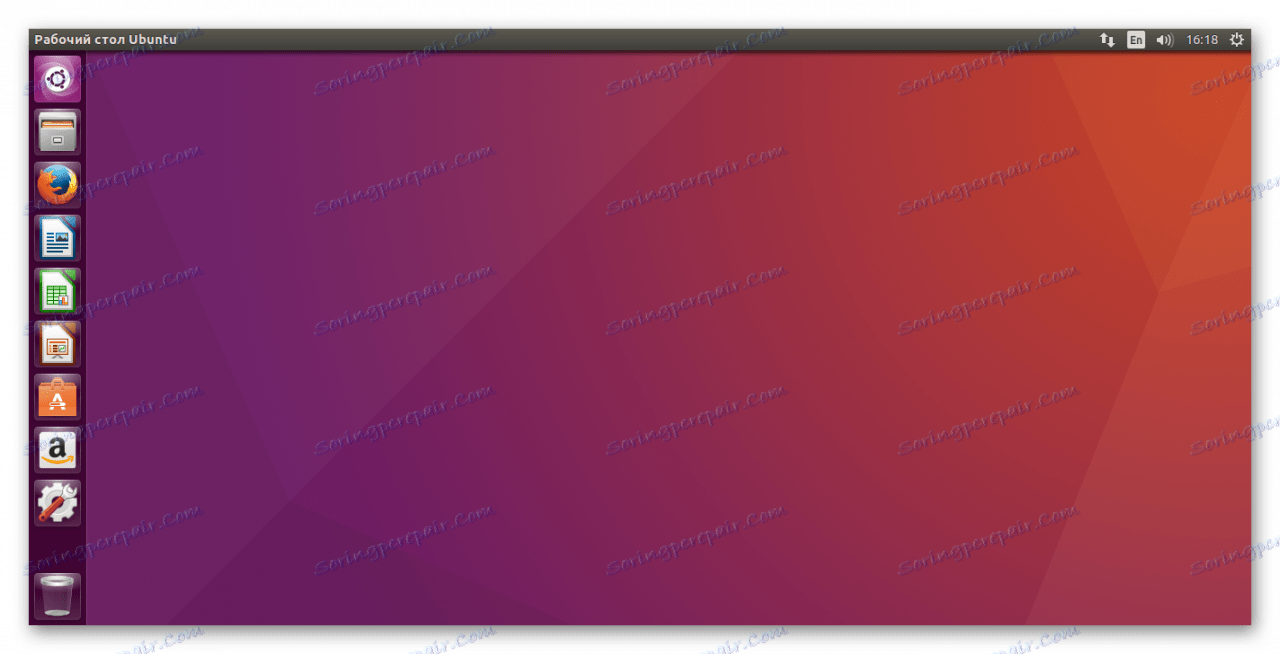
Насправді, встановити Ubuntu на віртуальну машину не так вже й складно. Для цього не потрібно бути досвідченим користувачем. Досить лише уважно читати інструкції в процесі установки, і все вийде!