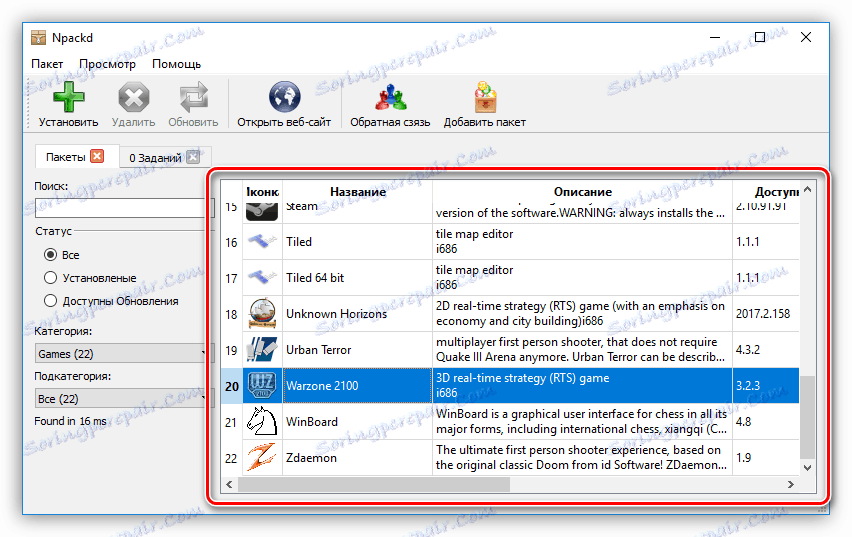Керівництво по установці програм на комп'ютер
Операційна система - це середовище, що служить для роботи і взаємодії з програмним забезпеченням. Але перш ніж використовувати різного роду додатки, їх необхідно встановити. Для більшості користувачів це не важко, але для тих, хто недавно почав знайомитися з комп'ютером, цей процес може викликати проблеми. У статті буде дано покрокове керівництво по установці програм на комп'ютер, також будуть запропоновані рішення для автоматичної установки додатків і драйверів.
зміст
- Встановлюємо додатки на комп'ютер
- Крок 1: Запуск інсталятора
- Крок 2: Вибір мови
- Крок 3: Знайомство з програмою
- Крок 4: Вибір типу установки
- Крок 5: Ухвалення ліцензійної угоди
- Крок 6: Вибір папки для інсталяції
- Крок 7: Вибір папки в меню «Пуск»
- Крок 8: Вибір компонентів
- Крок 9: Вибір файлових асоціацій
- Крок 10: Створення ярликів
- Крок 11: Встановлення додаткового ПЗ
- Крок 12: Ознайомлення зі звітом
- Крок 13: Процес інсталяції програми
- Крок 14: Закінчення установки
- Програми для установки ПО
- Програми для установки драйверів
- висновок
- Питання та відповіді
Встановлюємо додатки на комп'ютер
Щоб встановити програму або гру, використовують установник або, як його ще називають, інсталятор. Він може знаходитися на установчому диску або ж ви можете завантажити його з інтернету. Процес установки ПО можна розбити на етапи, що і буде зроблено в цій статті. Але на жаль, в залежності від установника, ці кроки можуть відрізнятися, а деякі так і зовсім відсутні. Тому, якщо згідно з інструкцією ви помітили, що якогось вікна у вас немає, то просто переходите далі.
Варто також сказати, що зовнішній вигляд установника може в значній мірі відрізнятися різнитися, але інструкція буде застосовна до всіх в рівній мірі.
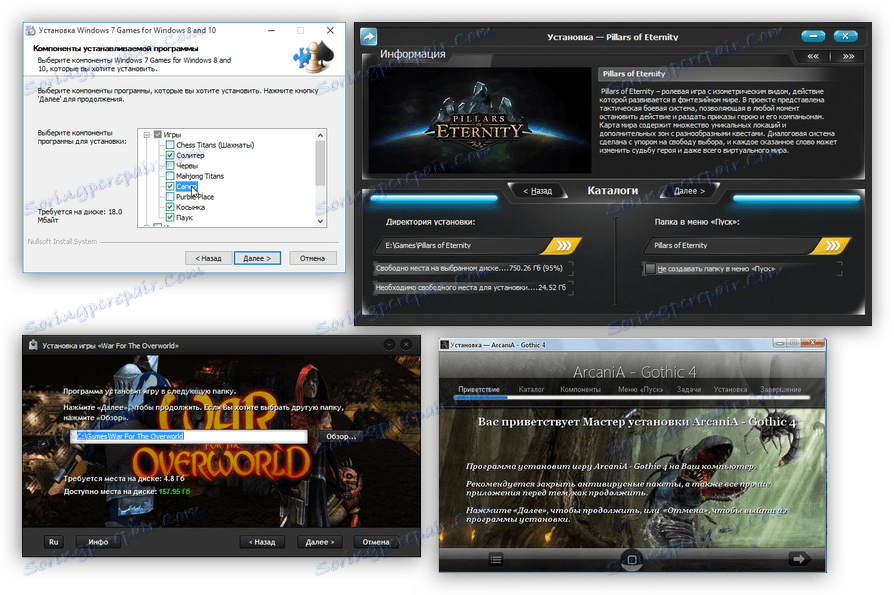
Крок 1: Запуск інсталятора
Будь-яка установка починається з запуску інсталяційний файл програми. Як вже було сказано, ви його можете завантажити з інтернету або він вже може знаходитися на диску (локальному або оптичному). У першому випадку все просто - вам необхідно відкрити папку в «Провіднику», куди ви завантажили його, і двічі клікнути по файлу.
Примітка: в деяких випадках інсталяційний файл потрібно відкривати від імені адміністратора, для цього клікніть по ньому правою кнопкою миші (ПКМ) і виберіть однойменний пункт.


Якщо інсталяція буде проводитися з диска, то для початку вставте його в дисковод, а потім виконайте наступні дії:
- Запустіть «Провідник», натиснувши на його значку на панелі завдань.
- На бічній панелі натисніть по пункту «Комп'ютер».
- У розділі «Пристрої та диски» натисніть ПКМ по іконці дисковода і виберіть пункт «Відкрити».
- У папці, натисніть подвійним кліком по файлу «Setup» - це і є інсталятор програми.
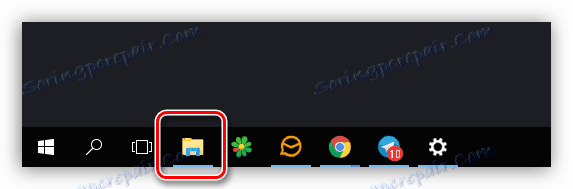
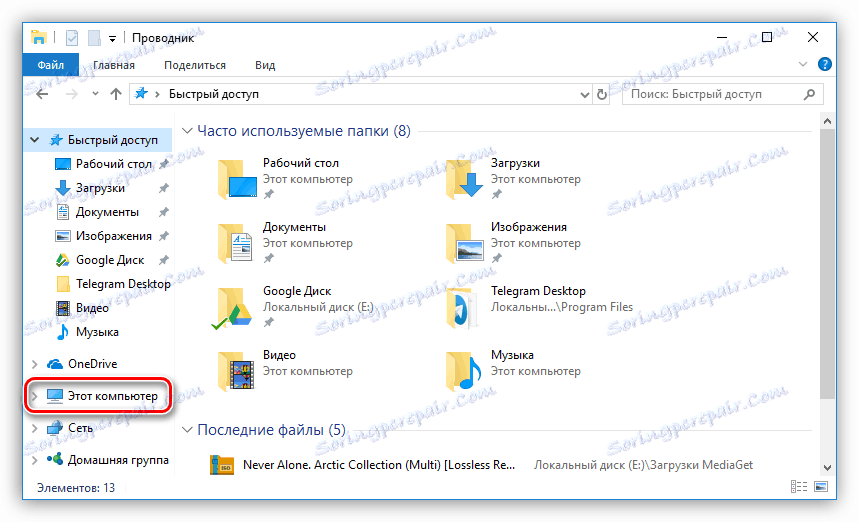
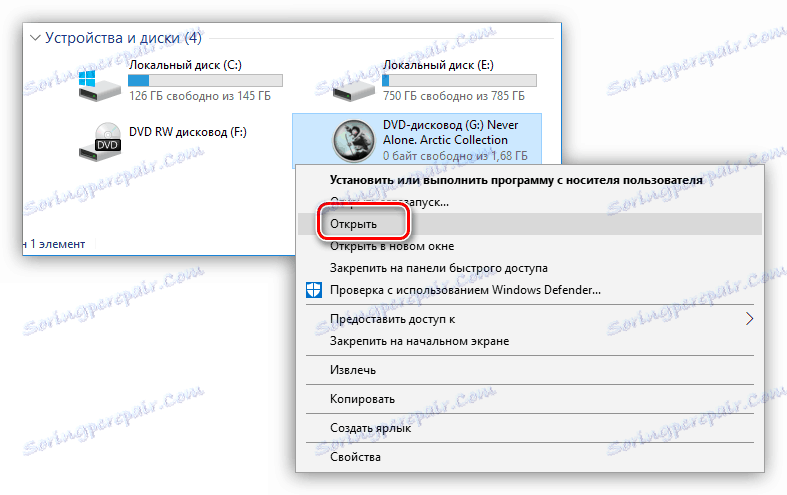
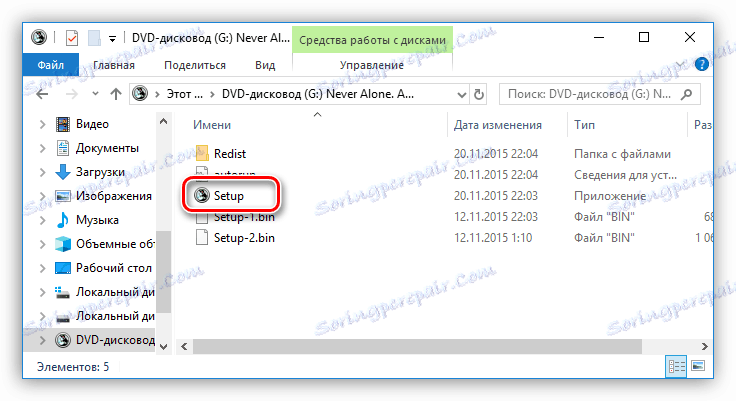
Також бувають випадки, коли з інтернету ви завантажувати не інсталяційний файл, а ISO-образ, в цьому випадку його необхідно змонтувати. Робиться це за допомогою спеціальних програм, таких як DAEMON Tools Lite або ж Alcohol 120% . Зараз буде приведена інструкція з монтування образу в DAEMON Tools Lite:
- Запустіть програму.
- Натисніть на іконку «Швидке монтування», яка розташована на нижній панелі.
- У вікні «Провідника» перейдіть в папку, в якій знаходиться ISO-образ додатки, виділіть її та натисніть кнопку «Відкрити».
- Натисніть один раз лівою кнопкою миші по змонтованому образу, щоб запустити інсталятор.
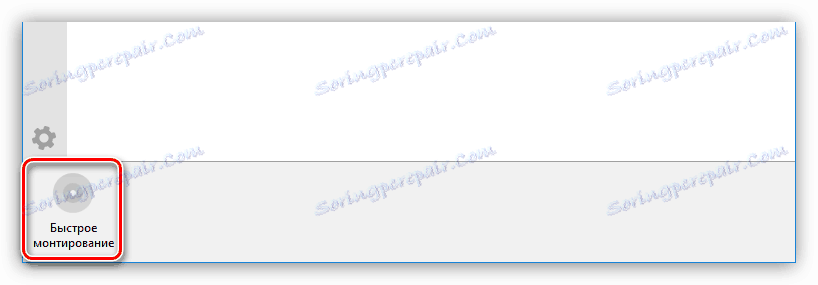
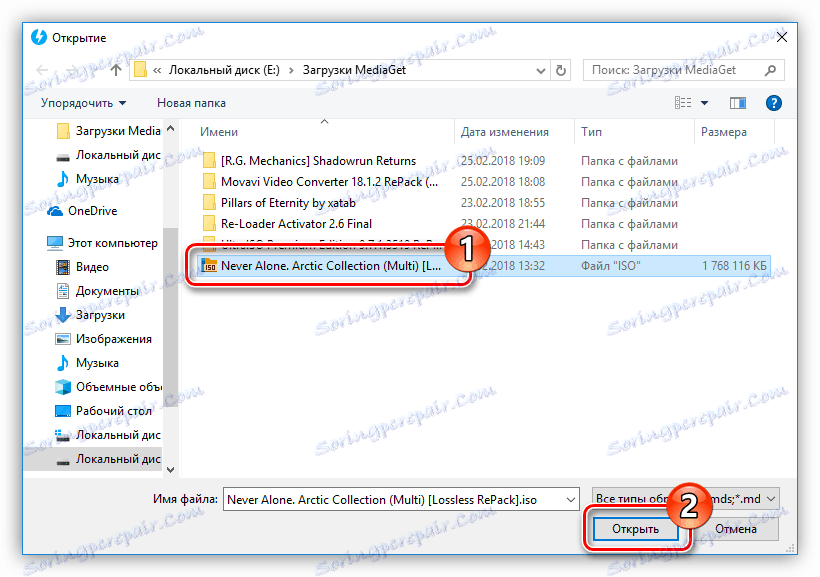
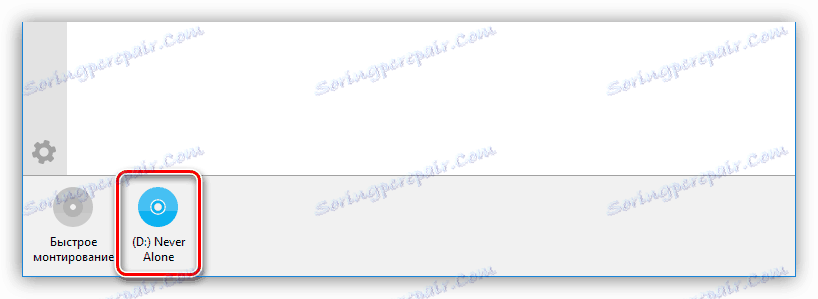
Детальніше:
Як змонтувати образ в DAEMON Tools Lite
Як змонтувати образ в Alcohol 120%
Після цього на екрані з'явиться вікно «Служба захисту», в якому вам необхідно буде натиснути «Так», якщо ви впевнені, що програма не несе в собі шкідливий код.
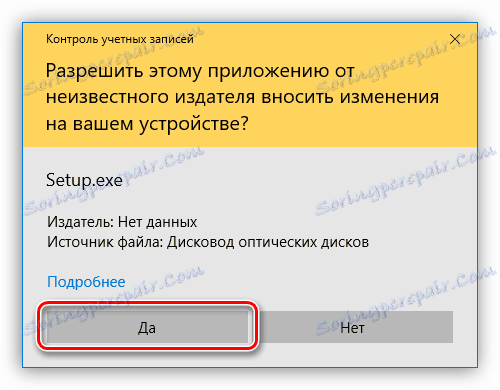
Крок 2: Вибір мови
Цей етап в деяких випадках може бути пропущений, все залежить безпосередньо від установника. Перед вами з'явиться вікно з списком, що випадає, в якому потрібно вибрати мову інсталятора. У деяких випадках в списку може не виявитися російського, тоді вибирайте англійську і натискайте «ОК». Далі по тексту будуть наведені приклади двох локалізацій установника.
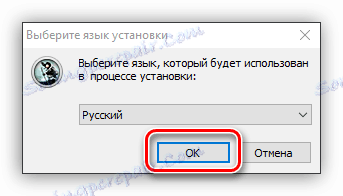
Крок 3: Знайомство з програмою
Після того як ви вибрали мову, на екрані з'явиться перше вікно самого інсталятора. У ньому описаний продукт, який буде встановлений на комп'ютер, будуть надані рекомендації по встановленню та запропоновано подальші дії. З варіантів вибору є всього дві кнопки, вам необхідно натиснути «Далі» / «Next».
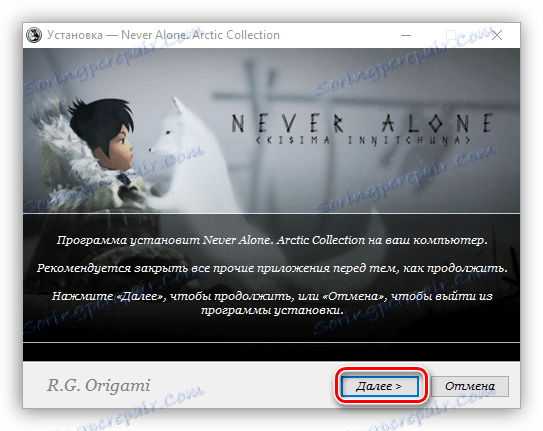
Крок 4: Вибір типу установки
Цей етап є далеко не у всіх інсталятор. Перед тим як приступити безпосередньо до установки додатки, необхідно вибрати її тип. Найчастіше в такому випадку в інсталятор є дві кнопки «Налаштувати» / «Customization» і «Встановити» / «Install». Після вибору кнопки для установки всі наступні етапи будуть пропущені, аж до дванадцятого. А ось після вибору розширеної настройки установника вам буде надана можливість самостійно вказати безліч параметрів, починаючи від вибору папки, в яку будуть скопійовані файли програми, і закінчуючи вибором додаткового програмного забезпечення.
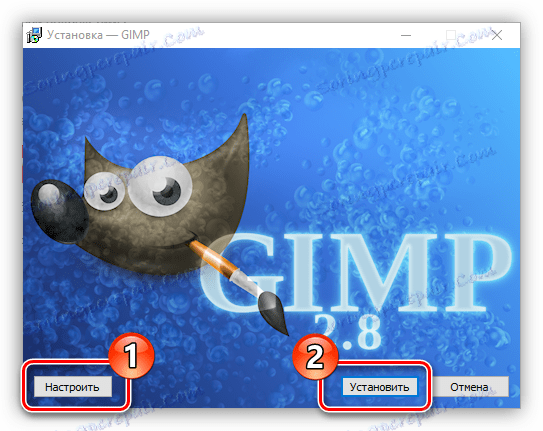
Крок 5: Ухвалення ліцензійної угоди
Перед тим як приступати до налаштування установника, необхідно прийняти ліцензійну угоду, попередньо з ним ознайомившись. В іншому випадку продовжити установку додатка можна. У різних установників ця дія відбувається по-різному. У деяких досить просто натиснути «Далі» / «Next», а в інших перед цим вам знадобиться поставити перемикач в положення «Я приймаю умови угоди» / «I accept the terms in License Agreement» або щось близьке за змістом.
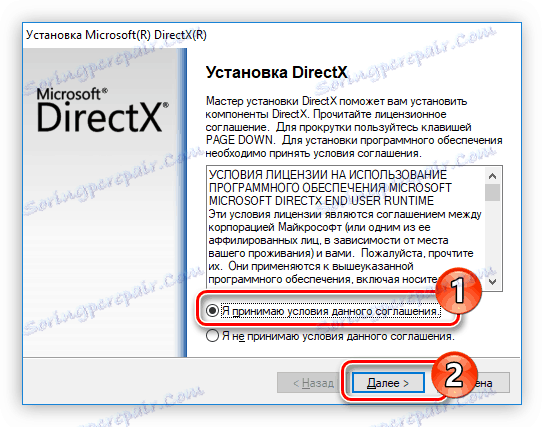
Крок 6: Вибір папки для інсталяції
Цей етап є обов'язковим в кожному установнику. Вам необхідно у відповідному полі вказати шлях до папки, в яку буде встановлено додаток. Причому це ви можете зробити двома різними способами. Перший - вписати шлях вручну, другий - натиснути кнопку «Огляд» / «Browse» і прокласти його в «Провіднику». Також ви можете залишити папку для інсталяції за замовчуванням, в цьому випадку додаток буде перебувати на диску «C» в папці «Program Files». Як тільки всі дії були зроблені, вам необхідно натиснути кнопку «Далі» / «Next».
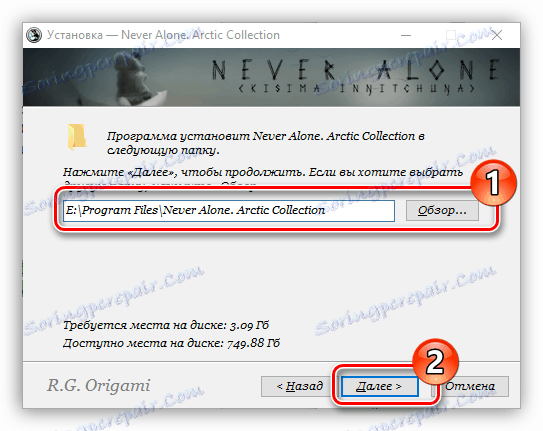
Примітка: для коректної роботи деяких додатків необхідно, щоб на шляху до кінцевої директорії не було російських букв, тобто все папки повинні мати ім'я, написане англійською.
Крок 7: Вибір папки в меню «Пуск»
Відразу варто сказати, що цей етап іноді поєднаний з попереднім.
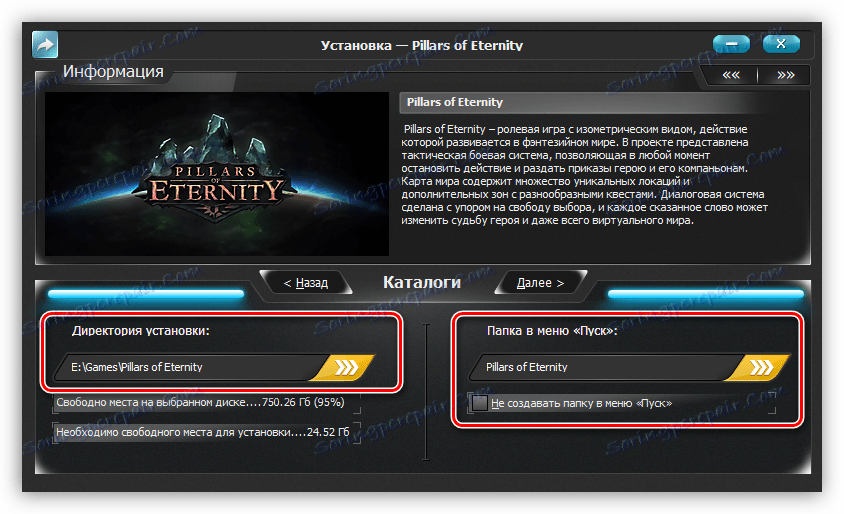
Між собою вони практично не відрізняються. Вам необхідно вказати назву папки, яка буде розташовуватися в меню «Пуск», звідки ви зможете запустити програму. Як і минулого разу, можете вписати ім'я самостійно, змінивши назву у відповідній графі, або ж натиснути «Обзор» / «Browse» і вказати її через «Провідник». Ввівши назву, натисніть кнопку «Далі» / «Next».
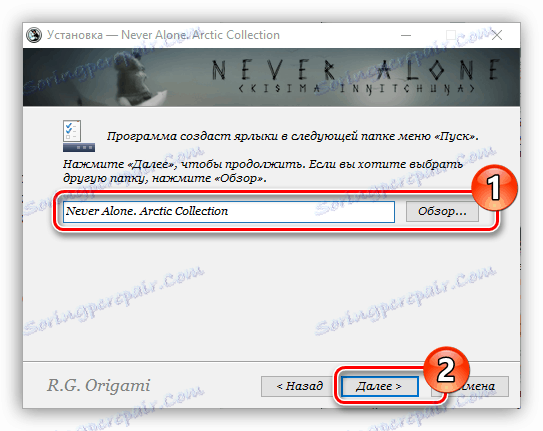
Ще ви можете відмовитися від створення цієї папки, встановивши позначку поруч з відповідним пунктом.
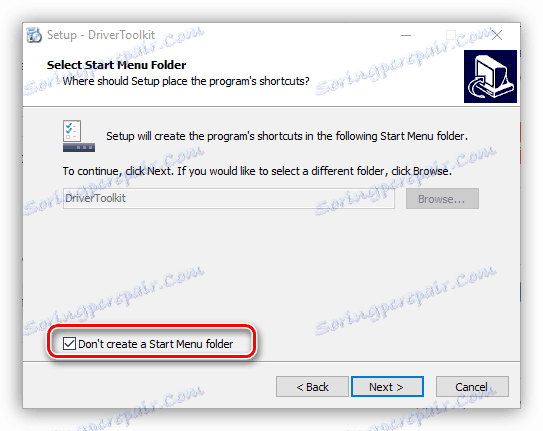
Крок 8: Вибір компонентів
При інсталяції програм, які вміщують в себе безліч компонентів, вам буде запропоновано вибрати їх. На цьому етапі перед вами буде список. Натиснувши за назвою одного з елементів, ви можете побачити його опис, щоб розібратися за що він відповідає. Все що необхідно зробити - встановити галочки навпроти тих компонентів, які ви хочете інсталювати. Якщо ви до кінця не можете зрозуміти, за що саме відповідає той чи інший пункт, то залиште все як є і натисніть «Далі» / «Next», за замовчуванням вже обрано оптимальна конфігурація.
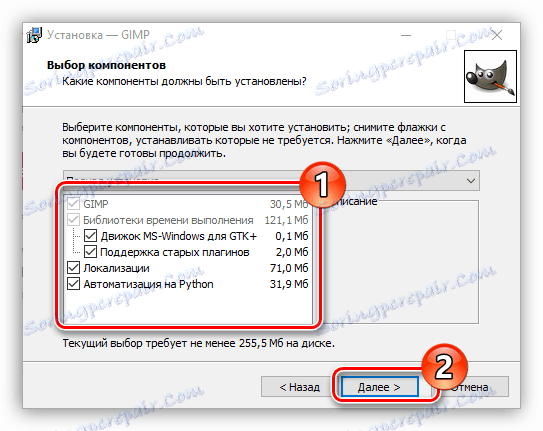
Крок 9: Вибір файлових асоціацій
Якщо програма, яку ви встановлюєте, взаємодіє з файлами різних розширень, то вам буде запропоновано вибрати ті файлові формати, які будуть запускатися в встановлюваної програми по подвійному натисненню ЛФМ. Як і на попередньому етапі, вам точно так же необхідно поставити позначку поряд з пунктами в списку і натиснути кнопку «Далі» / «Next».
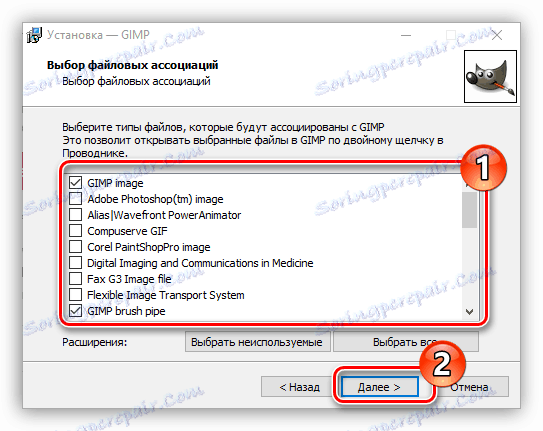
Крок 10: Створення ярликів
На цьому кроці ви можете визначити місце розташування ярлики програм, які необхідні для його запуску. Зазвичай його можна розмістити на «Робочому столі» і в меню «Пуск». Все що вам необхідно зробити - це встановити галочки у відповідних пунктів і натиснути «Далі» / «Next».
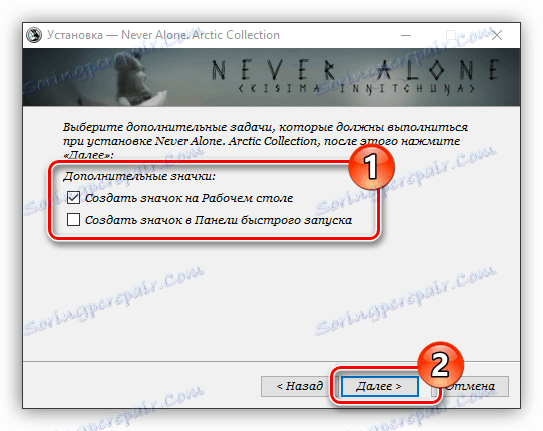
Крок 11: Встановлення додаткового ПЗ
Варто відразу сказати, що цей крок може бути як пізніше, так і раніше. У ньому вам буде запропоновано встановити додаткове програмне забезпечення. Найчастіше це відбувається в неліцензійних додатках. У будь-якому випадку рекомендується відмовитися від запропонованої можливості, так як самі по собі вони не приносять користі і лише будуть засмічувати комп'ютер, а в деяких випадках так і зовсім таким чином поширюються віруси. Для цього вам необхідно зняти галочки з усіх пунктів і натиснути кнопку «Далі» / «Next».
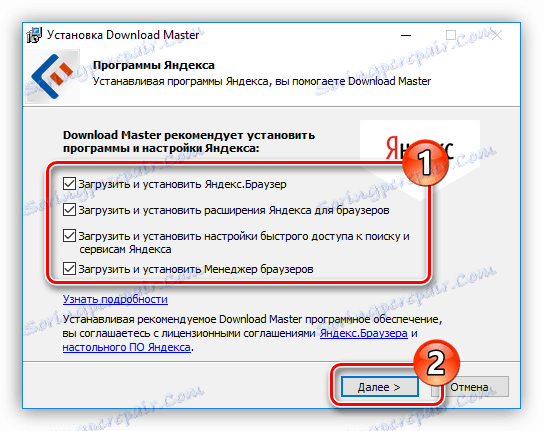
Крок 12: Ознайомлення зі звітом
Налаштування параметрів інсталятора практично закінчена. Тепер перед вами відображається звіт про всі дії, які ви виконали раніше. На цьому кроці вам необхідно перевірити ще раз зазначену інформацію і в разі невідповідності натиснути «Назад» / «Back», щоб змінити налаштування. Якщо все в точності, як ви вказали, то натискайте «Встановити» / «Install».
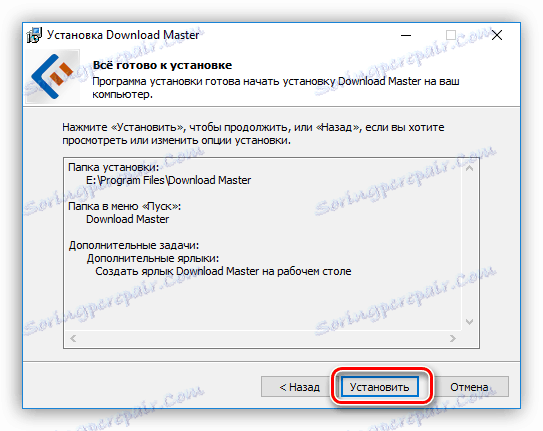
Крок 13: Процес інсталяції програми
Тепер перед вами смуга, яка відображає прогрес встановити програму на Ваш зазначену раніше папку. Все що вам необхідно - це дочекатися, поки вона повністю заповниться зеленим кольором. До слова, на цьому етапі ви можете натиснути кнопку «Скасування» / «Cancel», якщо передумали встановлювати програму.
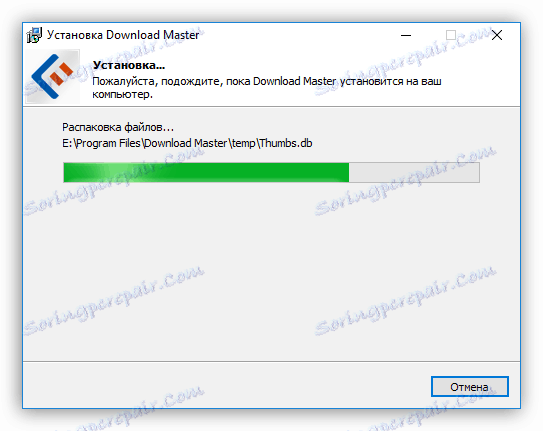
Крок 14: Закінчення установки
Перед вами з'явиться вікно, де буде повідомлено про успішну установку програми. Як правило, в ньому активна всього одна кнопка - «Завершити» / «Finish», після натискання якої вікно інсталятора буде закрито і ви зможете приступити до використання тільки що встановленого програмного забезпечення. Але в деяких випадках є пункт «Запустити програму зараз» / «Launch program now». Якщо позначка поруч з ним буде стояти, то після натискання раніше згаданої кнопки додаток запуститься відразу ж.
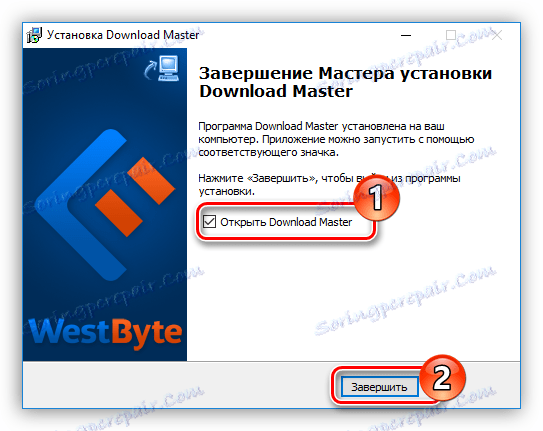
Також іноді буде кнопка «Перезавантажити зараз». Відбувається це в тому випадку, якщо для коректної роботи встановленого додатка необхідне перезавантаження комп'ютера. Бажано її виконати, але ви можете зробити це пізніше, натиснувши відповідну кнопку.
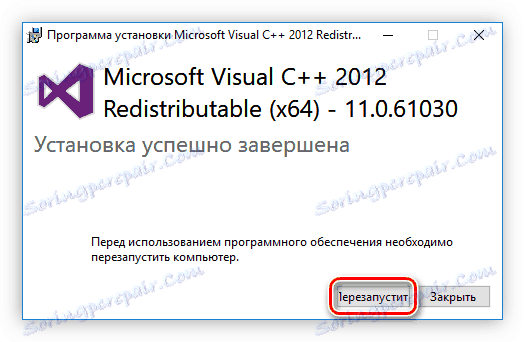
Після виконання всіх вищеописаних дій на ваш комп'ютер буде проведена установка обраного програмного забезпечення і ви відразу ж зможете приступити безпосередньо до його використання. Залежно від зроблених раніше дії, ярлик програми буде розташовуватися на «Робочому столі» або в меню «Пуск». Якщо ви відмовилися від його створення, то запуск необхідно проводити безпосередньо з директорії, яку ви вибрали для інсталяції програми.
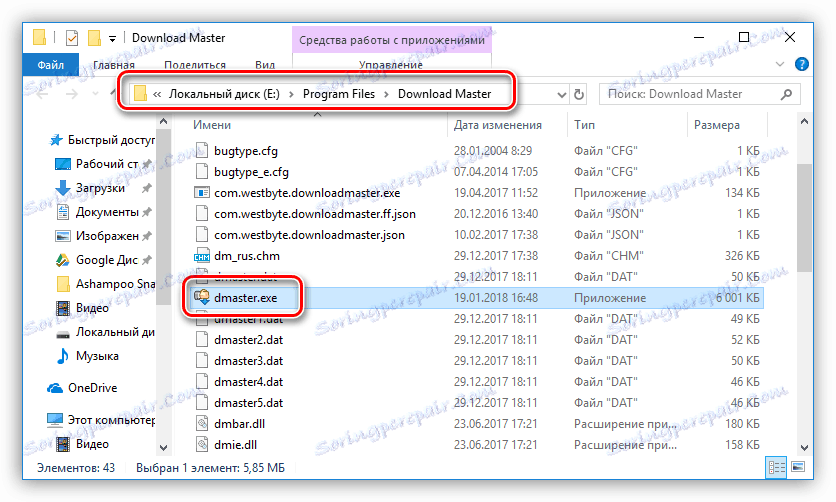
Програми для установки ПО
Крім вищеописаного методу установки програм, існує ще один, який має на увазі використання спеціального програмного забезпечення. Все що вам необхідно - встановити це ПО і зробити інсталяцію інших додатків з його допомогою. Таких програм багато, і кожна з них гарна по-своєму. У нас на сайті є спеціальна стаття, в якій наведено їх перелік і короткий опис.
Детальніше: Програми для установки програм на комп'ютер
Ми ж розглянемо використання подібного ПО на прикладі Npackd . До слова, його установку ви можете зробити, використовуючи інструкцію, яка приведена вище. Щоб встановити програму, після запуску програми вам необхідно зробити наступне:
- Перейдіть на вкладку «Пакети».
- В поле «Статус» поставте перемикач на пункт «Все».
- У списку «Категорія» виберіть категорію, до якої належить шукане вами програмне забезпечення. При бажанні ви також можете визначити підкатегорію, вибравши її з однойменного списку.
- У списку всіх знайдених програм натисніть лівою кнопкою миші по шуканої.
![вибір програми для установки в програмі npackd]()
Примітка: якщо ви знаєте точну назву програми, то можете пропустити всі вищеописані дії, ввівши його в поле «Пошук» і натиснувши Enter.
- Натисніть кнопку «Встановити», розташовану на верхній панелі. Це ж дію ви можете виконати через контекстне меню або ж за допомогою гарячих клавіш Ctrl + I.
- Дочекайтеся закінчення процесу завантаження і установки обраної програми. До слова, весь цей процес можна відстежити на вкладці «Завдання».
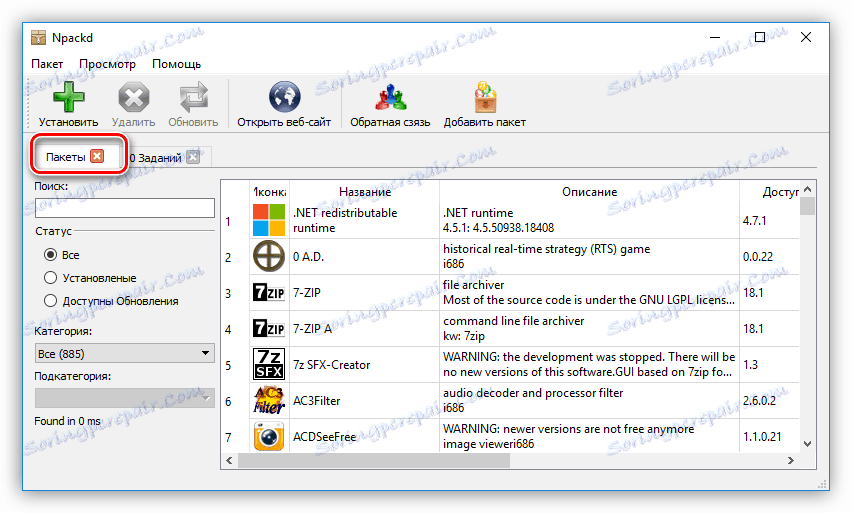
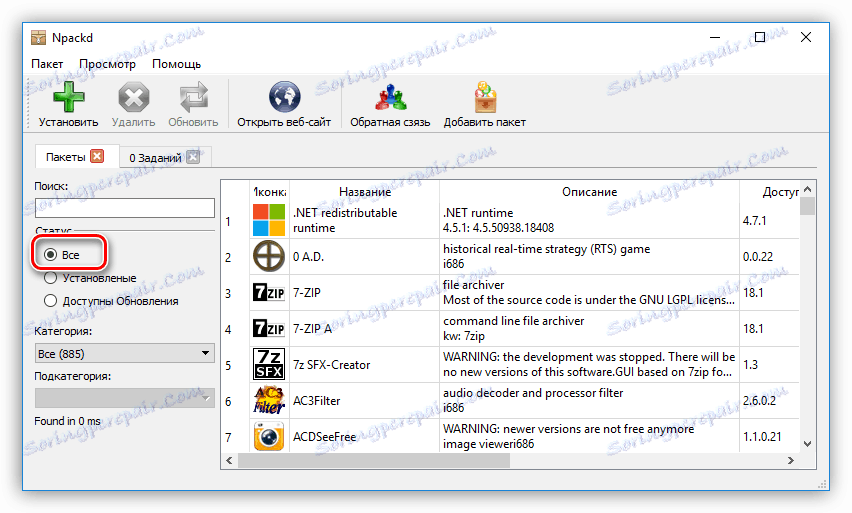
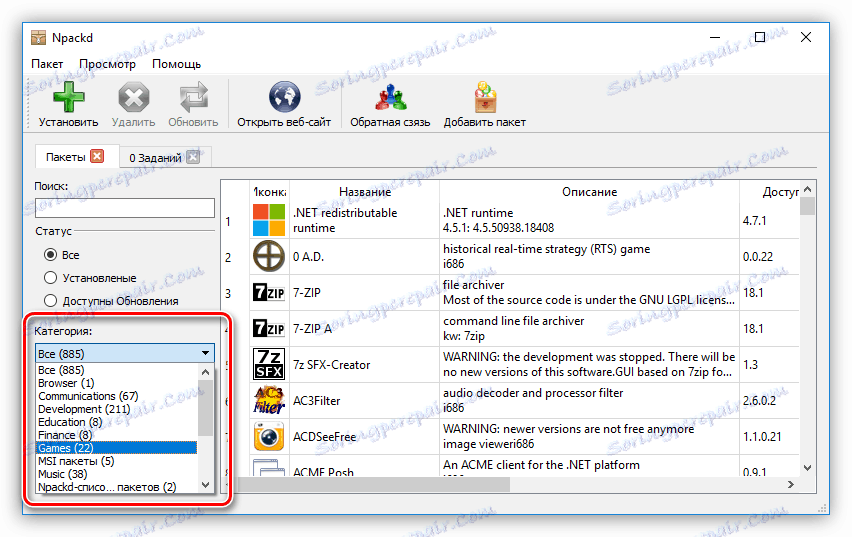
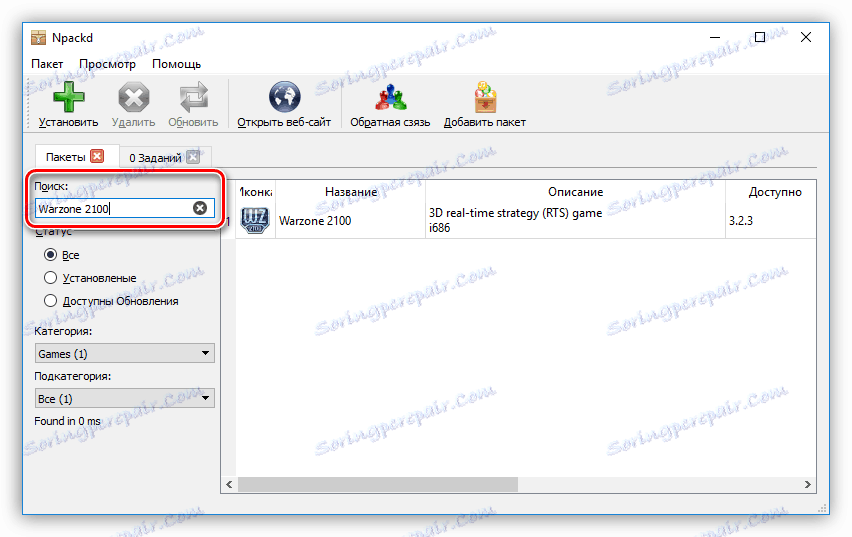
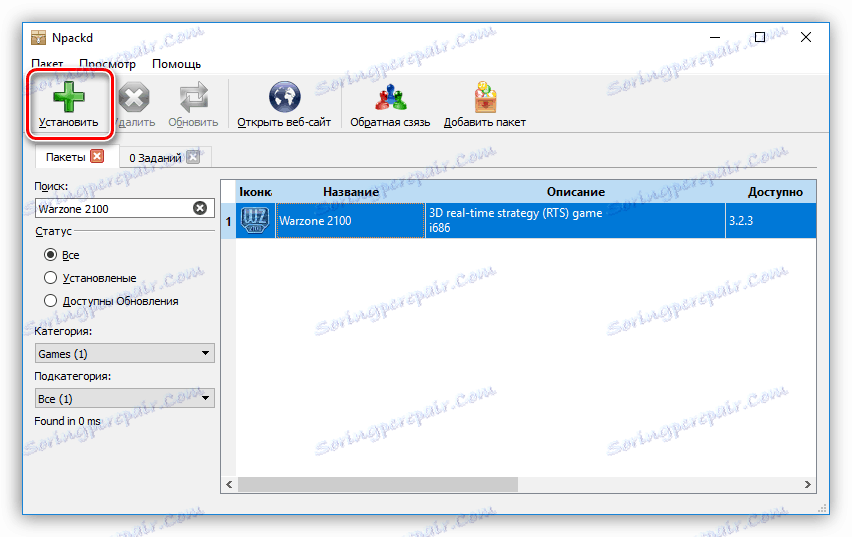
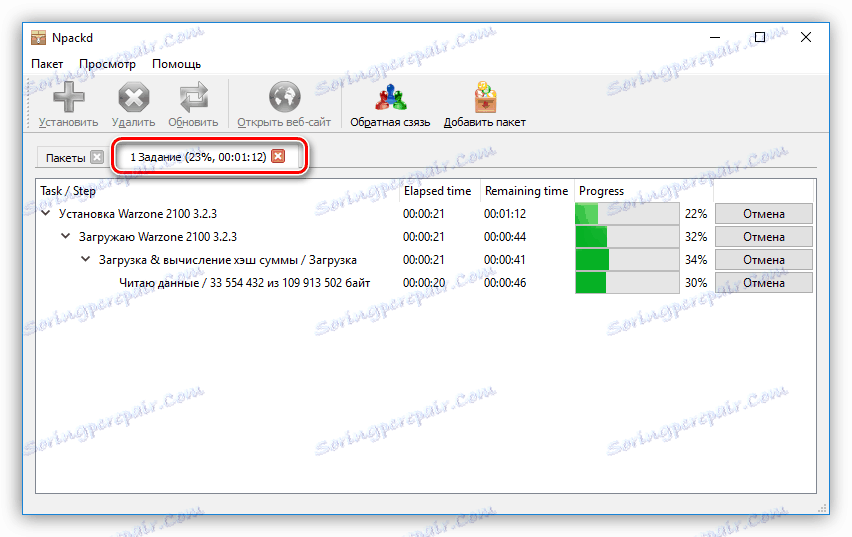
Після цього обрана вами програма встановиться на ПК. Як можна помітити, головна перевага використання такої програми - це відсутність необхідності в проходженні всіх етапів, які є в звичному інсталятор. Вам необхідно всього-на-всього вибрати програму для інсталяції та натиснути «Встановити», після цього все станеться в автоматичному режимі. До недоліків можна віднести лише те, що в списку може не виявитися деяких додатків, але це компенсується можливістю самостійного їх додавання.
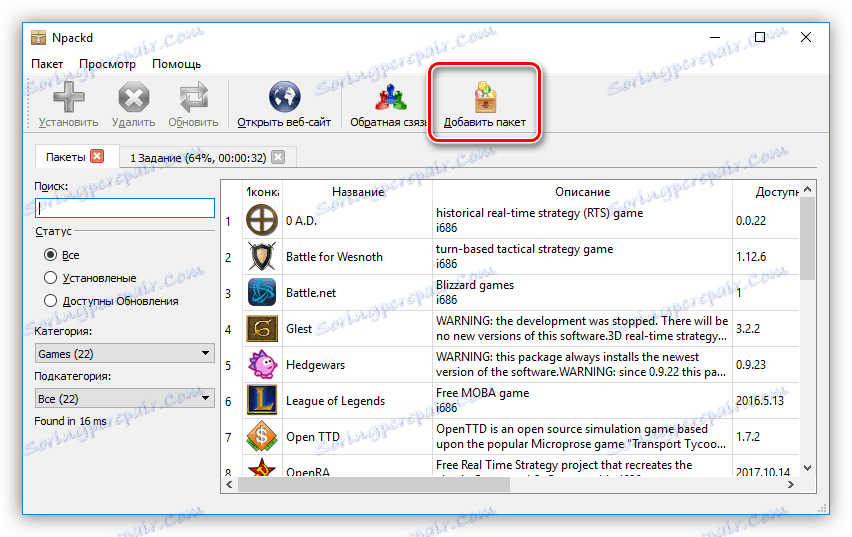
Програми для установки драйверів
Крім програм для установки іншого ПО існують програмні рішення для автоматичної інсталяції драйверів. Вони хороші тим, що самостійно здатні визначити, які драйвера відсутні або застаріли, і зробити їх установку. Ось список найпопулярніших представників цього сегмента:
- DriverPack Solution ;
- Driver Checker ;
- SlimDrivers ;
- Snappy Driver Installer ;
- Advanced Driver Updater ;
- Driver Booster ;
- DriverScanner ;
- Auslogics Driver Updater ;
- DriverMax ;
- Device Doctor .
Користуватися всіма перерахованими вище програмами дуже просто, вам необхідно запустити сканування системи, а потім натиснути кнопку «Встановити» або «Оновити». У нас на сайті є керівництво по використанню такого ПО.
Детальніше:
Оновлюємо драйвера за допомогою DriverPack Solution
Оновлюємо драйвера за допомогою DriverMax
висновок
На завершення можна сказати, що установка програми на комп'ютер - це нескладний процес. Головне - уважно вчитуватися в опису на кожному з етапів і вибирати правильні дії. Якщо ж ви не хочете кожен раз стикатися з цим, допоможуть програми для установки іншого ПО. Не варто також забувати і про драйвери, адже для багатьох користувачів їх установка незвична, а за допомогою спеціальних програм весь процес інсталяції зводиться до декількох кліків миші.